今回はレンタルサーバー「ConoHaWING」でphpMyAdminにログインする方法を解説します。
何らかの不具合でWordPressで利用しているデータベースMySQLを復旧する際などに、phpMyAdminへのログイン方法して復旧しなければならない場合があります。
今回は、WordPressを利用している前提で、ConoHaWINGでphpMyAdminにログインする方法をご紹介します。
(関連記事) 【WordPress復旧手順】バックアップから復元・元に戻す方法
(※)意味がわからずにデータベースを操作して間違えるとサイトやデータが紛失・破壊される恐れがあります。本記事は特定の環境下における手順を示したものであり、ご利用の環境下ではその他の手順が必要になる場合もあります。データベースを操作する際はバックアップなどを取得した上で自己責任で慎重に実施してください。
【はじめに】phpMyAdminとは

phpMyAdminはMySQLの操作・管理をWebブラウザ上で行うことを可能にするWebアプリケーションのことを言います。
ConoHaWINGを含む多くのレンタルサーバーではphpMyAdminが標準搭載されており、サーバーの管理画面からログインすることができるようになっています。
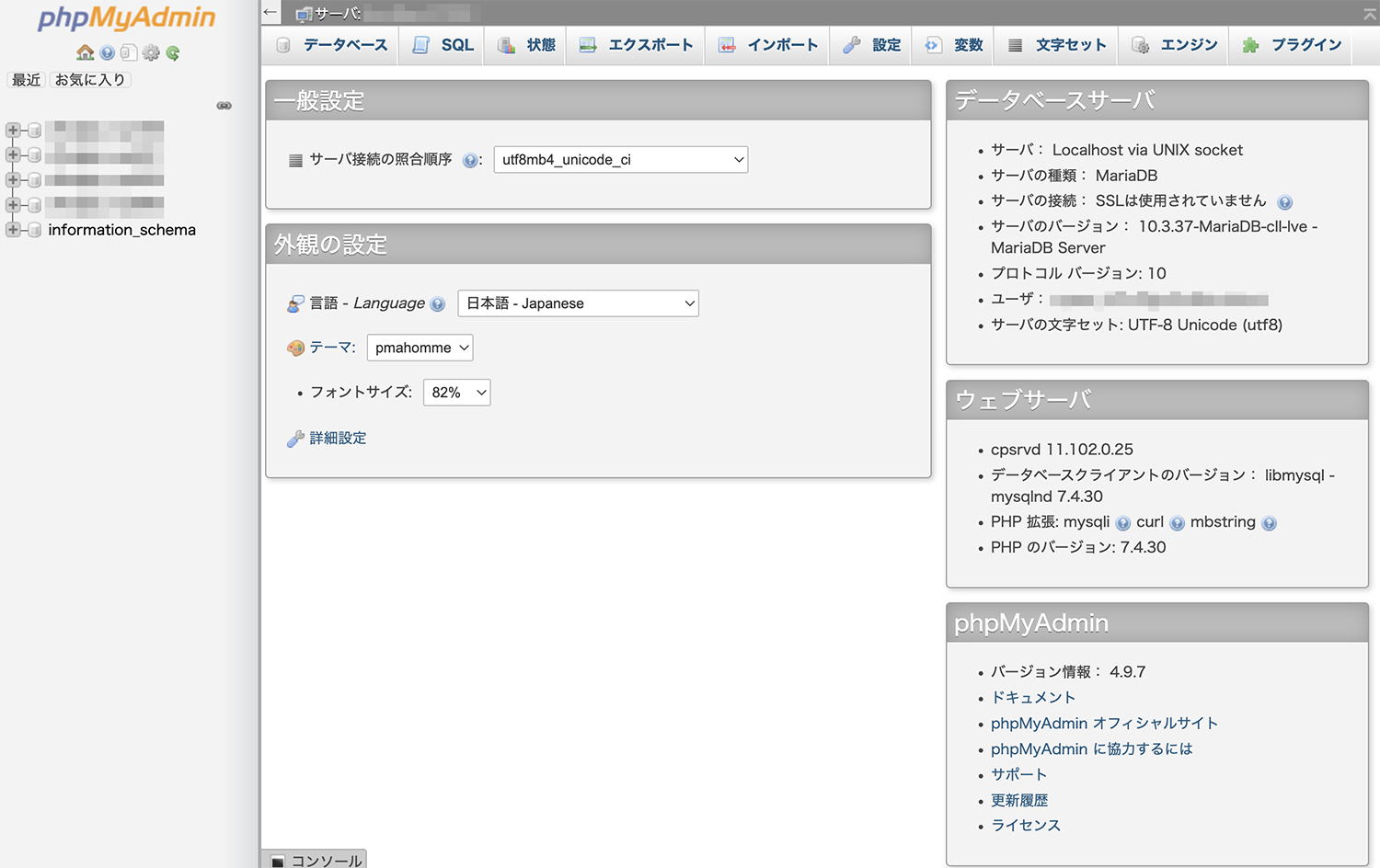
ConoHa WINGでphpMyAdminにログインする方法
ConoHa WINGの管理画面にログインする
まずはConoHa WINGのコントロールパネルにログインしましょう。
上のリンクをクリックするとConoHa WINGのログイン画面が表示されるので、メールアドレスとパスワードを入力して「ログイン」をクリックします。
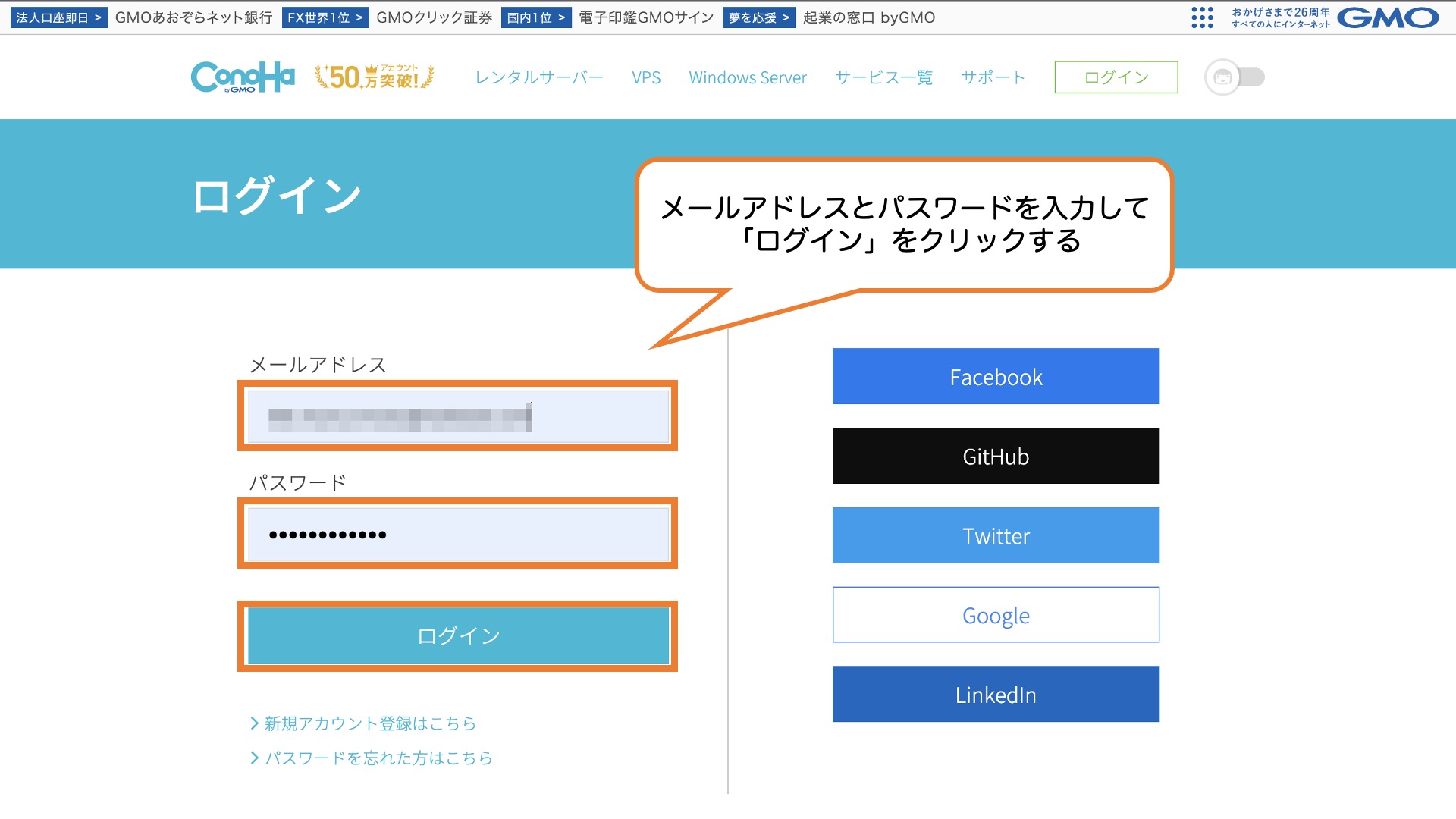
コントロールパネルが表示されます。
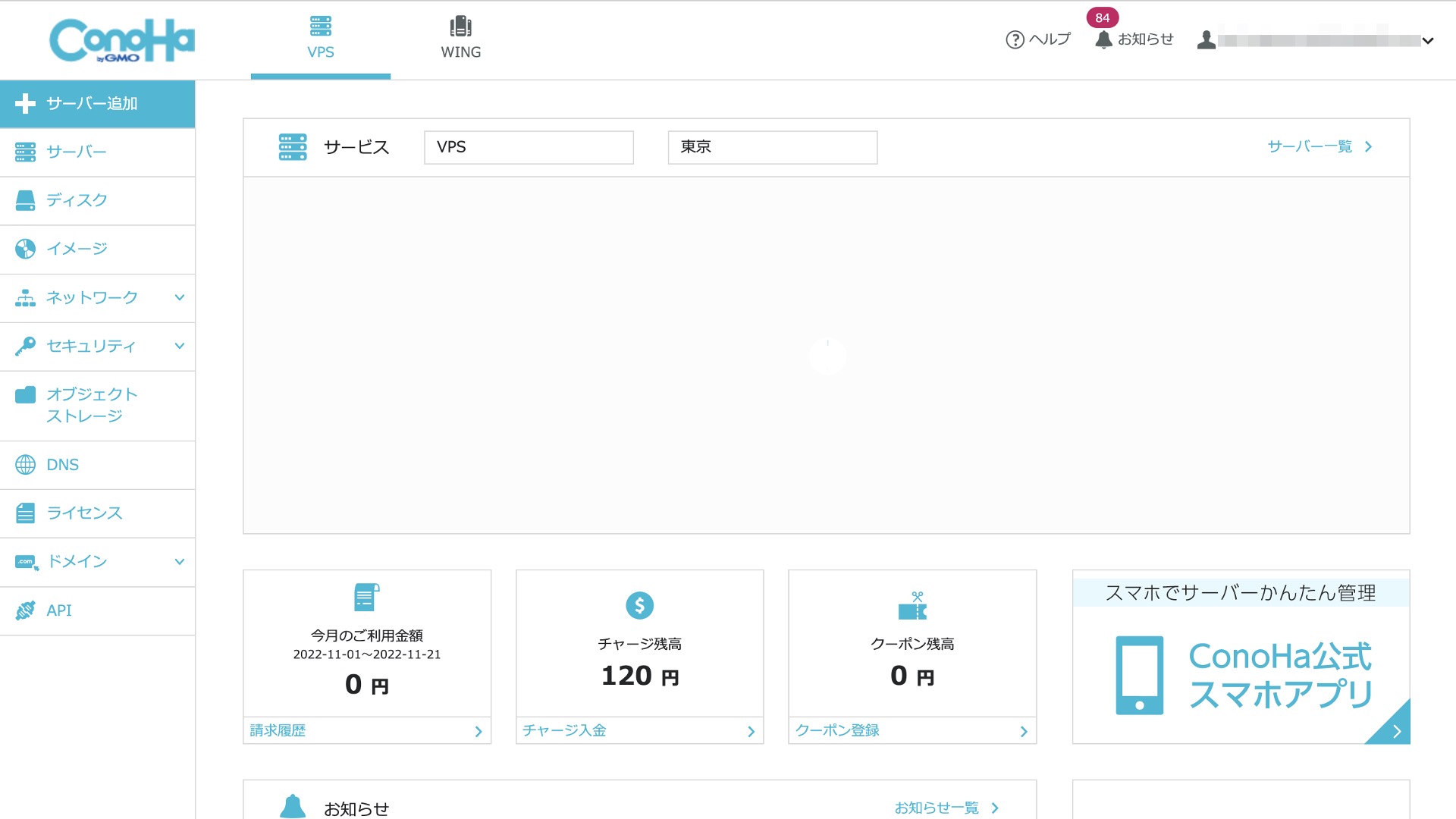
画面上部にあるタブを「WING」にしてあげる必要があります。
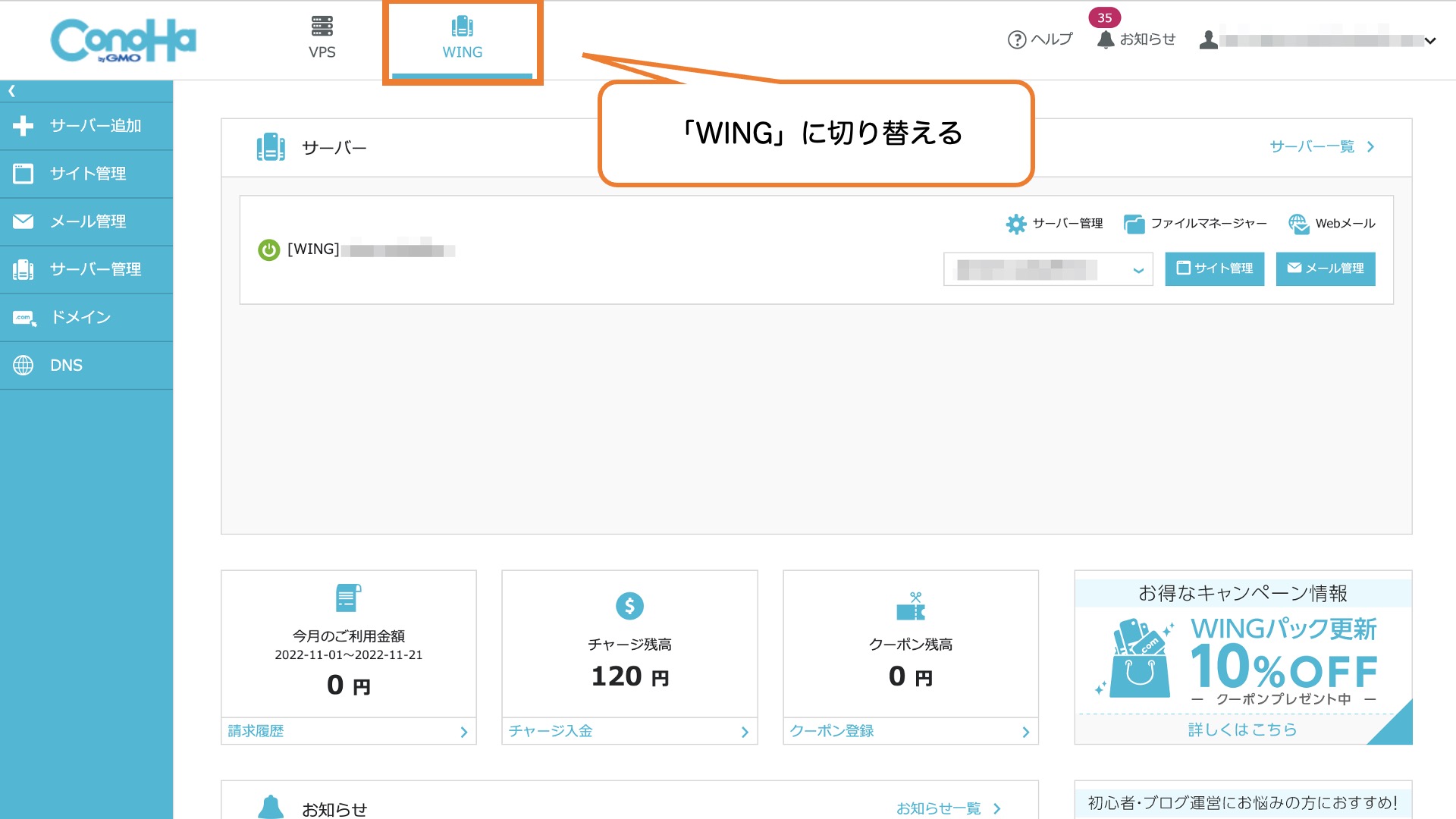
phpMyAdminログイン時のユーザー名とパスワードを確認する
先にConoHa WINGでphpMyAdminログイン時に使用するユーザー名やパスワードを調べておきます。
ConoHa WINGのコントロールパネル画面で、左側サイドバーにある「サイト管理」をクリックします。
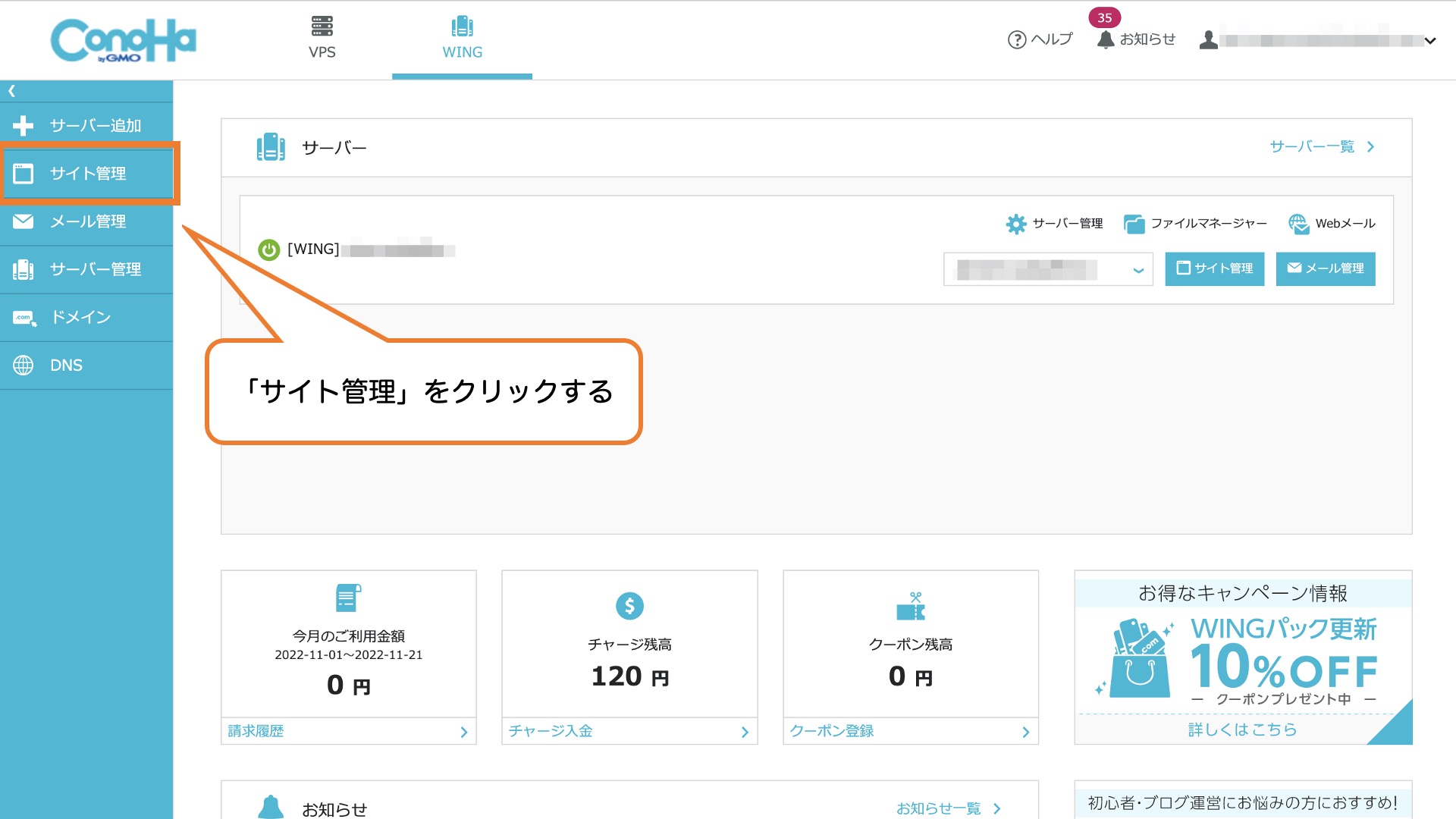
サイドバーの右側に新たにメニューが表示されるので、ここで「ファイルマネージャー」をクリックします。
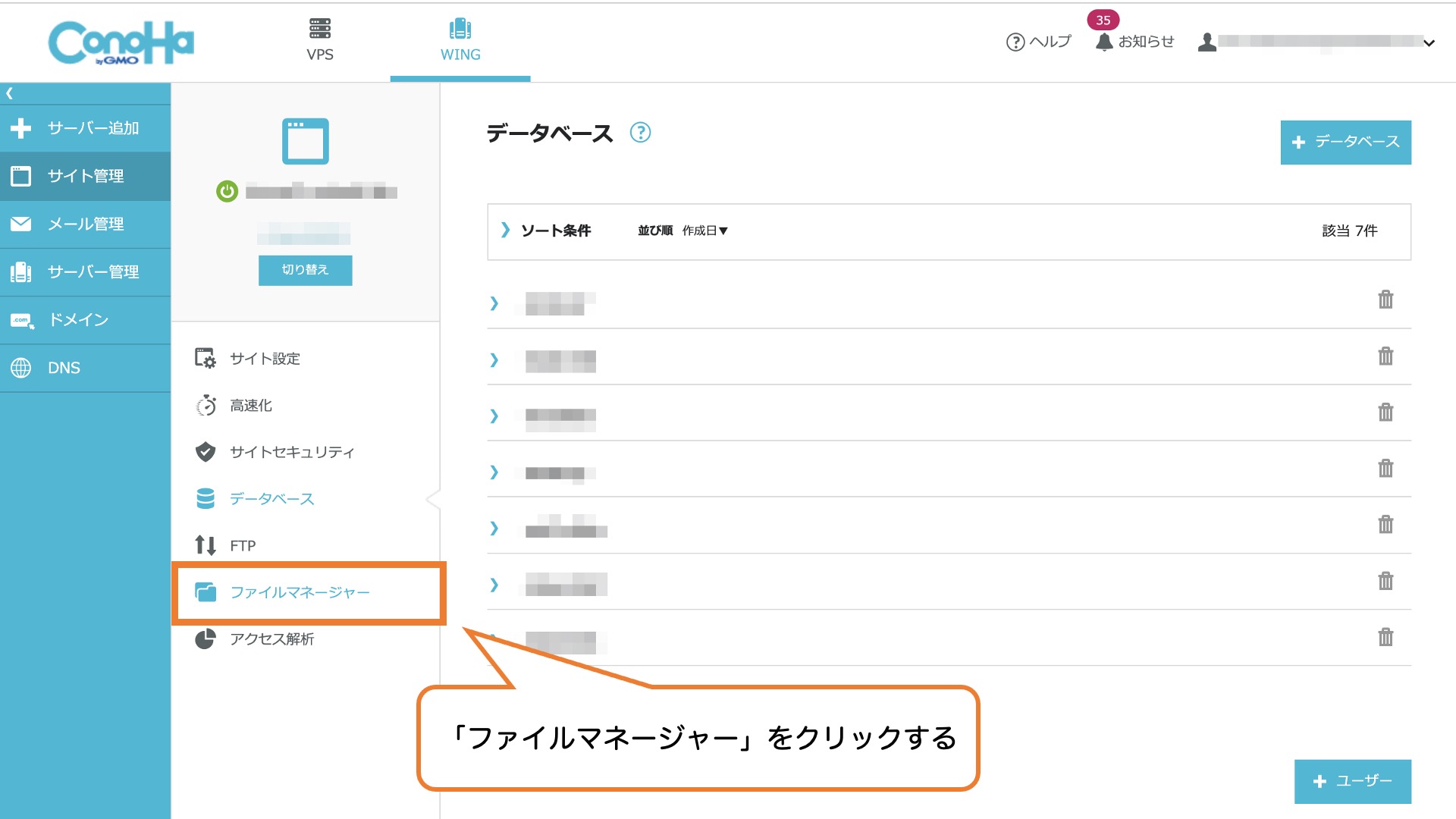
別タブが開いてファイルマネージャーの画面が表示されます。
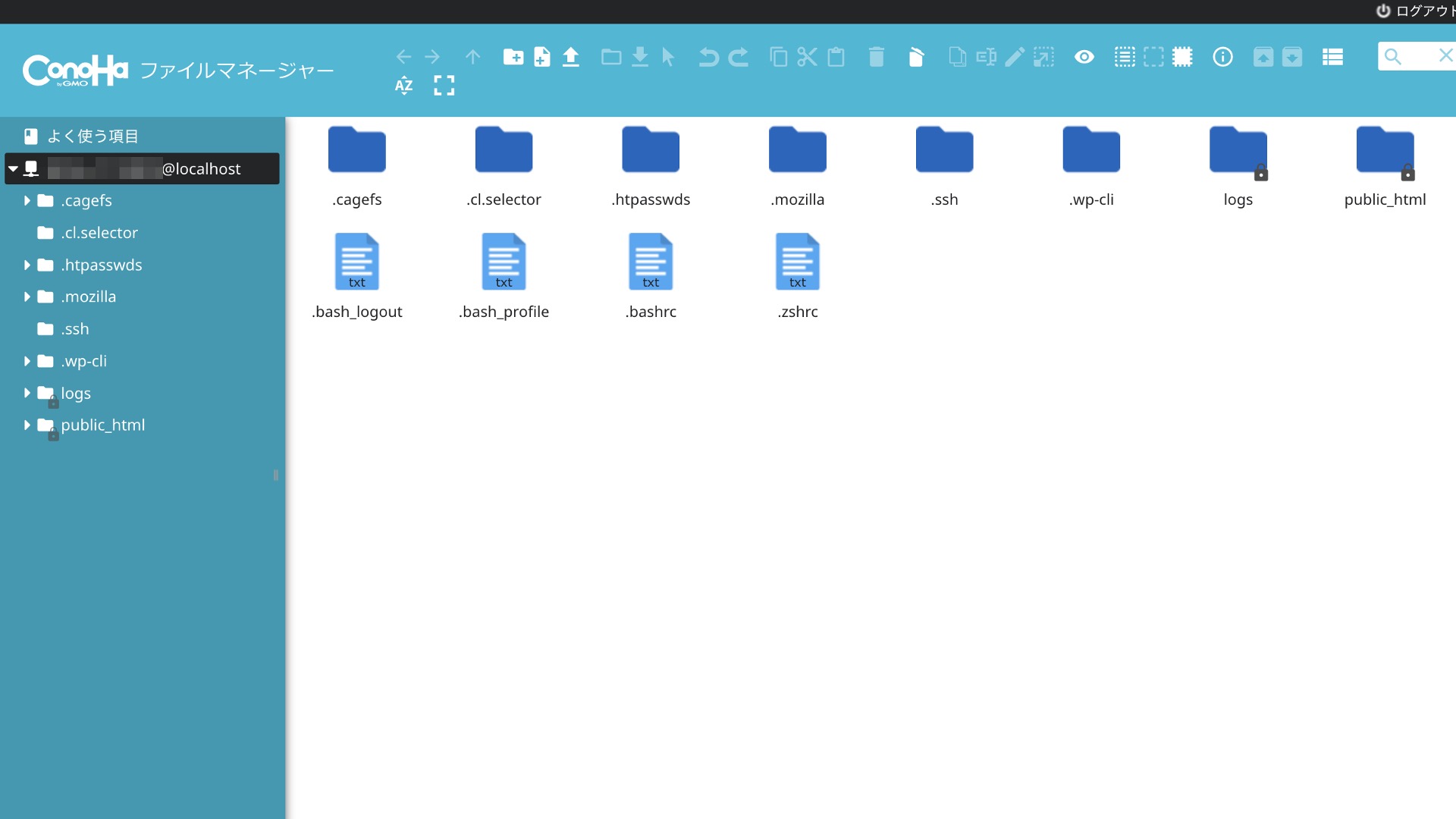
つぎに、対象となるサイトのWordPressフォルダを開いて、wp-config.phpを確認します。
まずは「public_html」フォルダを開きます。
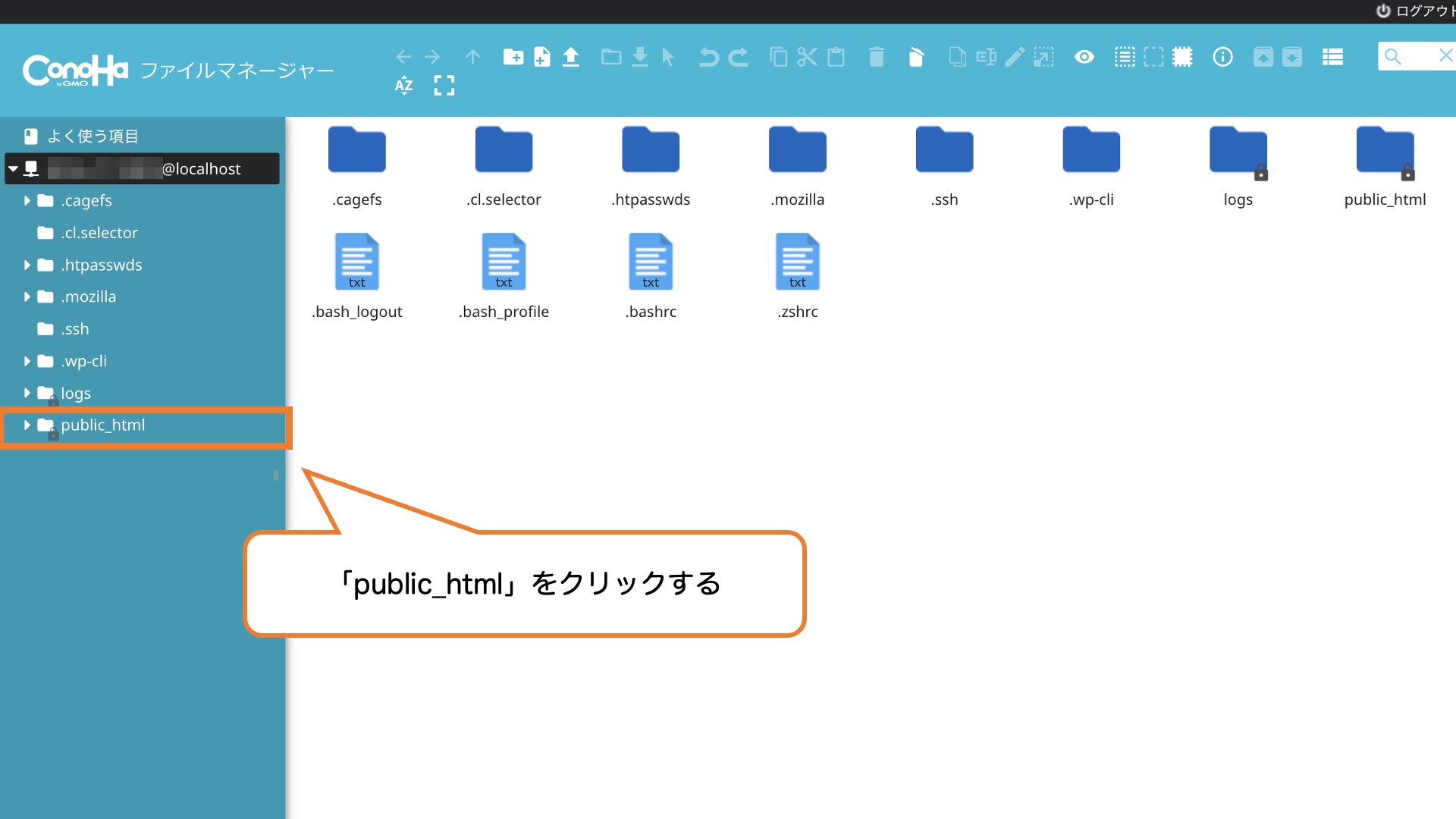
ConoHa WINGに設定されている全てのドメインが表示されるので、対象となるサイトのフォルダを開きましょう。
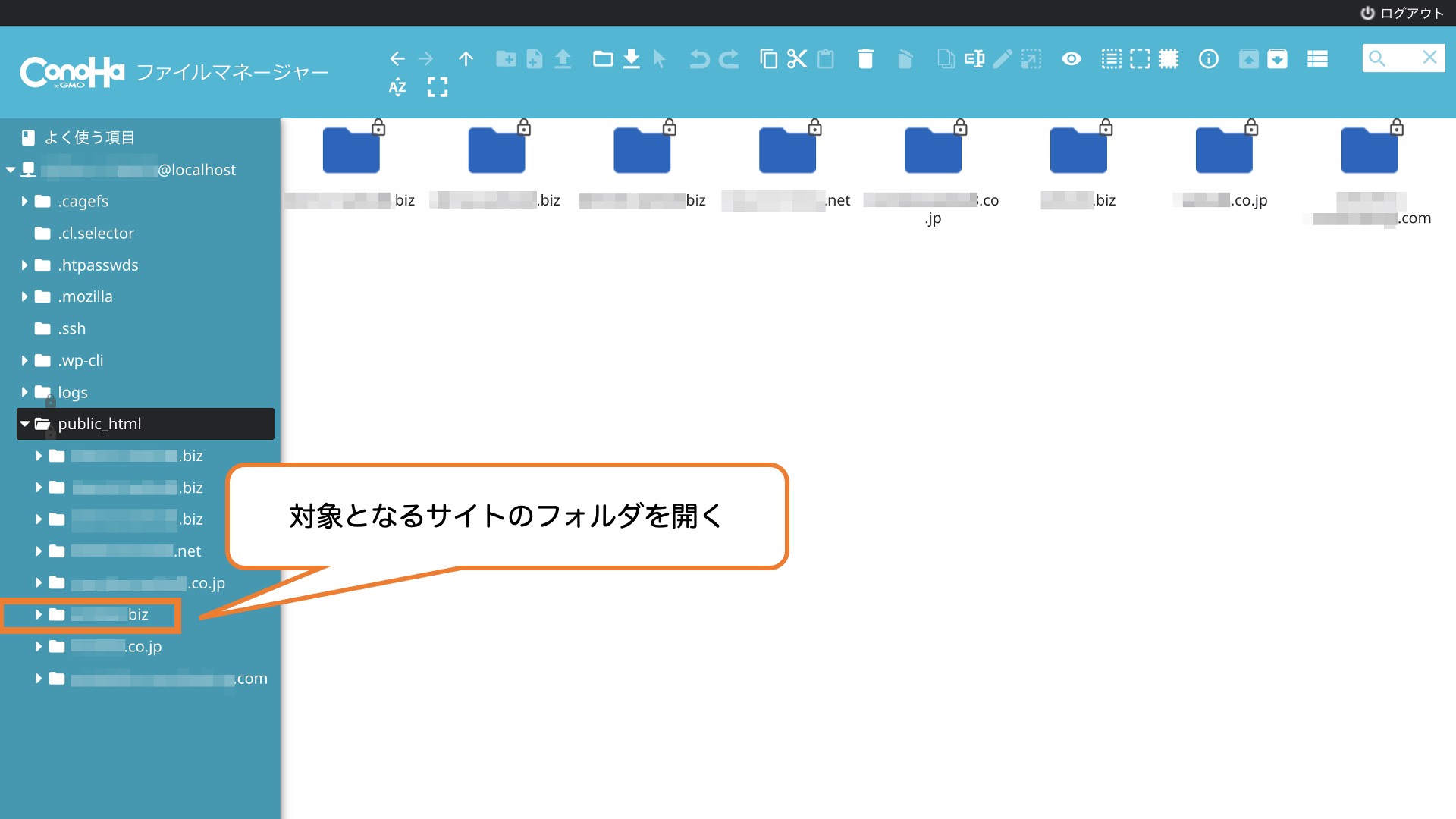
中にある「wp-config.php」ファイルを選択して、右クリック>プレビューをクリックします。
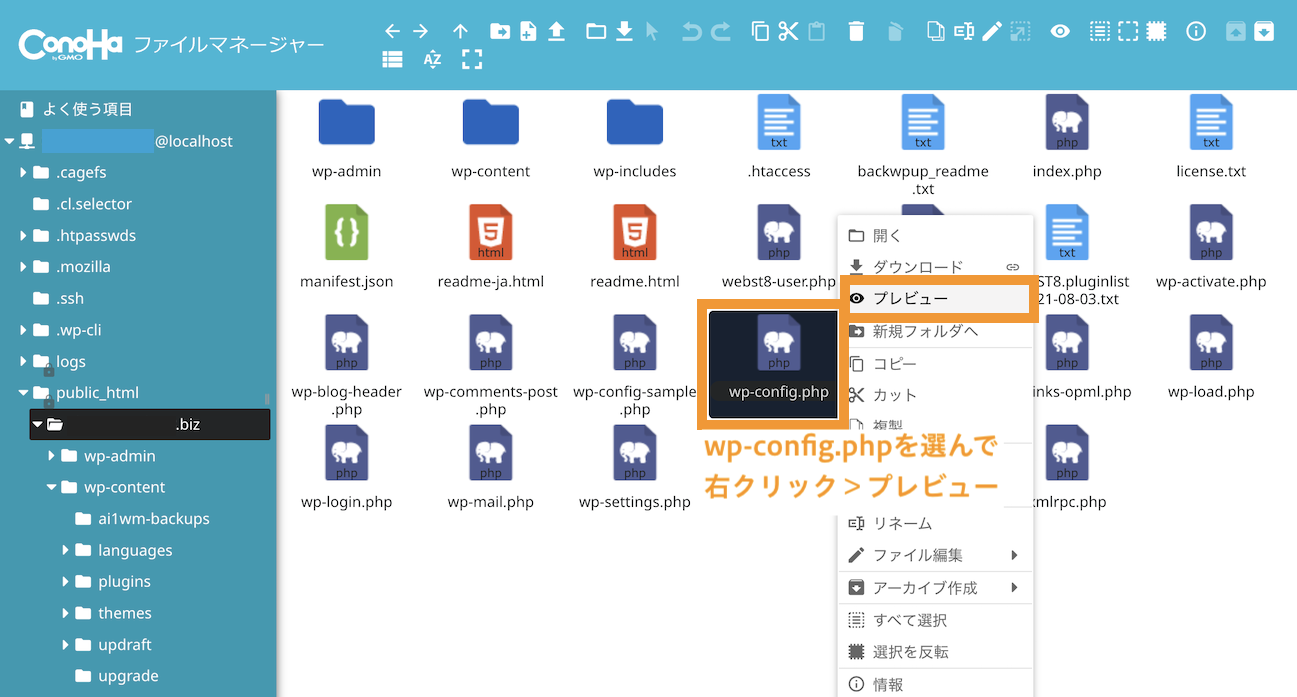
「wp-config.php」のプレビュー画面が開かれます。該当するユーザー名とパスワードは「database username」「database password」と書かれた箇所になります。データベース名も合わせて控えておきましょう。
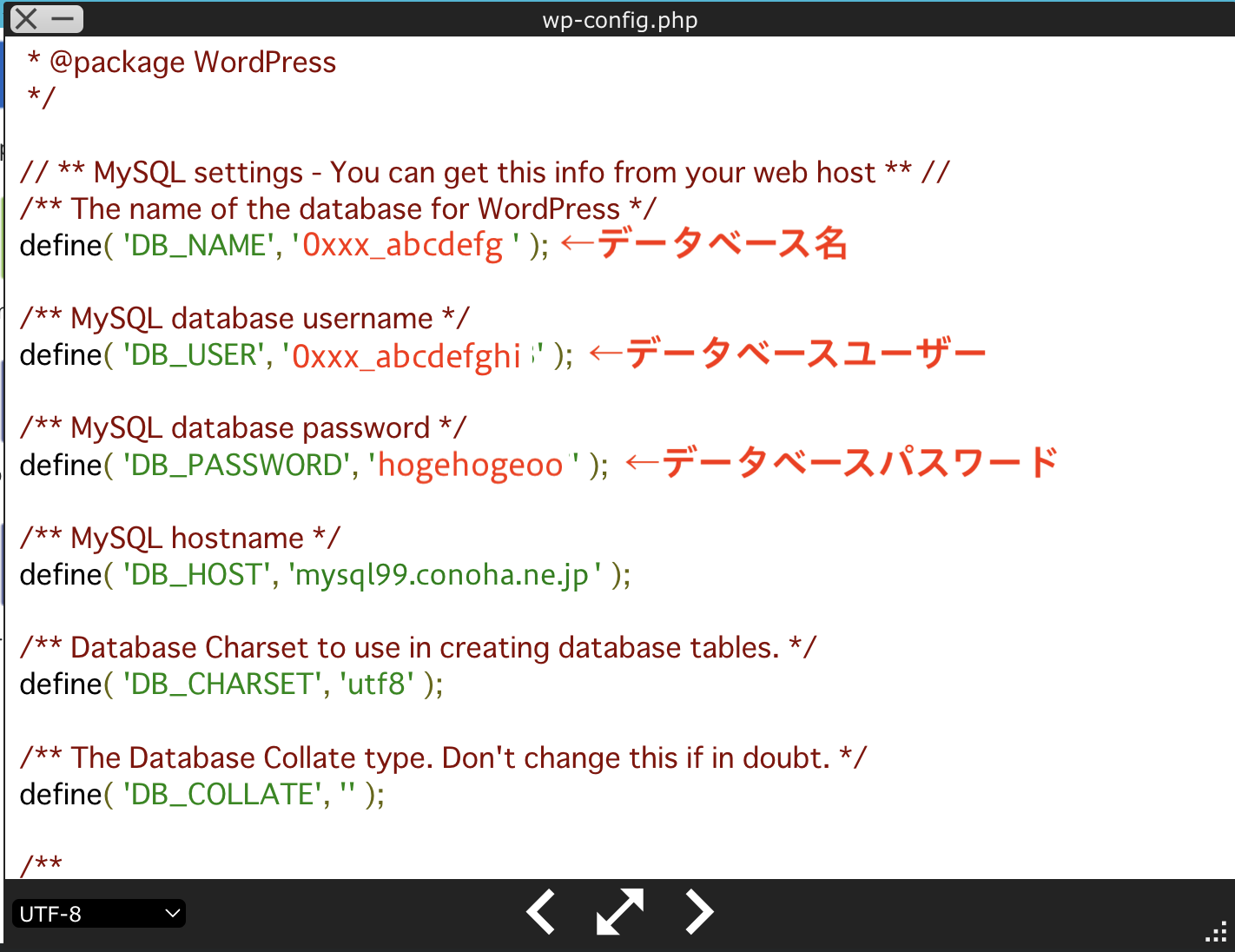
phpMyAdminにログインする
phpMyAdminログイン時に使用するユーザー名やパスワードが分かったら次に、phpMyAdminにログインしていきます。
先ほどのConoHa WINGのコントロールパネル画面で、左側サイドバーにある「サイト管理」をクリックします。
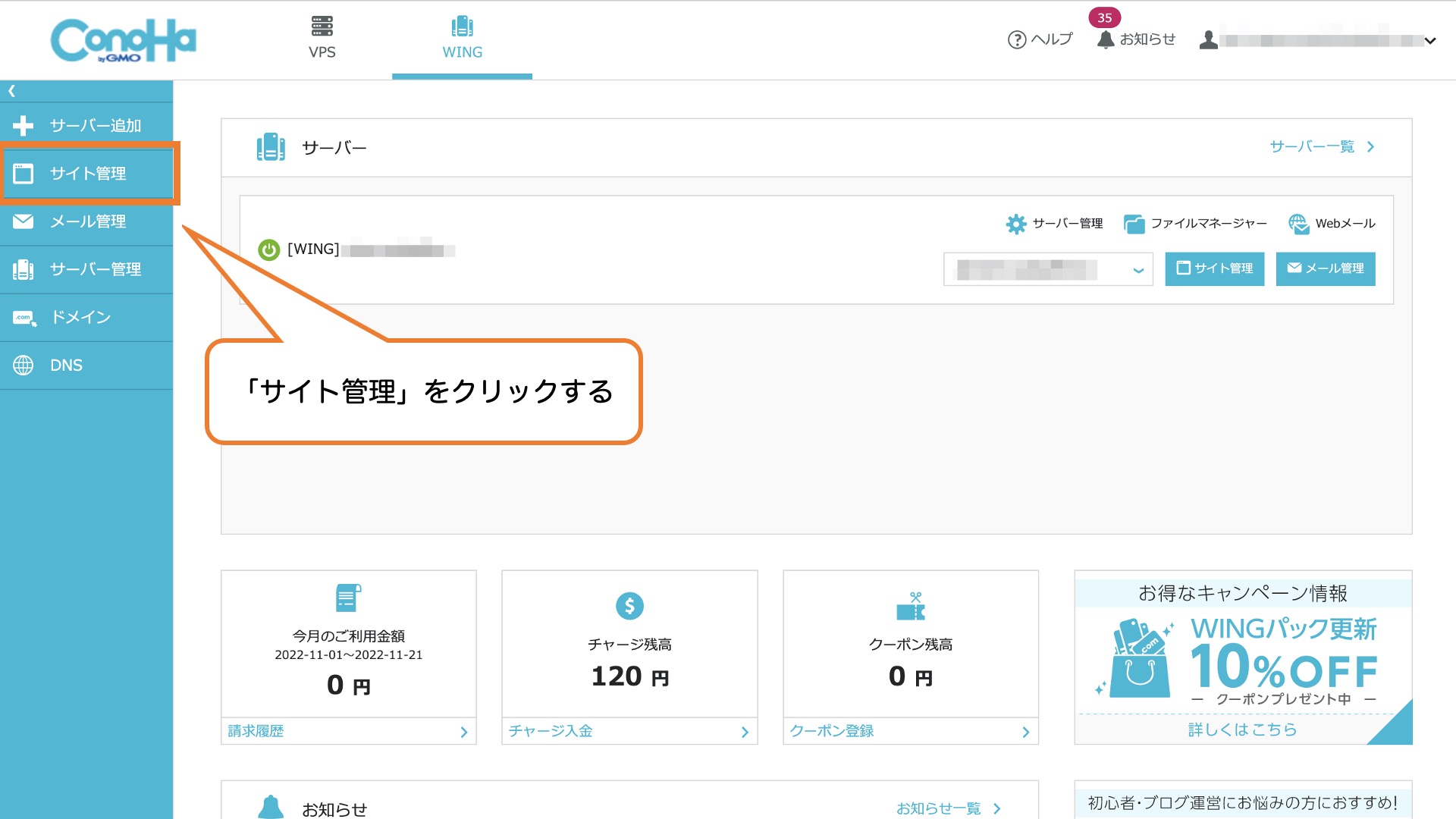
「データベース」をクリックします。
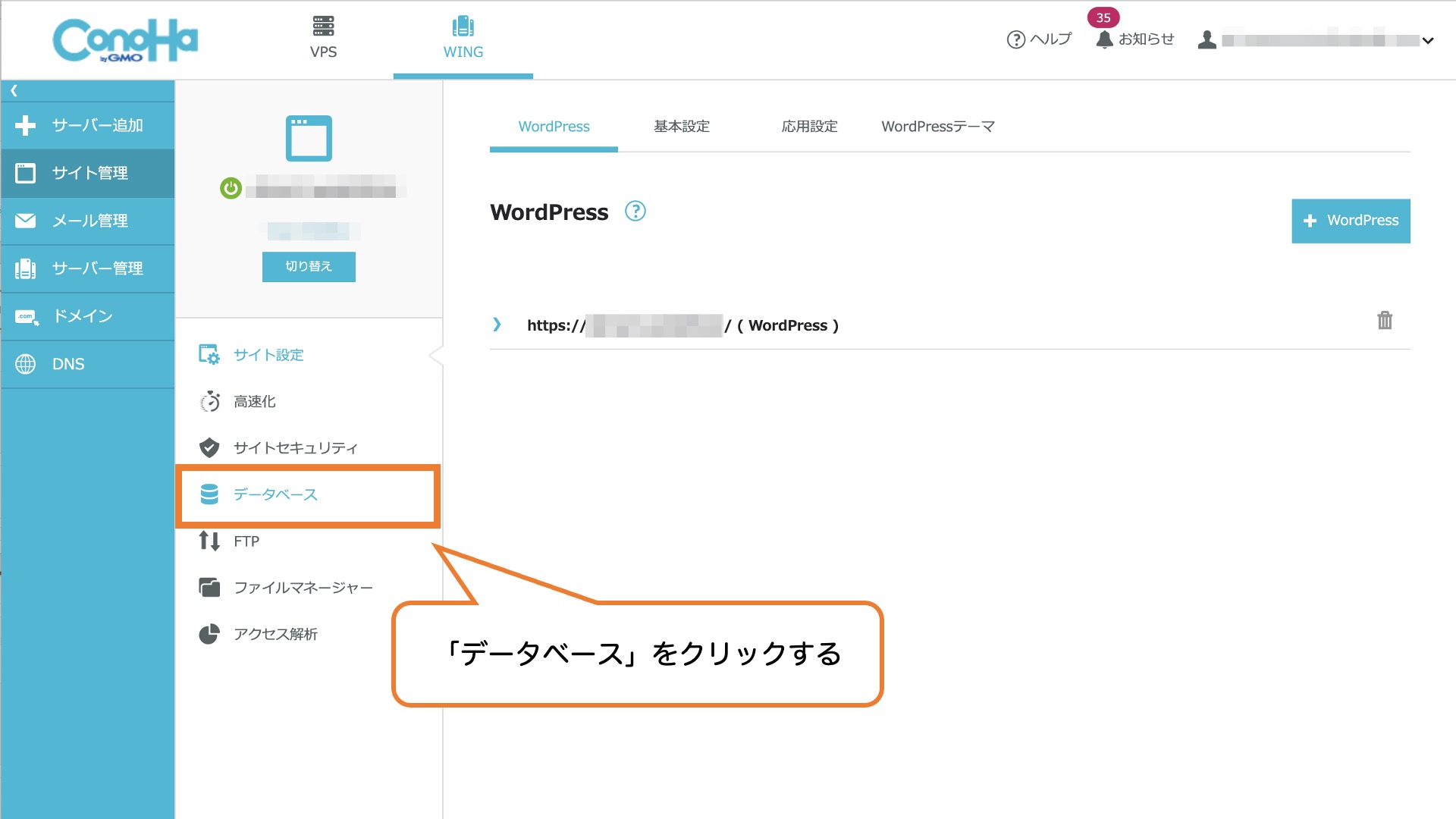
下の方にあるユーザー名の箇所から、前述の「wp-config.php」に記載されている「データベースユーザー名」と同じものをクリックします。ユーザー名の下のメニューが表示されるようになるので、「phpMyAdmin」をクリックします。
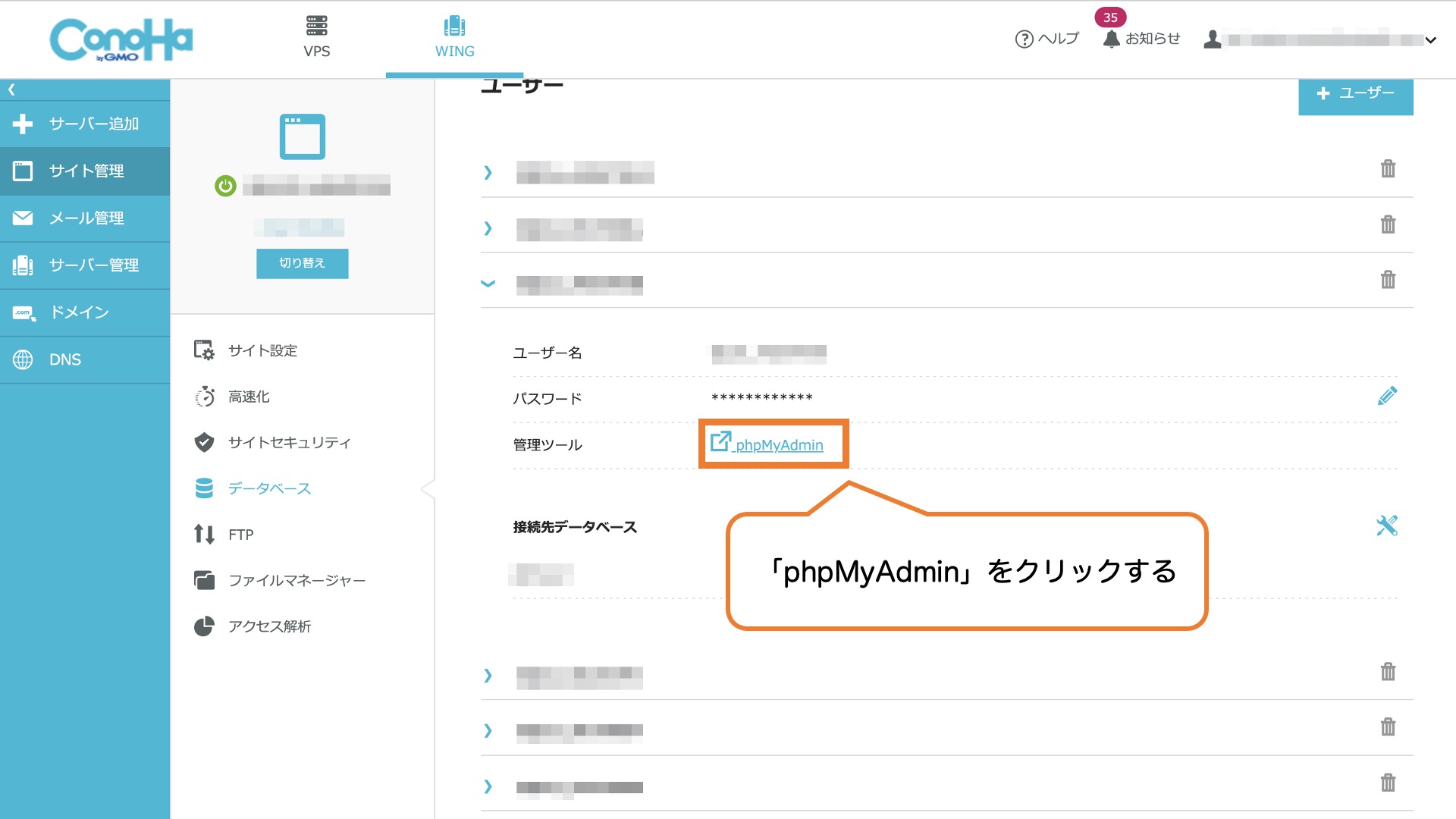
別タブにてphpMyAdminのログイン画面が表示されるので、「wp-config.php」に記載されている「データベースユーザー名」と「データベースパスワードを入力して「実行」をクリックします。
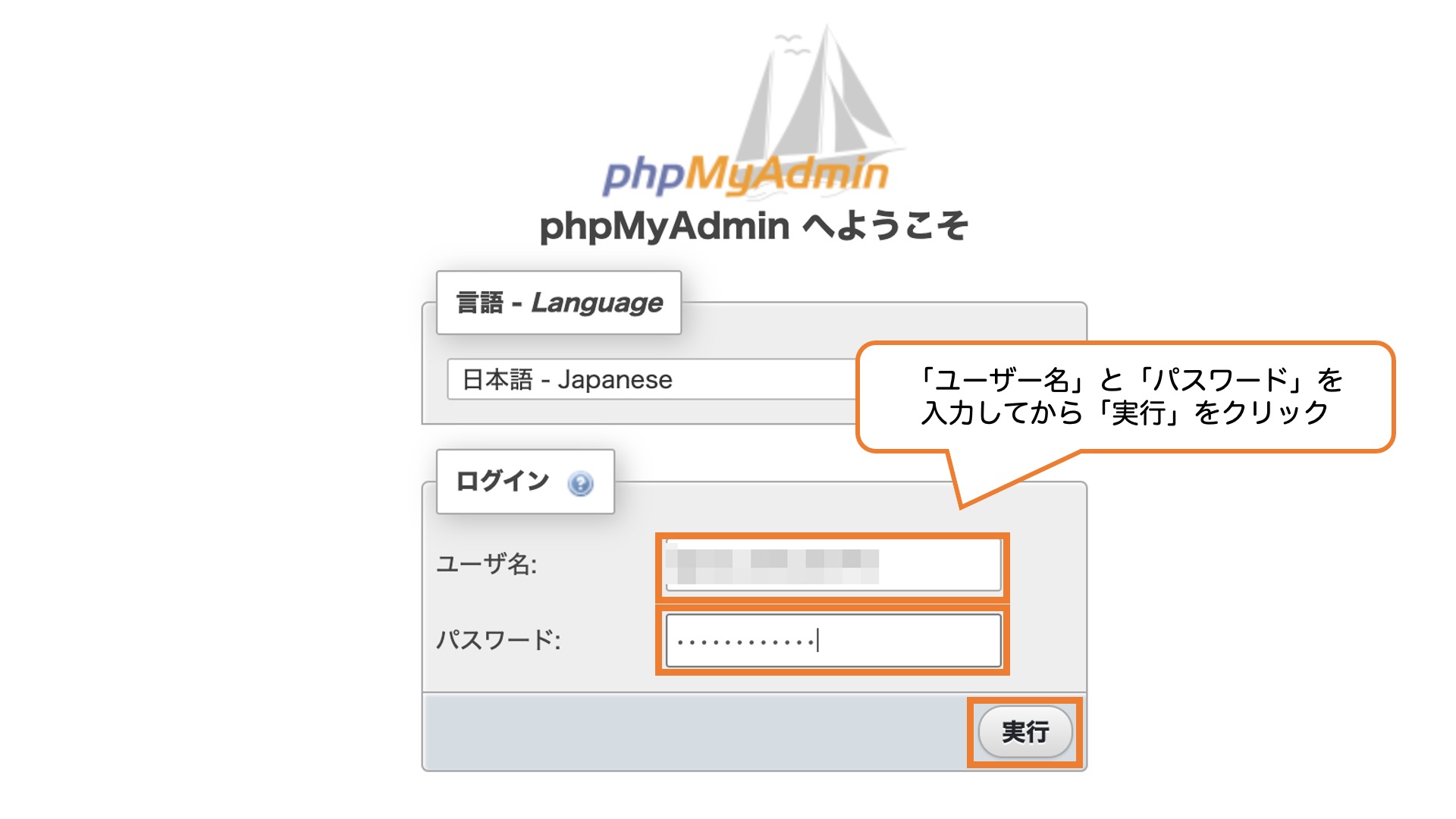
phpMyAdminの管理画面に入ることができました。
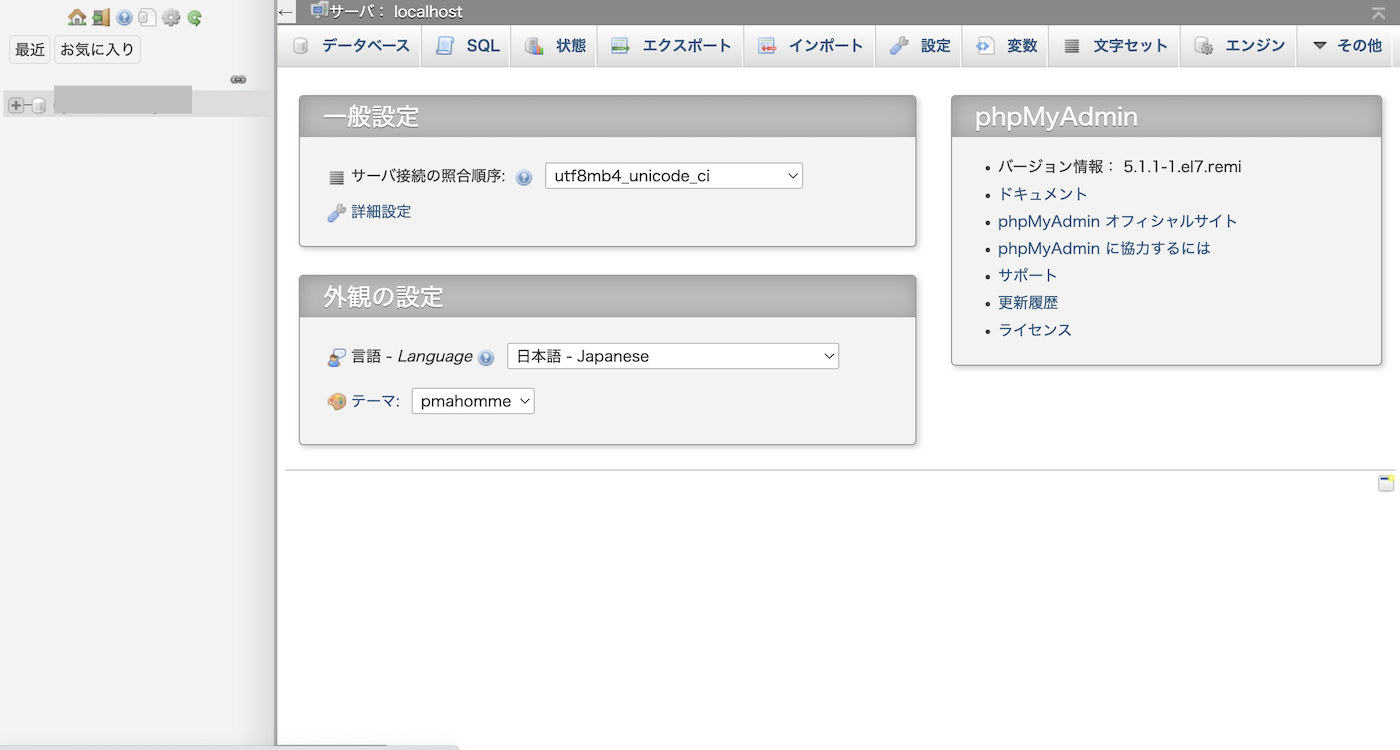
(補足)phpMyAdminを使ってデータベースを復旧する方法
最後にWordPressのバックアッププラグインbackWPup(※)で取得したデータベースの復元ファイルをもとに、phpMyAdminを使ってデータベースを復旧するデモ操作をご紹介します。
データベースの復元について
ConoHaWINGの場合、ConoHaWING管理画面からMySQLを復元することもできます。詳細はこちら
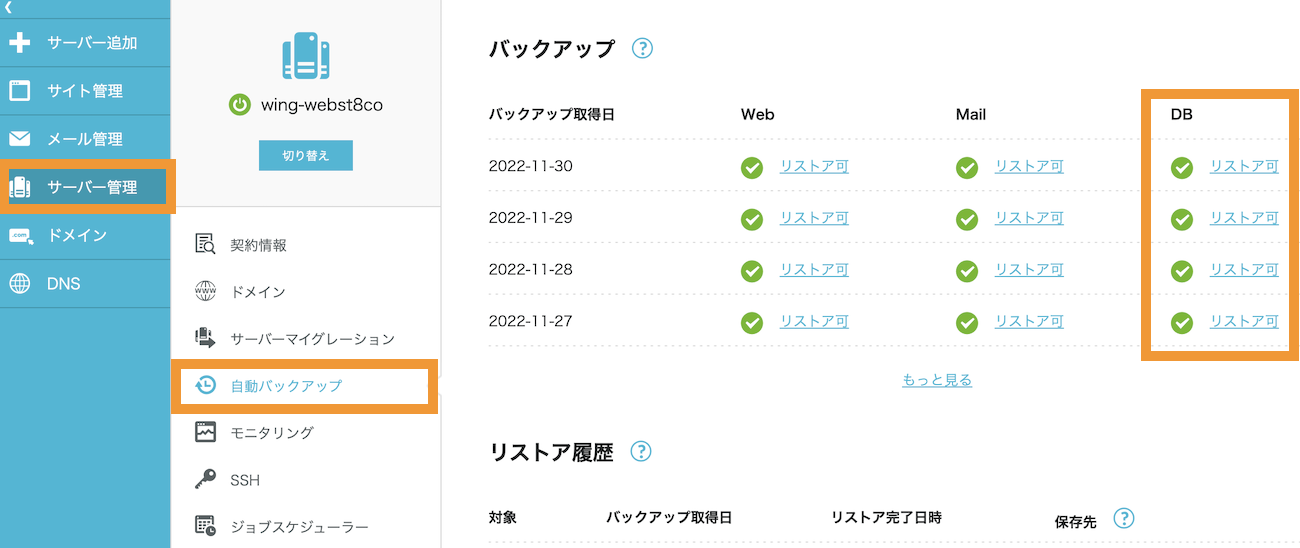
データベースは、操作や対象を間違えると、サイトやデータが壊れる可能性があるため、自己責任で慎重に行ってください。
phpMyAdminの管理画面左サイドバーから対象となるデータベースをクリックします
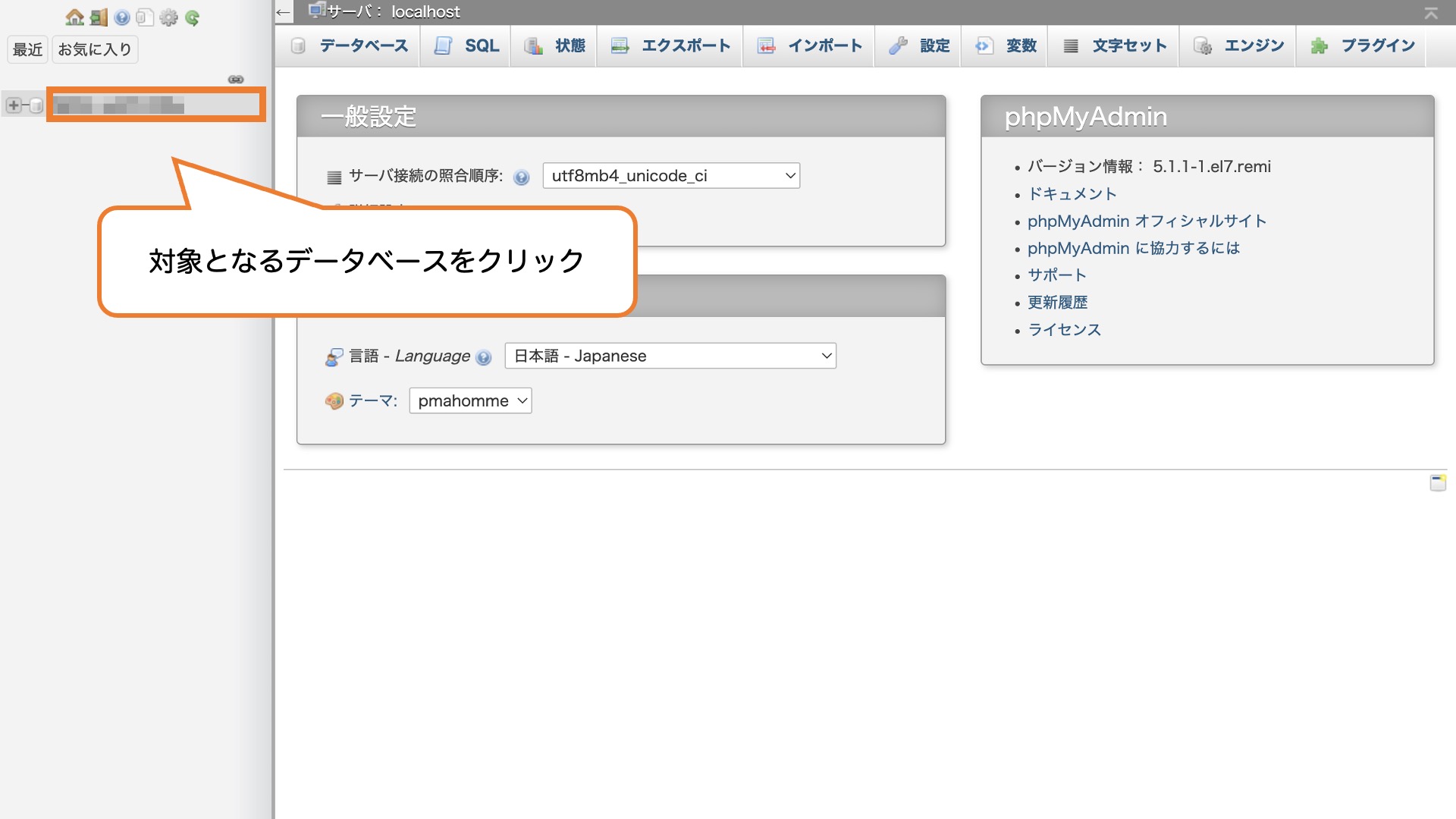
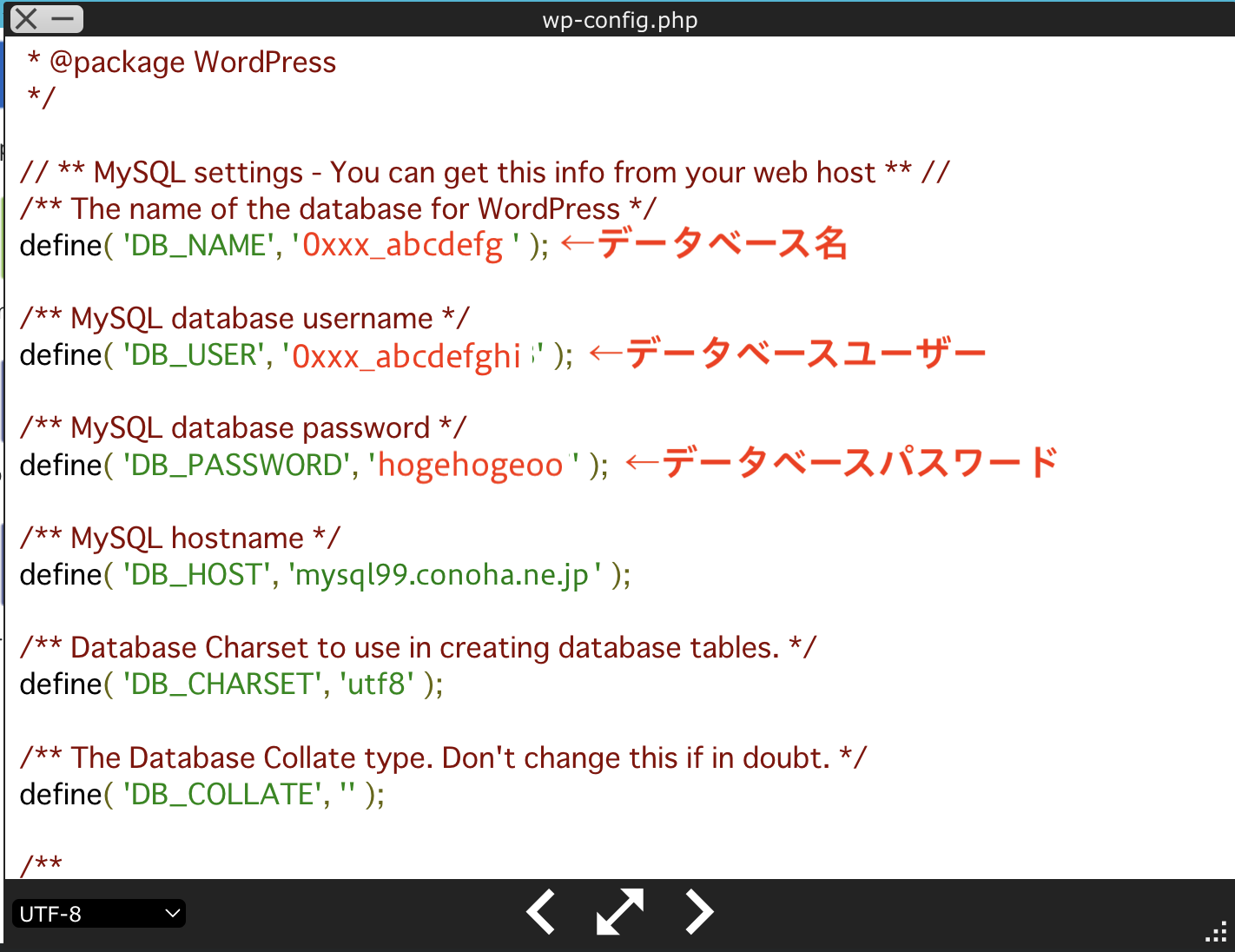
データベースを選択したら上部にある「インポート」タブをクリックします。
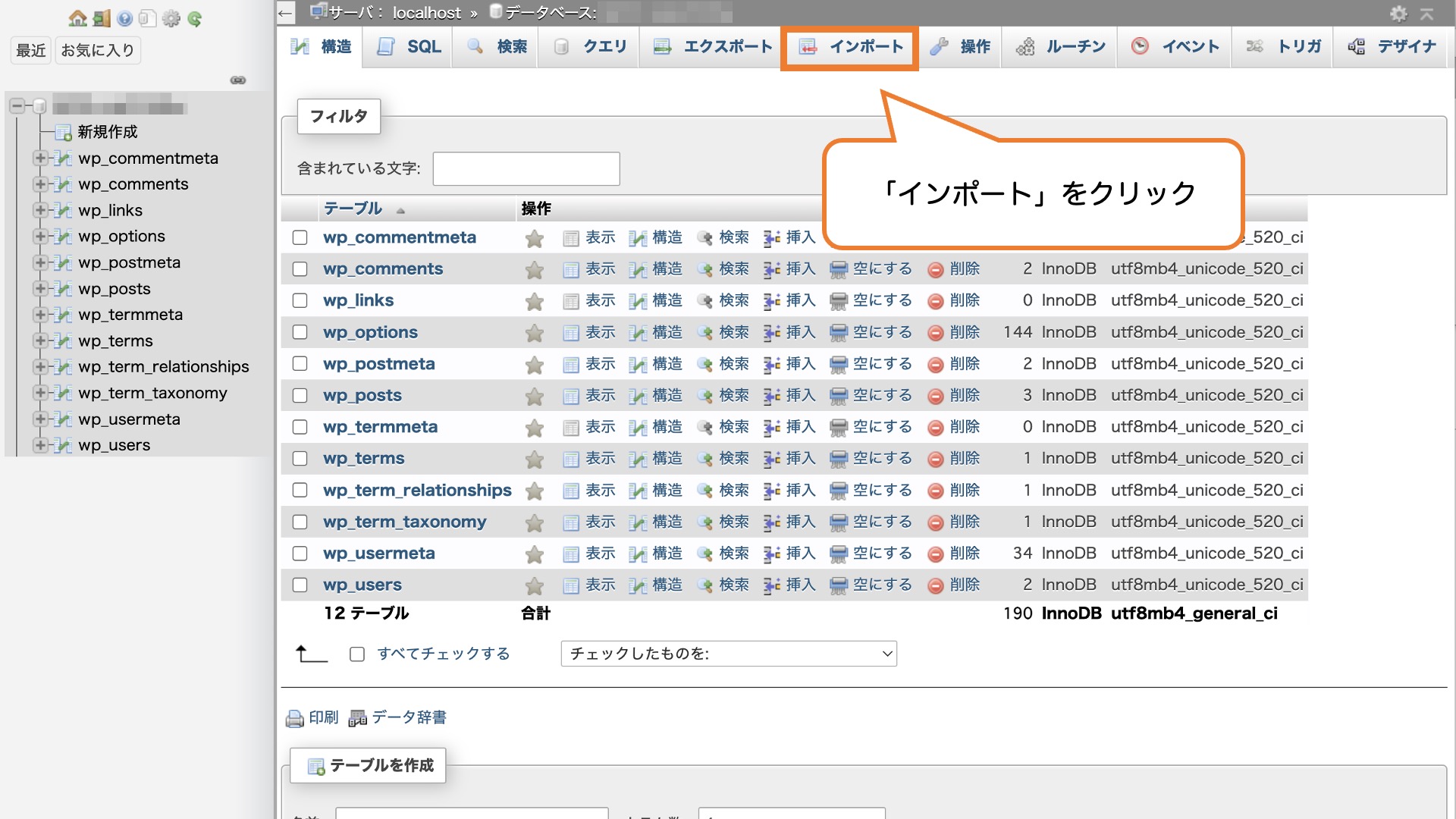
「インポートするファイル」の「ファイルを選択」からデータベースのバックアップファイルをアップロードします。
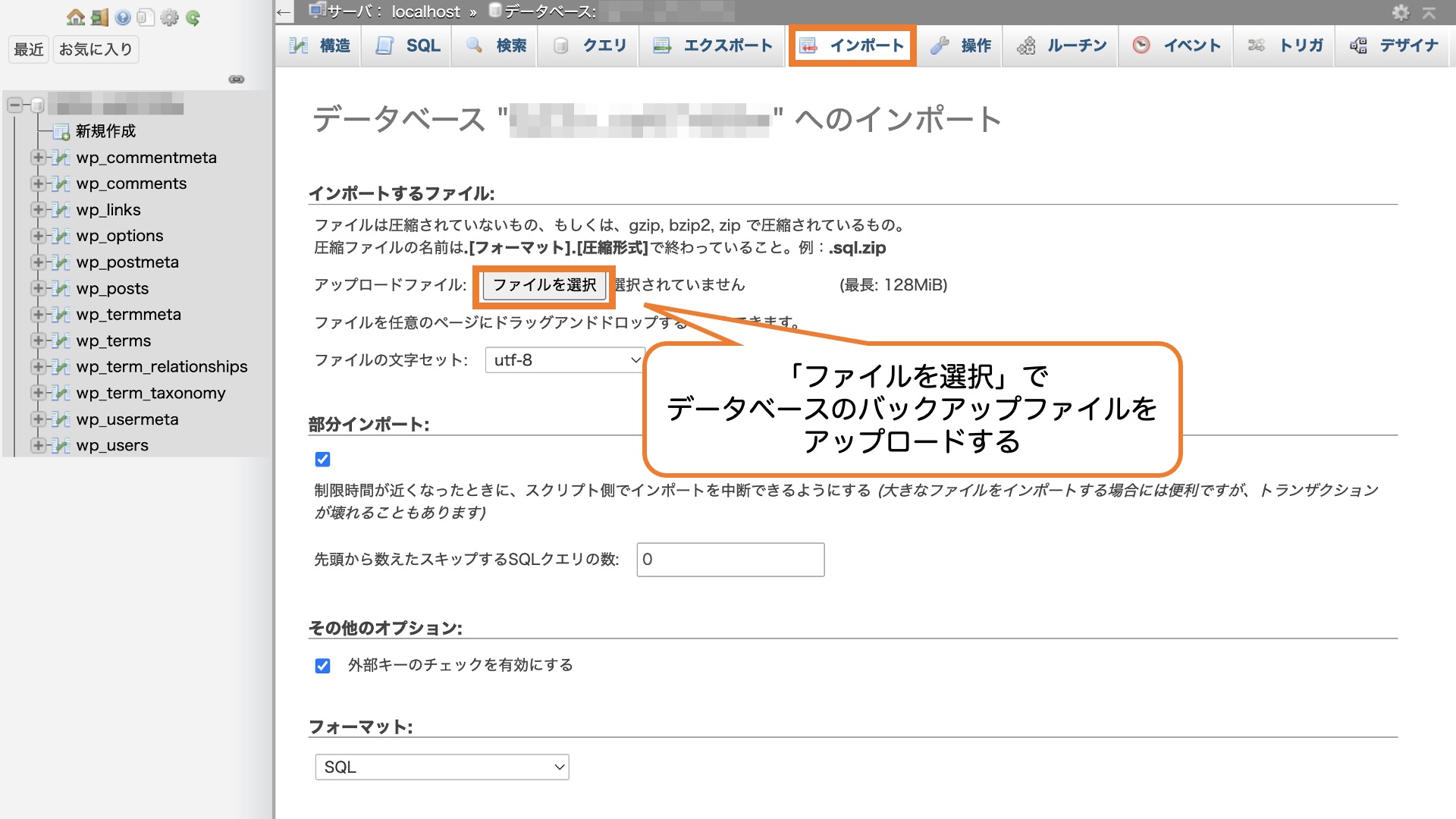
※選択するファイルは、前述で説明したbackWPupで取得したバックアップデータの中にある、「データベース名.sql」です。
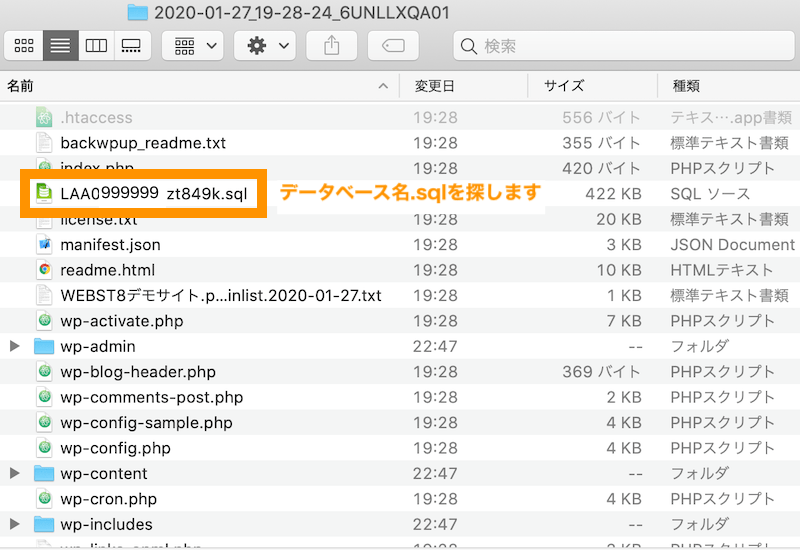
アップロード後に、画面下の「実行」ボタンを押せばOKです(本番サイトを復元する際は慎重に実施してください)。
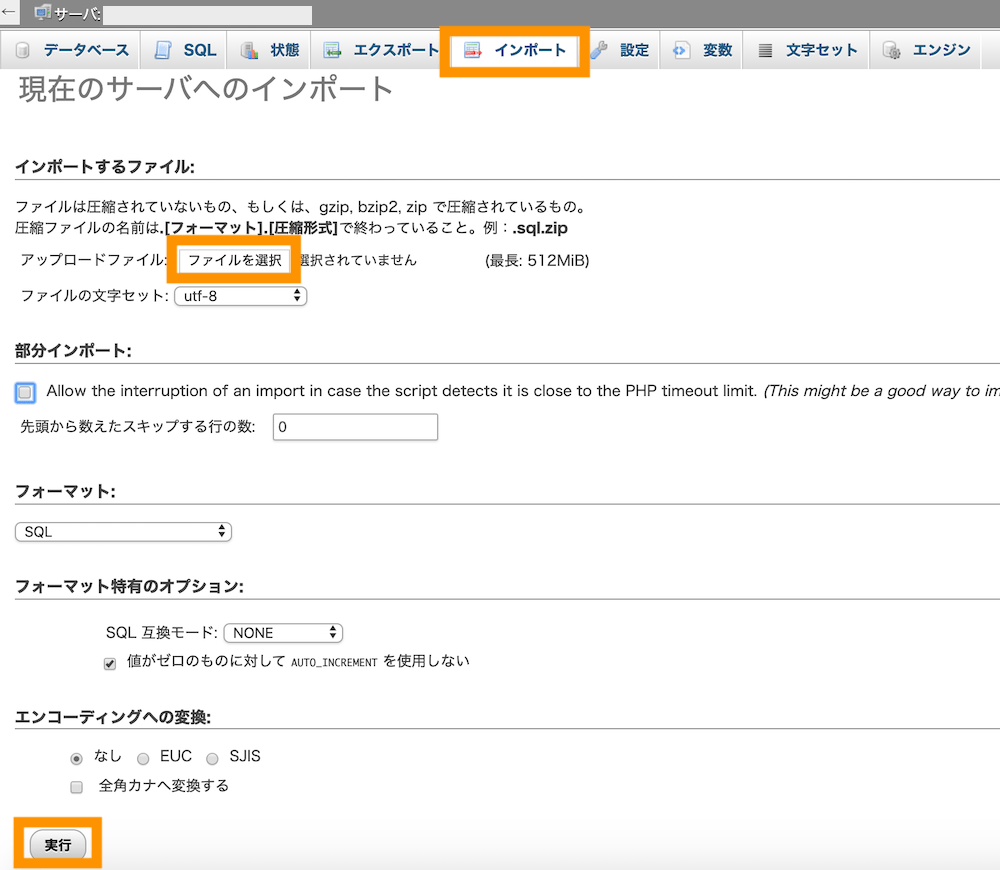
まとめ
まとめです。今回はレンタルサーバー「ConoHa WING」でphpMyAdminにログインする方法を解説しました。
何らかの不具合でWordPressで利用しているデータベースMySQLを復旧する際などに、phpMyAdminへのログイン方法して復旧しなければならない場合がありますのでその際は本記事をご参考ください。
なお、データベースの操作は、意味がわからずに間違った操作をするとサイトやデータが紛失・破壊される恐れのある重要な操作です。データベースを操作する際は操作前にバックアップなどを取得した上で自己責任で慎重に実施してください。
今回は以上になります。最後までご覧頂き、ありがとうございました。
個別指導形式のスクールでは、自分の知りたいことをピンポイントで学習・達成でき、自分で更新もできるというメリットもあります。
教室の無料事前相談もしておりますので、まずはお気軽にご登録ください。
YouTubeチャンネル開設しました!

最大月間50万PVの当ブログをベースに、Youtube動画配信にてWordPress、ホームページ作成、ブログのことについてお役立ち情報を随時配信していきます。
ご興味ある方はぜひチャンネル登録をしていただけますと幸いです。


