今回はレンタルサーバー「mixhost」でphpMyAdminにログインする方法を解説します。
何らかの不具合でWordPressで利用しているデータベースMySQLを復旧する際などに、phpMyAdminへのログイン方法して復旧しなければならない場合があります。
(関連記事) 【WordPress復旧手順】バックアップから復元・元に戻す方法
今回は、mixhostでphpMyAdminにログインする方法をご紹介します。
(※)意味がわからずにデータベースを操作して間違えるとサイトやデータが紛失・破壊される恐れがあります。本記事は特定の環境下における手順を示したものであり、ご利用の環境下ではその他の手順が必要になる場合もあります。データベースを操作する際はバックアップなどを取得した上で自己責任で慎重に実施してください。
【はじめに】phpMyAdminとは

phpMyAdminはMySQLの操作・管理をWebブラウザ上で行うことを可能にするWebアプリケーションのことを言います。
エックスサーバーを含む多くのレンタルサーバーではphpMyAdminが標準搭載されており、サーバーの管理画面からログインすることができるようになっています。
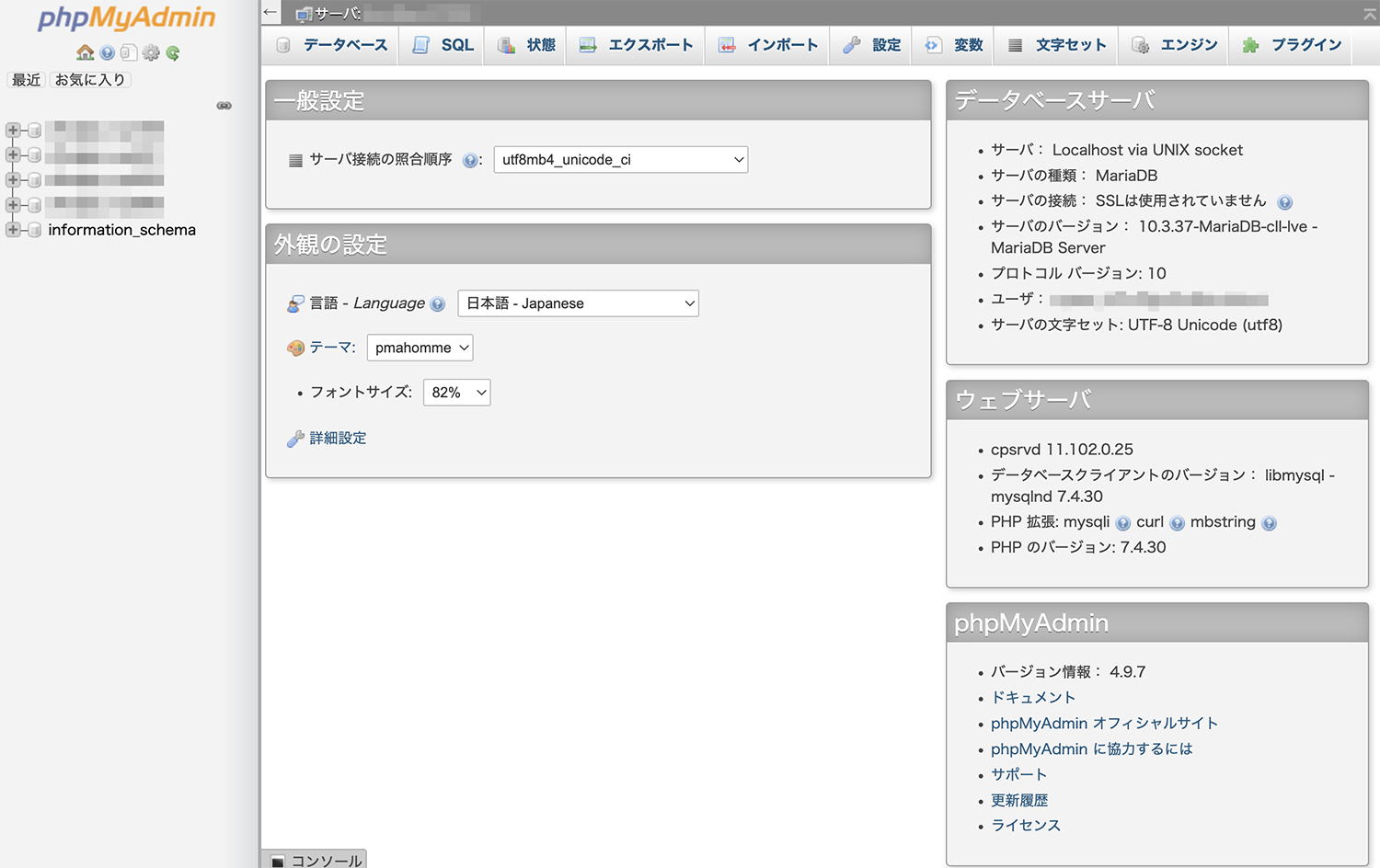
mixhostでphpMyAdminにログインする方法
それではmixhostでphpMyAdminにログインする方法を解説します。
STEP. 1:mixhostの管理画面にログインする
まずは、mixhostの管理画面にログインしましょう。
上のリンクをクリックするとログイン画面が表示されるので、メールアドレスとパスワードを入力してから「ログイン」をクリックします。
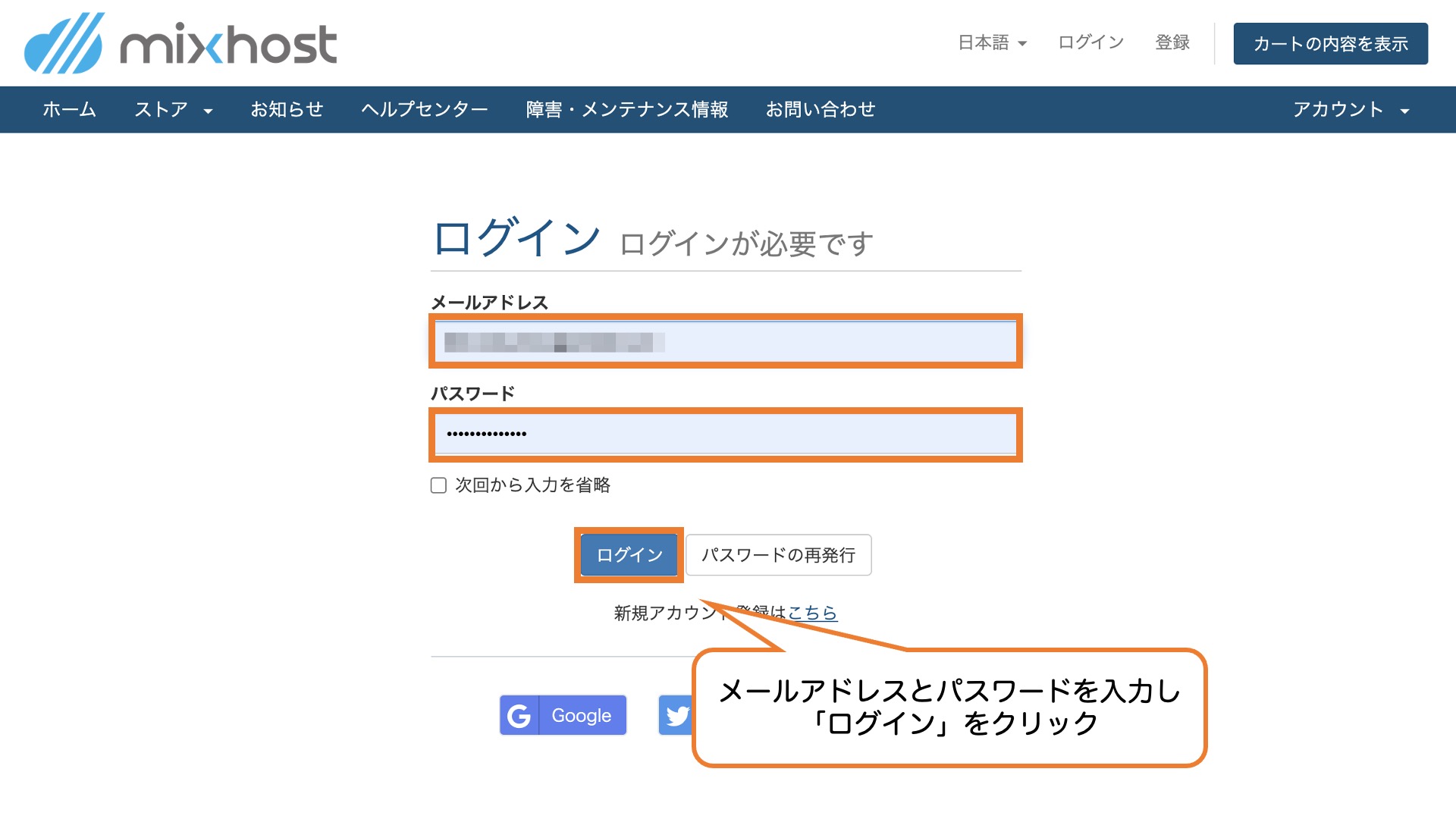
mixhostの管理画面にログインできました。「有効なサービス」の下に記載されている現在契約中のサーバープランをクリックします。
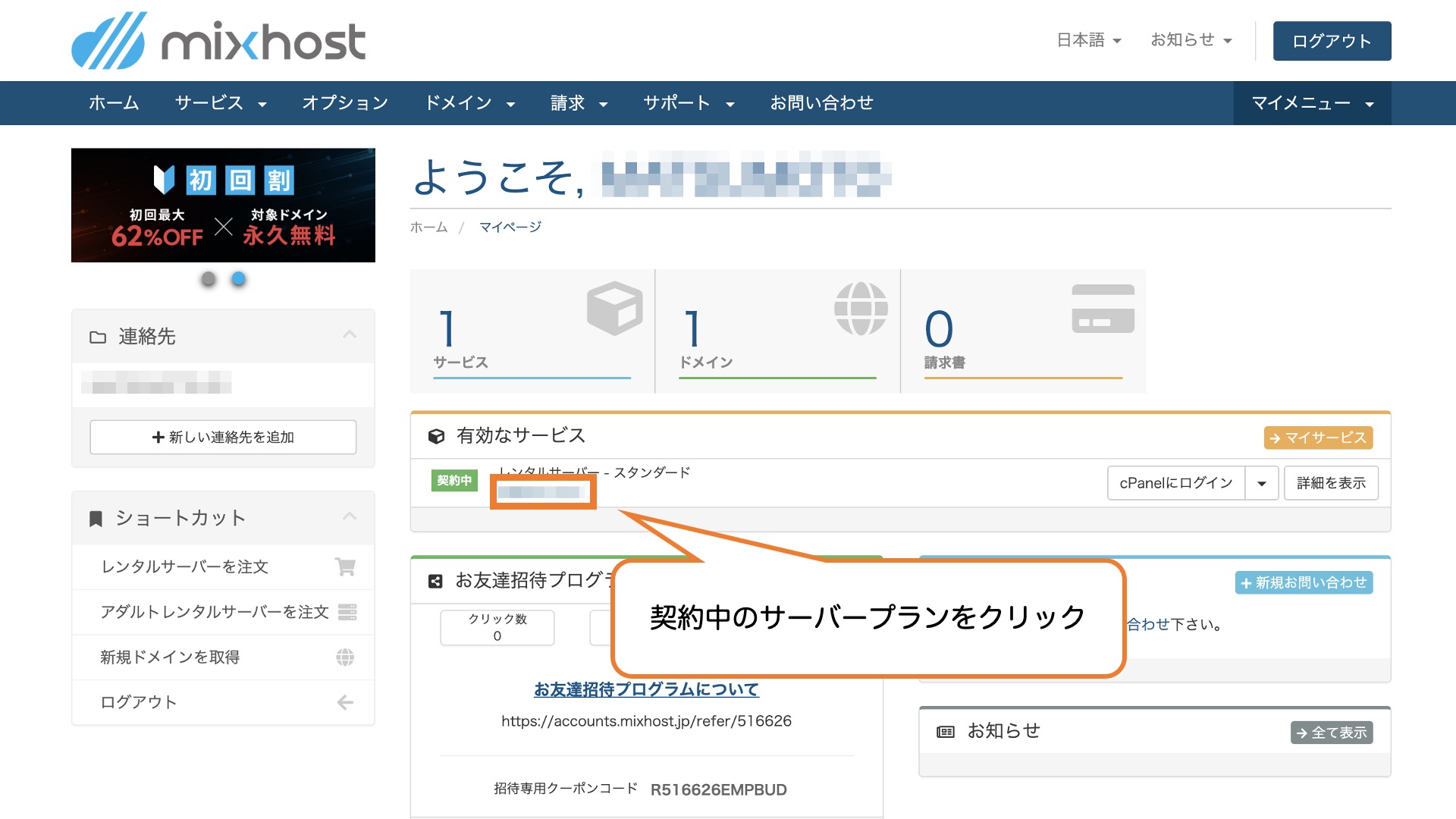
以下のような画面が表示されるので、左サイドバーの中から「cPanelにログイン」をクリックします。
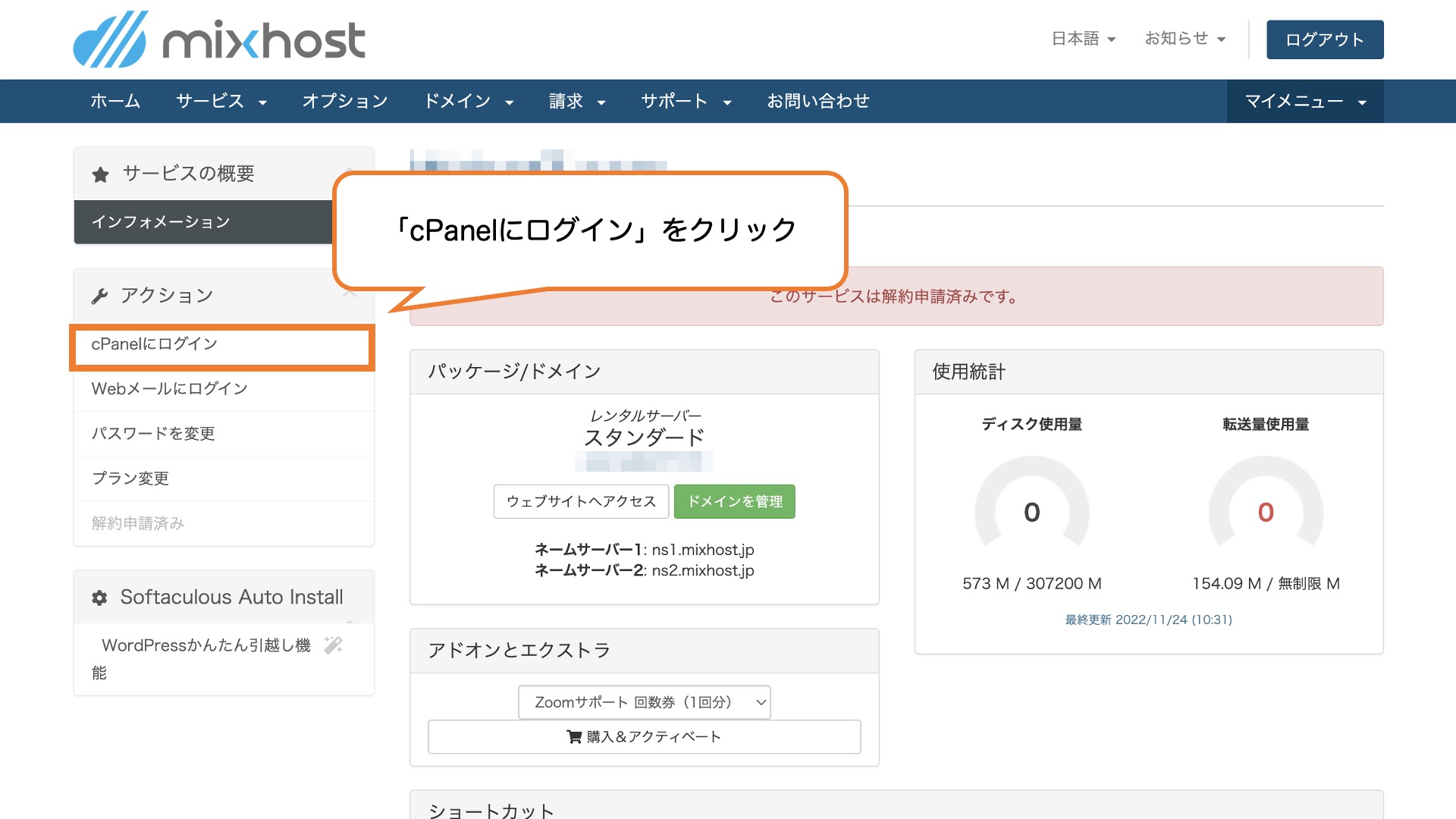
これで別タブが開かれてmixhostのcPanelが表示されます。
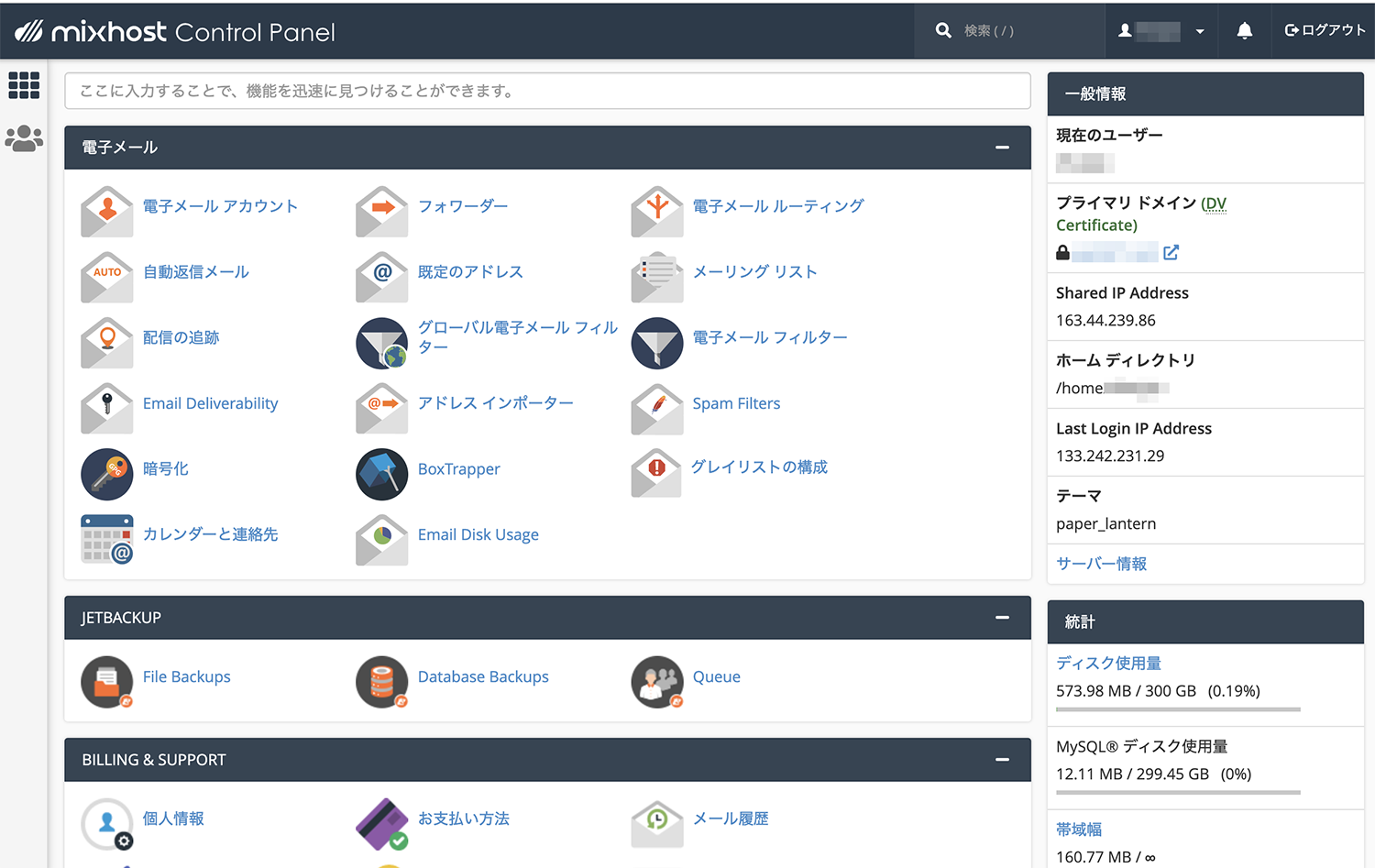
STEP. 2:phpMyAdminにログインする
最後にphpMyAdminにログインしましょう。cPanelを少し下にスクロールすると「データベース」と書かれた項目があるので、この中の「phpMyAdmin」をクリックします。
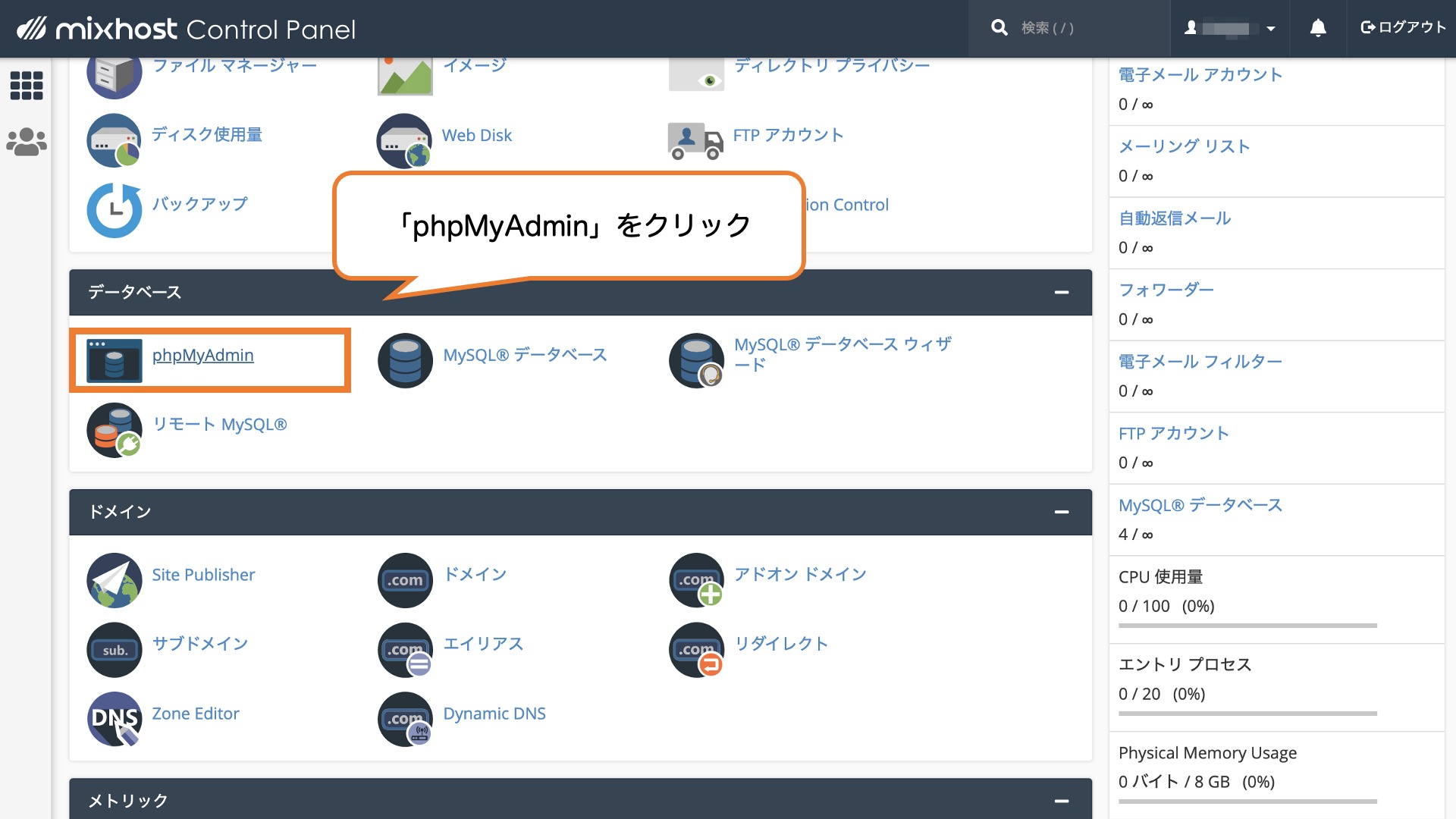
これで別タブが開かれてphpMyAdminを開くことができました。
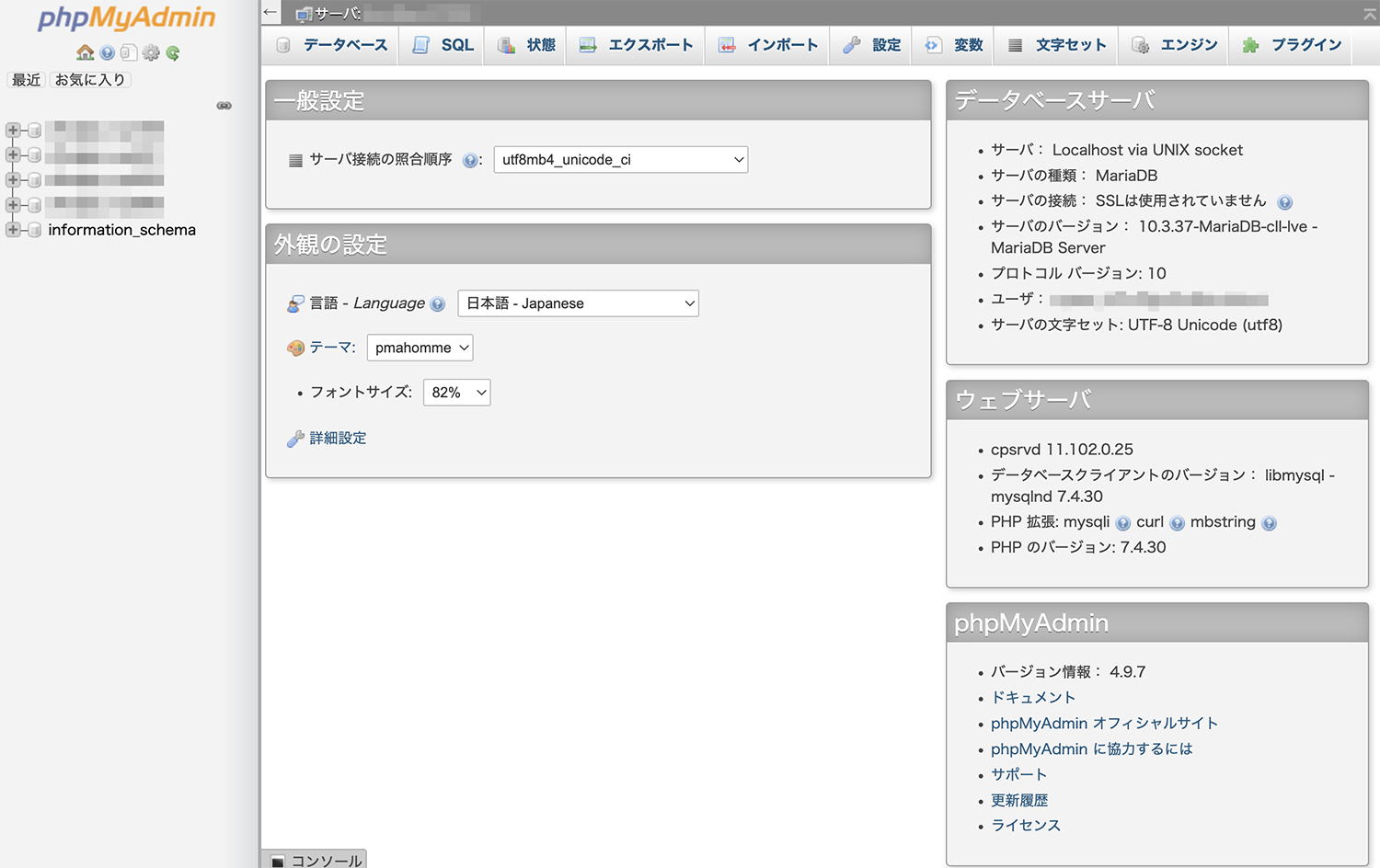
(補足)phpMyAdminを使ってデータベースを復旧する方法
backWPupで取得したsqlファイルを元に復旧する
最後にWordPressのバックアッププラグインbackWPupで取得したデータベースの復元ファイルをもとに、phpMyAdminを使ってデータベースを復旧するデモ操作をご紹介します。
データベースの復元について
mixhostの場合、mixhostのcPanel管理画面からMySQLを復元することもできます。詳細はこちら
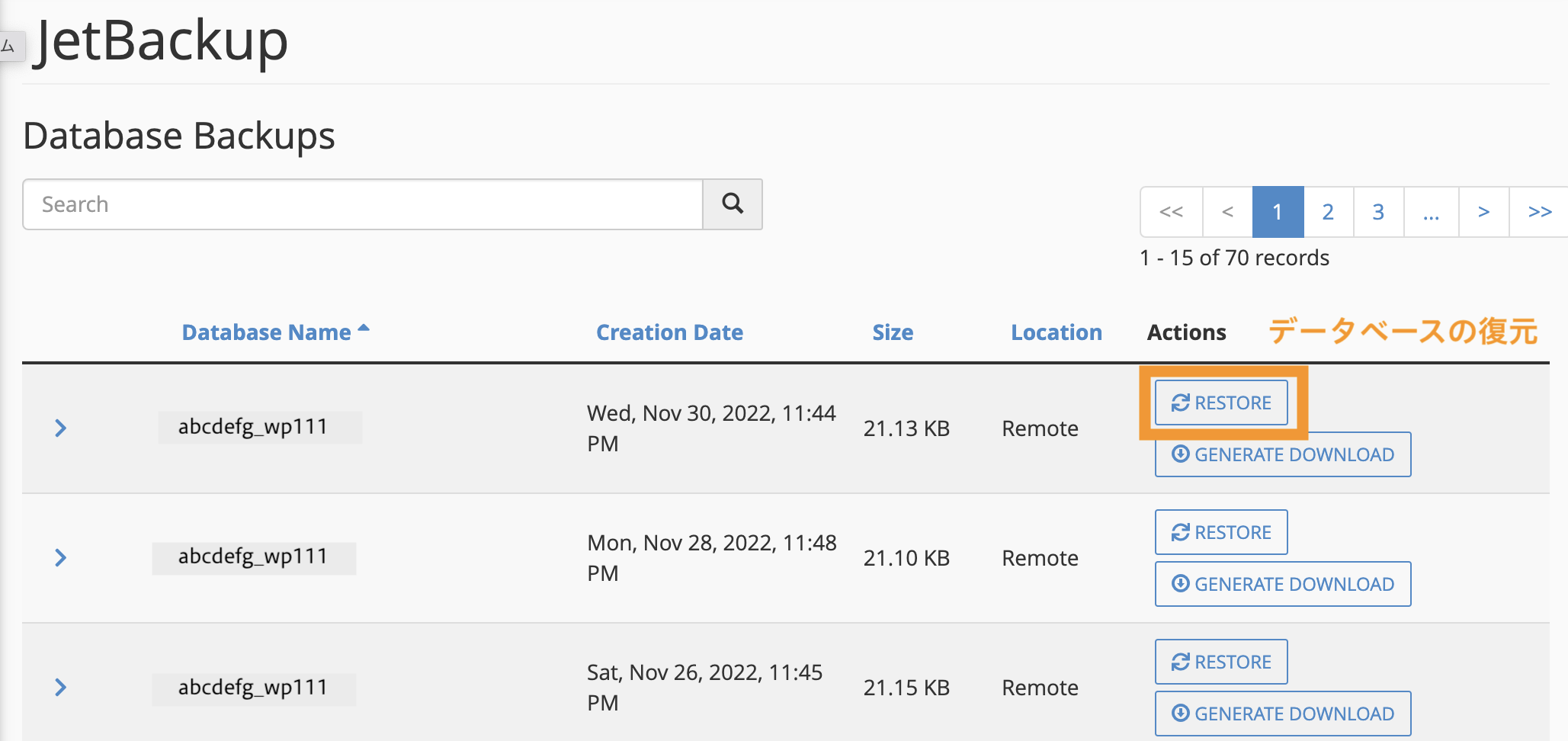
データベースは、操作や対象を間違えると、サイトやデータが壊れる可能性があるため、自己責任で慎重に行ってください。
phpMyAdminの管理画面左サイドバーから対象となるデータベースをクリックします(WordPressで利用されているデータベース名の確認方法は次の章を参照ください)。
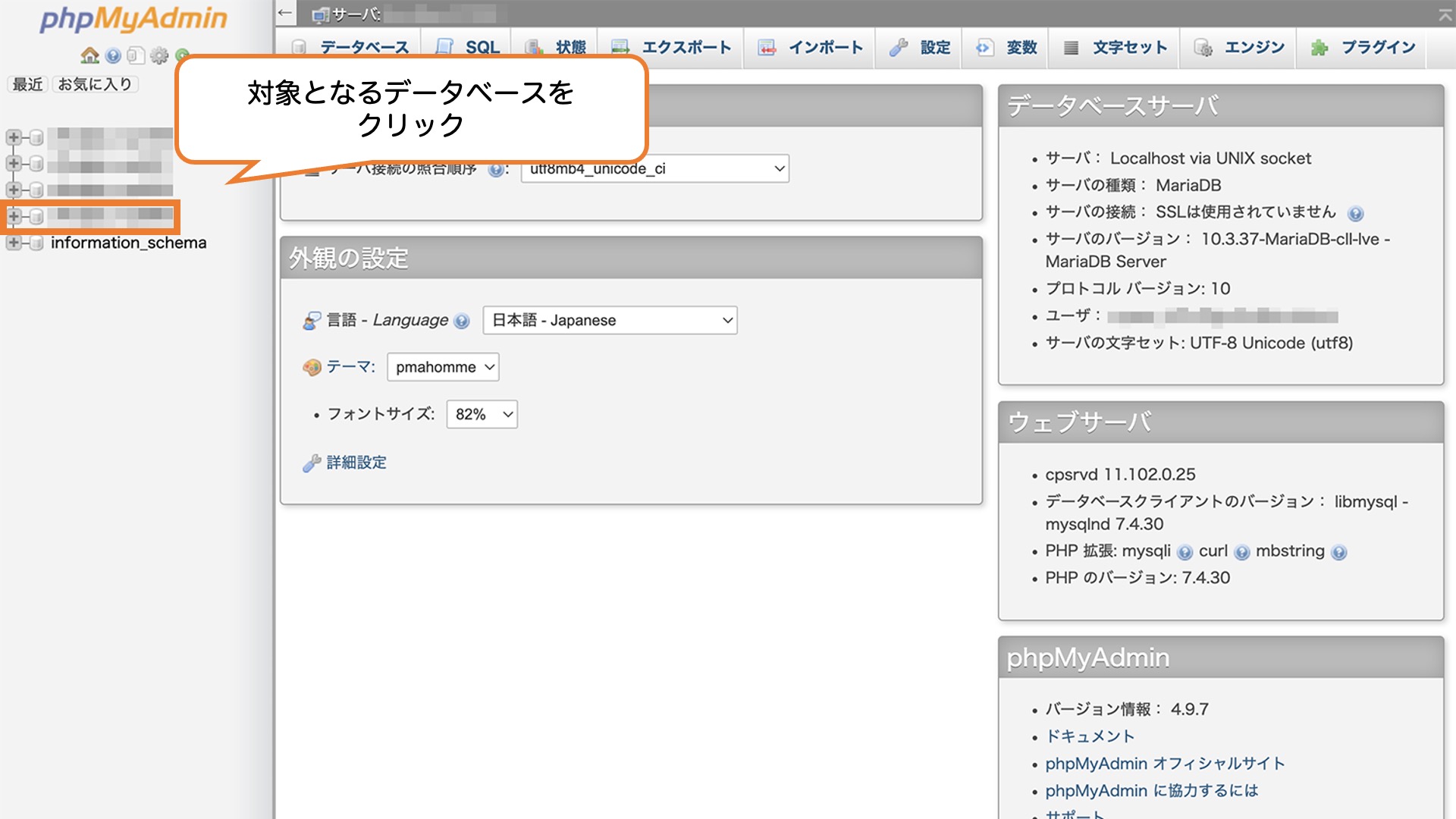
データベースが選択されたら、画面上の「インポート」をクリックします。
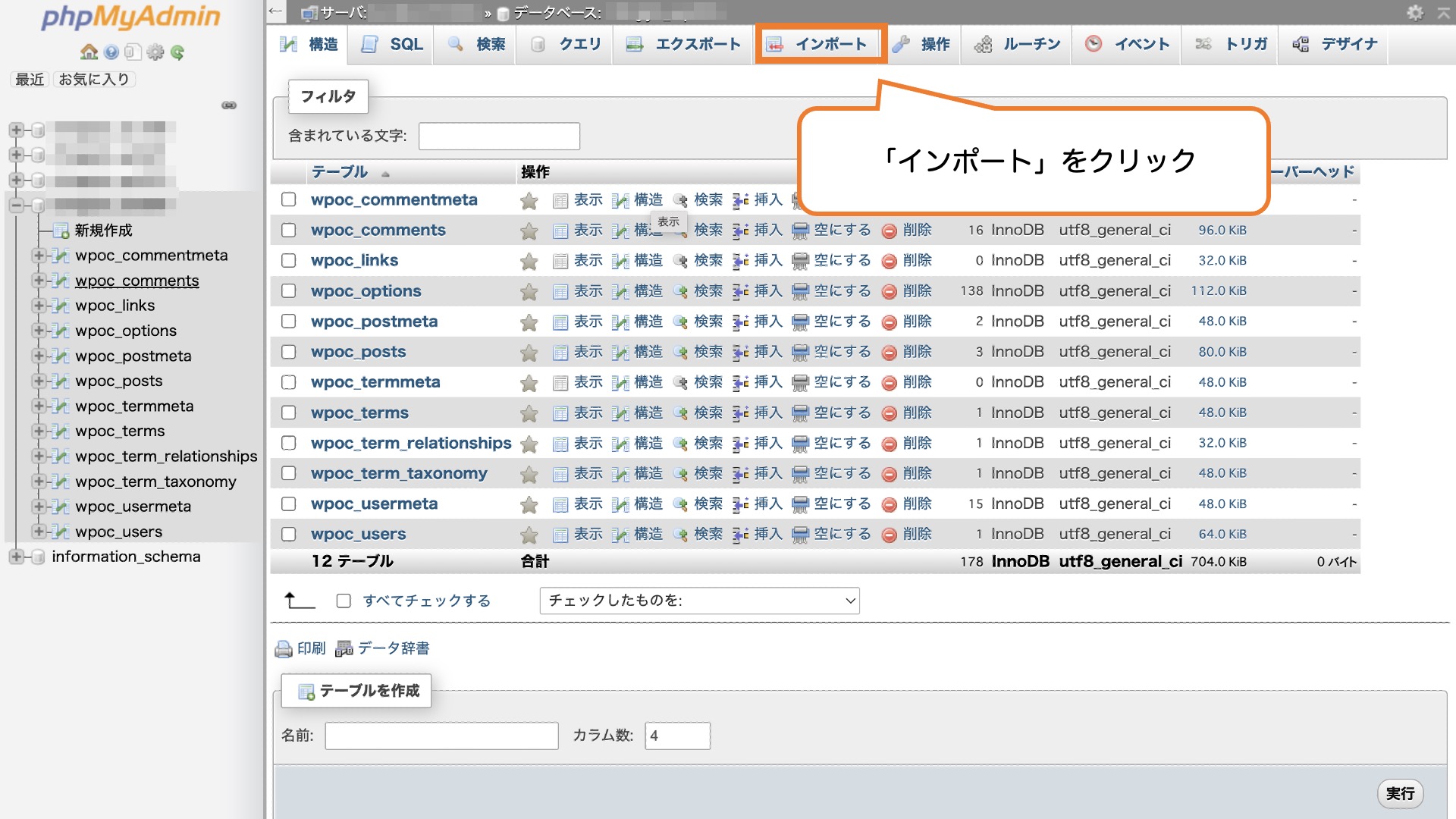
「インポートするファイル」の「ファイルを選択」からデータベースのバックアップファイルをアップロードします。
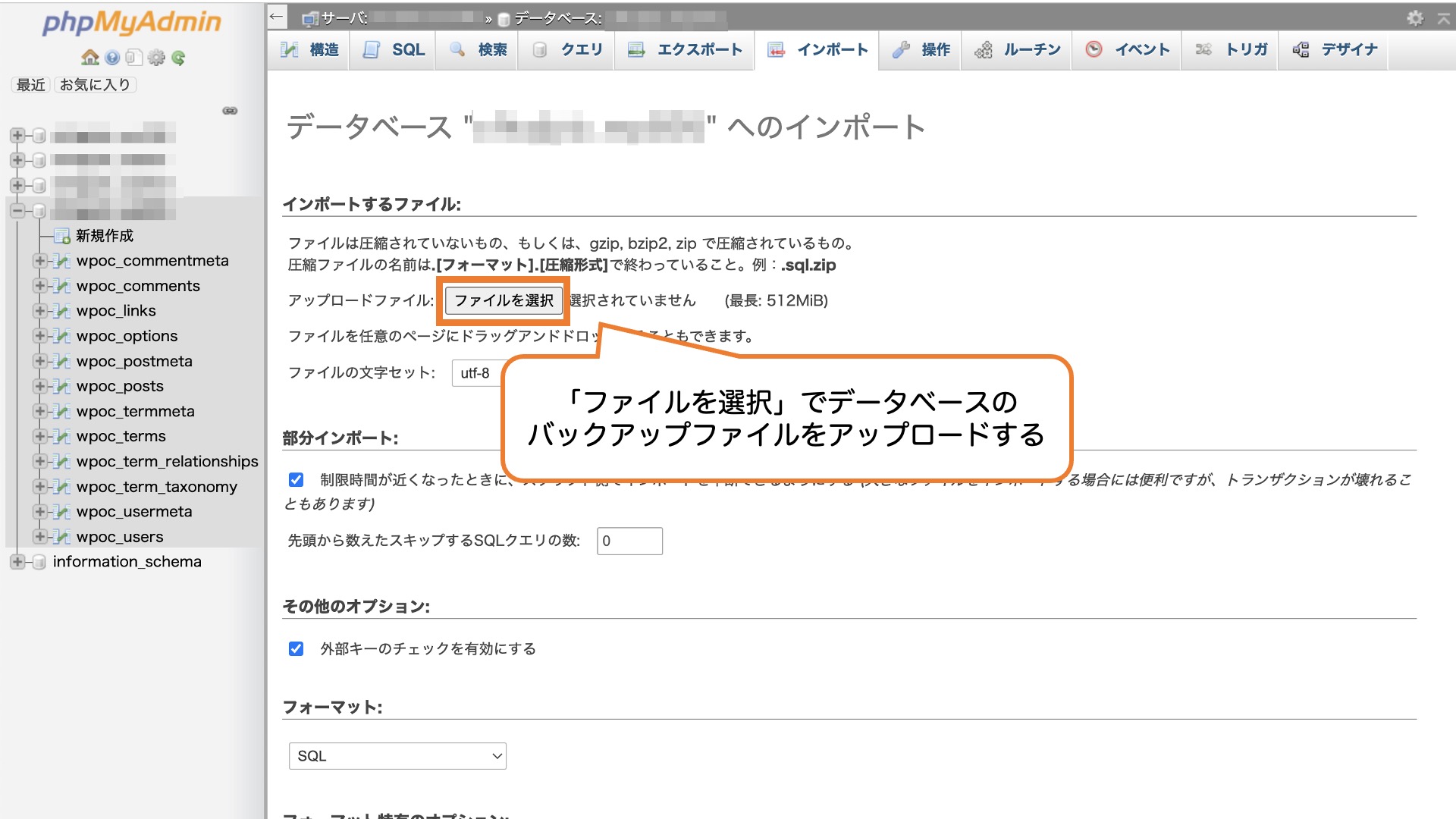
※選択するファイルは、前述で説明したbackWPupで取得したバックアップデータの中にある、「データベース名.sql」です。
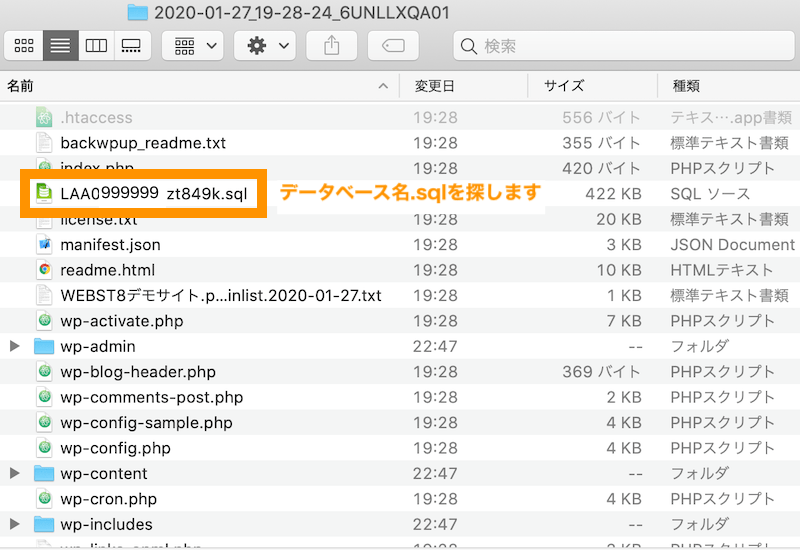
アップロード後に、画面下の「実行」ボタンを押せばOKです(実際の操作をする場合は間違いがないか慎重に行ってください。)。
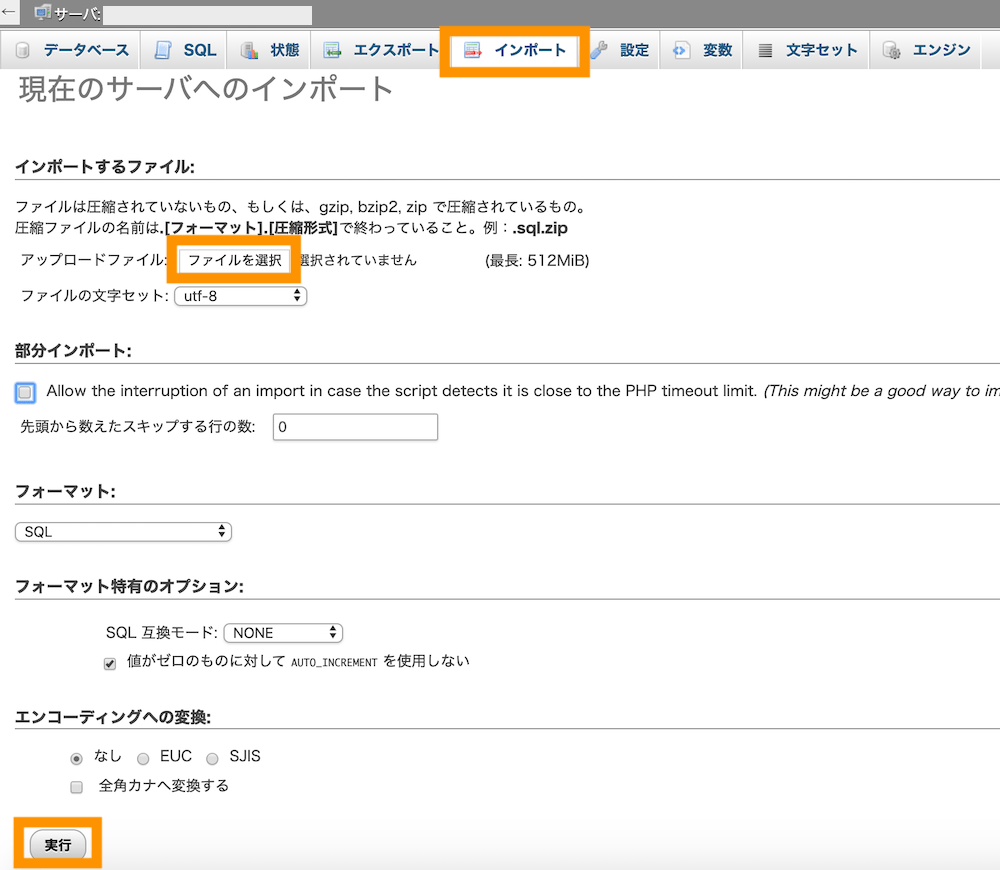
実行後正常終了していることを確認します。以上で完了です。

補足:各ドメインと紐づいているデータベースの確認方法
なお、マルチドメイン設定をしている場合はどのドメインとデータベースが紐づいているのか分からないと思われる方もいるかもしれません。
そういった方はcPanelの「スクリプト」項目にある「WordPress」から確認することが可能です。
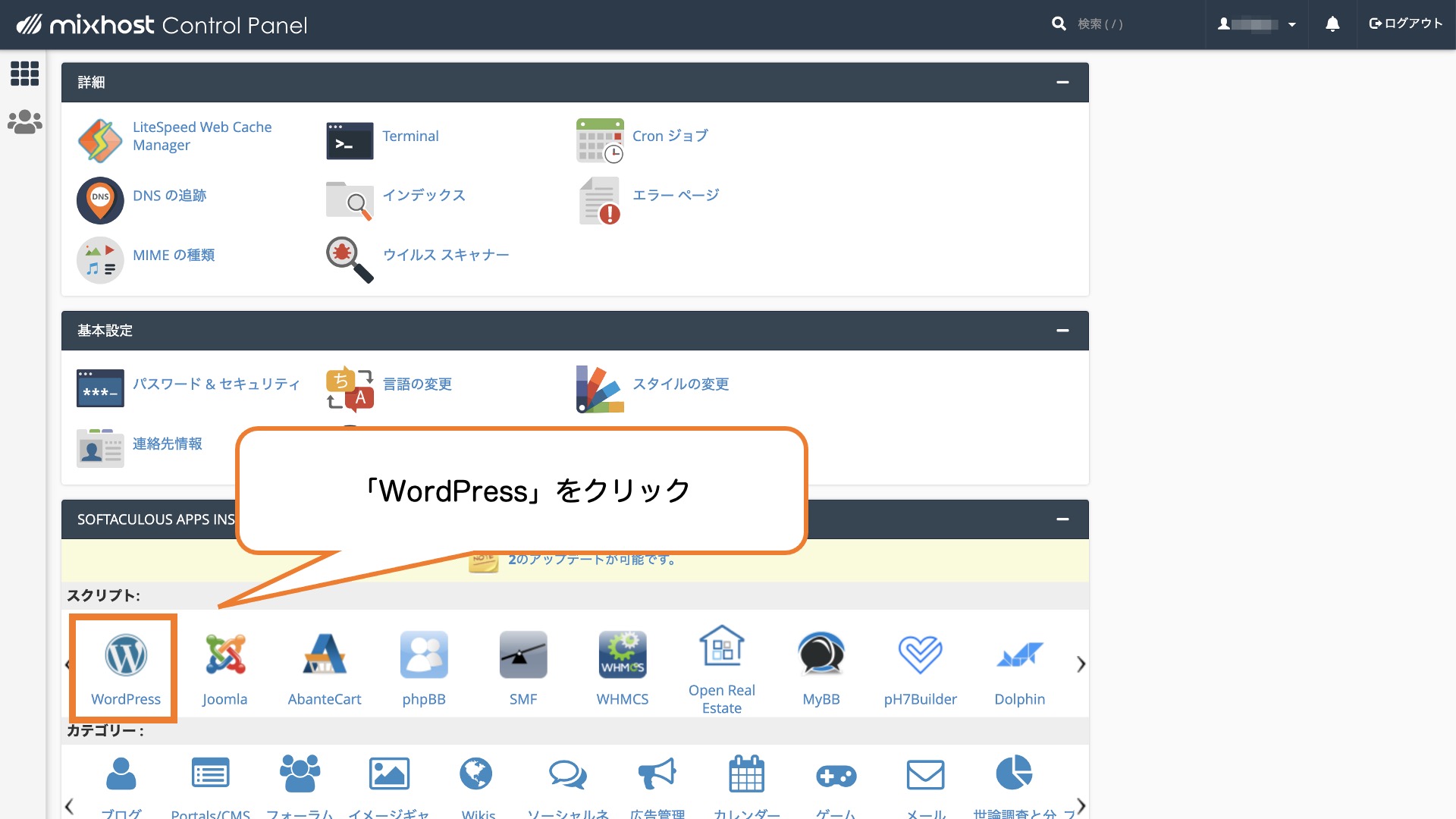
「WordPress」をクリックして表示される画面を下にスクロールすると、「現状のインスタレーション」と書かれた箇所の下にサーバー上に設定されているドメインが表示されるので、対象ドメインの横にある「ペンアイコン(詳細の編集)」をクリックします。
![]()
以上の操作を行うと、以下のようにデータベースの情報を確認することができる画面が表示されるので、こちらからデータベース名を確認することができます。
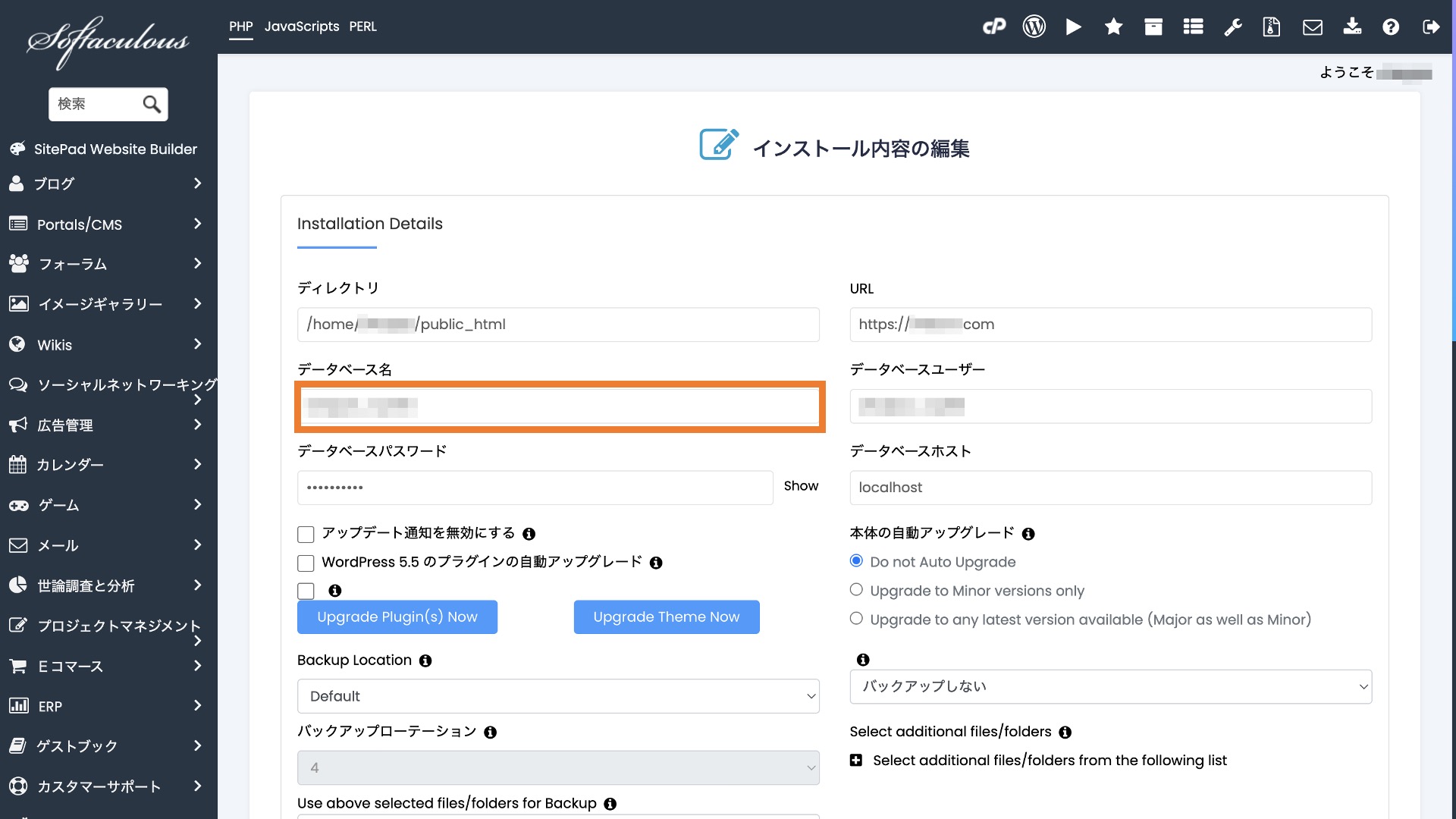
まとめ
まとめです。今回はレンタルサーバー「mixhost」でphpMyAdminにログインする方法を解説しました。
何らかの不具合でWordPressで利用しているデータベースMySQLを復旧する際などに、phpMyAdminへのログイン方法して復旧しなければならない場合がありますのでその際は本記事をご参考ください。
なお、データベースの操作は、操作方法や対象を間違えるとサイトやデータが紛失・破壊される恐れのある重要な操作です。データベースを操作する際は操作前にバックアップなどを取得した上で自己責任で慎重に実施してください。
今回は以上になります。最後までご覧頂き、ありがとうございました。
個別指導形式のスクールでは、自分の知りたいことをピンポイントで学習・達成でき、自分で更新もできるというメリットもあります。
教室の無料事前相談もしておりますので、まずはお気軽にご登録ください。
YouTubeチャンネル開設しました!

最大月間50万PVの当ブログをベースに、Youtube動画配信にてWordPress、ホームページ作成、ブログのことについてお役立ち情報を随時配信していきます。
ご興味ある方はぜひチャンネル登録をしていただけますと幸いです。

