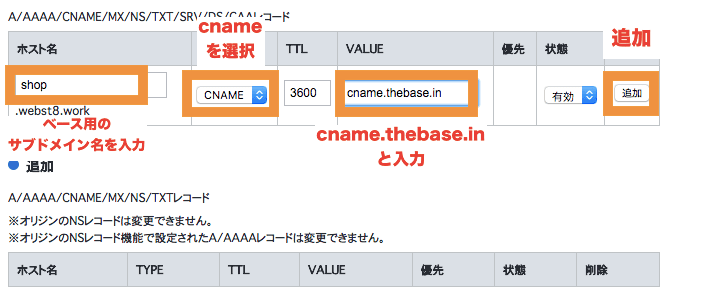今回は、お名前.comで取得したドメインに対して、ルートドメイン(例. webst8.work)をさくらのレンタルサーバーで利用しつつ、サブドメインを別サーバー(今回はBASE)で利用するためのDNSの設定手順をご紹介します。
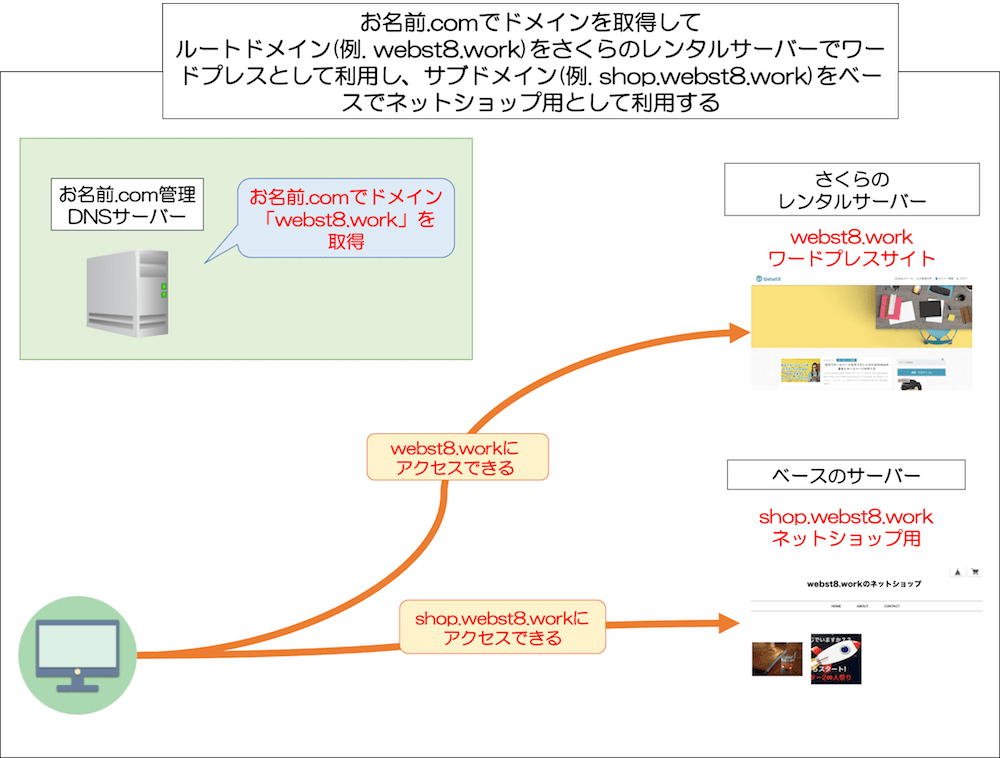
(※)条件の違いにより設定が異なる場合もあります。あくまでWEBST8で検証した環境での結果であること前提で読み進めてください。
今回の設定環境・前提条件
今回設定したい内容および、すでに実施済みの前提条件は下記の通り。
前提条件
- お名前.comでドメイン取得済み(例として「webst8.work」とする)
- ルートドメイン「webst8.work」をさくらのサーバーで利用している状態(さくらのネームサーバーを設定している状態)
- 新たにサブドメイン「shop.webst8.work」をネットショップ用にBASEで利用する
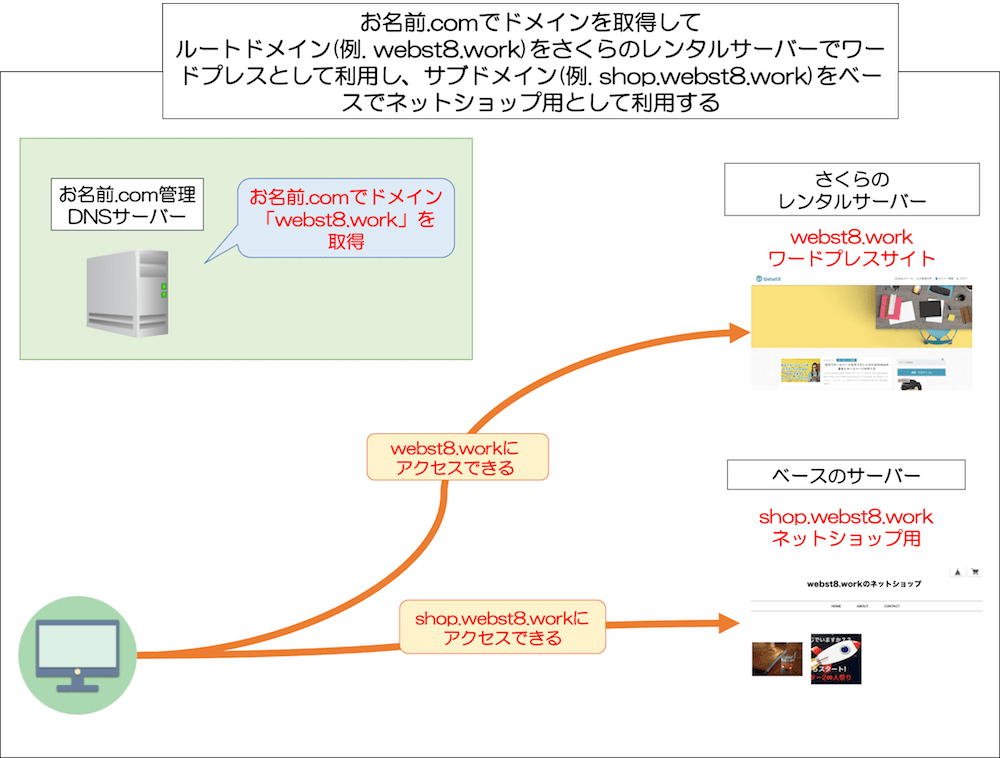
DNSレコードの設定方法・手順
今回のケースでは、まずお名前.comのネームサーバーを利用した状態で、お名前側のDNS設定でさくらのサーバーIPアドレスをAレコードに登録し、BASEのCNAMEを設定することで、両方にアクセスできるようになります。
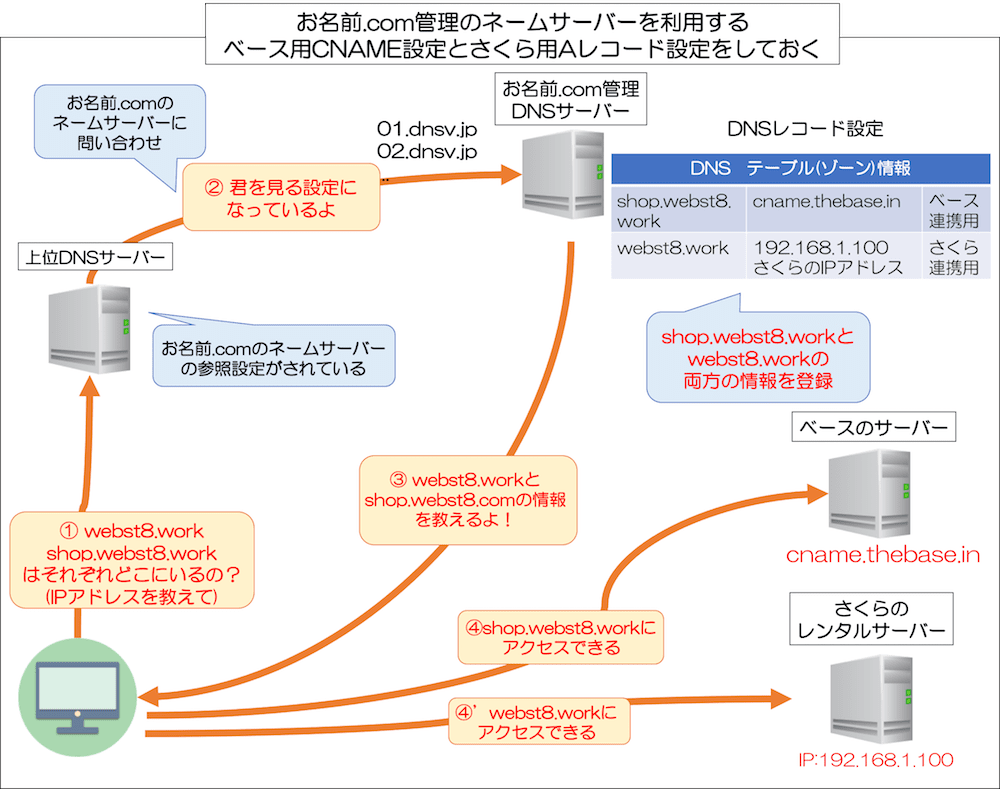
(簡略化しているため厳密な経路とは異なります。以降の概略図も同様)
(※)DNS、CNAME、Aレコードなどの意味はこちらをご参照ください。
さくらのレンタルサーバーの管理画面でIPアドレスを確認する
まずはさくらのレンタルサーバーの管理画面でIPアドレスを確認していきます。
さくらの会員パネルにログイン後に、契約サーバーに対してコントロールパネルを開くをクリックします。(直接サーバーコントロールパネルにログインでも構いません。)
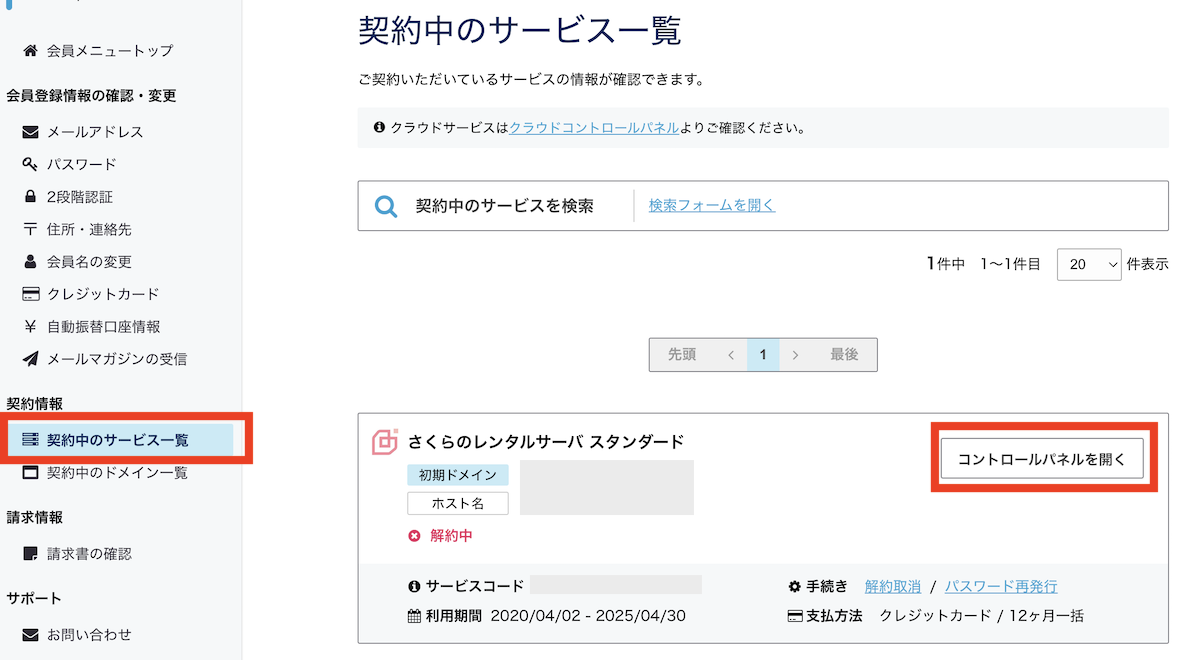
コントロールパネルにログイン後、管理画面でサーバ情報を確認します。
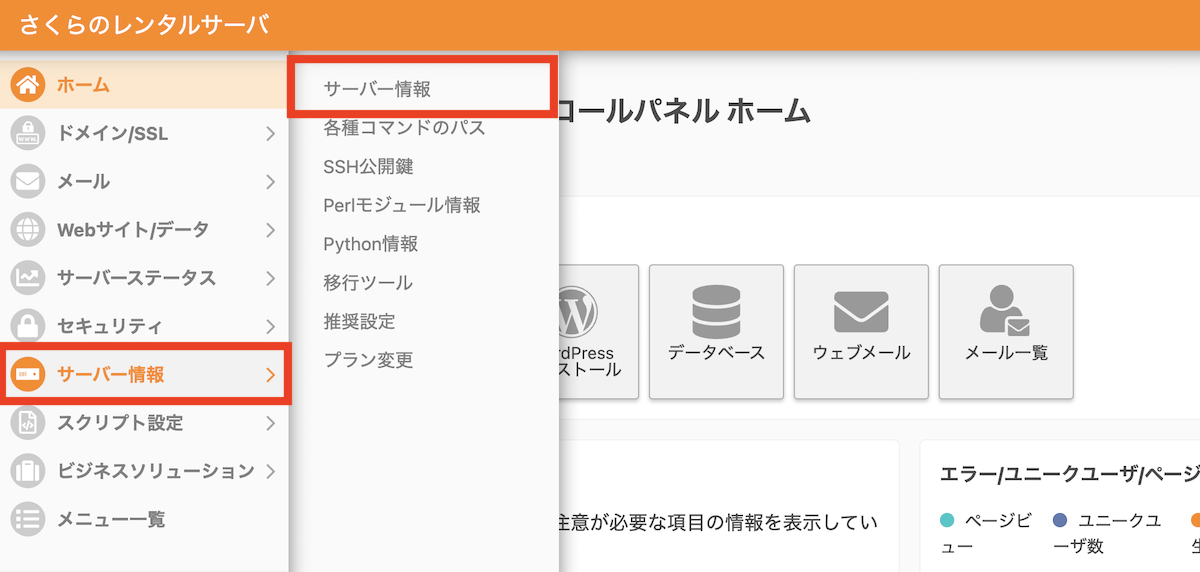
IPアドレス(IPv4:に続く「XXX.XXX.XXX.XXX」の部分)を確認してメモしておいてください。(※)IPアドレスを間違うと対象ドメインにアクセスできなくなるため注意してください。
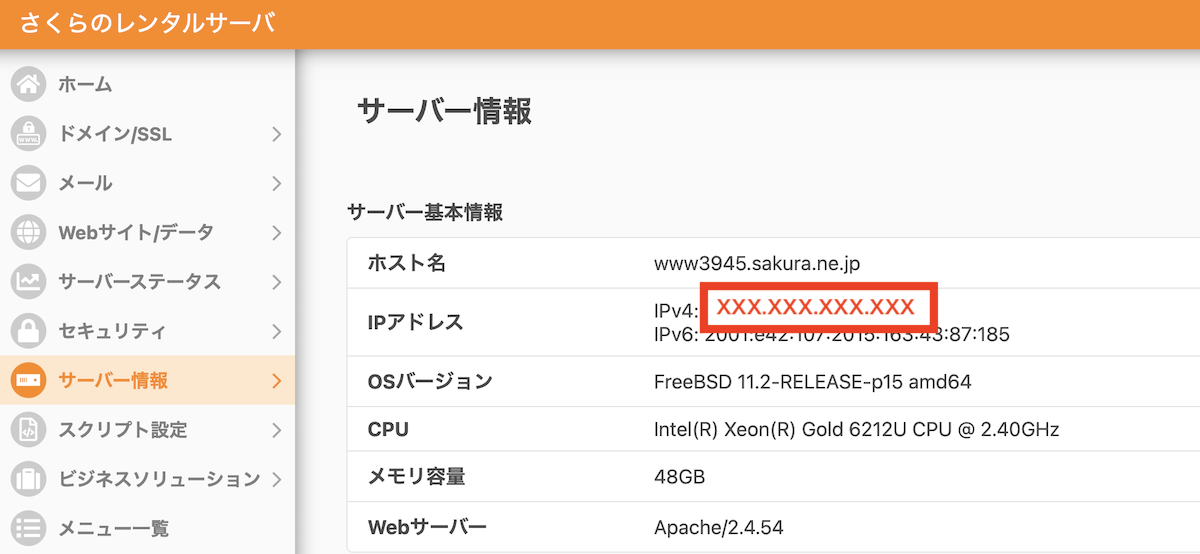
お名前.com側でDNSレコードの設定を行う
つぎに、お名前.comでDNSの設定を行います。
※お名前.comでさくらのネームサーバーが設定されている場合は一旦初期状態(お名前ネームサーバーが使われている)に戻す必要があります。以降は戻した後の手順です。
関連ネームサーバー変更方法 | お名前.com
お名前.cmにログイン後、DNS>「ドメインのDNS関連機能設定」を選択します。
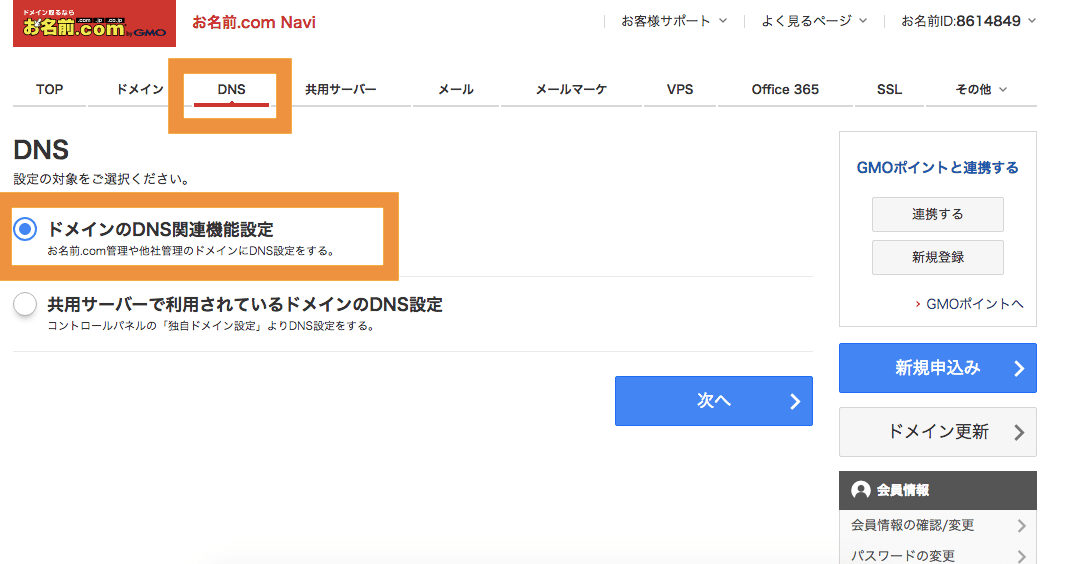
該当ドメイン(ここでは、webst8.work)を選択して「次へ進む」を選択します。
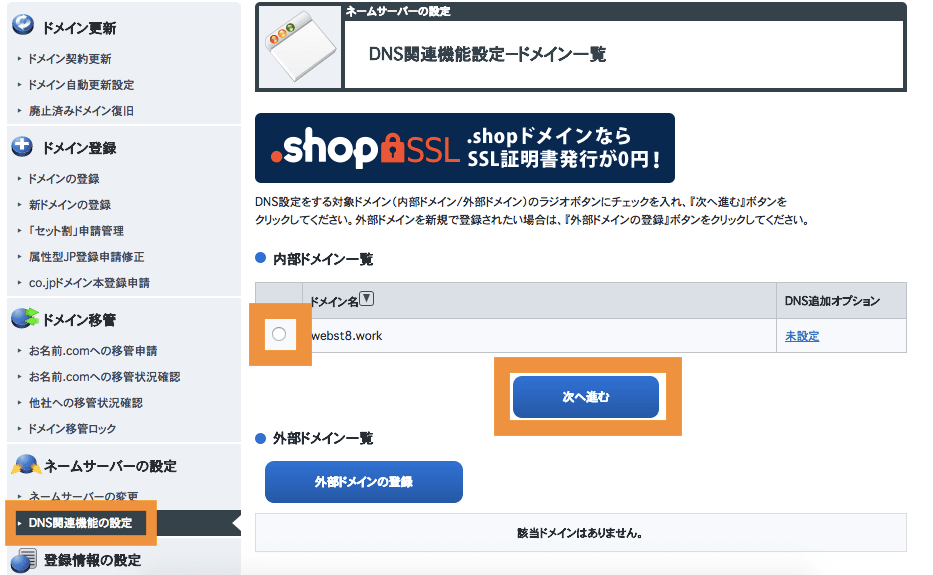
「DNSレコード設定を利用する」に対して「設定する」を選択します。

まずBASEに接続するための設定を行います。以下のように入力して追加ボタンを押下してください。
| 設定項目 | 入力値 |
|---|---|
| ホスト名 | ネットショップで利用したいサブドメイン名(本例ではshop) |
| TYPE | CNAME |
| VALUE | cname.thebase.in |
次に、さくらレンタルサーバーのIPアドレスをAレコードに登録します。以下のように入力して追加ボタンを押下してください。
| 設定項目 | 入力値 |
|---|---|
| ホスト名 | (今回さくらで利用するドメインはルートドメインなので) 空白 |
| TYPE | A |
| VALUE | さくらサーバーで確認したIPアドレス 本例では、192.168.1.100と記載していますが実際には192.168.1.100ではないので、各自のサーバーIPアドレスを入力してください。 |
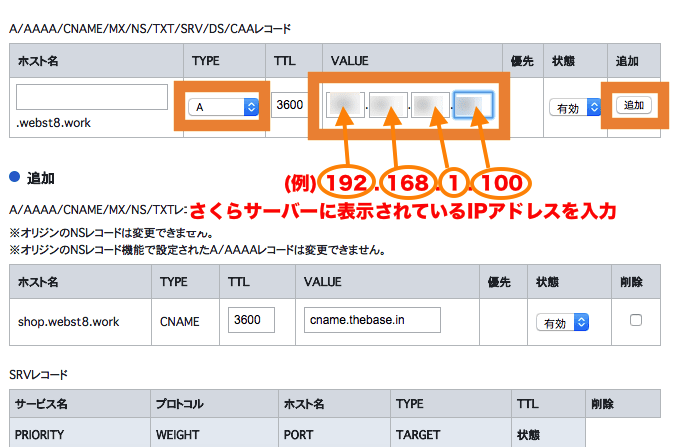
「DNSレコード設定用ネームサーバー変更確認」にチェックを入れて「確認画面へ進む」を選択します。

確認画面が表示されます。内容を確認して「設定する」ボタンを押下します。
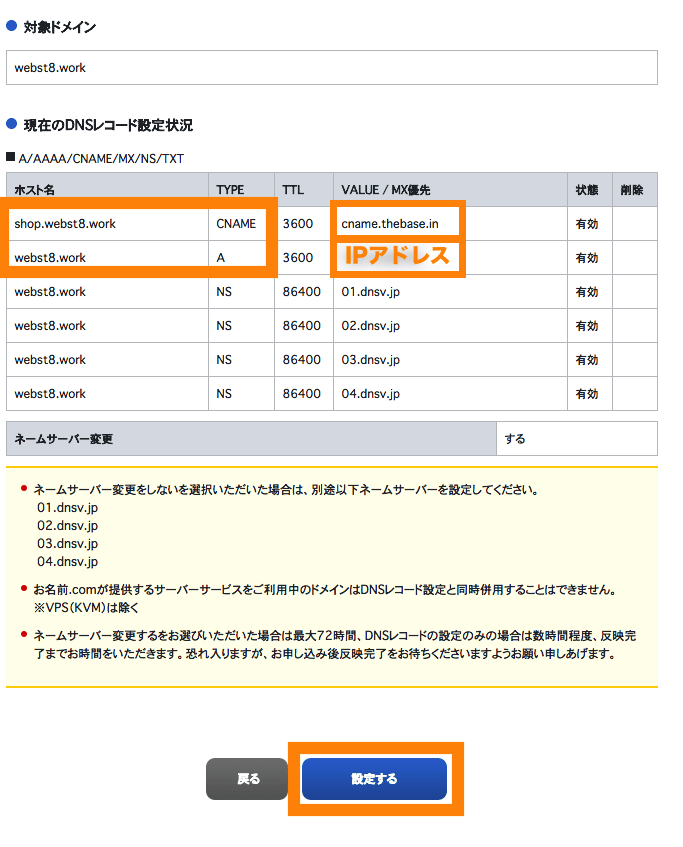
ここから反映まで最大72時間かかります(こちらで試した際は1時間程度で済みました。)
BASE側で独自ドメインを設定する
お名前.com側でドメインの設定が反映された後で、BASE側でサブドメイン(shop.webst8.work)を設定を行います。
BASEの管理画面のAppsより独自ドメインをインストールしてください。
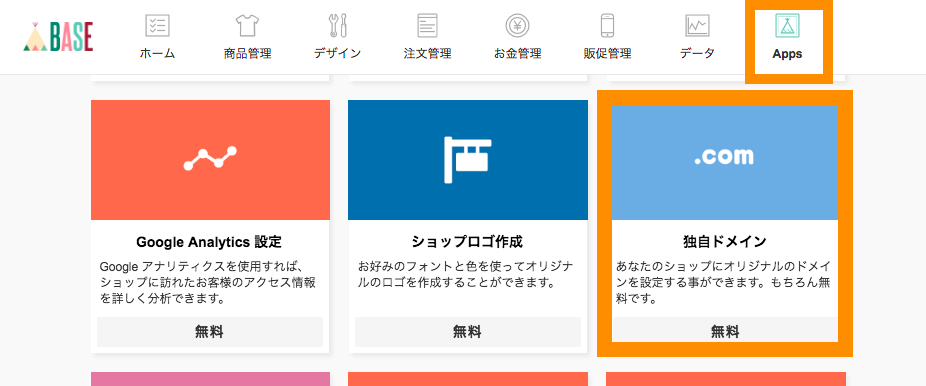
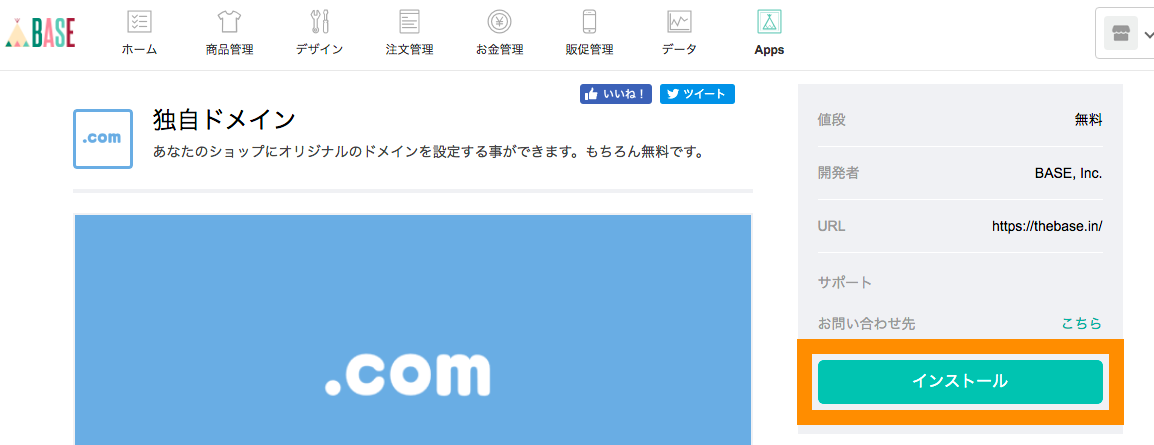
サブドメイン名(ここでは、shop.webst8.work)を入力してOKボタンを押下します。
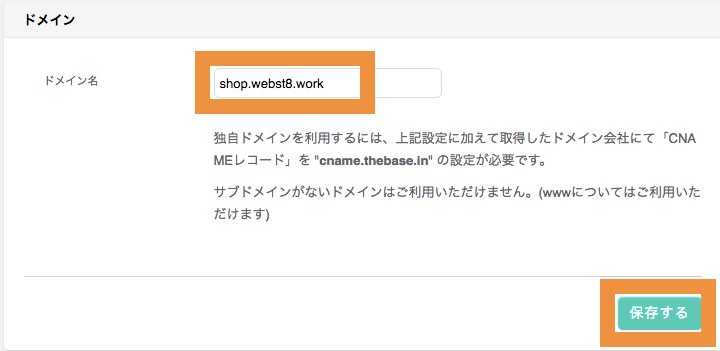
お名前.com側でまだDNSが反映中の場合はエラーが出ますのでその場合はしばらく待ってから再度試してください。
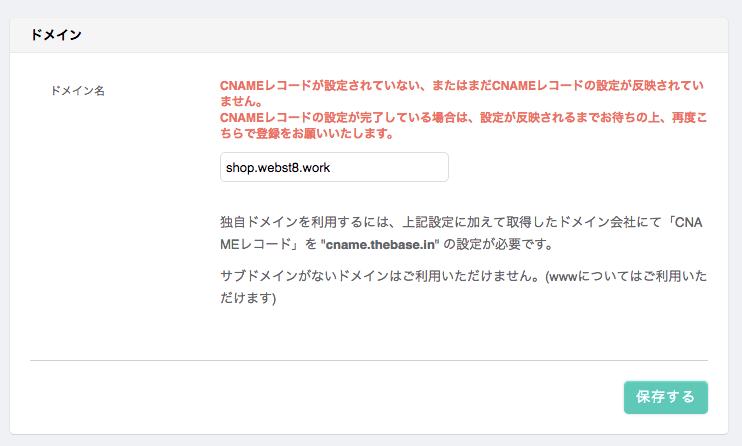
うまくいくと、申請中状態になります。
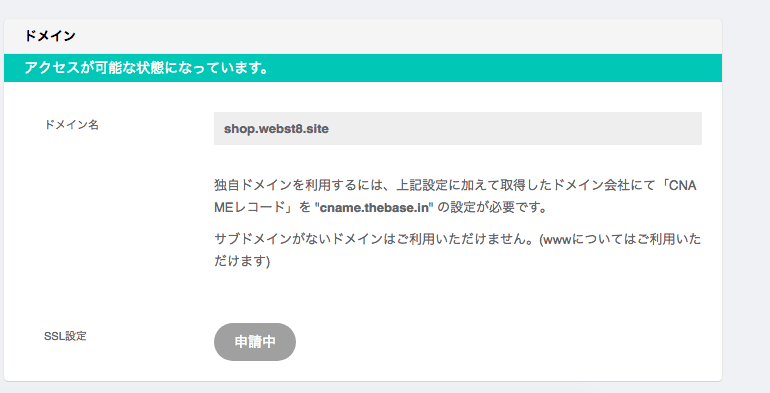
ドメインに接続できるかを確認する
最後に、ドメインに接続できるかを確認します。
- さくらサーバーに設定したルートドメイン「webst8.work」に接続できるか
- BASEに設定したサブドメイン「shop.webst8.work」に接続できるか
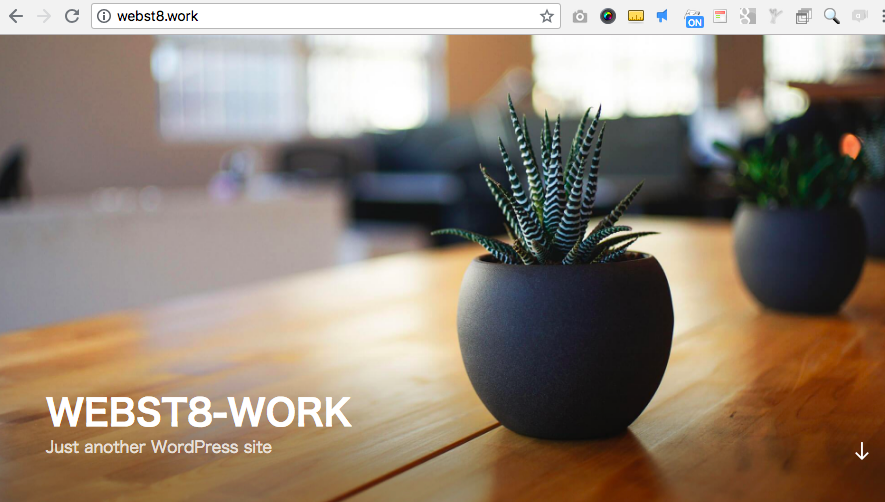
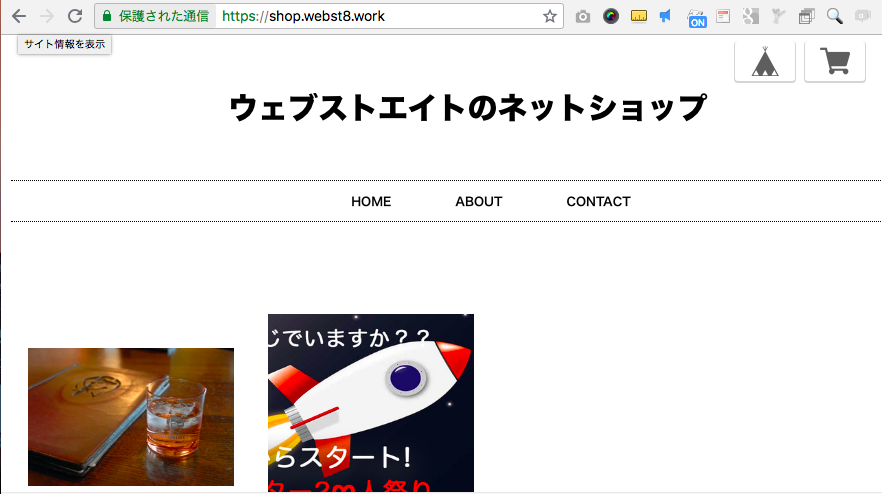
うまく表示されていれば完了です。運用・環境によってほかの動作確認も必要な場合もあるので、必要に応じて各自動作を確かめてください。
DNS設定の解説
参考として、エラーが起きてうまく接続・表示されない人のために、今回は何を設定したのかDNSレコードの意味と、よくあるエラーについて説明していきます。
DNSと主要レコードの説明
詳しい説明に入る前にまず、DNSと主要レコードについて簡単に説明します。
DNS(ネームサーバー)は、インターネット通信時にドメイン名とIPアドレスを関連づけているサーバーです。
各ドメイン名とIPアドレスなどの情報を紐づけたテーブルをゾーン情報と言います。
DNSの設定を適切に行うことで、ドメイン名で指定のサイトにアクセスすることができるようになっています。
ゾーン情報を細かい設定は割愛しますが、今回の設定で目に触れる項目は下記の通りです。
| DNSのタイプ | 意味 |
|---|---|
| NS | 対象ドメインの情報を持っているDNSサーバ名を指定する 例)さくらのネームサーバーなら「ns1.dns.ne.jp」 お名前.comのネームサーバーなら「01.dnsv.jp」など |
| A | 該当ドメインのサーバーのIPアドレス (例. 192.168.1.100) |
| CNAME | サーバー名(ホスト名)のエイリアス(別名) (例. cname.thebase.in) |
今回の手順でもネームサーバーの設定やCNAME、Aレコードの設定をしているので、まず上記の意味を押さえて起きましょう。
元々はさくらのネームサーバーを設定している状態
さて、今回の設定をする前は、元々お名前.com側でさくらのネームサーバーを設定している状態でした。

さくらのネームサーバに設定しているので、さくらサーバー上に構築した「webst8.work」にアクセスすることができます。
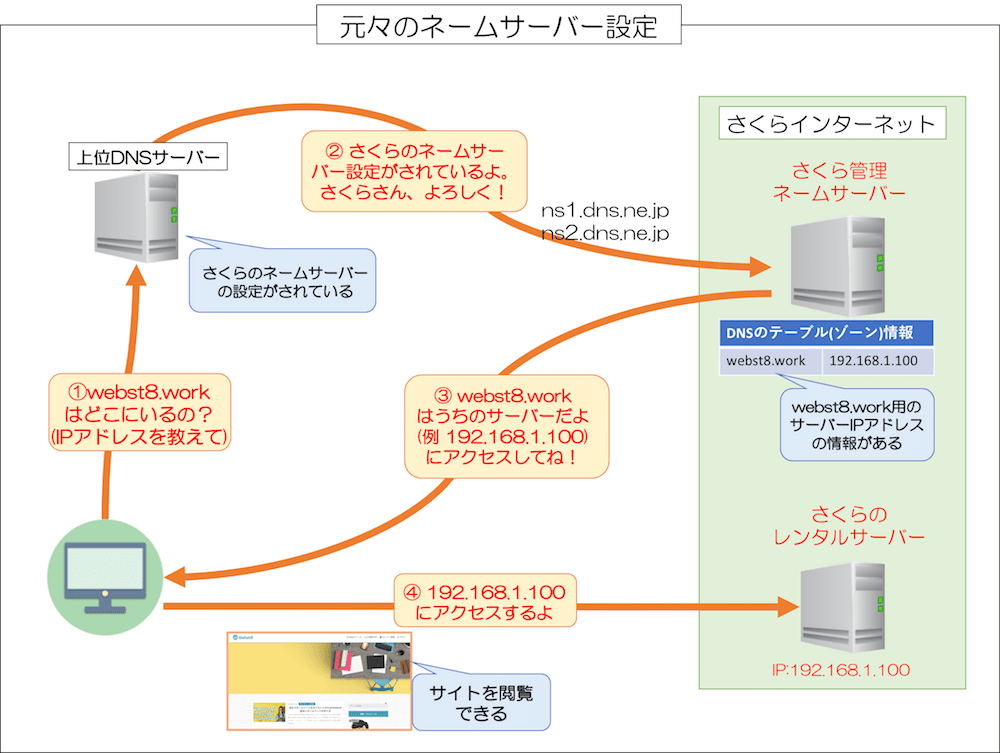
さくらのネームサーバーを利用したままではBASEのドメイン設定ができない
さくらのネームサーバーを利用したままではBASEのドメイン設定ができません。
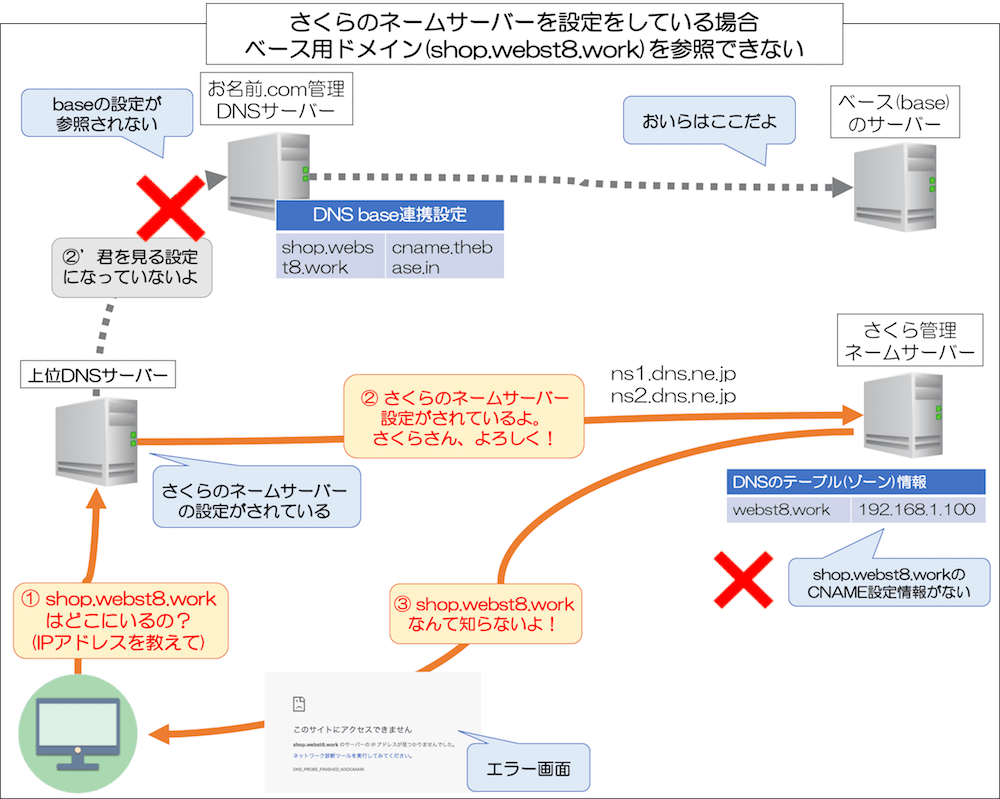
※さくらのネームサーバーを利用しつつ、さくら側でBASEのCNAMEを登録できないかと思いましたが、レンタルサーバーのプランのみでは外部取得したドメインに対してCNAMEの設定変更はできないようです。
ゾーン編集は、さくらインターネット管理のドメインのみ可能となっており、他社管理ドメインに関しては原則としてゾーン情報の編集機能は利用できません。
他社管理ドメインを 「 さくらのレンタルサーバ 」 で利用する場合は、『ドメイン設定』 のマニュアルをご確認ください。
さくらインターネット指定ネームサーバー(ns1.dns.ne.jp/ns2.dns.ne.jp)を参照している状態であっても、独自ドメインの管理は取得したドメイン管理会社にあるため、他社管理ドメインとして扱われます。
そこでまずさくらのネームサーバーをお名前.comに設定している場合は、リセットしてお名前.comのネームサーバーを設定する必要があります。
お名前のネームサーバーに戻した後にさくらとBASEを参照先に設定する必要がある
お名前のネームサーバーに戻し、その後でさくらのサーバーIPアドレスをAレコードに設定する必要があります。
※さくらのサーバーのIPをAレコードとして設定しないとさくらのサーバー上に構築した「webst8.work」にアクセスできなくなります。

さらに、お名前.comのネームサーバーを利用しつつ、さくらのサーバーに加えてBASEの設定をすれば、両方にアクセスできるようになります。
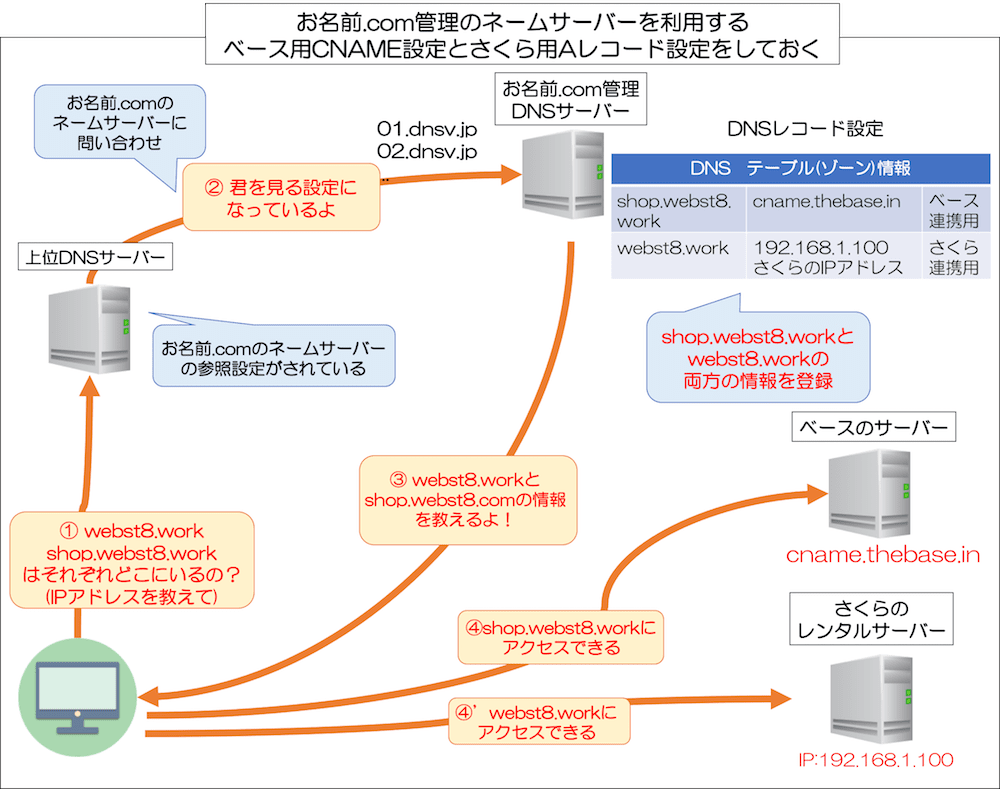
運用上の注意点
お名前.comにさくらのレンタルサーバーIPアドレスを直接登録して参照しているため、さくらのサーバーのIPアドレスが変更されると閲覧できなくなります。
何年も運用していると、サーバーの入れ替えや何らかの事情でIPアドレスが変わる可能性も0ではありません。
通常サーバーのIPアドレスが変わる際にはアナウンスがされるケースが多い(と思われます)が、メールやお知らせをみていなかったり意味がわからず放置しているといつのまにかアクセスできなくなりますので注意が必要です。
さくらのサーバーにアクセスできなくなった場合はIPアドレスを確認するようにしましょう(もし変更されていたら、お名前.comに再設定してあげましょう)。
なお、お名前.com側でさくら用のルートドメイン(webst8.work)に対して、Aレコード(IPアドレス)ではなくCNAMEを設定できればとも思いましたが、ルートドメイン(ホストなし)に対してCNAMEは設定できないないようです。
※ホスト名なしのCNAMEレコードは登録することができません。 ※ホスト名を空白にて設定したい場合、IPアドレスをご確認のうえ、Aレコード設定をご利用ください。
【ドメイン】DNSレコード設定の各レコードの意味を教えてください。 | お名前.comヘルプセンターより引用。
まとめ
まとめです。
今回は、お名前.comで取得したドメインに対して、ルートドメイン(例. webst8.work)をさくらのレンタルサーバーで利用しつつ、サブドメイン(例. shop.webst8.work)をネットショップサイトとしてBASEで利用する方法をご紹介しました。
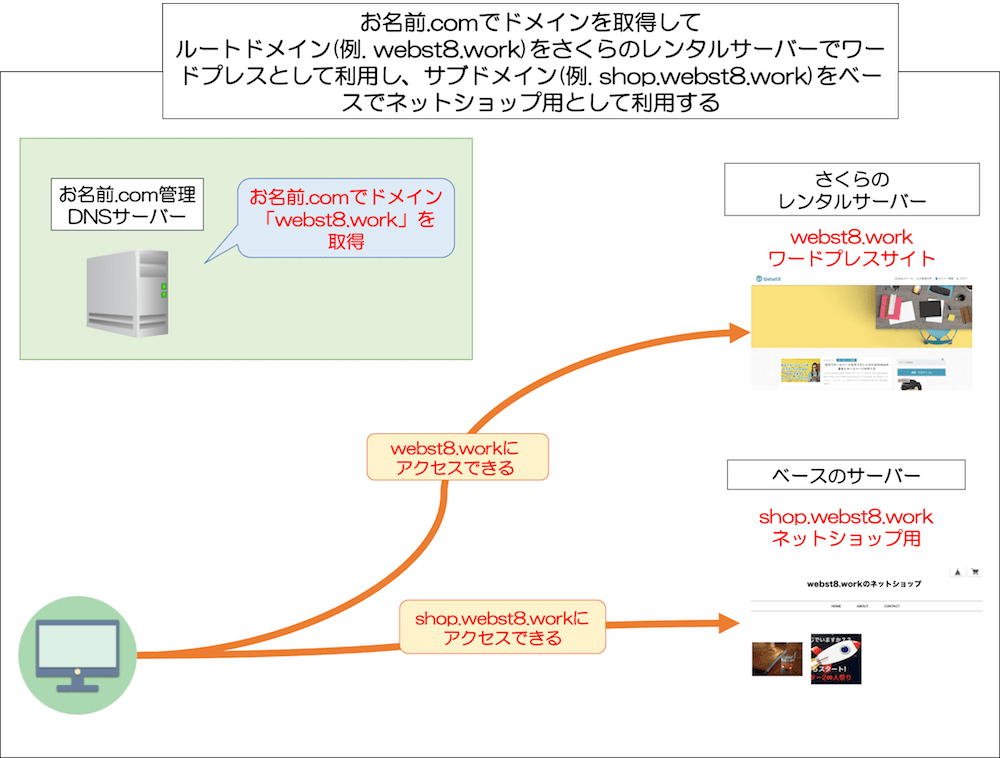
さくらのネームサーバーをお名前.comに設定したままでは設定ができないため、今回のケースではまずお名前.comのネームサーバーを利用した状態にして、お名前側のDNS設定でさくらのサーバーIPアドレスをAレコードに登録し、BASEのCNAMEを設定します。
今回は以上になります。最後までご覧いただきありがとうございました。
個別指導形式のスクールでは、自分の知りたいことをピンポイントで学習・達成でき、自分で更新もできるというメリットもあります。
教室の無料事前相談もしておりますので、まずはお気軽にご登録ください。
YouTubeチャンネル開設しました!

最大月間50万PVの当ブログをベースに、Youtube動画配信にてWordPress、ホームページ作成、ブログのことについてお役立ち情報を随時配信していきます。
ご興味ある方はぜひチャンネル登録をしていただけますと幸いです。