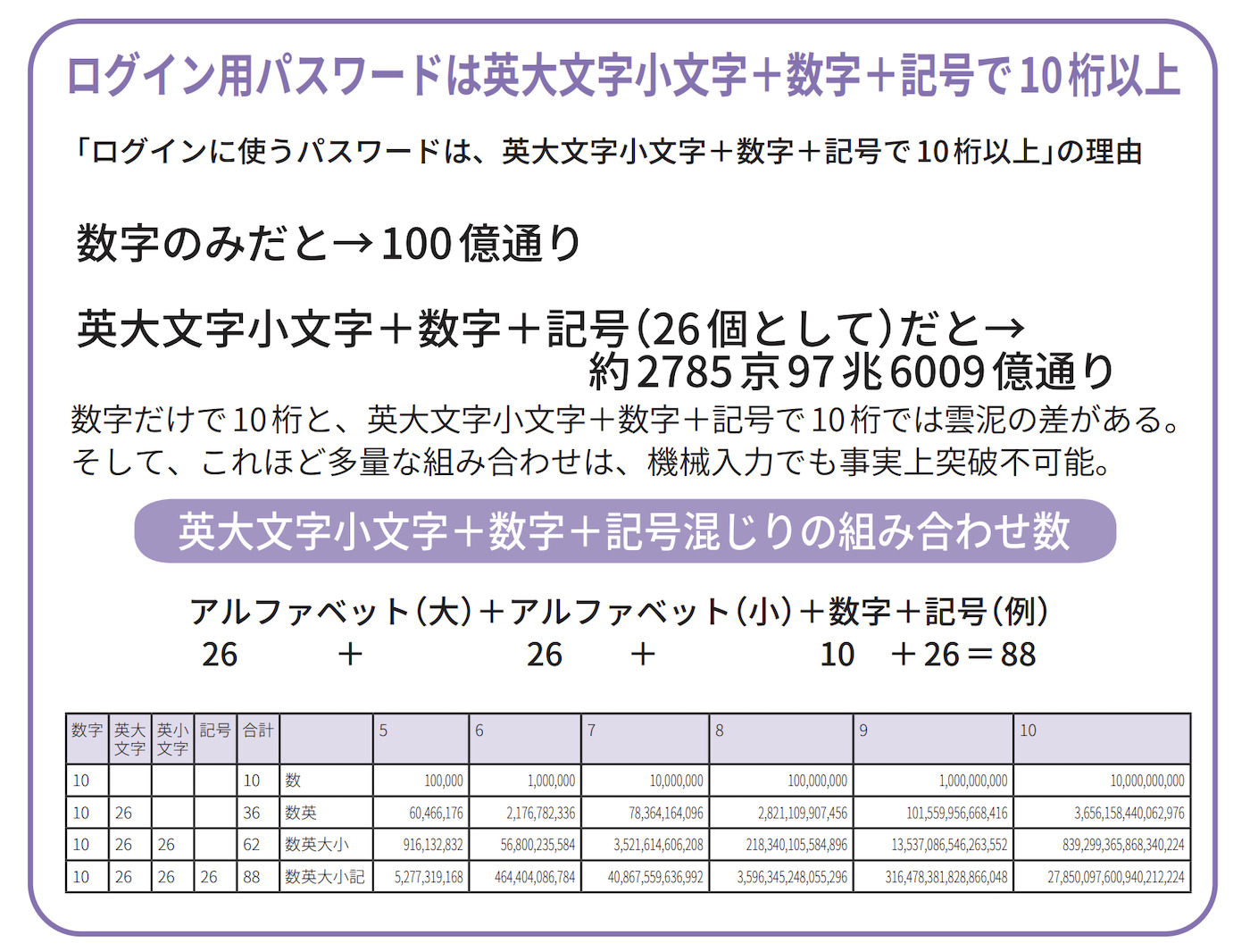WordPressのログインURLは初期状態では、/wp-admin/または/wp-login.phpと決まったURLになっており、知っていれば誰でもWordPressのログイン画面にアクセスできます。
セキュリティ対策の一環として初期状態のログインURLを変更したい人向けに、本記事ではWordPressのログインURLの変更方法をご紹介します。
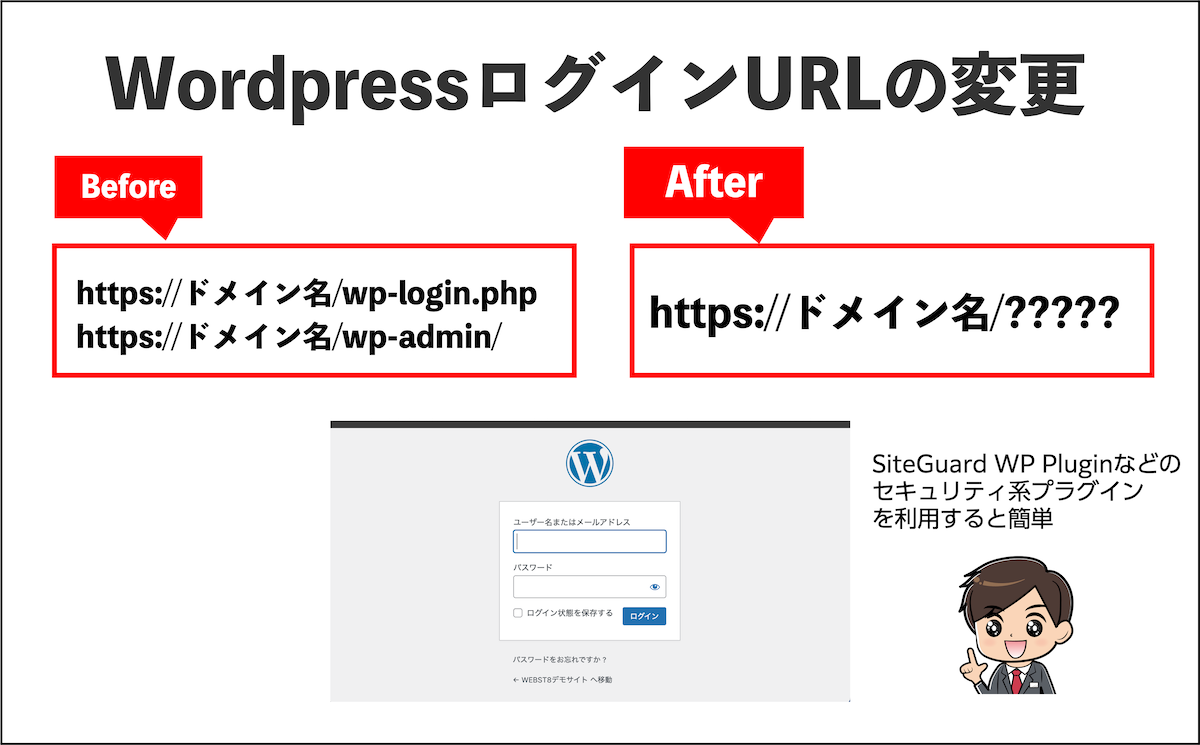
ご利用のテーマやプラグインの組み合わせによっては不具合が起きる場合もあります。本記事では特定の環境下での手順を示したものであり、ご利用の環境によっては本記事記載の手順以外の設定が必要になることもあります。本番環境下へのプラグインの導入は、バックアップを取った上自己責任で実施をお願いいたします。
WordPress初期状態のログインURLとURL変更方法
WordPress初期状態のログインURL
WordPressをインストールしたばかりの状態ではドメイン名の後ろに「/wp-admin」あるいは「/wp-login.php」とアクセスすることでログインページにアクセスできます。
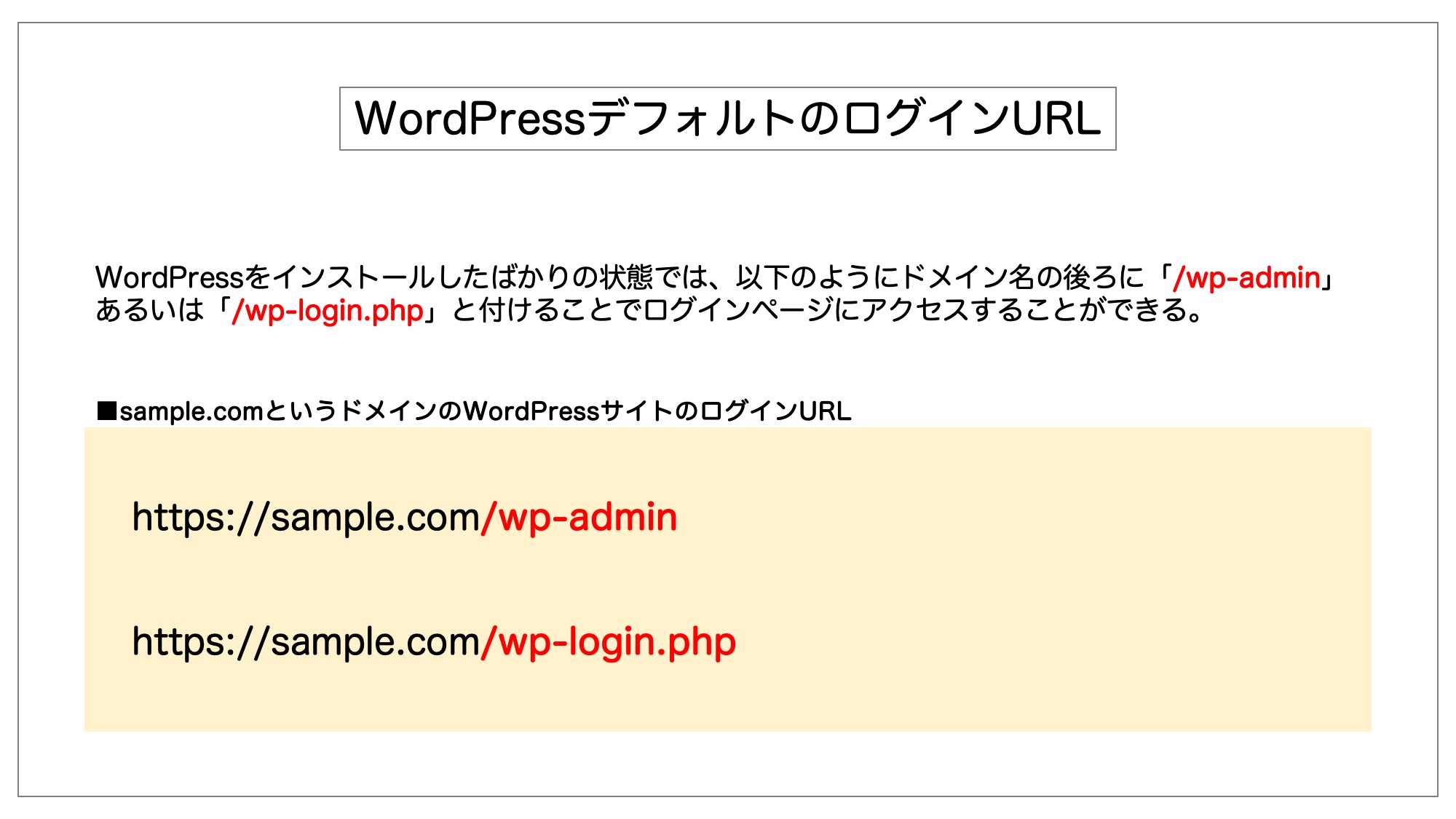
知っていれば誰でもログインページまでであれば簡単に表示できてしまいます。
仮にログインページにアクセスできても、ログインパスワードを複雑にしていたり(※注)、ログイン失敗でのロックアウト機能、海外アクセスからのログイン拒否などしていれば、ほとんどの場合不正ログインを防げます。
しかし、第三者にログイン画面にアクセスして欲しくない・よりセキュリティを向上したい場合は、デフォルトのログインURLを変更するとよりセキュリティが向上します。。
(※注)どのくらいが複雑なパスワード?
下記はパスワードの桁数・強度と解読時間の関係です。検証条件にもよって異なる場合もあると思いますが、パスワード6桁だと一瞬で解読されていることがわかります。
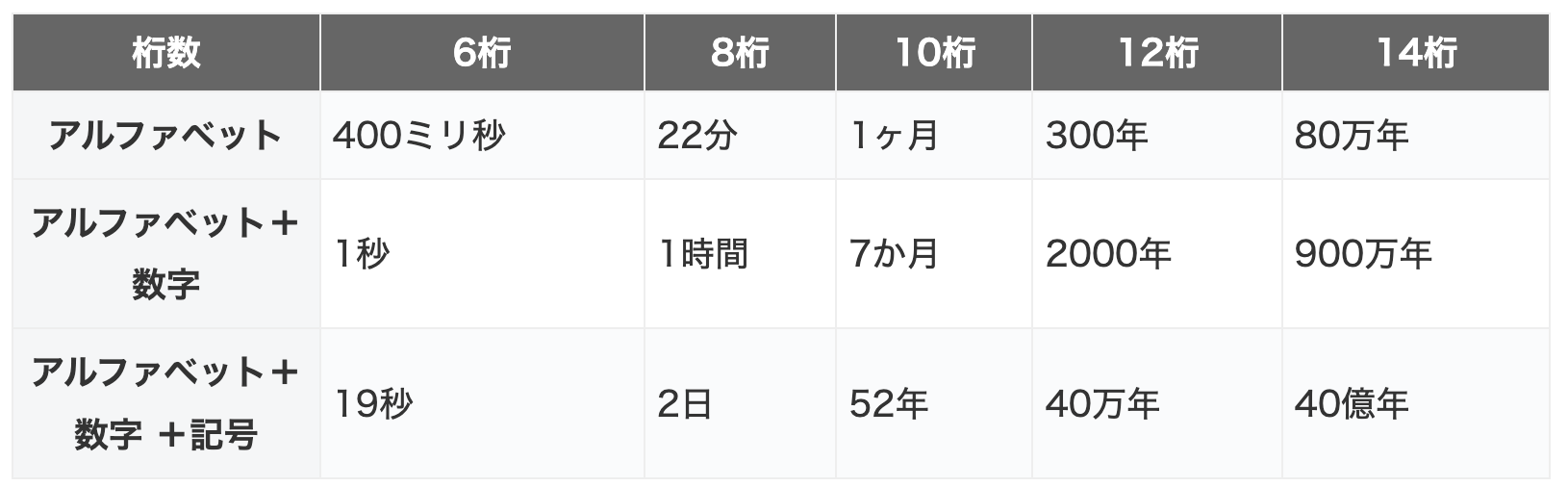
パスワードの強度と解読時間の関係 LRM株式会社が発信する情報セキュリティの専門マガジンより引用
内閣サイバーセキュリティセンターのハンドブックによると、パスワードは「ログインに使うパスワードは、英大文字小文字+数字+記号で 10桁以上」が推奨されています。当サイトでも12桁以上を使っています。
関連【WordPressログイン方法】管理画面にログインできない時の対処法
関連【WordPressハッキング事例】マルウェア感染した時の症状
WordPressのログインURLを変更する方法
WordPressのログインURLを変更するには、プラグインを利用するケースが多いです。
セキュリティ対策プラグインにも様々な種類がありますが、よく使われるプラグインとしては下記のようなものがあります。
- SiteGuard WP Plugin
- Login rebuilder
- XO Security
SiteGuard WP Plugin
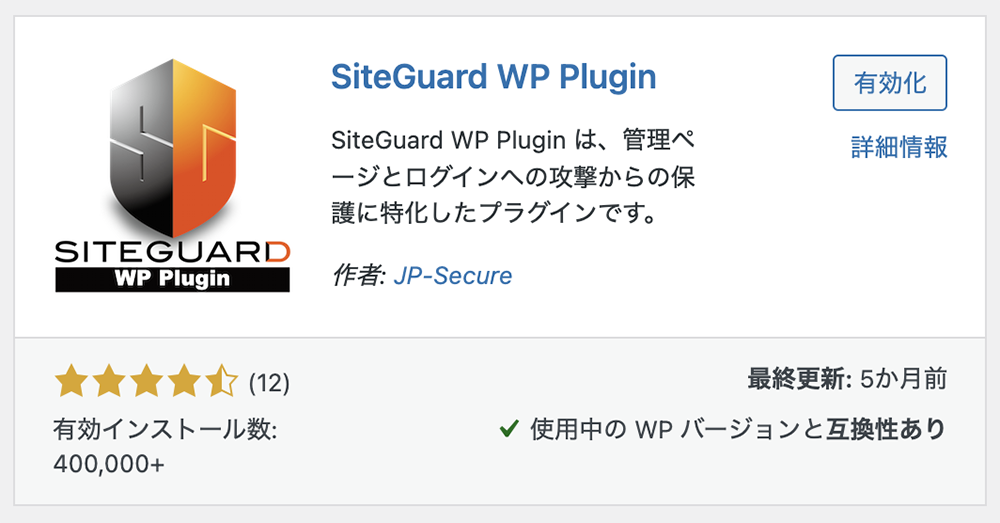
| 公式サイト | SiteGuard WP Plugin – WordPress プラグイン | WordPress.org 日本語 |
|---|---|
| 開発元 | JP-Secure(国産プラグイン) |
| 有効インストール数 | 500,000+(2024年7月時点) |
| 平均評価 | 4.3(15件の評価) |
「SiteGuard WP Plugin」は、WordPressにインストールするだけで基本的なセキュリティ対策を行ってくれるプラグインです。
有名レンタルサーバー「ロリポップ」などでも「SiteGuard WP Plugin」の使用が推奨されています。
このたび、WordPressへのセキュリティ対策を更に強化するため、従来より行っておりました「WordPressへの攻撃に対する検知と.htaccessを利用した防御機能」を停止し、セキュリティプラグイン『SiteGuard WP Plugin』の推奨を決定いたしました。
WordPressをご利用の方は、サイトの改ざんを防ぐため、ぜひ『SiteGuard WP Plugin』のインストールをお願いいたします。
「SiteGuard WP Plugin」では、ログインURLの変更以外にも様々なセキュリティ対策が行えますので、ログインURL変更のほかまとめてセキュリティ設定を行いたい方におすすめです。
「SiteGuard WP Plugin」を使ってログインURLを変更する方法については後ほどご紹介します。
関連WordPress「SiteGuard WP Plugin」の設定方法と使い方
■「SiteGuard WP Plugin」の設定方法と使い方(動画解説版)
Login rebuilder
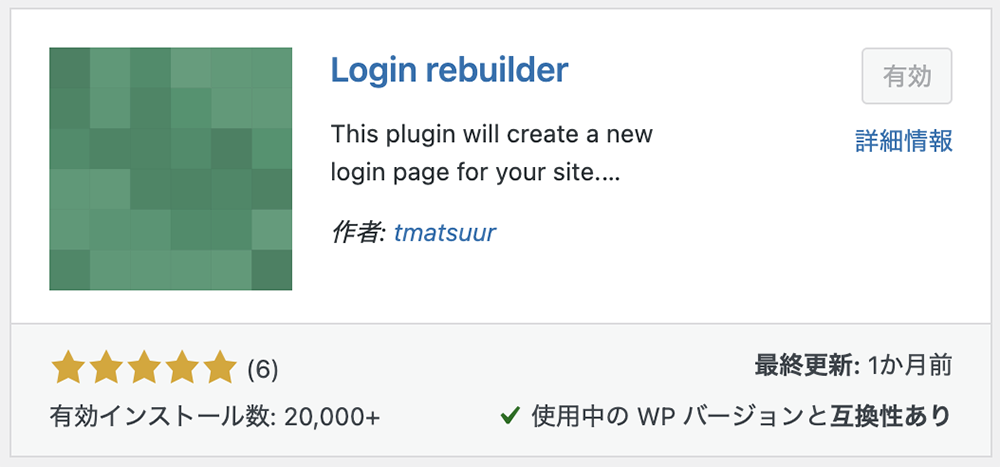
| 公式サイト | Login rebuilder – WordPress プラグイン | WordPress.org 日本語 |
|---|---|
| 有効インストール数 | 20,000+(2024年7月時点) |
| 平均評価 | 5.0(7件の評価) |
「Login rebuilder」は細かいセキュリティ設定機能は排除し、ログインURLの変更に特化したセキュリティ対策プラグインです。
他のセキュリティプラグインを利用しており、ログインURLだけ追加で変更したい人におすすめです。
後ほど「Login rebuilder」を使ってログインURLを変更する方法についてもご紹介していきます。
XO Security
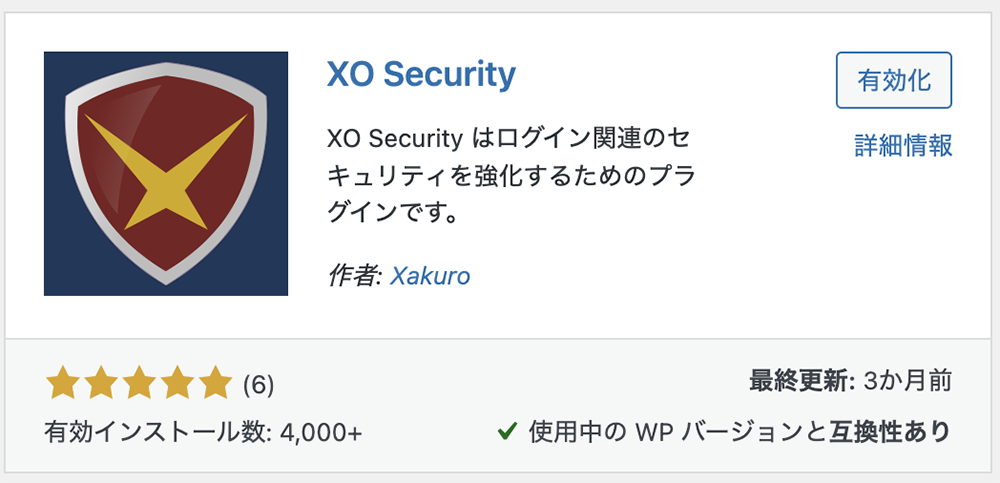
| 公式サイト | XO Security – WordPress プラグイン | WordPress.org 日本語 |
|---|---|
| 開発元 | Xakuro(国産プラグイン) |
| 有効インストール数 | 20,000+(2024年7月時点) |
| 平均評価 | 5.0(9件の評価) |
「XO Security」はログイン回りの基本的なセキュリティ対策を行うことができるWordPressプラグインです。
「SiteGuard WP Plugin」と比べると有効インストール数は劣りますが、こちらも国産の使いやすいプラグインです。
SiteGuardが非推奨・テーマとの相性問題が報告されているテーマ(※)や、XO Securityが推奨されているテーマではこのプラグインを導入してあげると良いでしょう。
関連WordPressテーマSWELLスウェルを使ってみた感想レビュー
SiteGuardを使ってログインURLを変更する方法
まずは「SiteGuard WP Plugin」を使ってログインURLを変更する方法をご紹介します。
(STEP. 1) プラグインをインストール・有効化する
プラグインをインストール・有効化します。WordPressの管理画面で「プラグイン」→「新規追加」をクリックします。
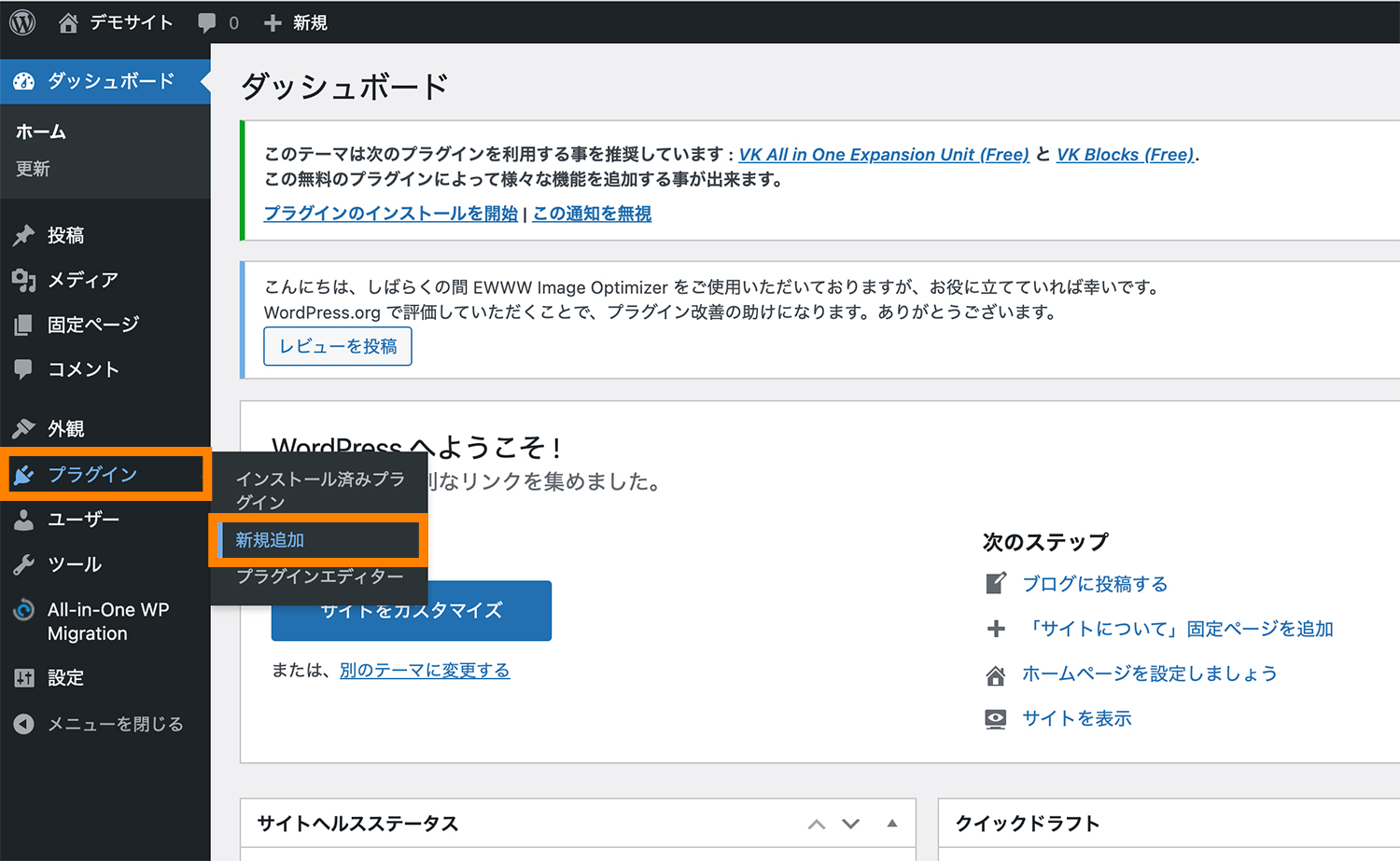
プラグインの新規追加画面が表示されたら、画面右上の検索窓で「SiteGuard WP Plugin」と検索し、でてきたこちらのプラグインを「今すぐインストール」しましょう。
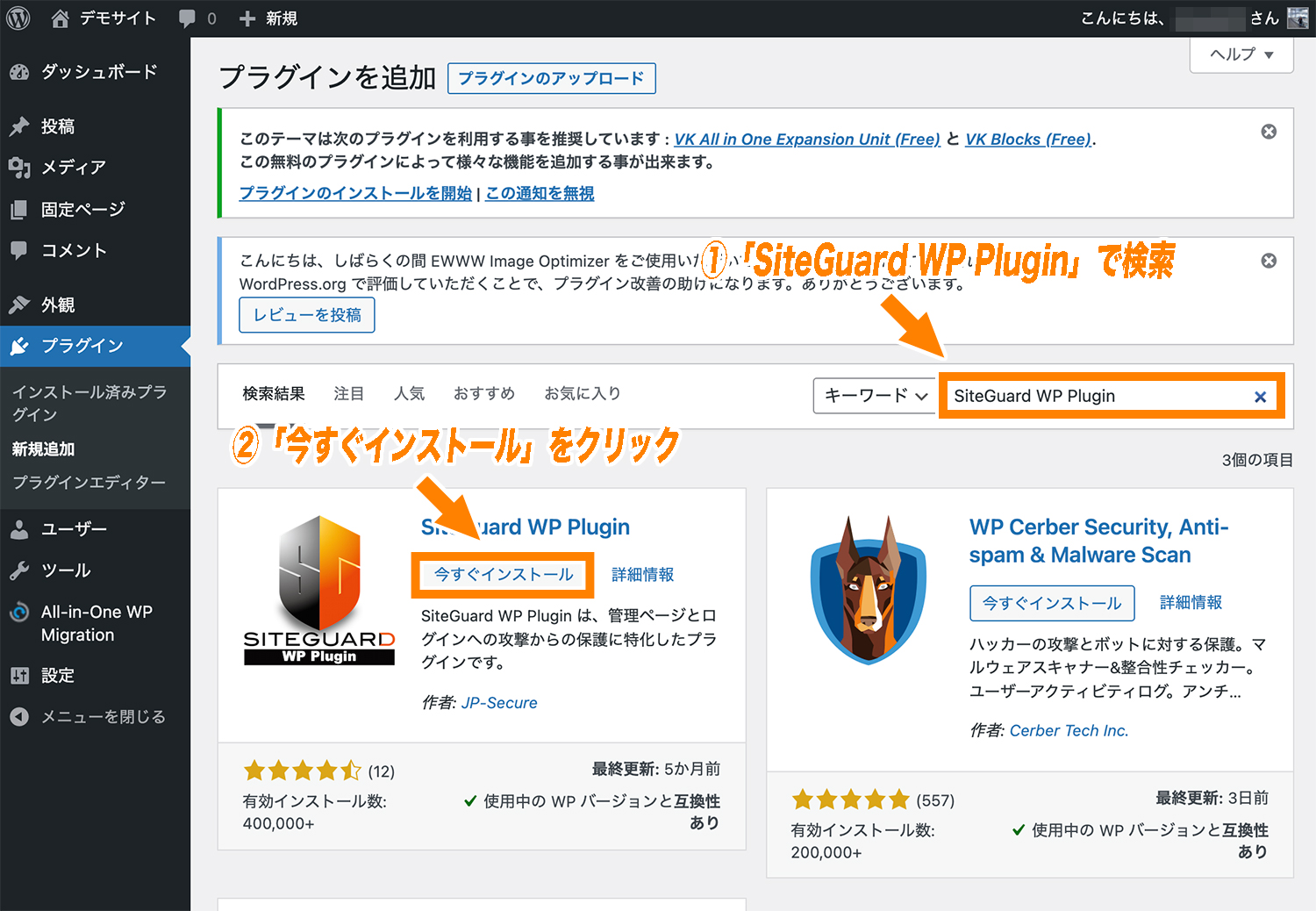
プラグインがインストールされたら最後に「有効化」をクリックします。
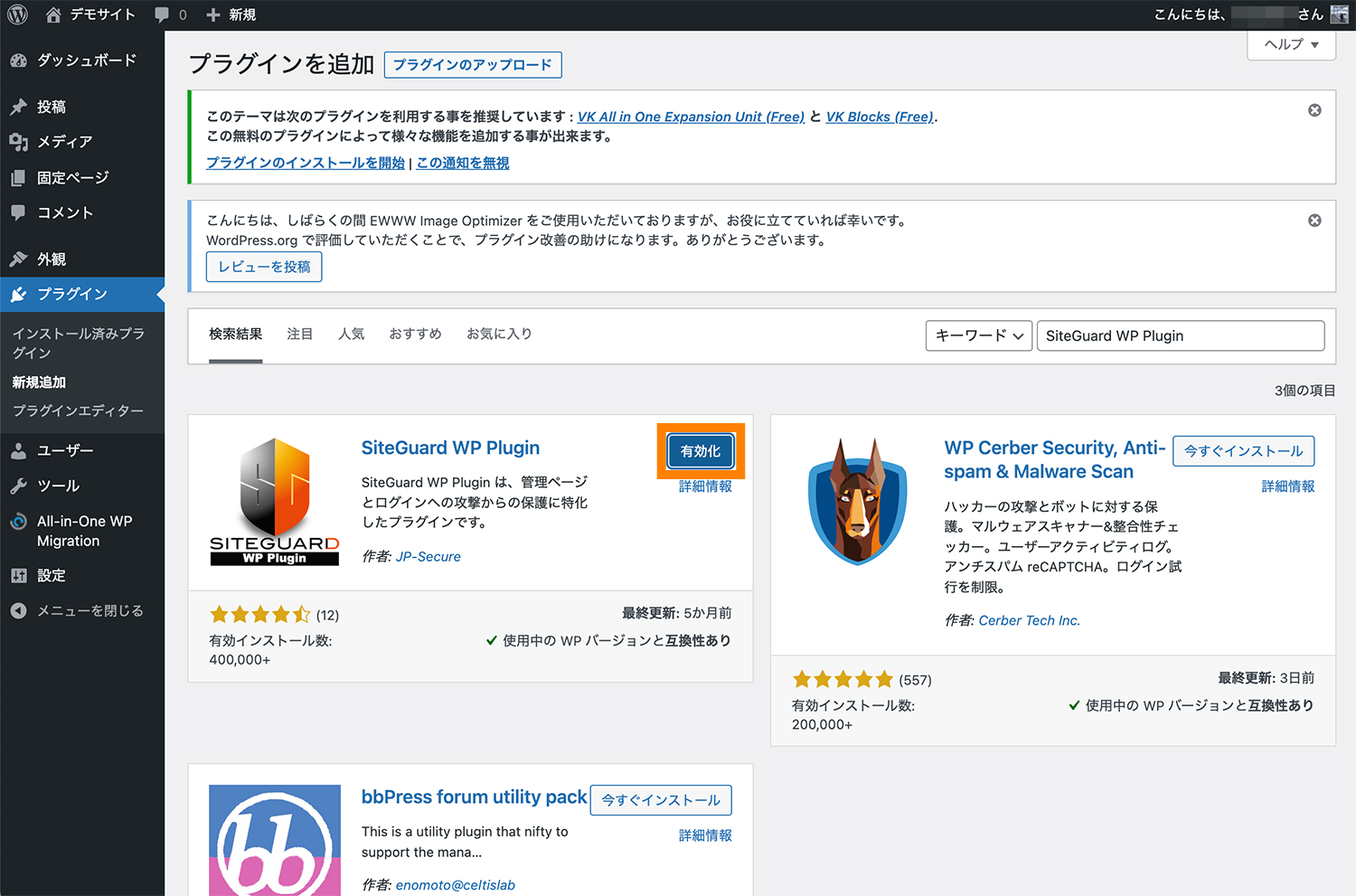
これでプラグイン「SiteGuard WP Plugin」がインストール・有効化されました。
なおプラグインが無事にインストール・有効化されていれば、管理画面の左側サイドバーに「SiteGuard」という設定項目が追加されているのが確認できるはずです。
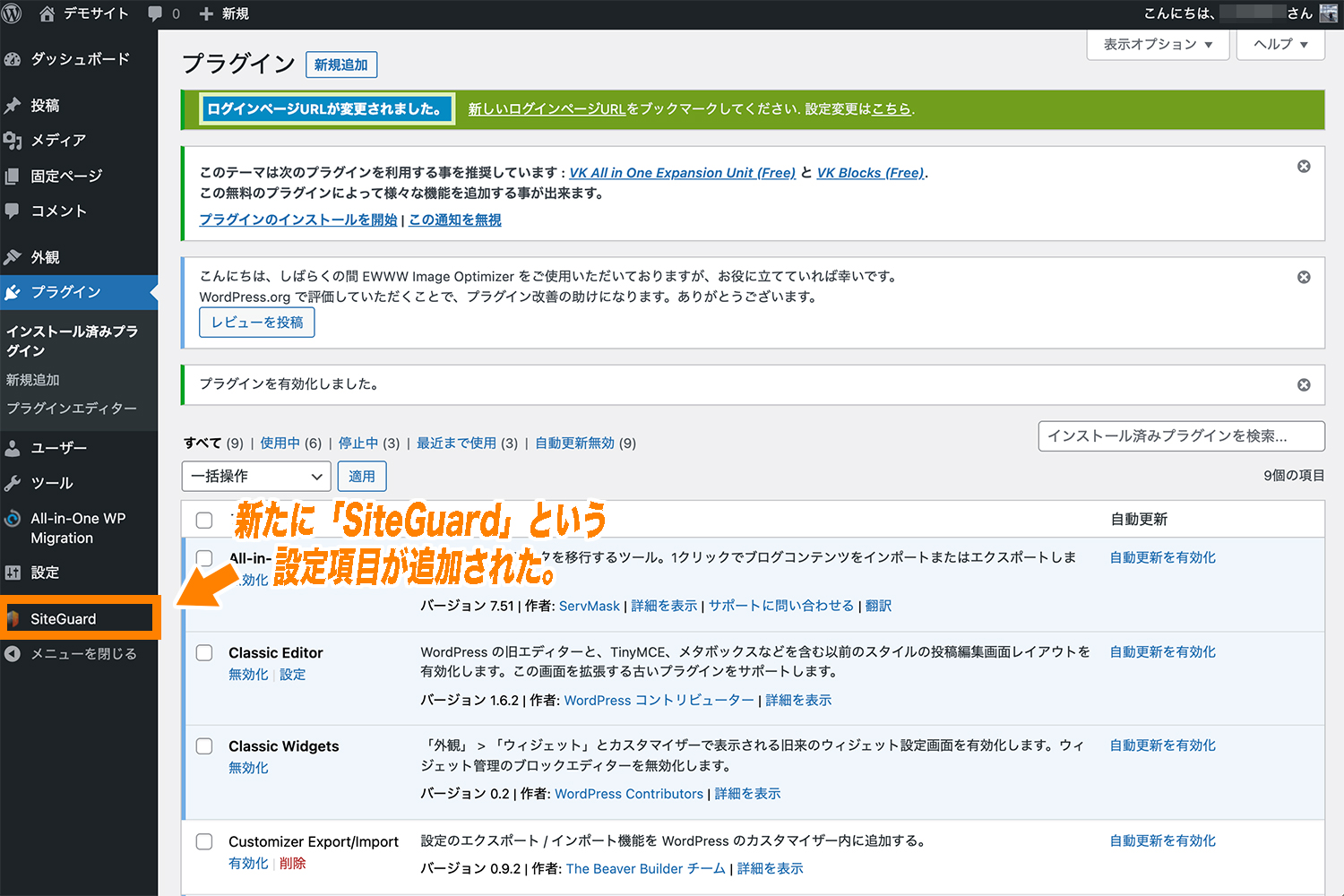
また、「SiteGuard WP Plugin」はインストール・有効化した時点で、ログイン画面のURLが自動的に変更されるようになっています。
ただし、初期段階ではログインURLはプラグイン側で勝手に決められてしまうようになっているので、これを好きな文字列に変更してあげましょう。
(STEP. 2) ログインURLを任意の文字列に変更する
STEP. 2では、ログインURLを好きな文字列に変更しましょう。
STEP. 1でサイドバーに追加された「SiteGuard」→「ログインページ変更」をクリックします。
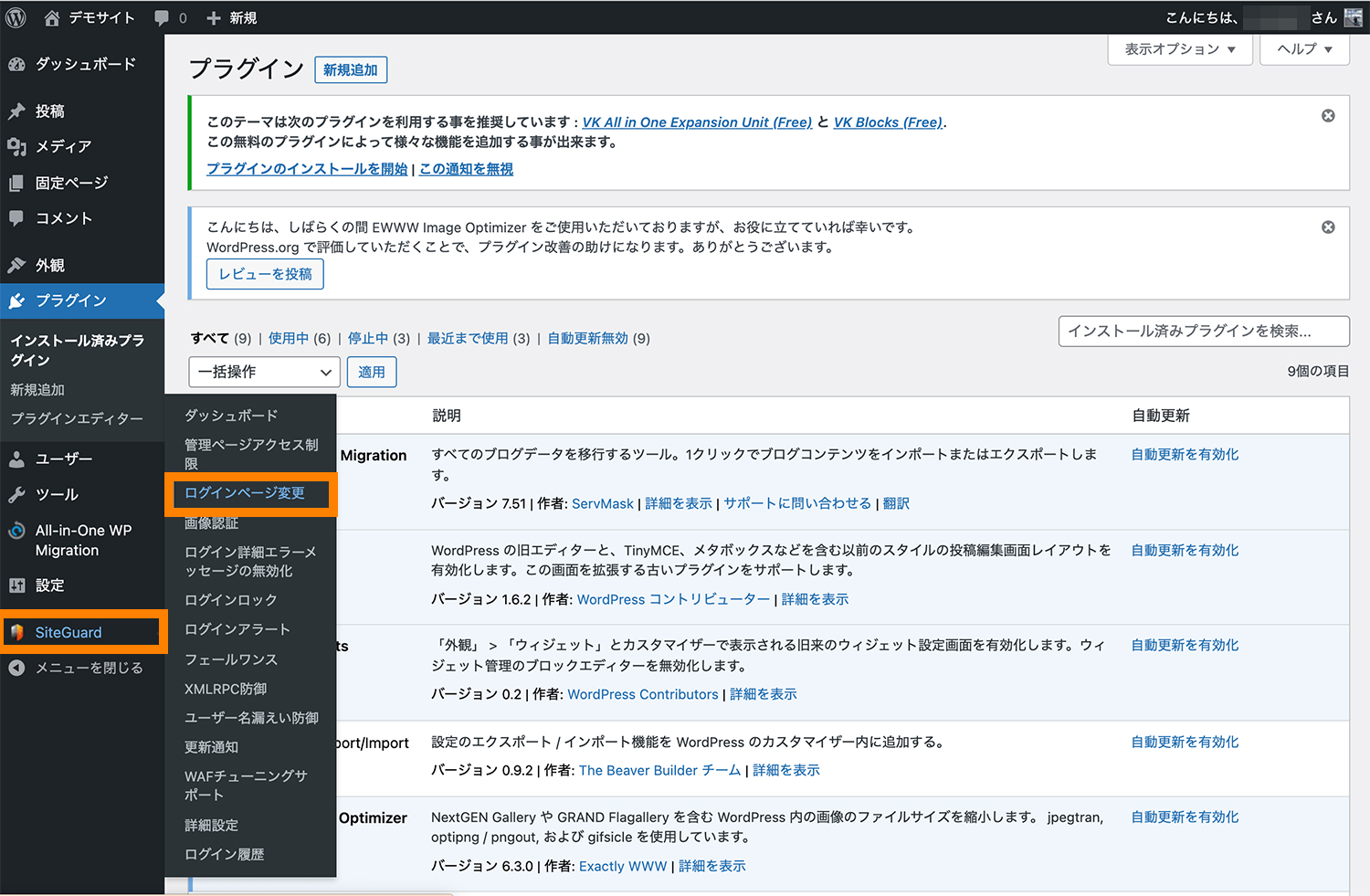
ここで「変更後のログインページ名」の右側に入力欄があるので、ここに好きな文字列を入れてあげれば、次回以降WordPressサイトにログインする際「https://ドメイン名/好きな文字列」でログインページにアクセスすることができるようになります。
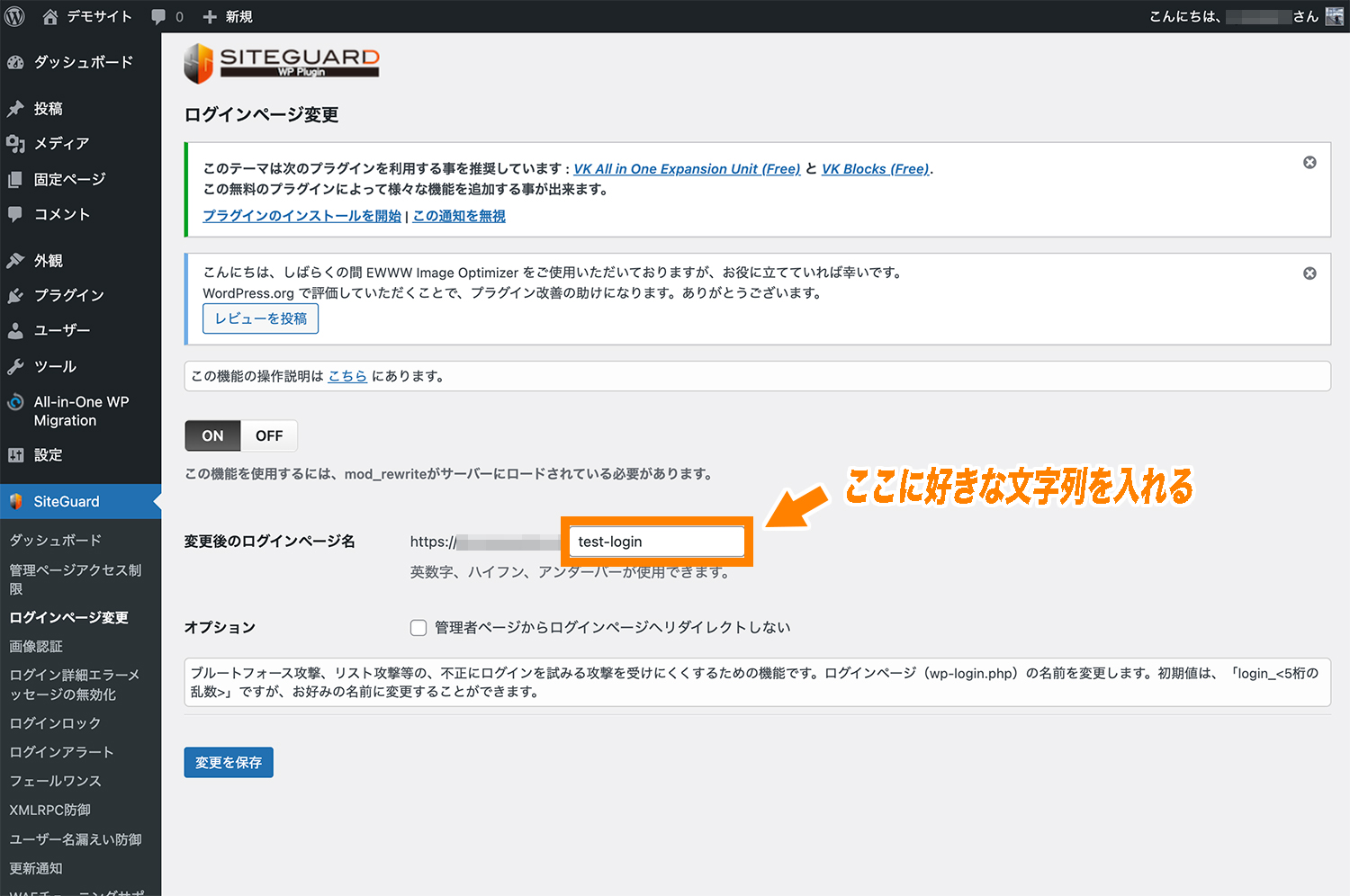
なおこの状態では「https://ドメイン名/wp-login.php」を使ったログインページへのアクセスはできなくなりますが、「https://ドメイン名/wp-admin」でアクセスした場合は、リダイレクトされてログインページが表示されてしまいます。
そこで、「管理者ページからログインページへリダイレクトしない」にチェックを入れて「変更を保存」をクリックします。
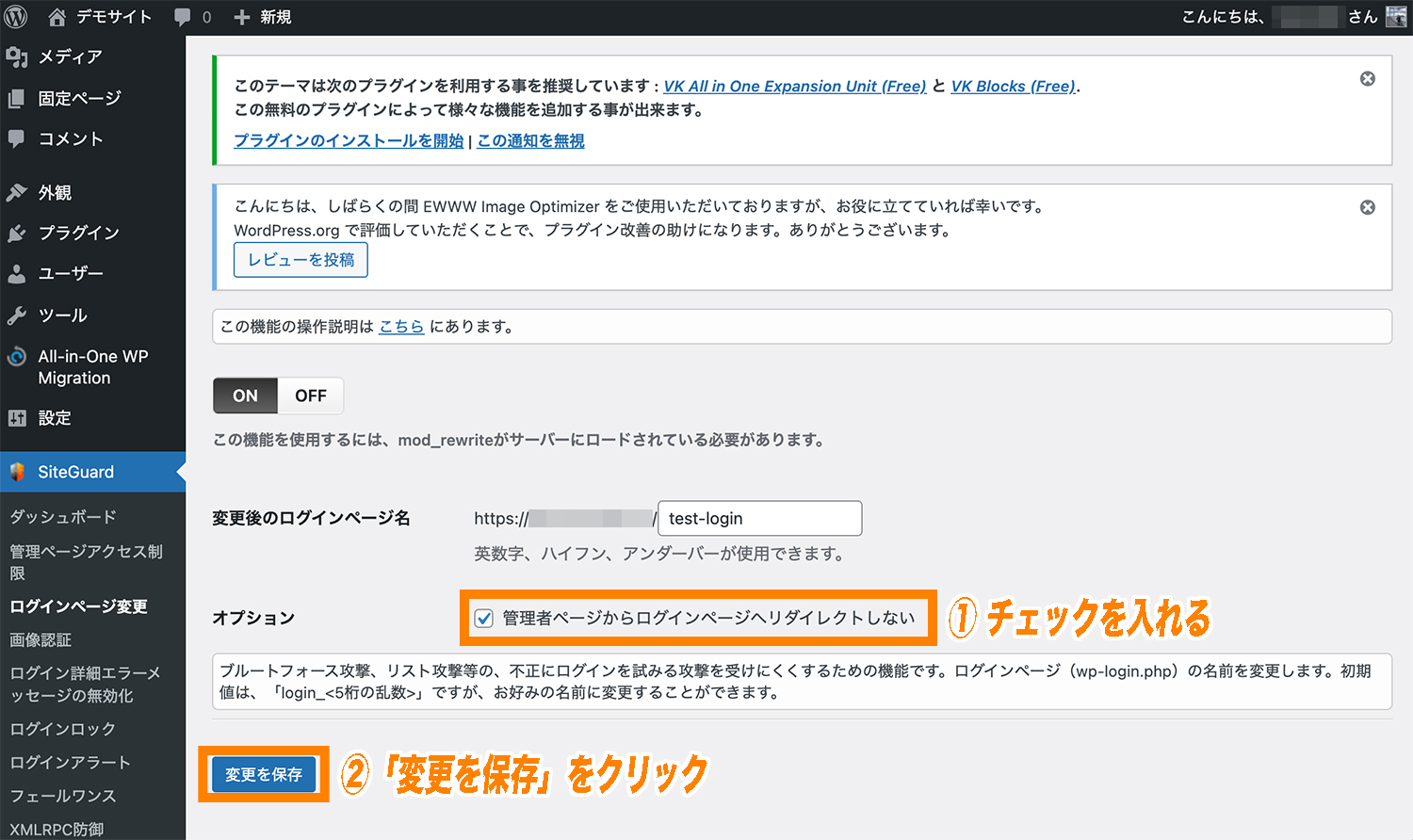
これで「変更後のログインページ名」で設定したURL以外からはログインページにアクセスできないようになりました。
Login rebuilderを使ってログインURLを変更する方法
つぎは、「Login rebuilder」を使ってログインURLを変更する方法をご紹介します。
(STEP. 1) プラグインをインストール・有効化する
プラグインをインストール・有効化します。WordPressの管理画面で「プラグイン」→「新規追加」をクリックします。
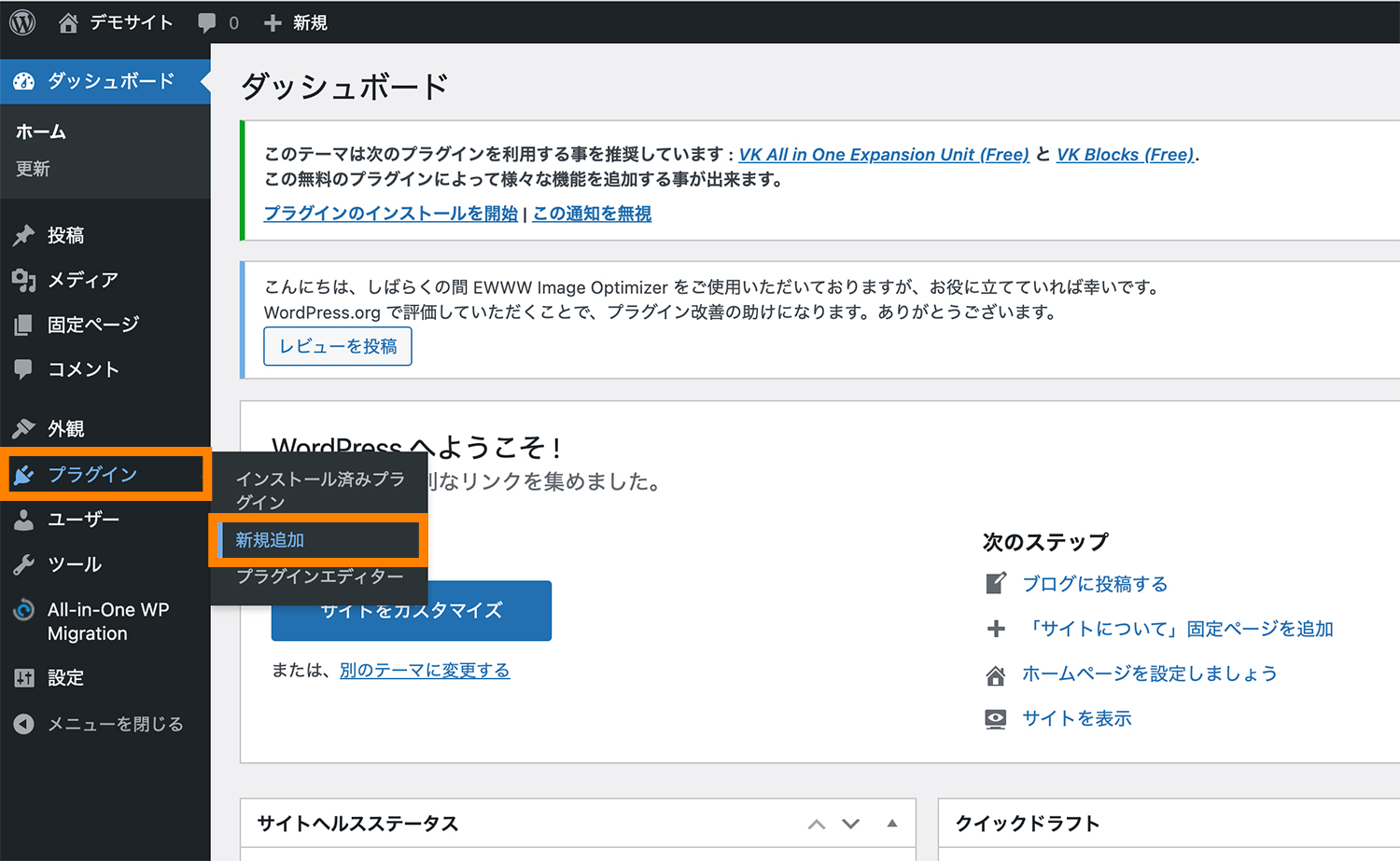
プラグインの新規追加画面が表示されたら、画面右上の検索窓で「Login rebuilder」と検索し、でてきたこちらのプラグインを「今すぐインストール」しましょう。
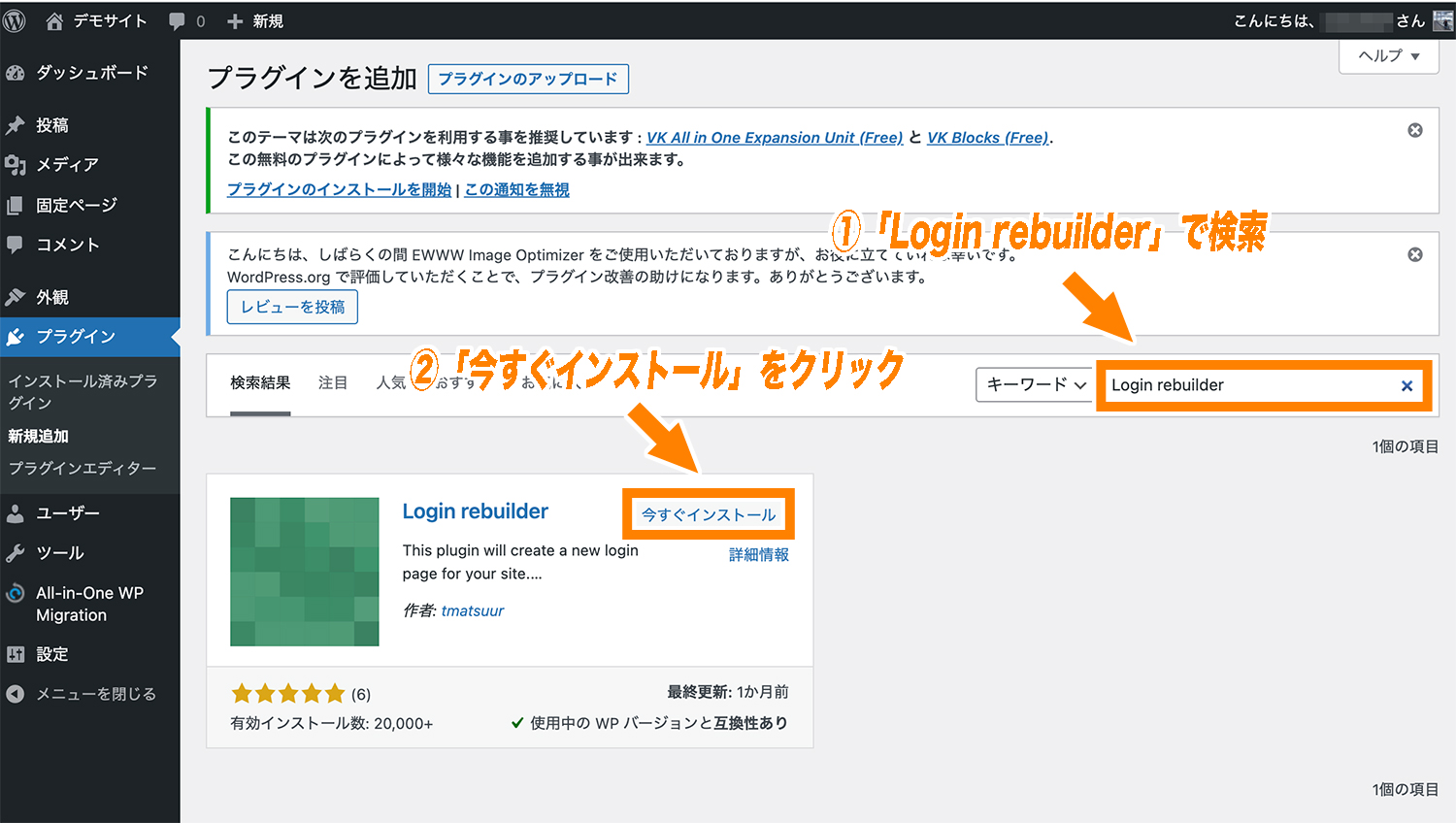
プラグインがインストールされたら最後に「有効化」をクリックします。
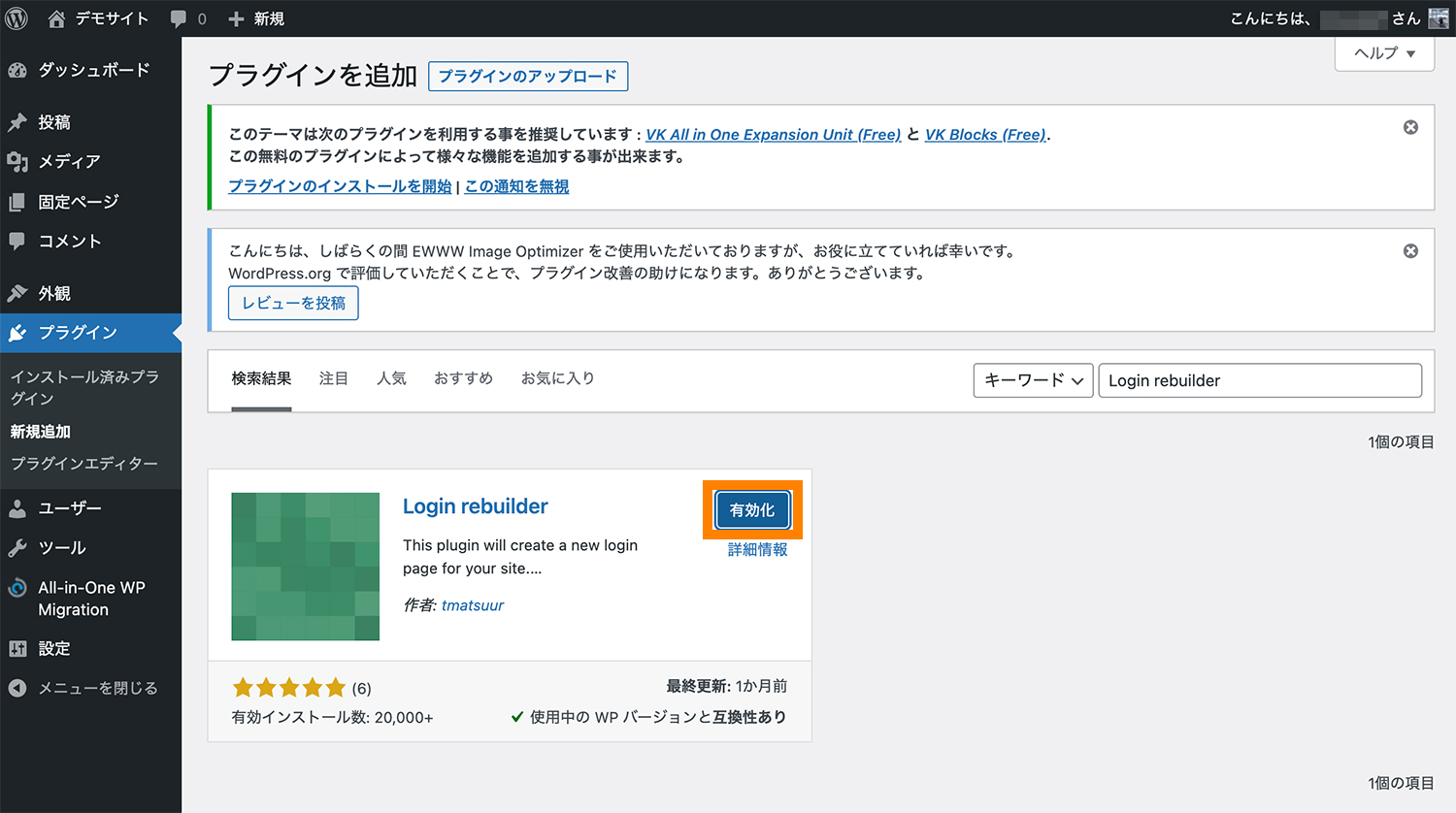
これでプラグイン「Login rebuilder」が有効化されました。
プラグインが無事にインストール・有効化されていれば左サイドバーの「設定」項目の中に「ログインページ」という項目が追加されているはずです。
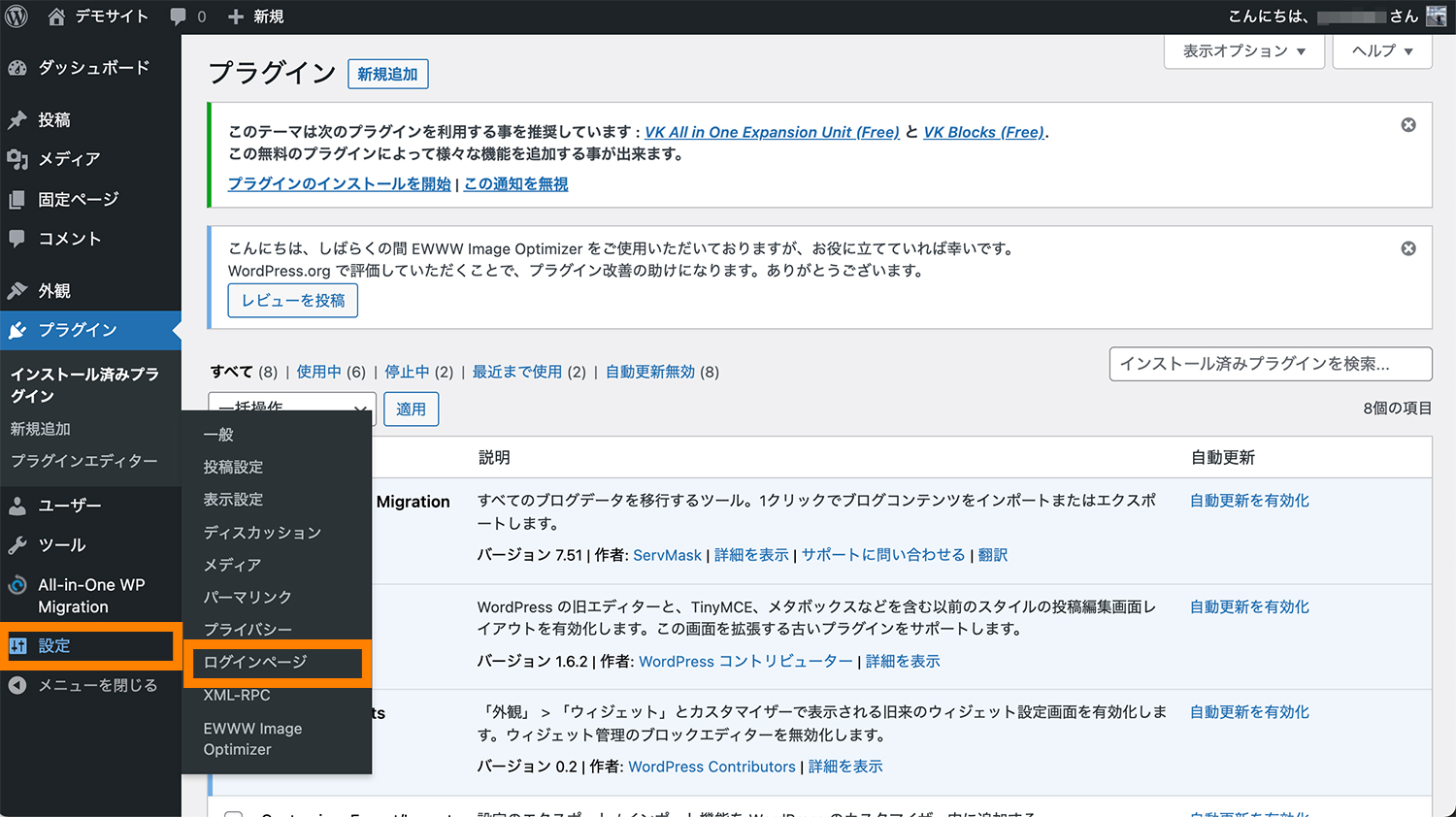
(STEP. 2) ログインURLを任意の文字列に変更する
STEP. 2では、ログインURLを任意の文字列に変更しましょう。
左サイドバーの「設定」→「ログインページ」をクリックします。
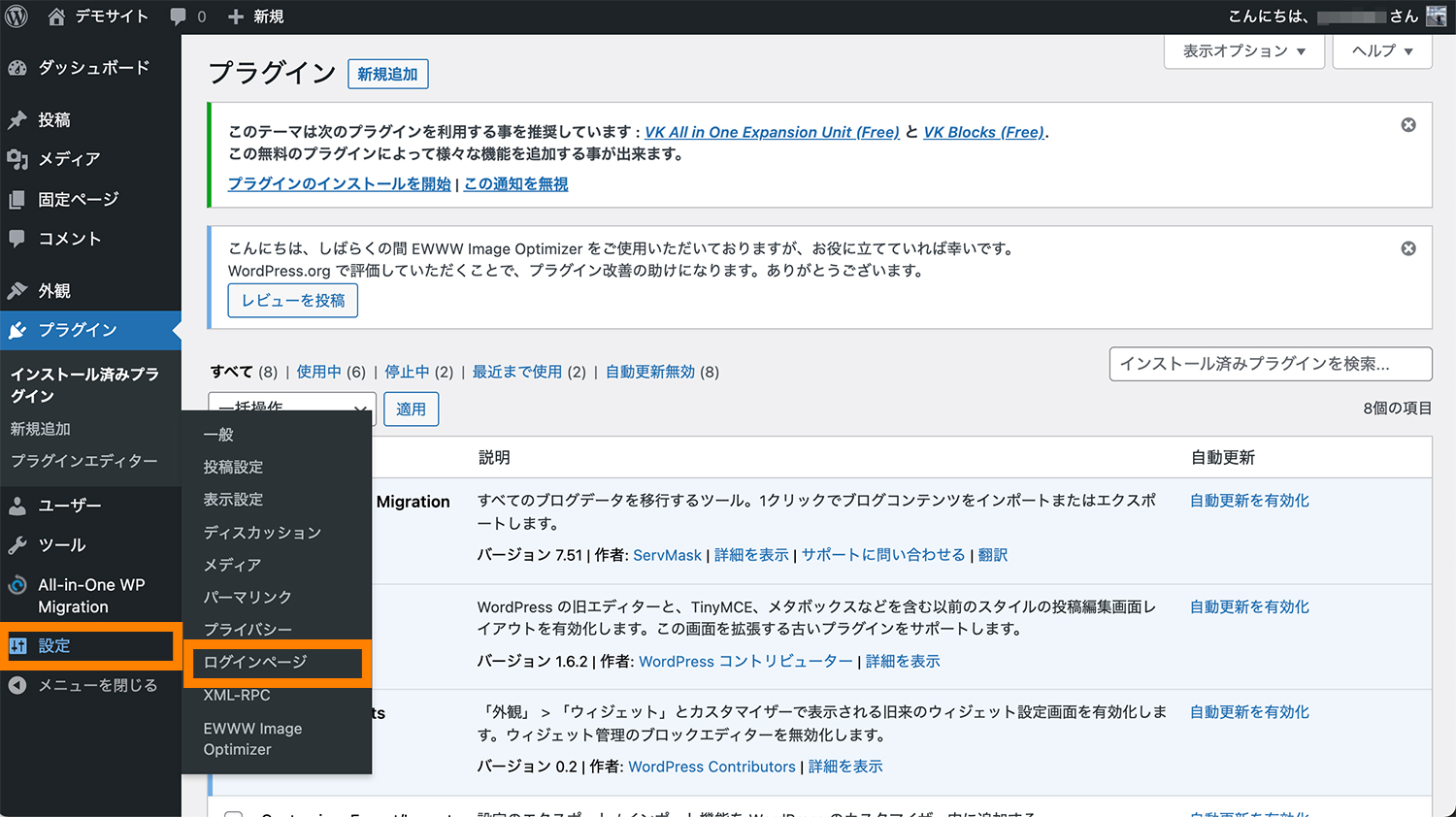
「ログインページ」をクリックすると以下のような画面が表示されますが、ここで変更しなければならない項目は以下の3点です。
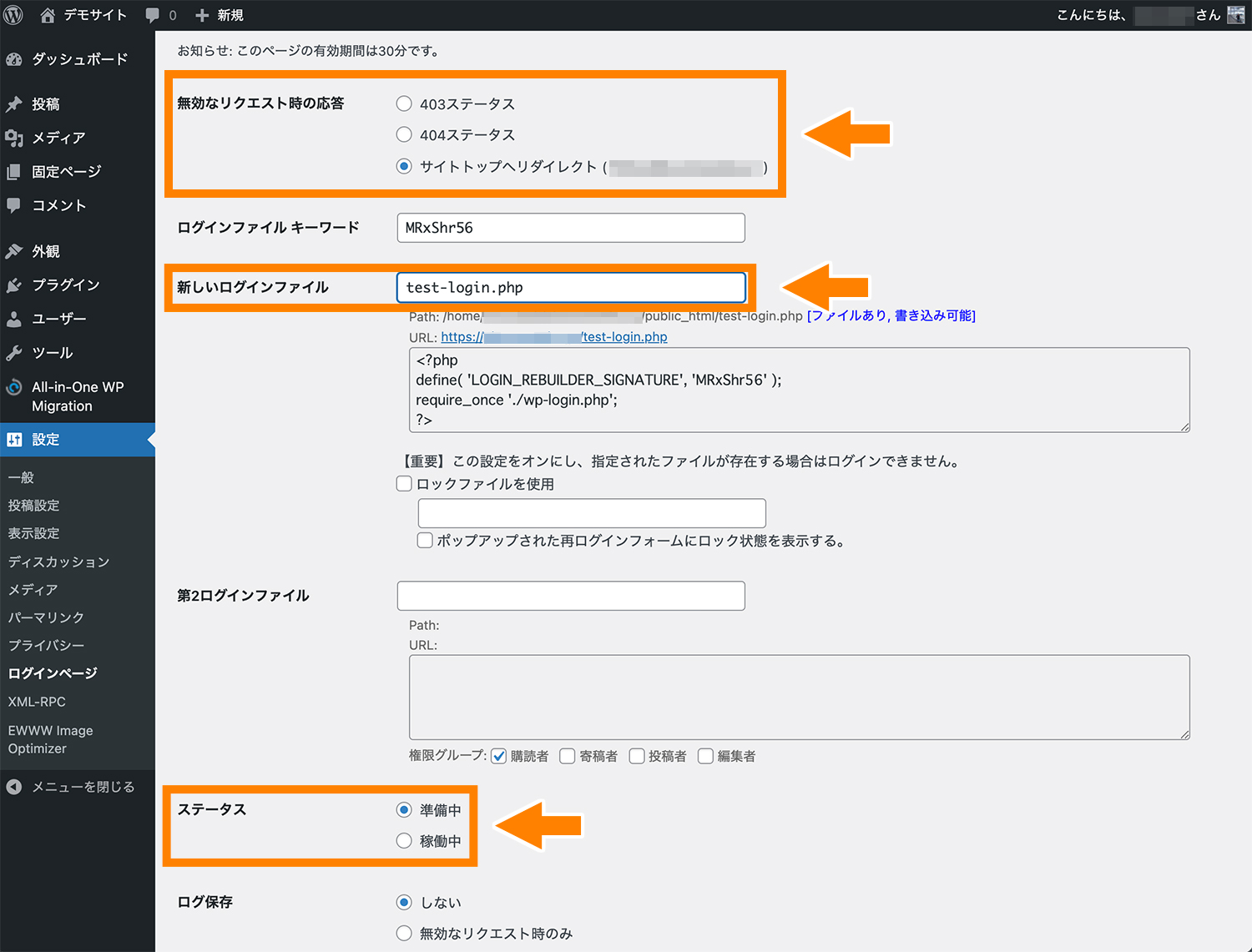
- 無効なリクエスト時の応答
- 新しいログインファイル
- ステータス
無効なリクエスト時の応答
こちらの設定では、元のログインページ(https://ドメイン名/wp-admin、https://ドメイン名/wp-login.php)にアクセスした際に、どのエラーページを表示させるかを設定することができます。

上の例では「サイトトップへリダイレクト」を選択している為、元のログインページ(https://ドメイン名/wp-admin、https://ドメイン名/wp-login.php)にアクセスするとリダイレクトされて、サイトのトップページが表示されるようになります。
新しいログインファイル
こちらの設定では、ログインページのURLを好きな文字列に変更することができます。

文字列の最後は必ず「.php」で終わるようにしましょう。
ステータス
こちらの設定では、プラグインのステータスを変更することができます。
せっかくログインファイル名を新しくしてもこちらの設定を行わないと実際には反映されないので、ここで「稼働中」にチェックを入れる必要があります。
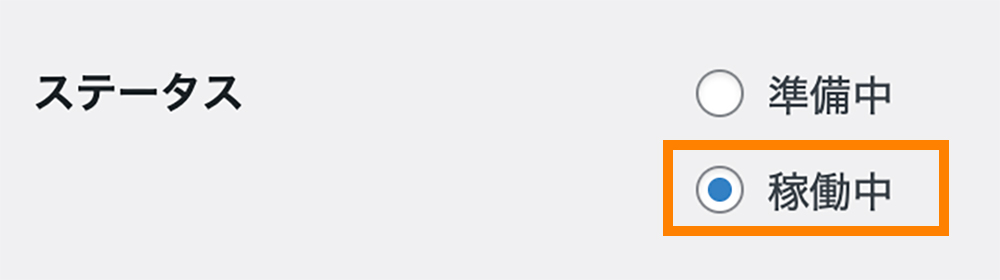
あとは「変更を保存」をクリックしてあげれば、ログインページURLが変更されているはずです。
まとめ WordPressのログインURLの変更方法
まとめです。今回は、本記事ではWordPressの管理画面に入るためのログインURLを変更する方法をご紹介しました。
WordPressのログインURLは初期状態では、/wp-admin/または/wp-login.phpと決まったURLになっており、知っていれば誰でもWordPressのログイン画面にアクセスできます。
セキュリティ対策の一環として初期状態のログインURLを変更したい人は、参考にしてみてください。
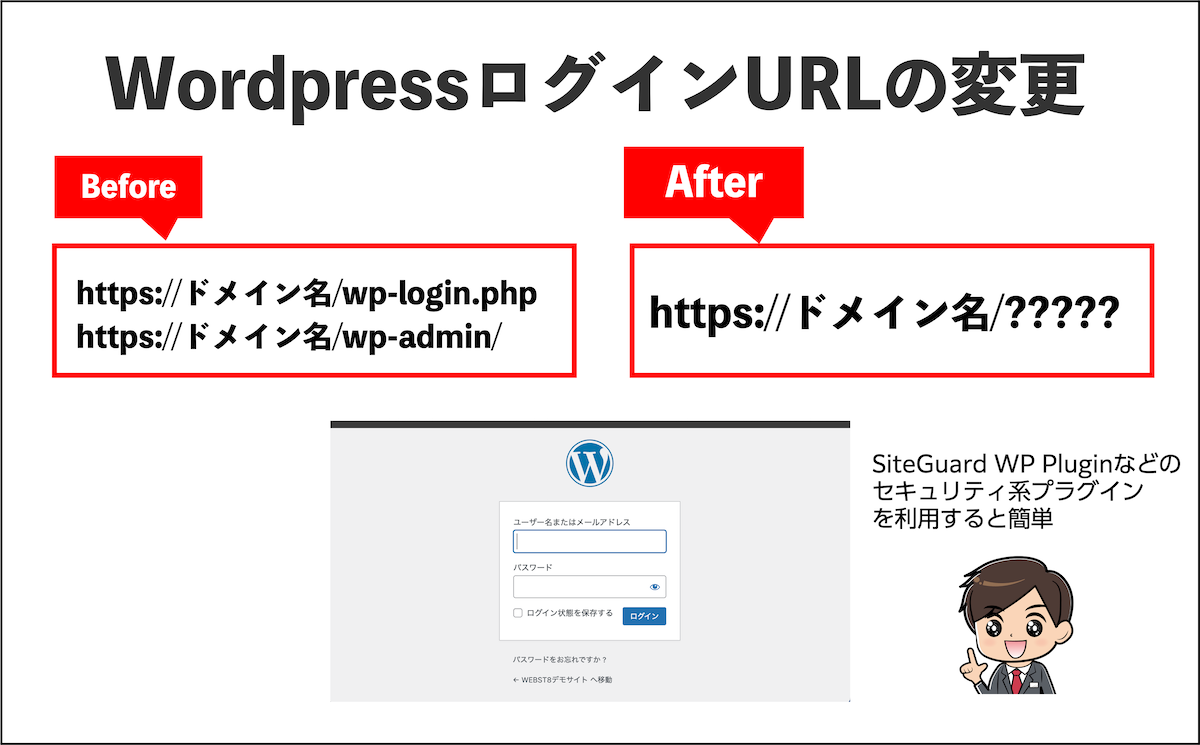
- SiteGuard WP Plugin
- Login rebuilder
- XO Security
今回は以上になります。最後までご覧頂き、ありがとうございました。
あわせて読みたい記事
個別指導形式のスクールでは、自分の知りたいことをピンポイントで学習・達成でき、自分で更新もできるというメリットもあります。
教室の無料事前相談もしておりますので、まずはお気軽にご登録ください。
YouTubeチャンネル開設しました!

最大月間50万PVの当ブログをベースに、Youtube動画配信にてWordPress、ホームページ作成、ブログのことについてお役立ち情報を随時配信していきます。
ご興味ある方はぜひチャンネル登録をしていただけますと幸いです。