本記事ではさくらのレンタルサーバーでWordPressの最大アップロードサイズを変更する方法をご紹介します。
さくらの場合、管理画面からphp.iniの設定が可能です(ドメイン毎の設定ではなく共通の設定)
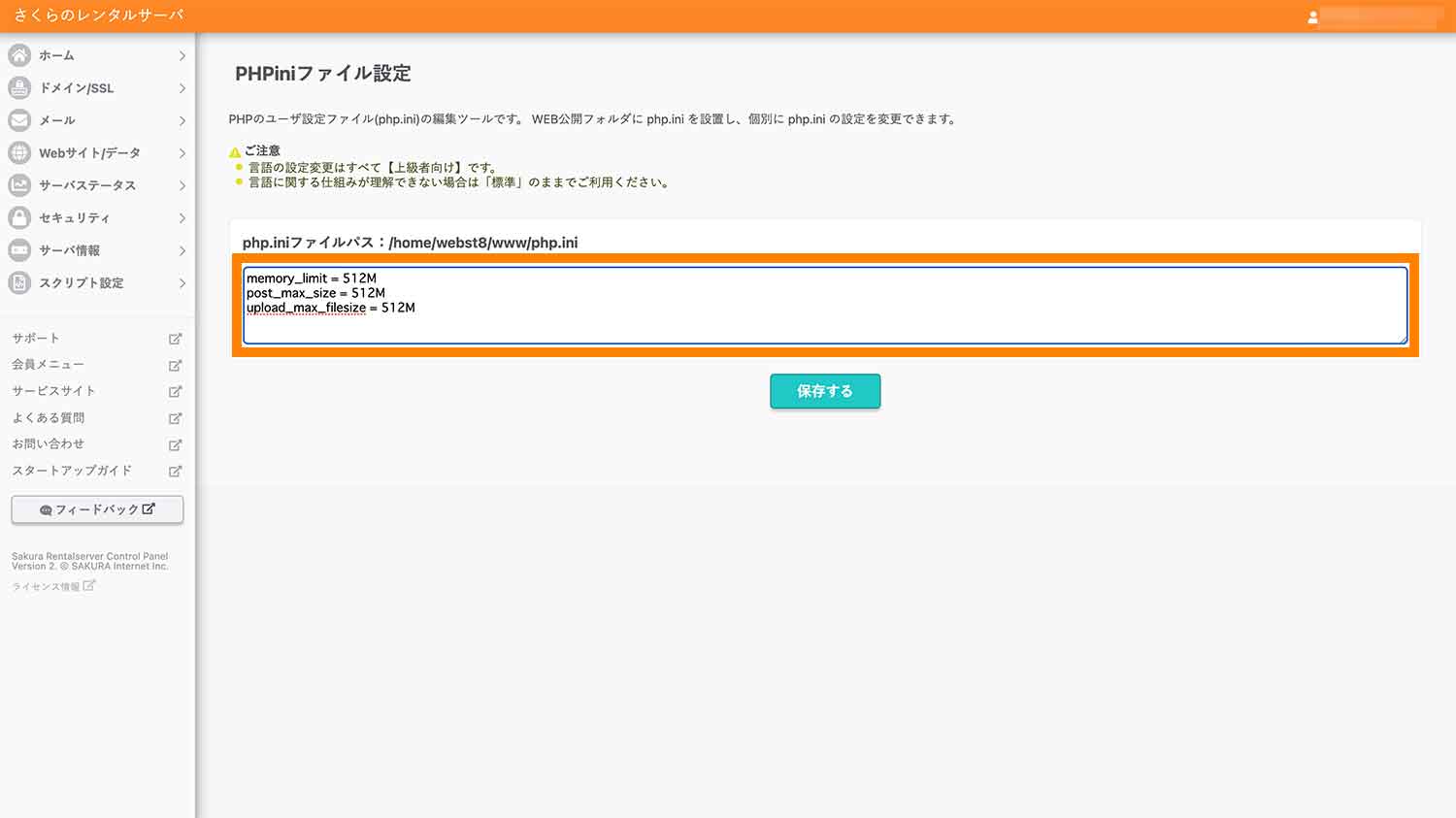
参考)WordPressの最大アップロードファイルサイズ(ここが変わる)
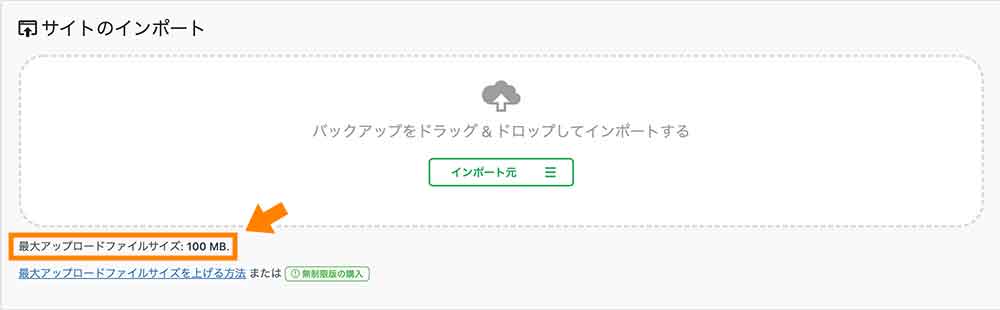
関連記事
各レンタルサーバーでのアップロードサイズの容量制限値の拡張方法はこちら
(関連)WordPressの引っ越し方法
なお、All in One WP Migrationを使ってテストサイトからさくらのサーバーへ引っ越ししたい場合や、別ドメインにサイトを引越しさせる方法については下記記事をご覧ください。
【さくら版】WordPress最大アップロードサイズの変更方法
さくらサーバーでWordPressの最大アップロードサイズを変更するには、php.iniファイルの設定を変更してあげる必要があります。
(※)テスト環境ではスタンダードプランを使用しています。
- (STEP. 1) サーバーコントロールパネルにログインする
- (STEP. 2) php.iniファイルに追記する
- (STEP. 3) WordPressの最大アップロードサイズを確認する
(STEP. 1) サーバーコントロールパネルにログインする
まずはさくらのレンタルサーバーのサーバーコントロールパネルにログインしましょう。
以下のURLをクリックして「ドメイン名」「パスワード」をそれぞれ入力してから、「ログイン」をクリックすればOKです。
https://secure.sakura.ad.jp/rs/cp/
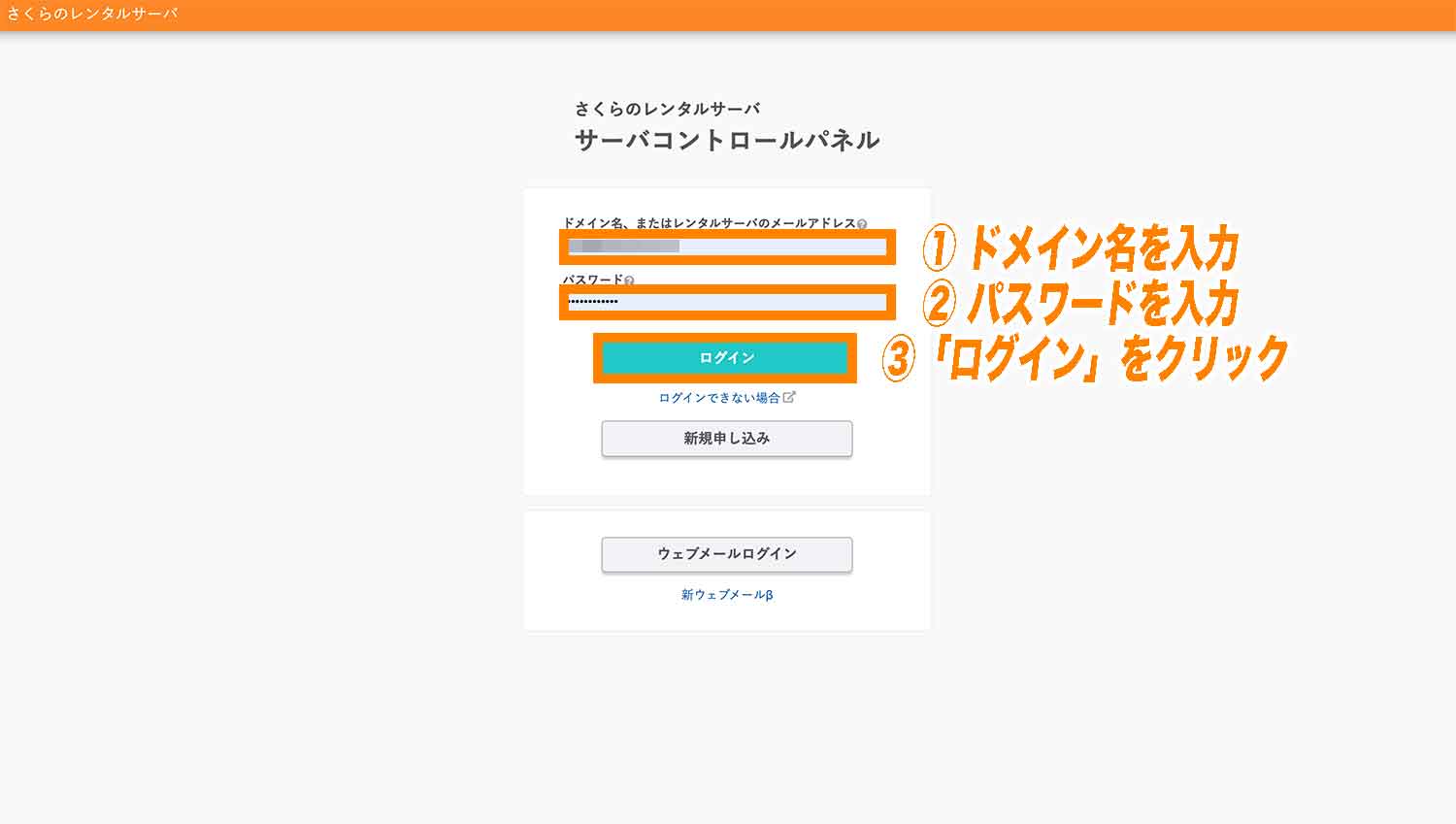
※パスワードがわからない方は、契約時の「[さくらのレンタルサーバ] 仮登録完了のお知らせ」というメールにIDとパスワードが記載されています。
![[さくらのレンタルサーバ] 仮登録完了のお知らせ](https://webst8.com/blog/wp-content/uploads/2021/10/sakura-karitouroku-mail.png)
ログイン後、サーバーコントロールパネルが表示されます。
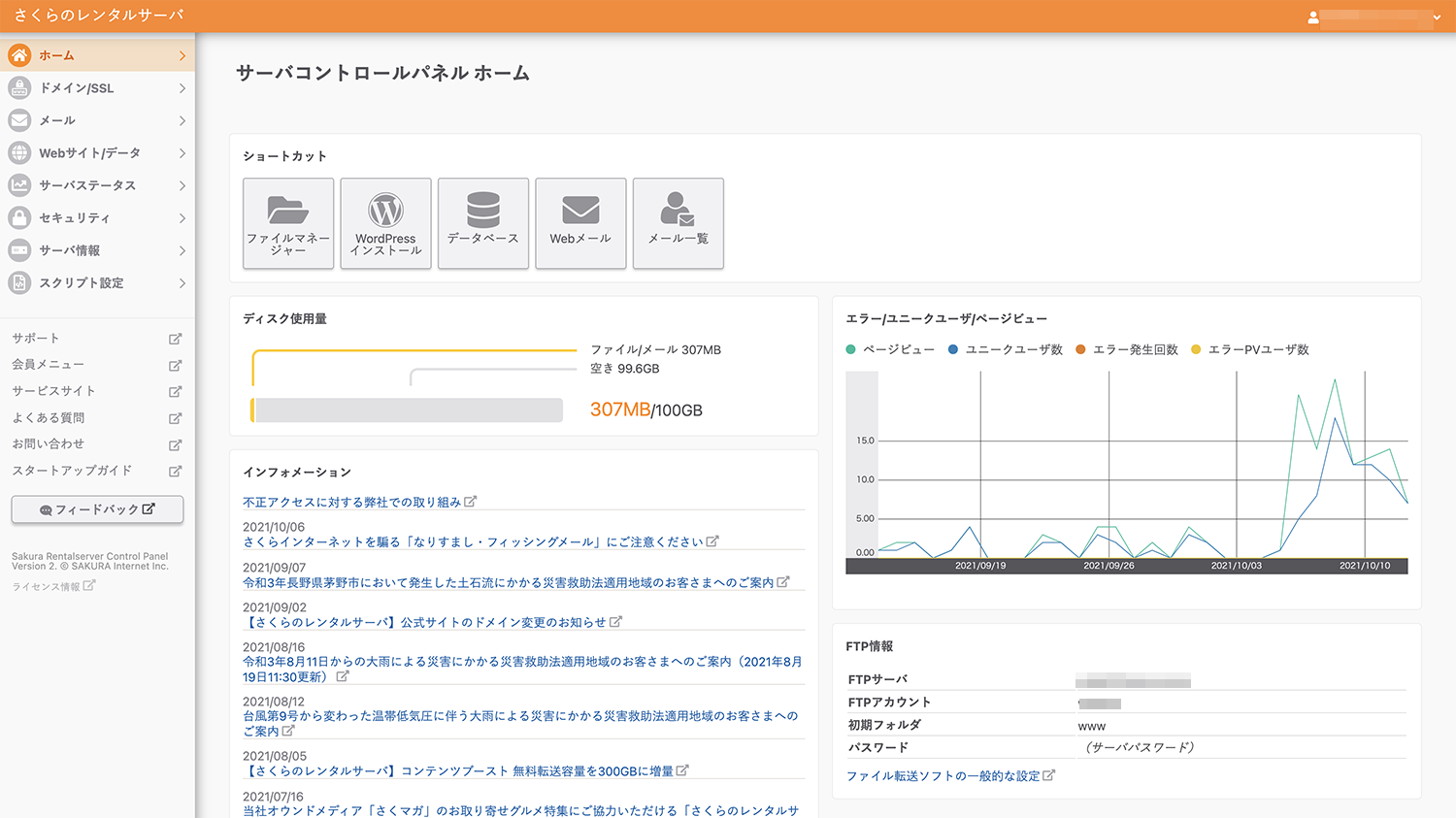
(STEP. 2) php.iniファイルに追記する
サーバーコントロールパネルに入ることができたら、次はphp.iniファイルの設定を行なっていきます。
さくらのレンタルサーバーでは「スクリプト設定」→「php.ini設定」から設定することが可能です。
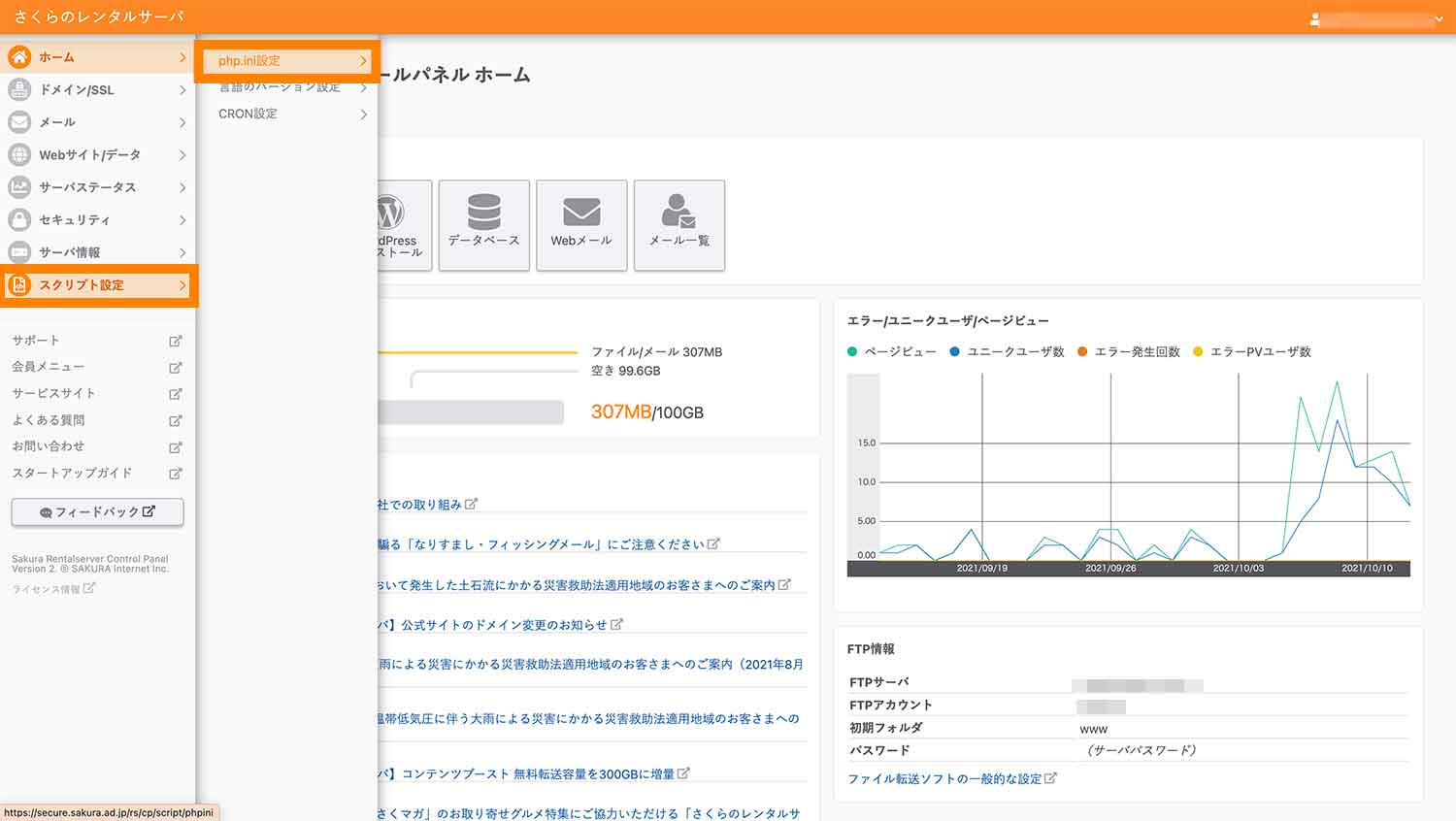
「php.ini設定」をクリックすると、下のような大きなテキストエリアが表示されます。
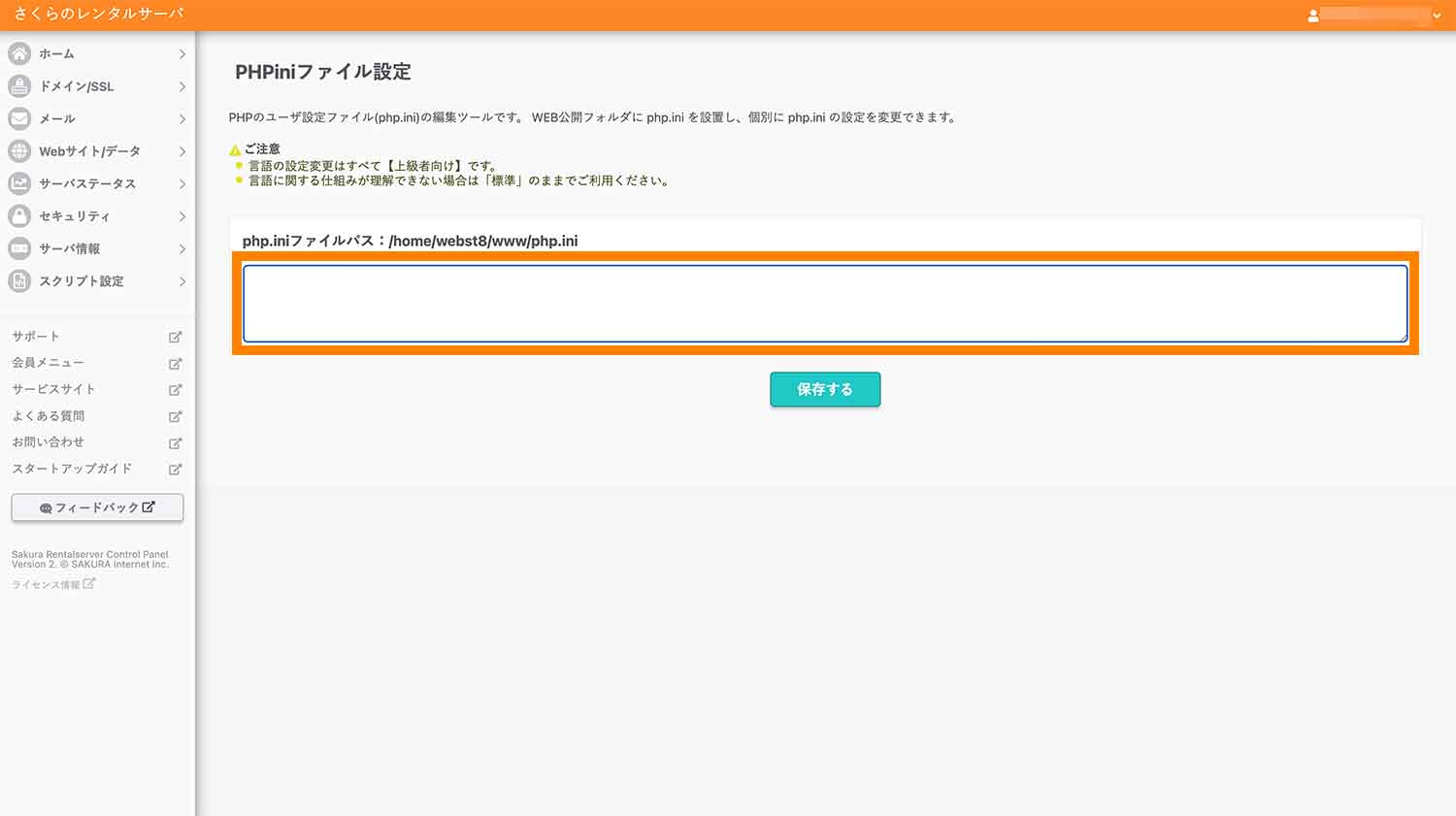
ここに以下で記述されているコードを記述して、「保存する」をクリックしましょう。
|
1 2 3 |
memory_limit = 512M upload_max_filesize = 512M post_max_size = 512M |
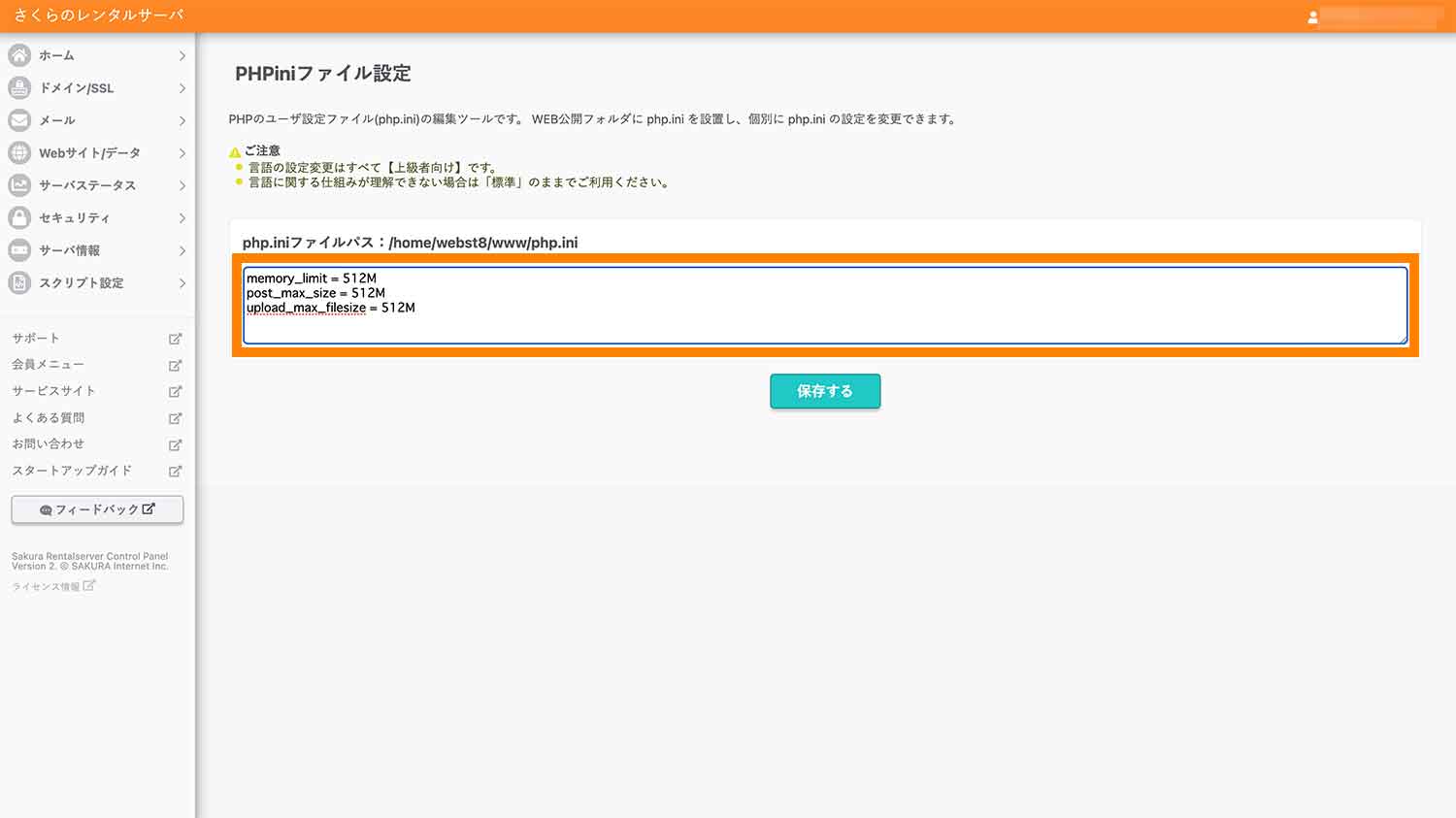
なお上で記述した項目の意味は以下の通りで、今回はupload_max_filesize(最大アップロードサイズ)を「512M」と記述したので、512MBまで引き上げられます。
各項目の補足
各項目の意味は以下の通りです。
- memory_limit ・・・ PHPスクリプトが利用可能なメモリの最大容量(本例では512MB)
- post_max_size ・・・ POSTデータの最大サイズ(本例では512MB)
- upload_max_filesize ・・・ 最大アップロード数(本例では512MB)
(※)MBの場合は→「M」、GBの場合は→「G」と記述します。
(※)「memory_limit >= post_max_size >= upload_max_filesize」のような関係性になっている必要があります。
さくらのレンタルサーバーの場合は保存を押しても「保存完了」のような文言は出てきませんが、これでphp.ini設定は完了です。
これで最大アップロードサイズが512MBに引き上げられたはずです。
(STEP. 3) WordPressの最大アップロードサイズを確認する
php.iniの設定が完了したらWordPressの最大アップロードサイズが変更されているのかを確認してみましょう。
最大アップロードサイズの確認は管理画面の「メディア」→「新規追加」、あるいはAll in One WP Migrationを使用されている方は「All-in-One WP Migration」→「インポート」画面で確認することが可能です。
■(参考)「メディア」→「新規追加」から最大アップロードサイズを確認
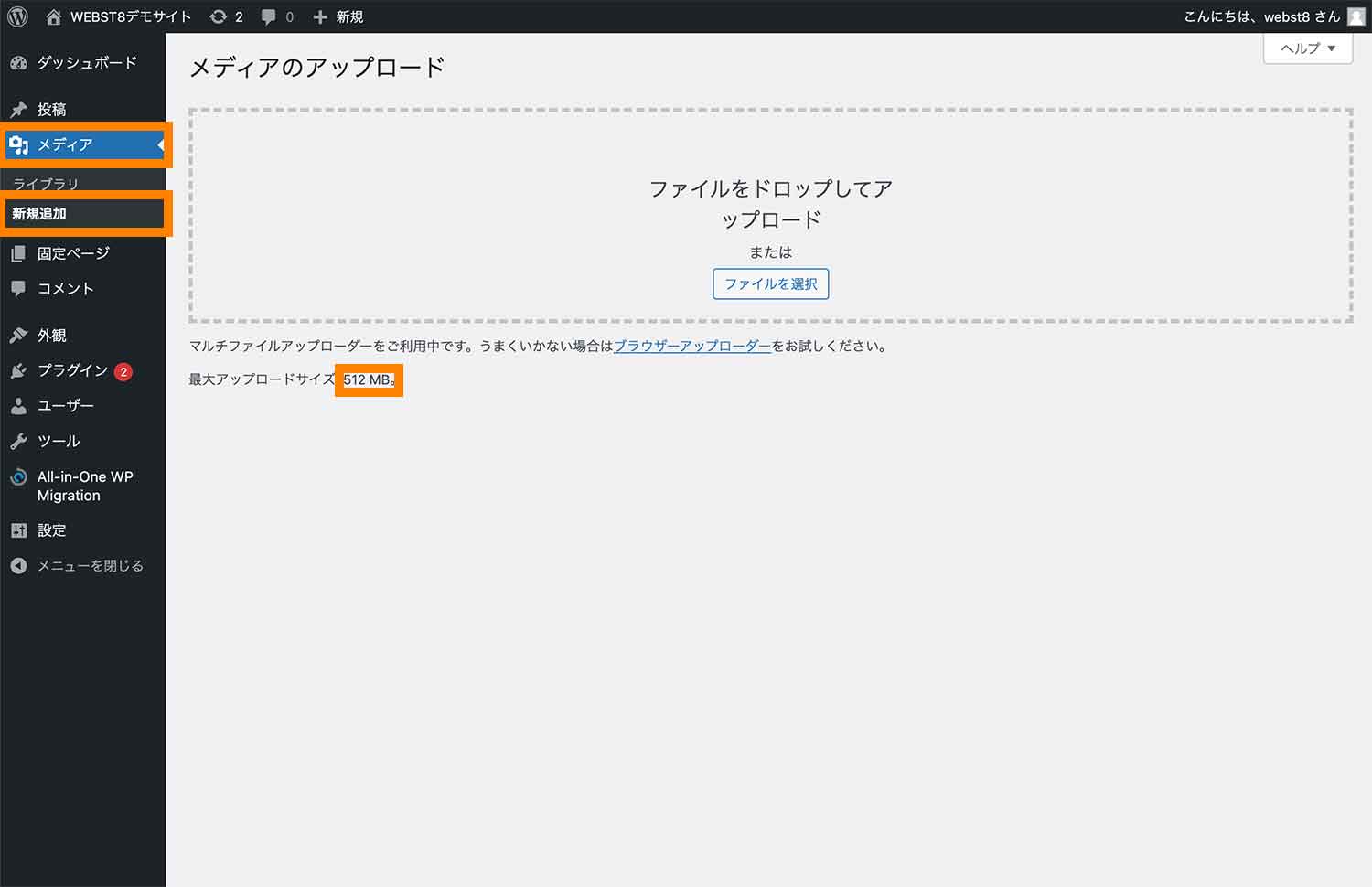
■(参考)「All-in-One WP Migration」→「インポート」から最大アップロードサイズを確認
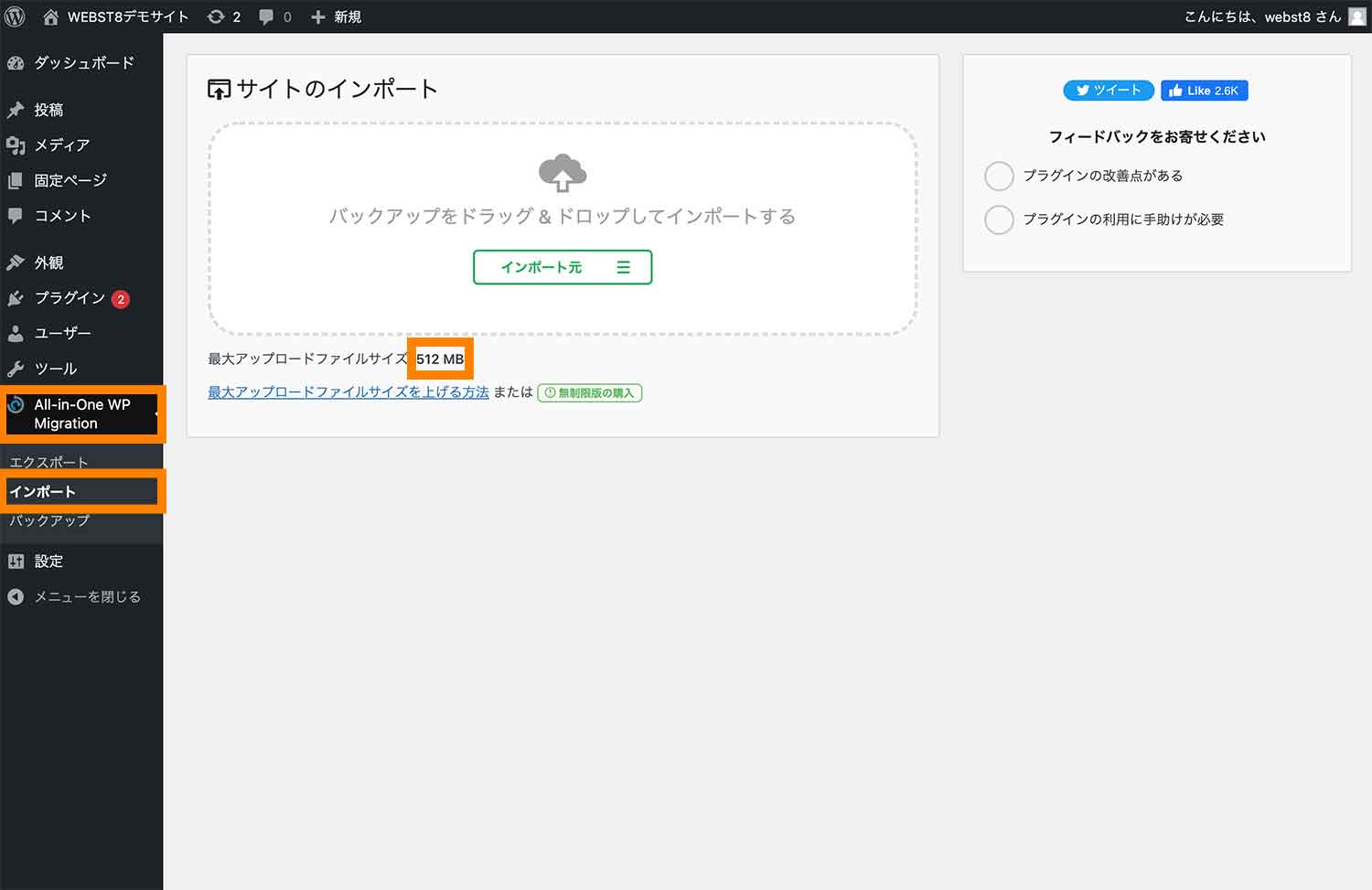
今回は512MBに変更したので、最大アップロードファイルサイズが512MBとなっていればOKです。
まとめ
まとめです。今回はさくらのレンタルサーバーでWordPressの最大アップロードサイズを変更する方法についてをご紹介しました。
WordPressサイトを引越しする際などWordPressの最大アップロードサイズの制限で上手くインポートできない時などに活用できます。
なお、WordPressサイトの引越し方法については「【WordPress引越し】All in one Migrationの使い方と移行方法」をご参照ください。
今回は以上になります。最後までご覧頂き、ありがとうございました。
関連記事
個別指導形式のスクールでは、自分の知りたいことをピンポイントで学習・達成でき、自分で更新もできるというメリットもあります。
教室の無料事前相談もしておりますので、まずはお気軽にご登録ください。
YouTubeチャンネル開設しました!

最大月間50万PVの当ブログをベースに、Youtube動画配信にてWordPress、ホームページ作成、ブログのことについてお役立ち情報を随時配信していきます。
ご興味ある方はぜひチャンネル登録をしていただけますと幸いです。


