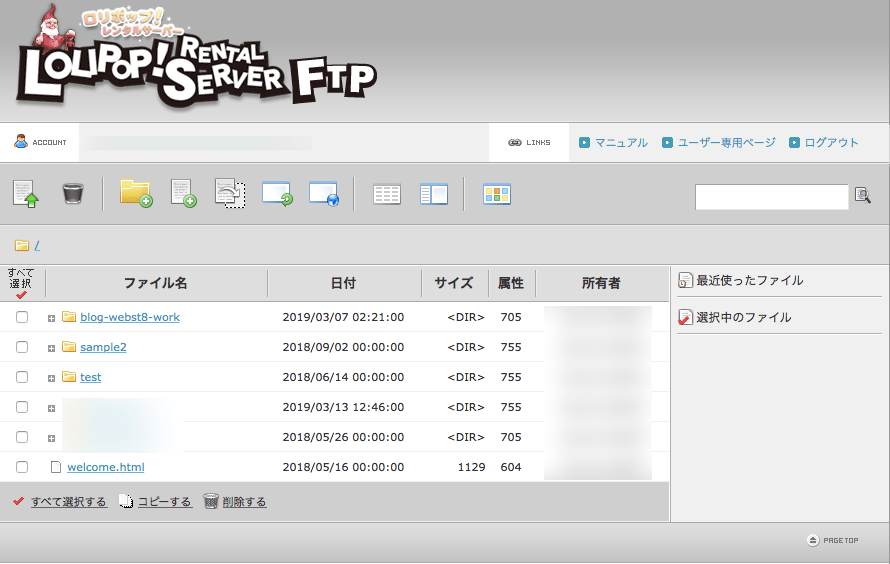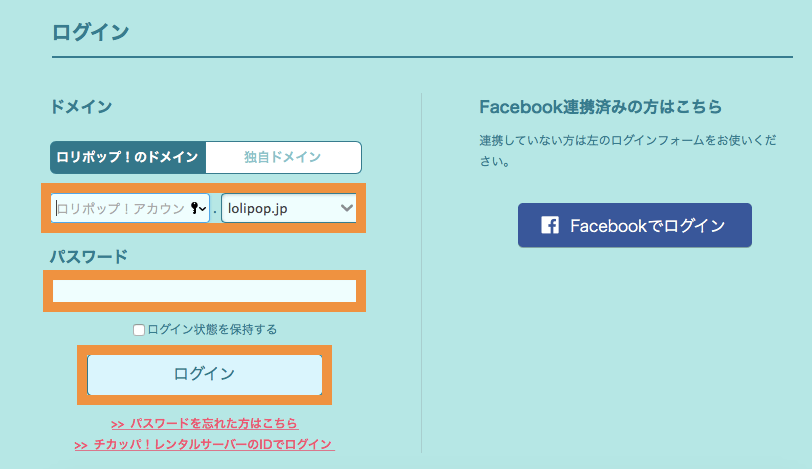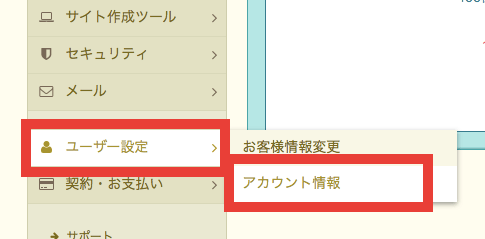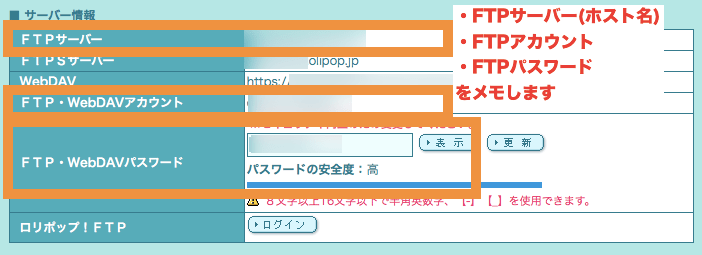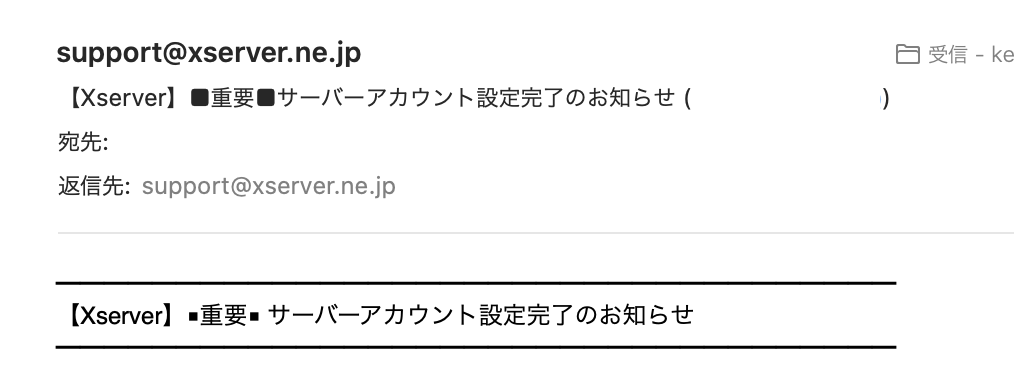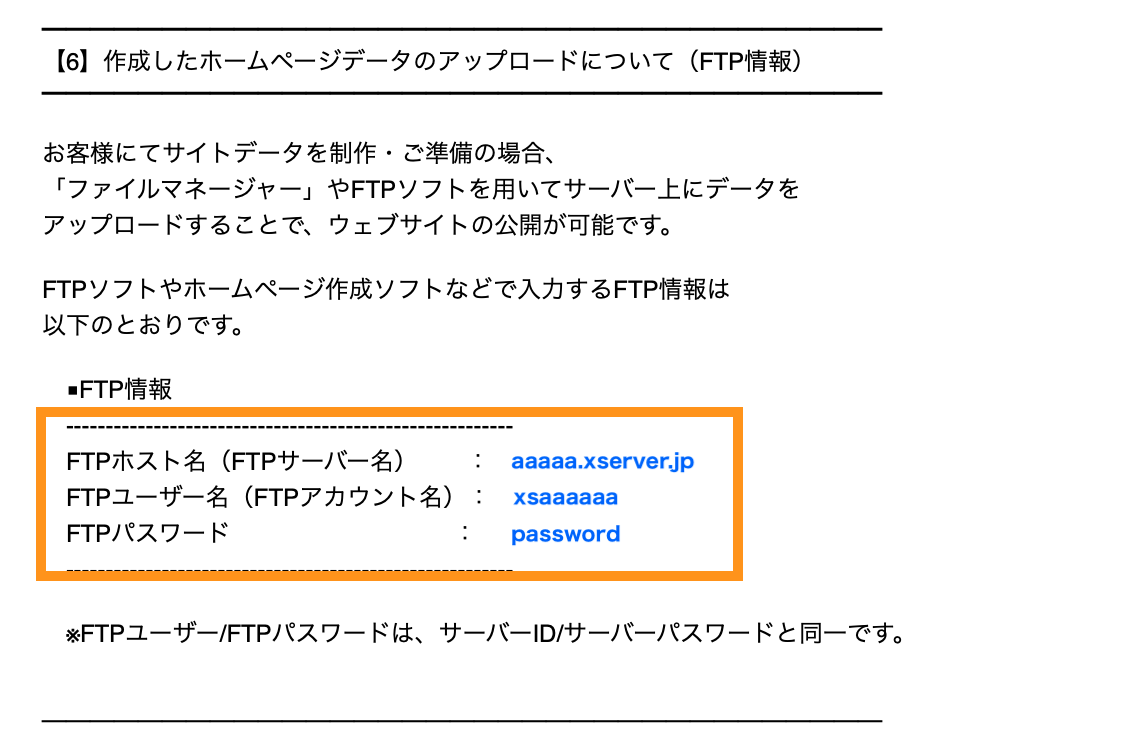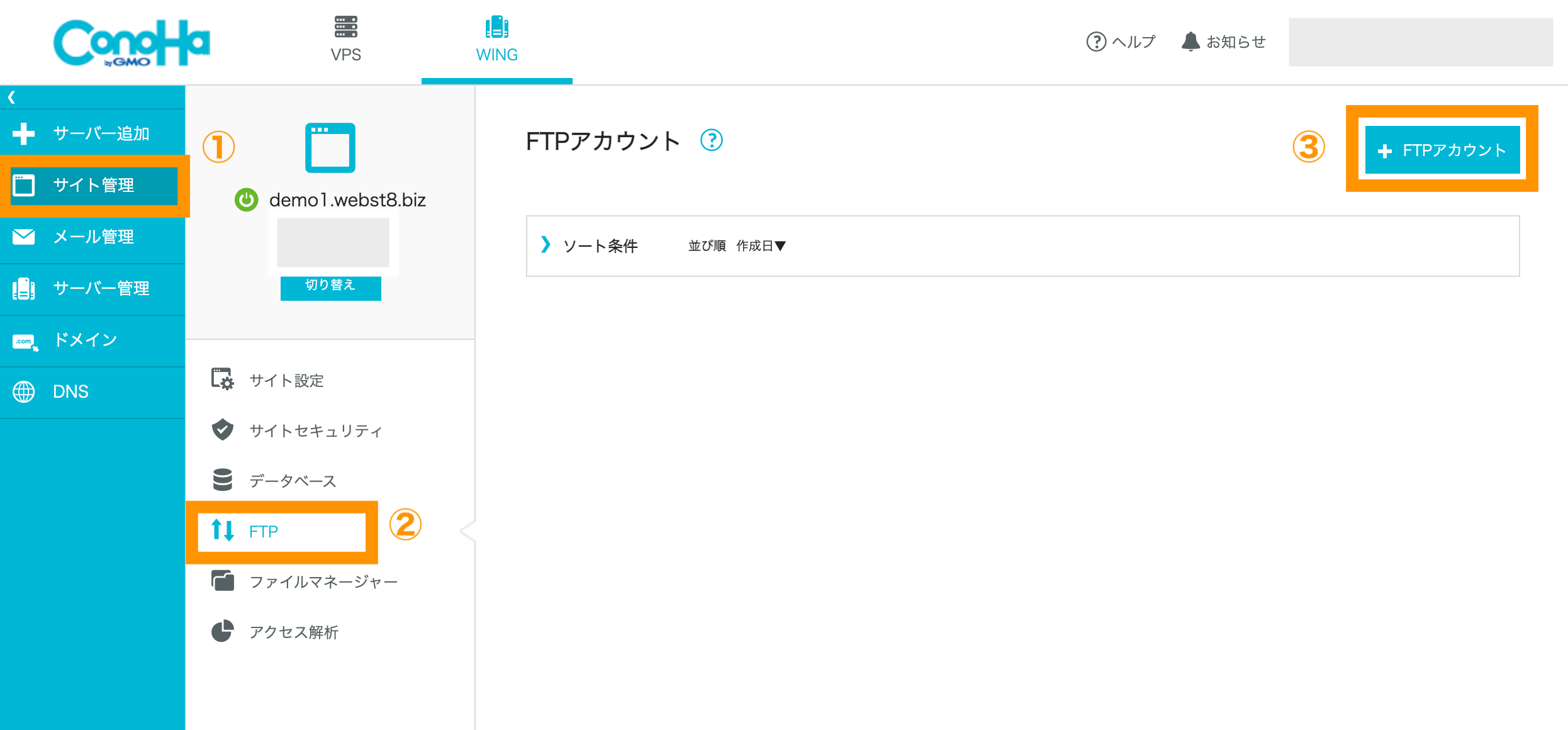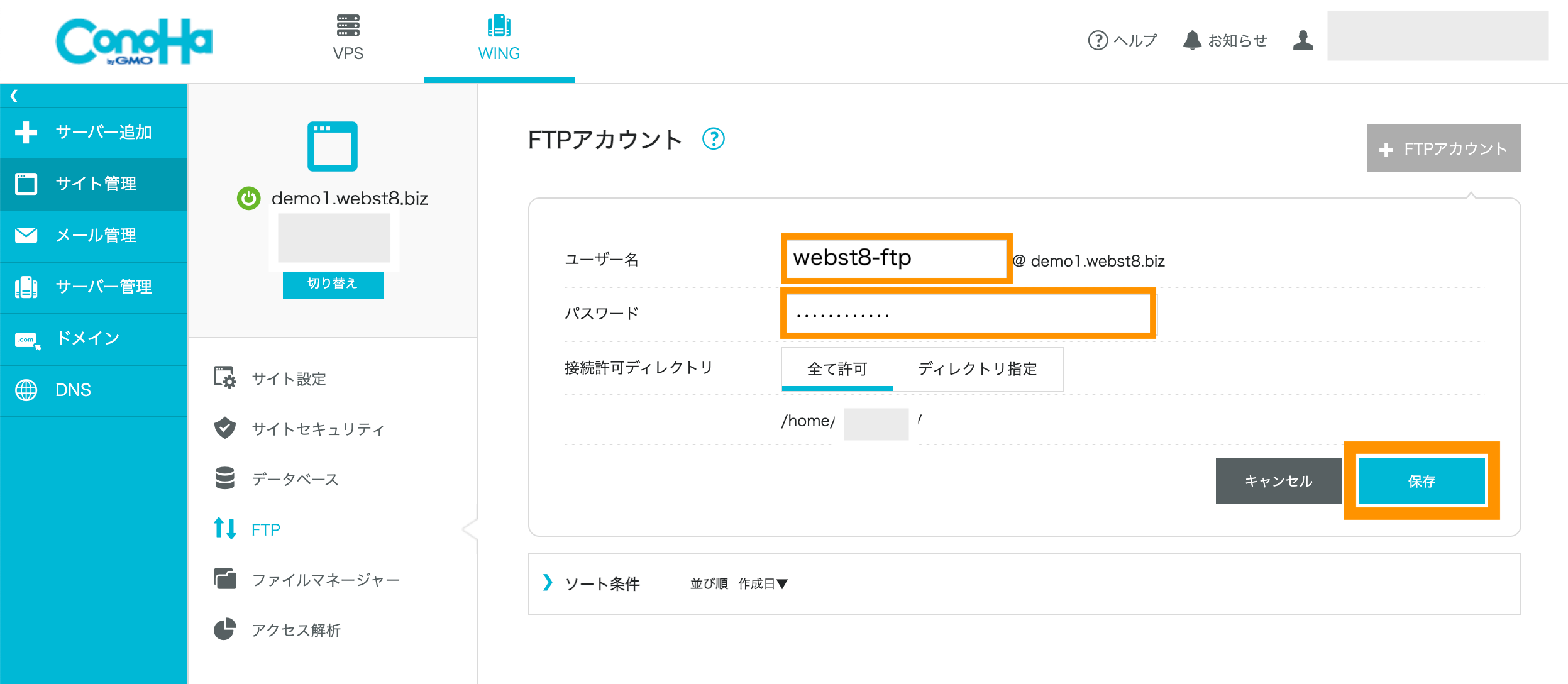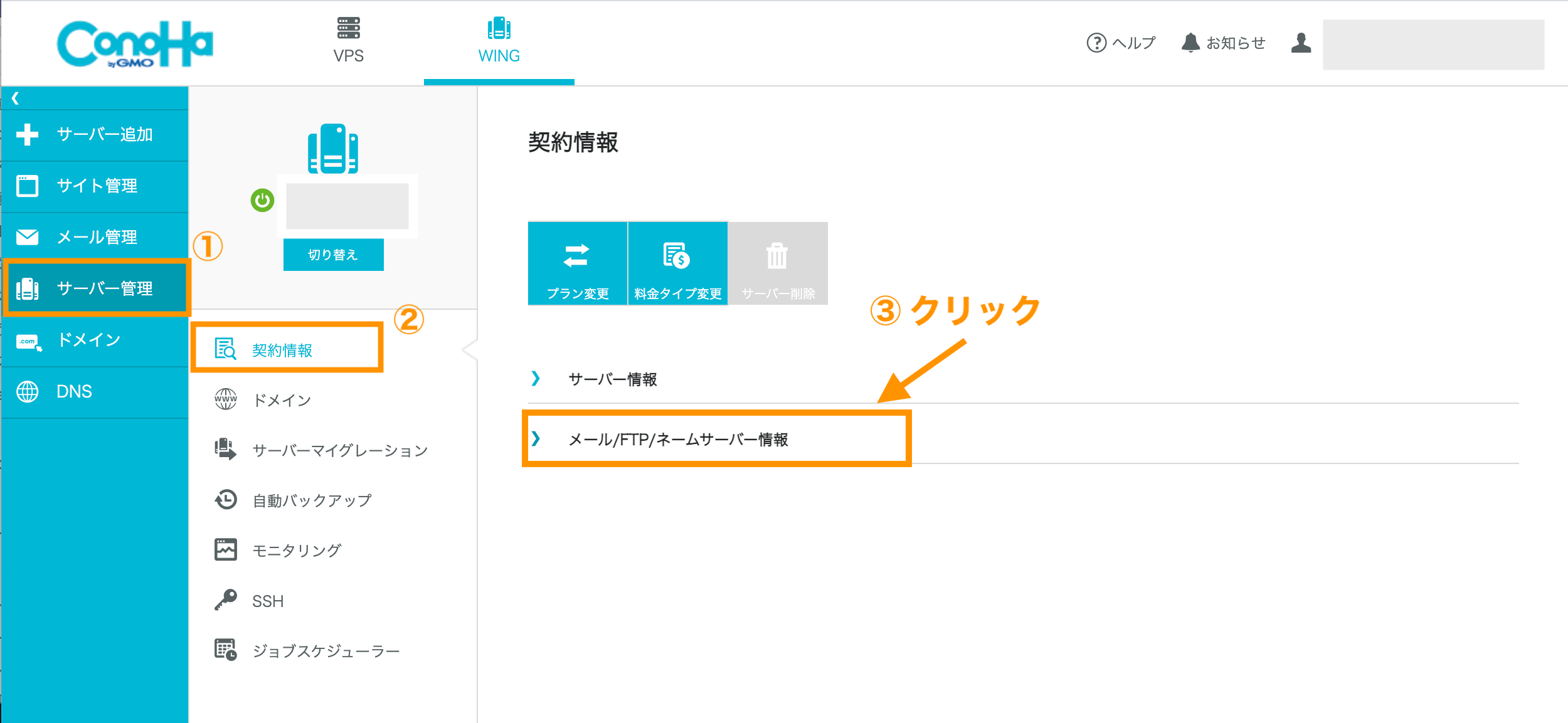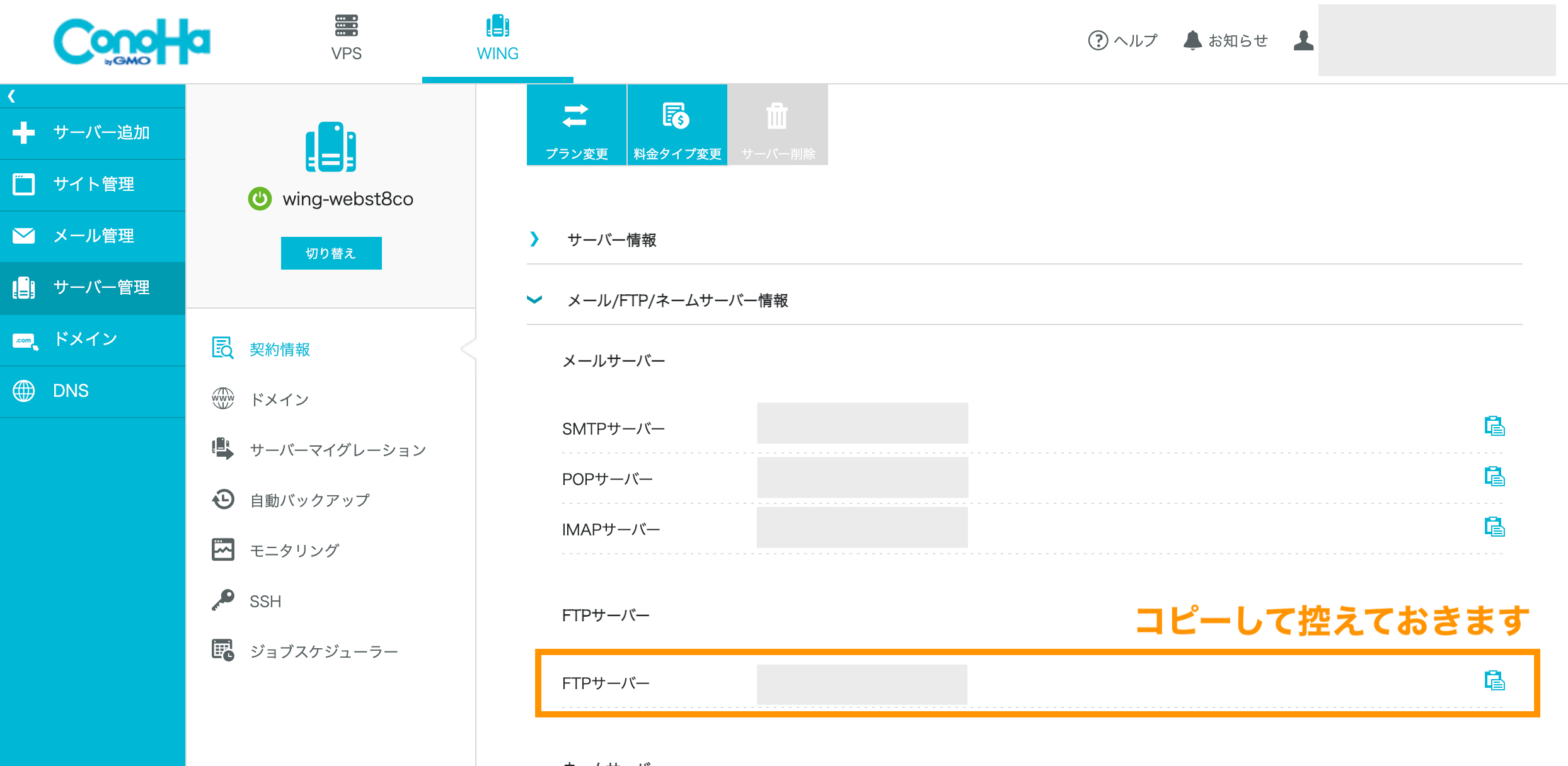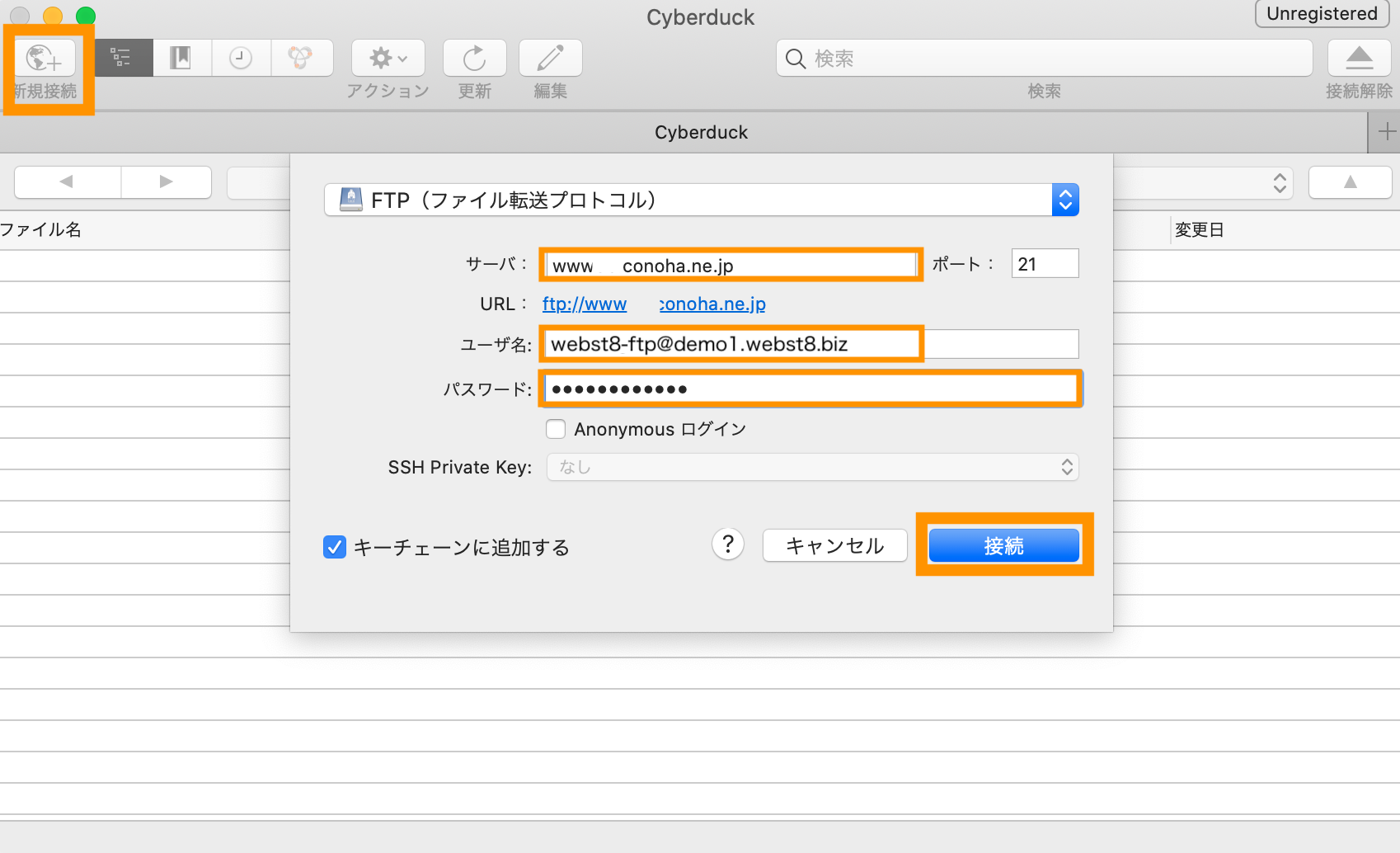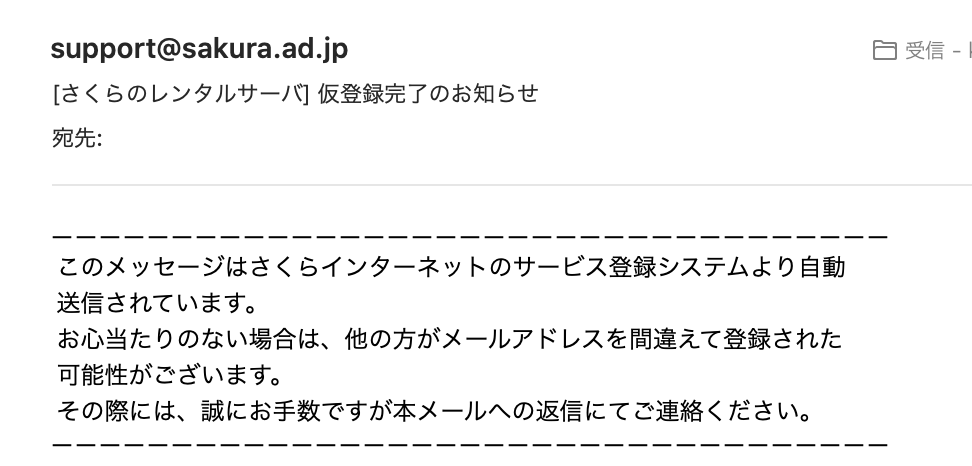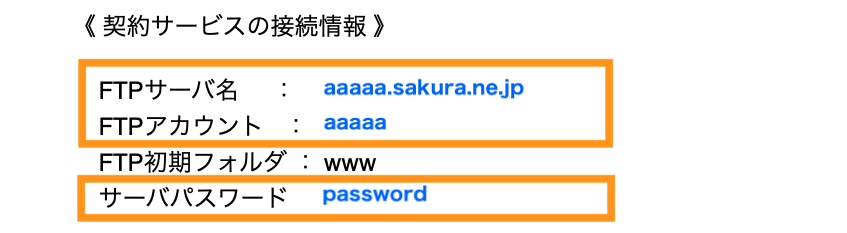WordPressで特定のプラグインが原因でサイトが動かなくなったので、強制的にプラグインを無効化したい。でも管理画面に入れずに困っている人もいるのではないでしょうか。
WordPressやプラグインのバージョンを上げたタイミングで、不具合が発生してサイトが表示できなくなり、管理画面にも入れないというトラブルが起きることがあります。
プラグインを強制停止するには、FTPを利用してレンタルサーバーにアクセスして、対象のサイトに対してwp-content>plugins>対象のプラグインの名前を変更することで強制停止できます。
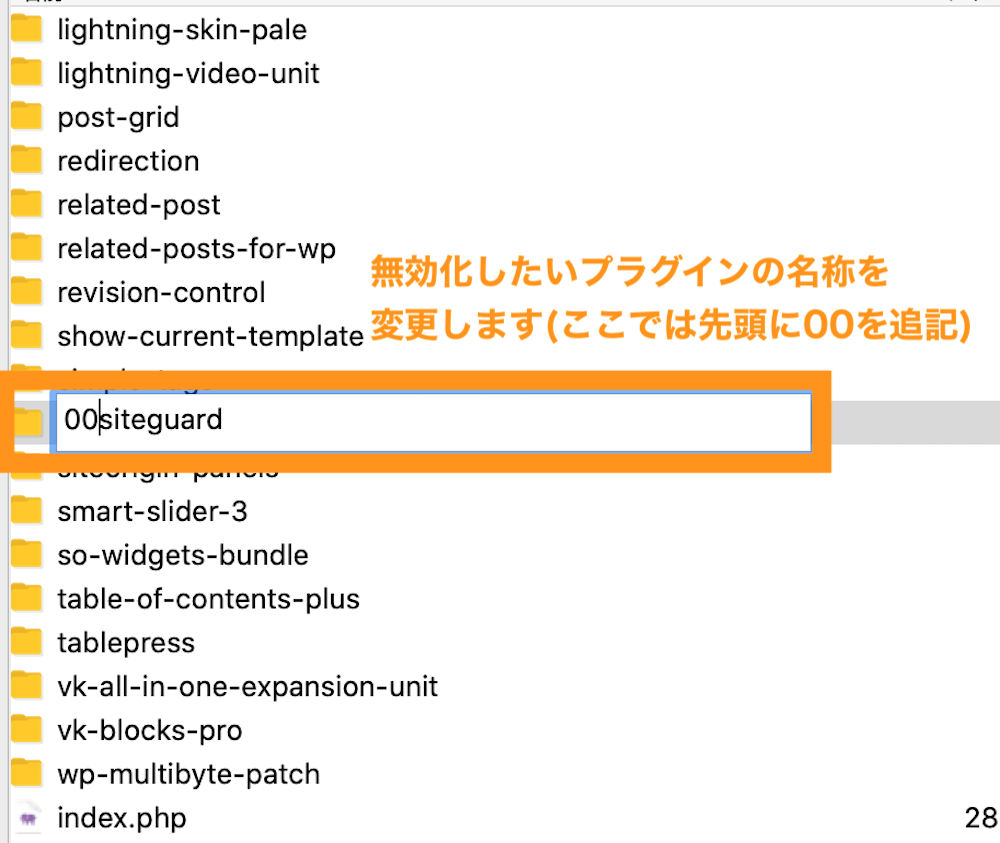
WordPressのプラグインを強制的に無効化・停止する方法をご紹介します。
本手順はトラブル発生時に強制的にプラグインをOFFするという暫定的な手順です。正常に動作している本番環境のWordPressサイトに適用すると、プラグインの機能などが正常に動作しなくなる可能性もあります。
本記事はテスト環境下での暫定的な手法を説明したものであり、ご利用の環境ではその他の作業が必要な場合もあります。
本番環境で実施する際は特に気をつけていただき、バックアップを取った上自己責任で実施をお願いいたします。
FTPでレンタルサーバーにアクセスする
まずはFTPソフトを使ってレンタルサーバーにアクセスします。FTPソフトを使ったことがない方については「無料FTPツール FileZilla の使い方 Mac・Windows対応」をご覧ください。
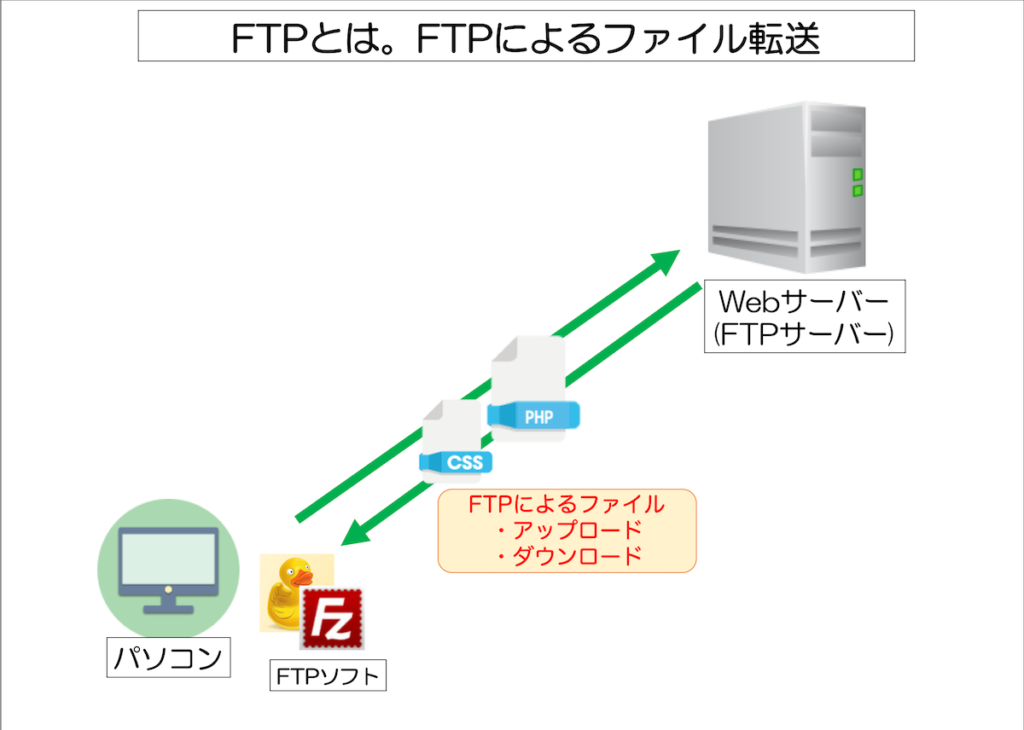
ここではFileZillaをダウンロード後に起動して、サーバーにFTPアクセスします。
FileZillaサイト設定アイコンを押下します。
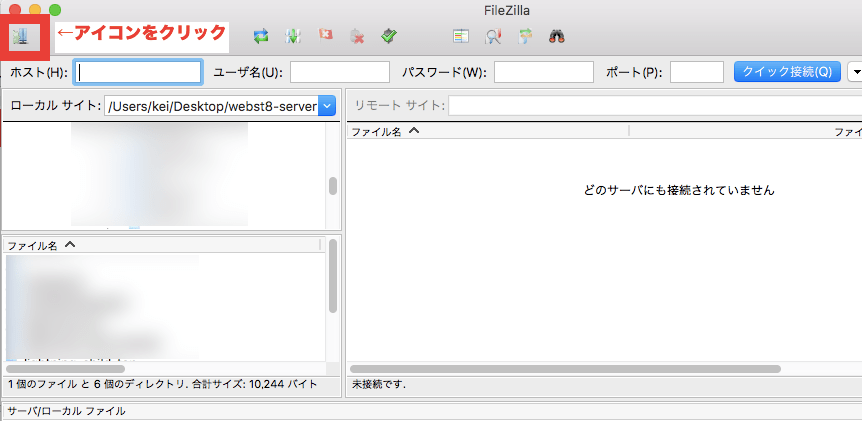
サイト設定>「新しいサイト」ボタンをクリックします。
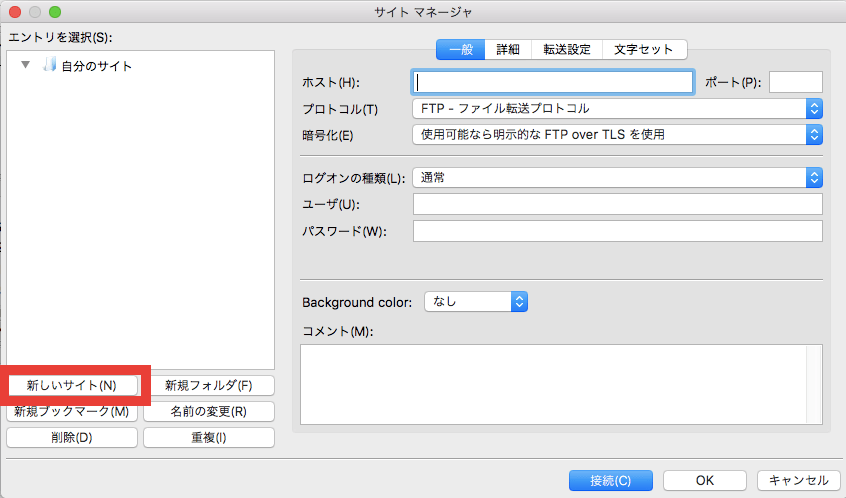
分かるように任意のサイト名を入力して、FTP情報を入力して接続できます。
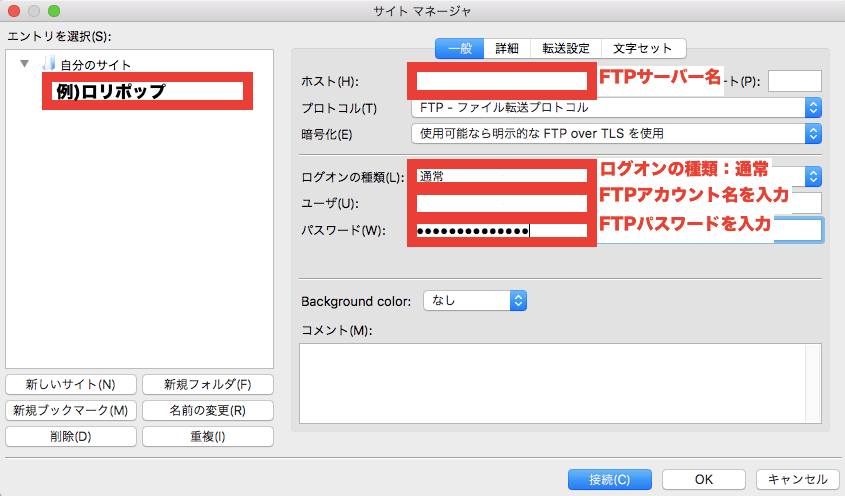
関連FTPとは?FTPの意味や仕組み・有名なFTPソフト
関連WordPressのバージョンアップ・更新方法
関連【WordPress復旧手順】バックアップから復元・元に戻す方法
プラグインを個別に強制的に無効化・停止する場合
まずは、特定のプラグインを個別に無効化する方法をご紹介します。
FTPで対象のドメインにアクセスすると、WordPressのインストールディレクトリ・ファイル類があります。wp-contentディレクトリをダブルクリックして中に移動します。
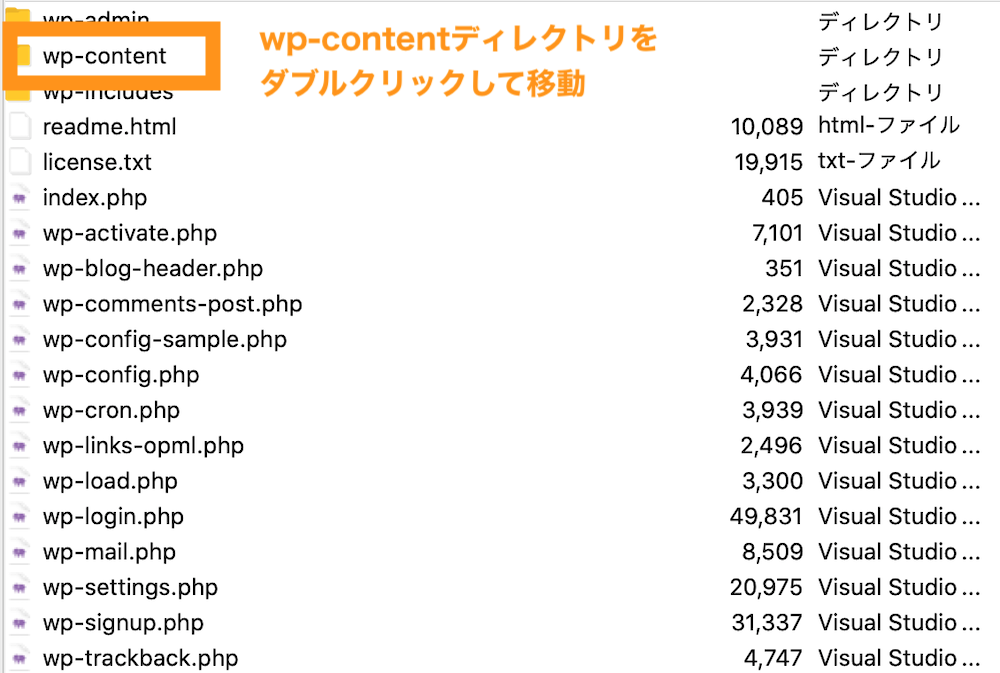
関連【WordPressディレクトリ構成】フォルダ・ファイル構成
pluginsディレクトリをダブルクリックして中に移動します。

各プラグインが表示されます。無効化したいフォルダ名を変更して無効化します。本例ではsiteguardのフォルダ名の前に「00」をつけて強制的に停止にしました。※名前はなんでも構いません。
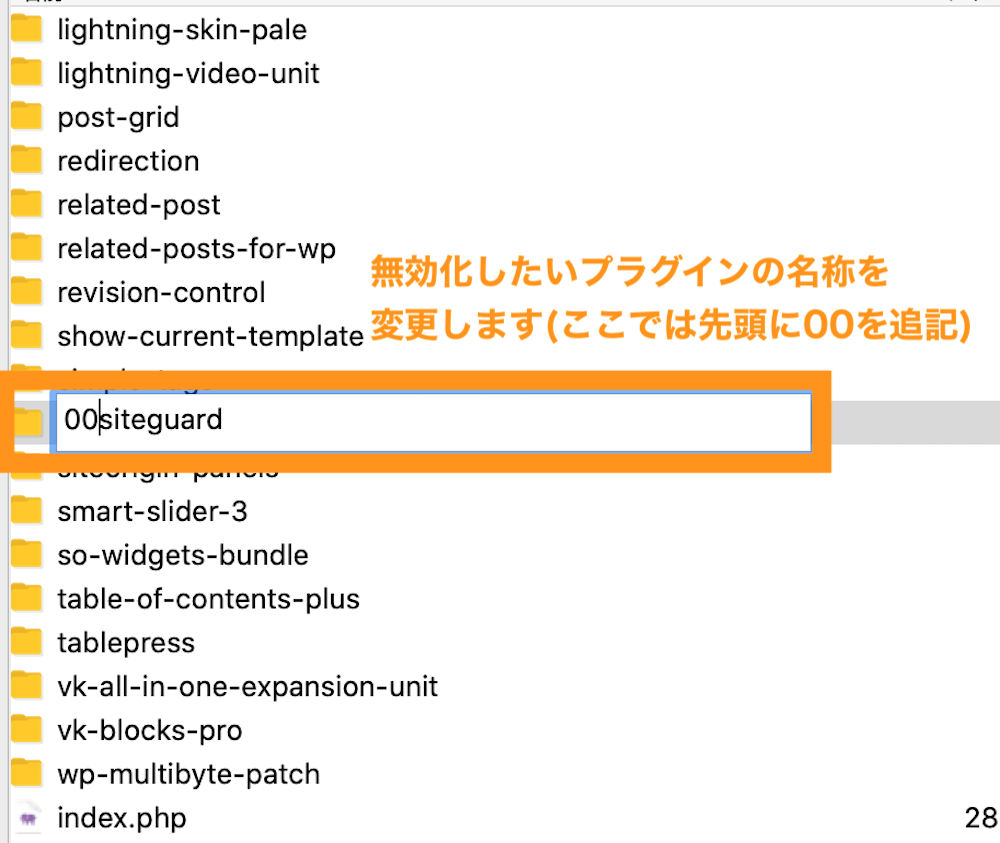
実際に、プラグインが無効化したか確認してみましょう。管理画面のプラグイン>インストール済みプラグインを押下します。
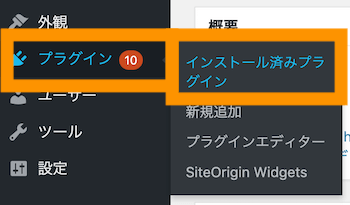
SiteGuardが強制的にプラグインを無効化できたことが確認できます。不要な場合は一旦削除してインストールしなおすなど対策しましょう。
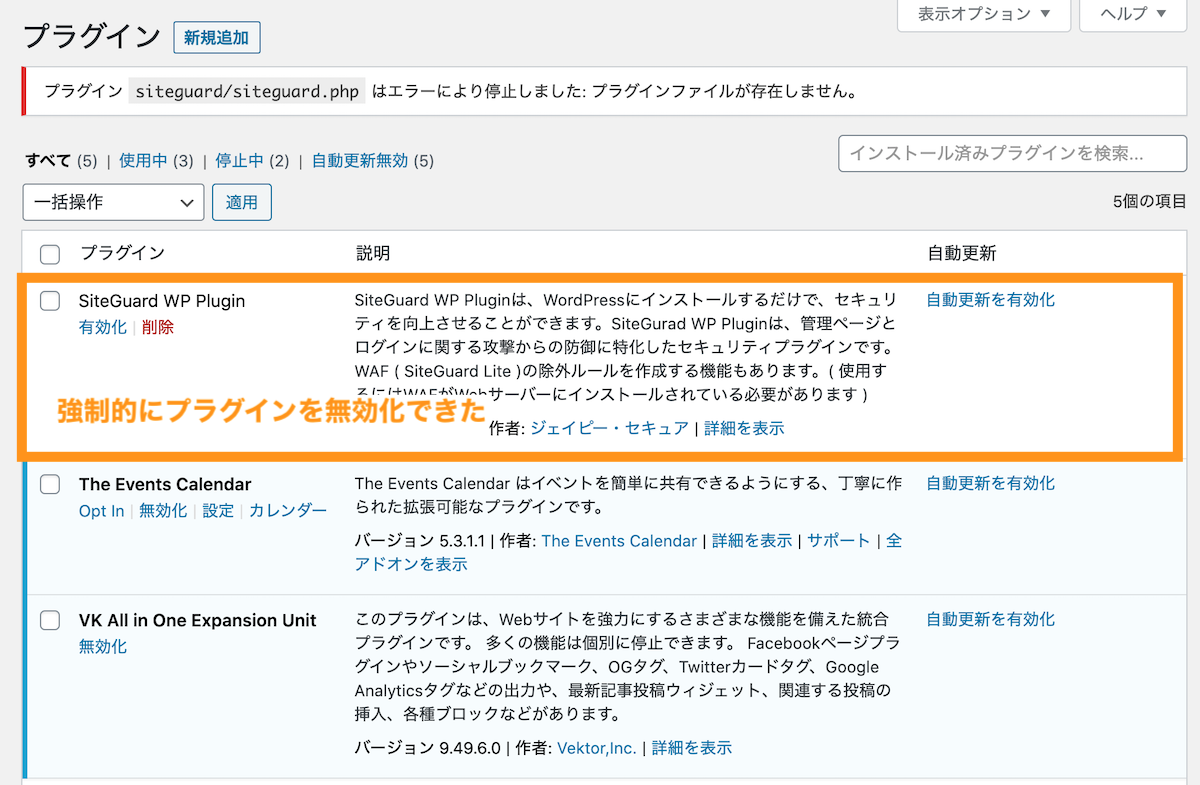
基本的に設定内容は保持されますが、プラグインによっては、設定内容が変わることもあります。
たとえば、SiteGuardの場合、プラグインを無効化・有効化したり、インストールし直すとログインページ変更後のURLが変わったりします。
関連「SiteGuard WP Plugin」の設定方法と使い方
各自対象のプラグインで動作確認しておいてください。
プラグイン全てを強制的に無効化・停止する場合
つぎに、全てのプラグインを強制的に無効化する方法をご紹介します。
プラグインが原因でサイトが全く開かない、どのプラグインか原因がわからない場合などの場合に、一気にプラグインを強制的に無効化することもできます。
先ほどと同様にwp-contentディレクトリをダブルクリックして移動します。
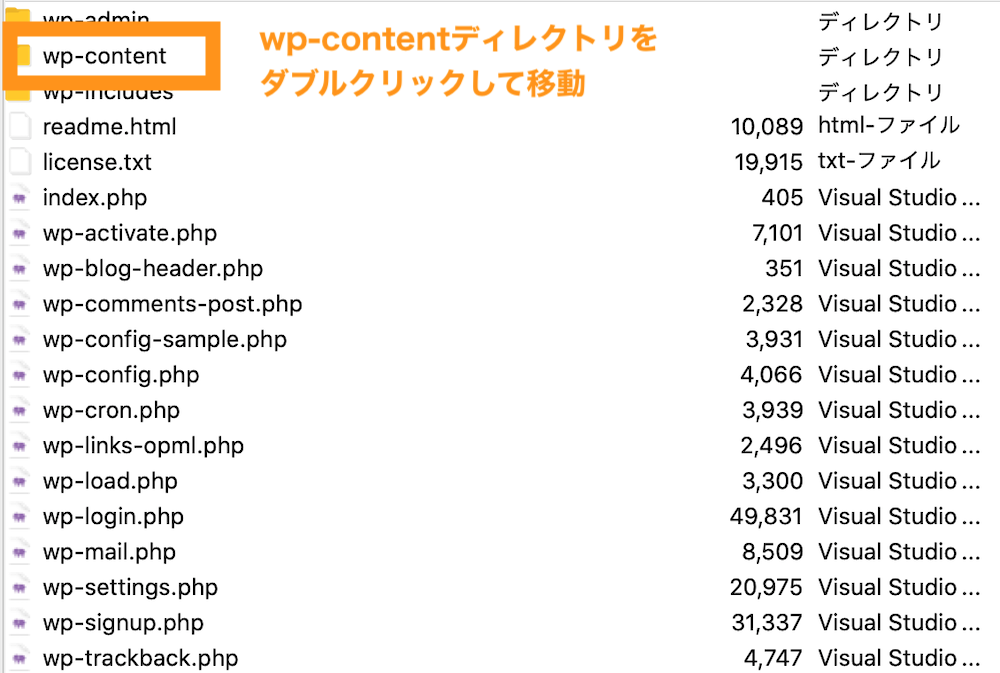
pluginsディレクトリの名称を変更します(本例では、先頭に00追記)
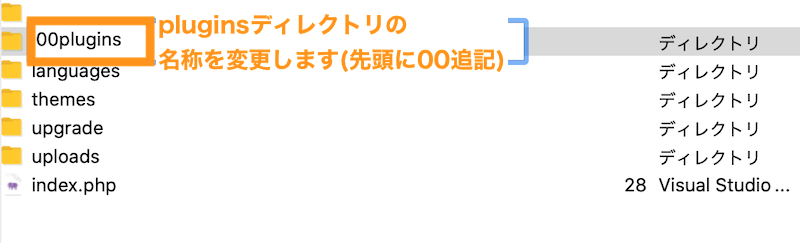
これで全プラグインを強制的に無効化(エラーで動かなくする)できました。
プラグインが原因でサイトが全く動かなかった場合などは、この操作で再びサイトが動作して管理画面に入ることができるようになります。
実際に、プラグインが無効化したか確認してみましょう。管理画面のプラグイン>インストール済みプラグインを押下します。
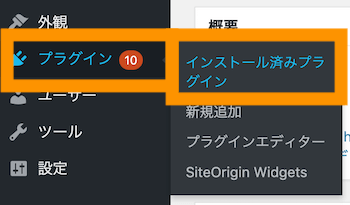
全プラグインがエラー発生して、何も見えなくなりました。
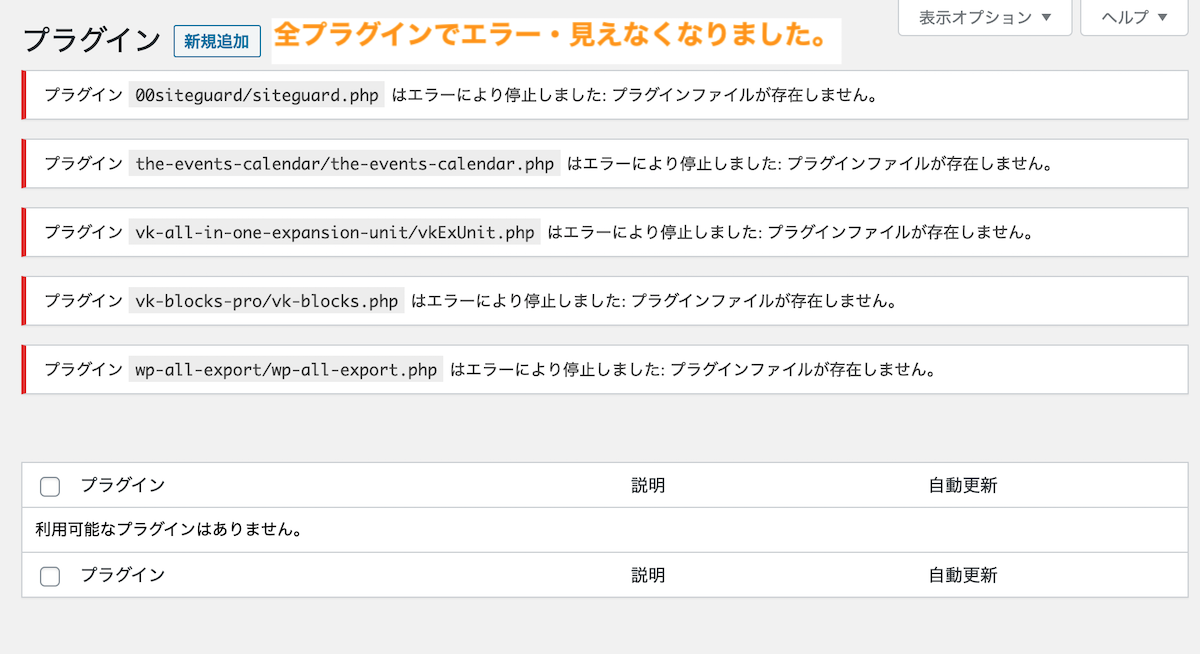
上記のままでは、プラグインが全て無効化されていることによって画面崩れがあったりエラーが起きたりしているので、最初の手順で一つ一つのプラグインを無効化などして原因を探っていく必要があります。
なお、この状態ではプラグインを新規インストールしたりすることも一切できないことに注意です。
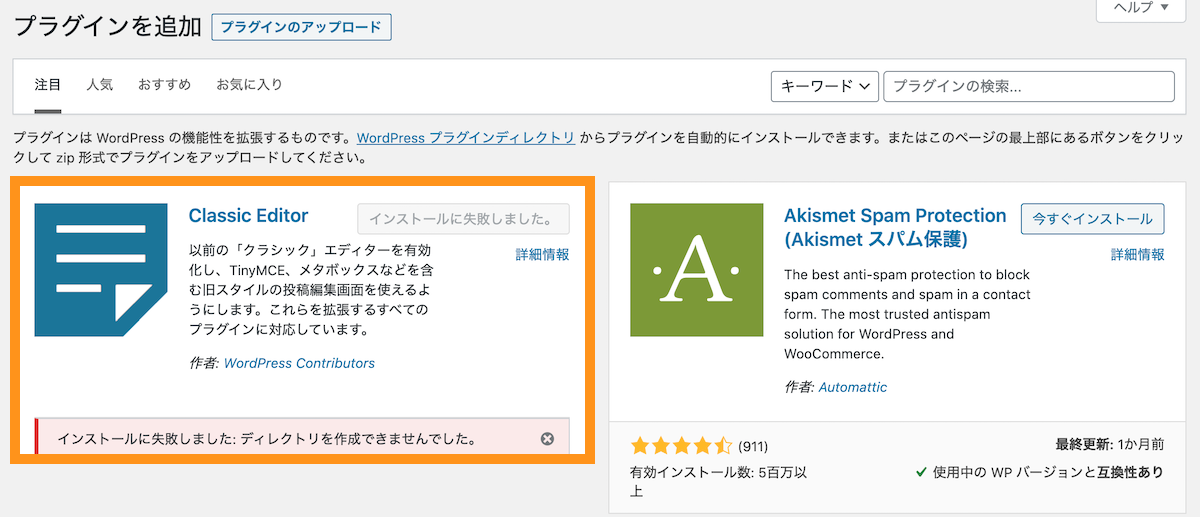
ですので、最終的には先ほどの「00plugins」を「plugins」に戻してください。

なお、本操作をした後は全てのプラグインが無効化されているので、手動で有効化する必要があります。
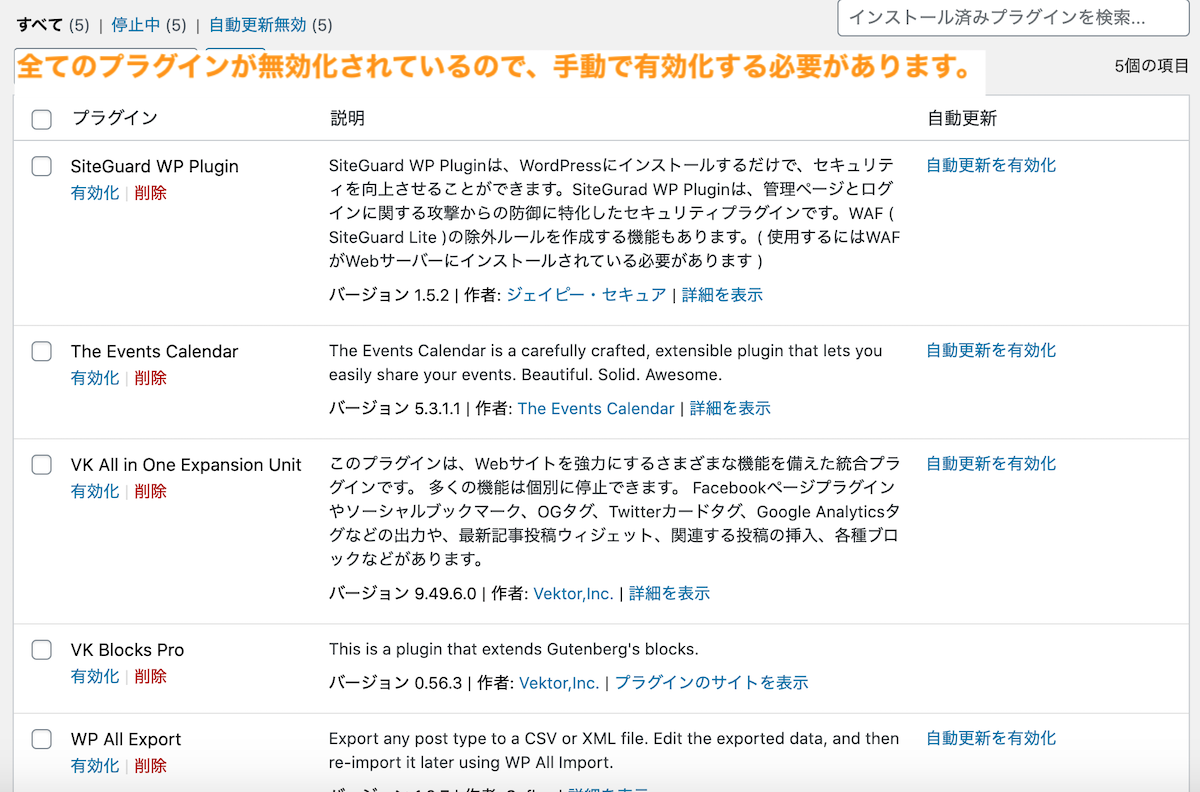
まとめ プラグインを強制的に無効化する方法
まとめです。今回は、FTPを利用してレンタルサーバーにアクセスして、WordPressのプラグインを強制的に無効化・停止する方法をご紹介しました。
プラグインを強制停止するには、FTPを利用してレンタルサーバーにアクセスして、対象のサイトに対してwp-content>plugins>対象のプラグインの名前を変更することで強制停止できます。
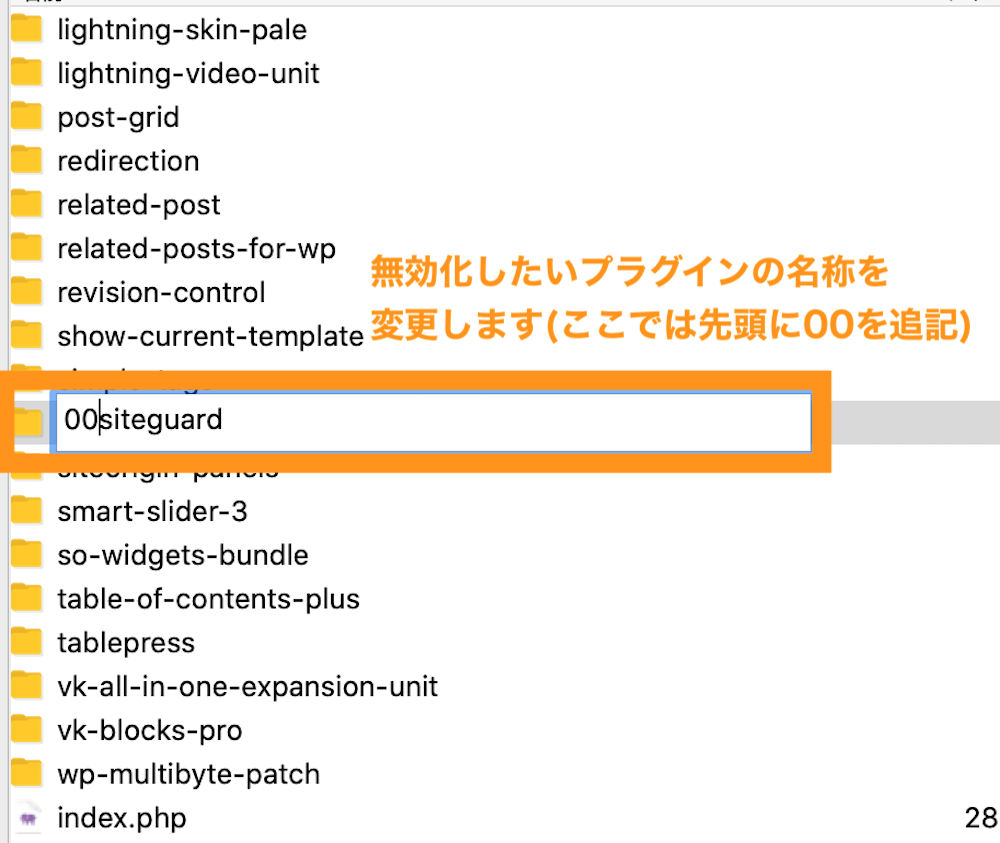
WordPressの管理画面に入ることもできずどうすることもできない状態には、本方法で強制的にプラグインを無効化することができます。
万一WordPressやプラグインをバージョンアップして不具合が起きた場合の暫定的な対処法としてご参考になれば幸いです。
今回は以上になります。最後までご覧いただきありがとうございました。
あわせて読みたい記事
個別指導形式のスクールでは、自分の知りたいことをピンポイントで学習・達成でき、自分で更新もできるというメリットもあります。
教室の無料事前相談もしておりますので、まずはお気軽にご登録ください。
YouTubeチャンネル開設しました!

最大月間50万PVの当ブログをベースに、Youtube動画配信にてWordPress、ホームページ作成、ブログのことについてお役立ち情報を随時配信していきます。
ご興味ある方はぜひチャンネル登録をしていただけますと幸いです。