ホームページを開設した時に、Googleサーチコンソールを登録・設定しようと思ったけれど、やり方がわからず困っている人も多いのではないでしょうか。
Googleサーチコンソールは検索エンジンとの連携を行い検索のデータを分析することができるので、できれば最初に設定しておきたいツールです。
今回は、Google サーチコンソール(Search Console)の登録・設定方法についてご紹介します。
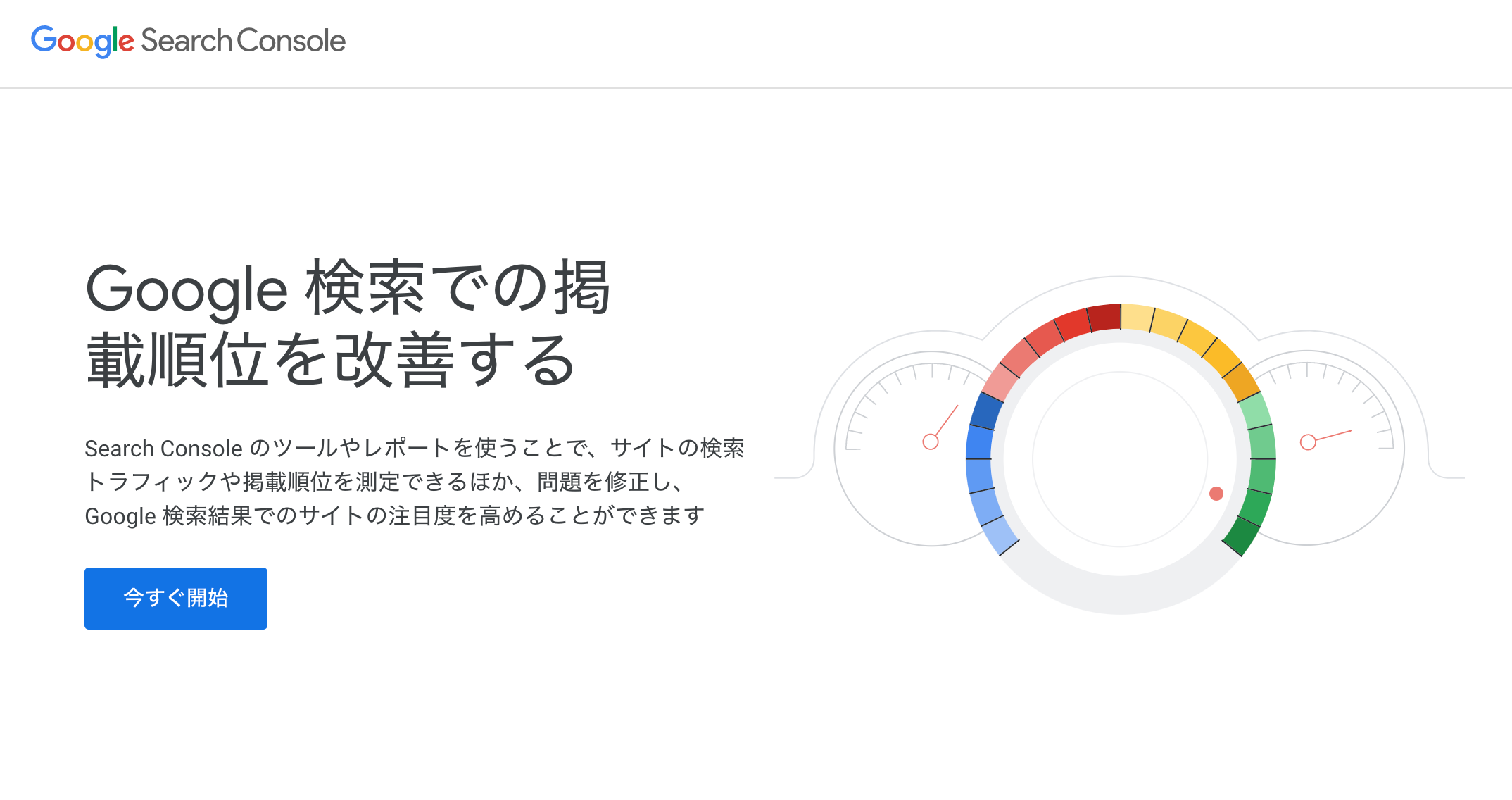
Googleサーチコンソールの登録・設定方法
それではGoogleサーチコンソールに登録しましょう。「Googleサーチコンソール」にアクセスします。
Google Search Consoleの画面が表示されます。「今すぐ開始」をクリックします。
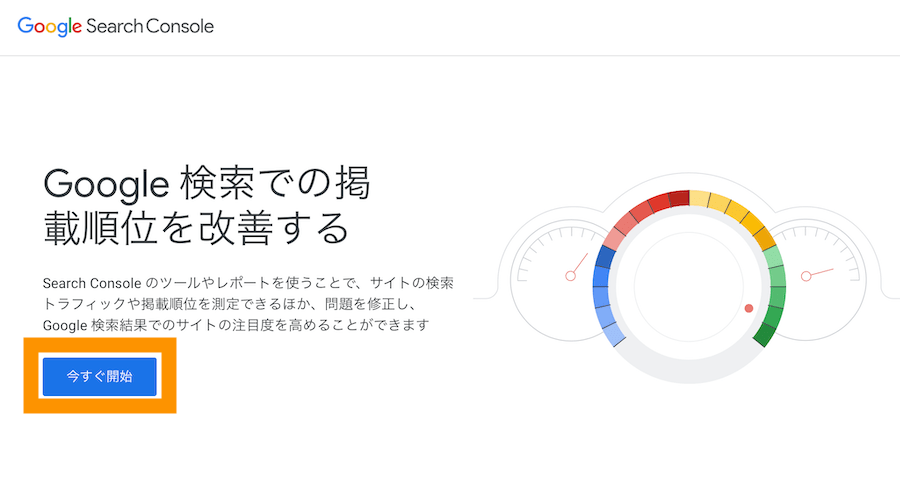
Googleアカウントでログインします。既にGoogleにログインしている状態の場合は下記の画面は表示されません。
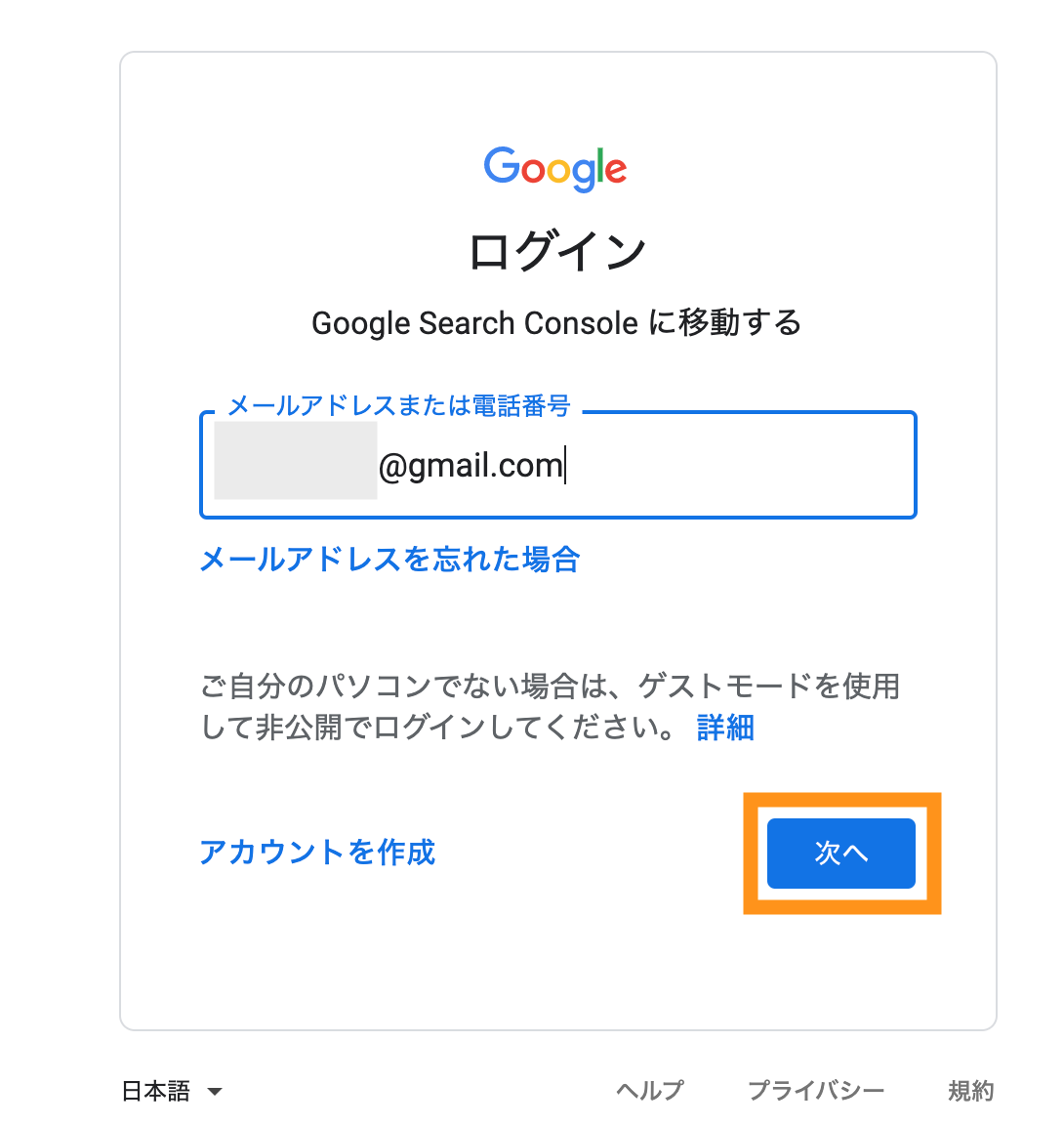
※初回はグーグルのパスワードを尋ねられる場合があります。必要情報を入力して進めてください。
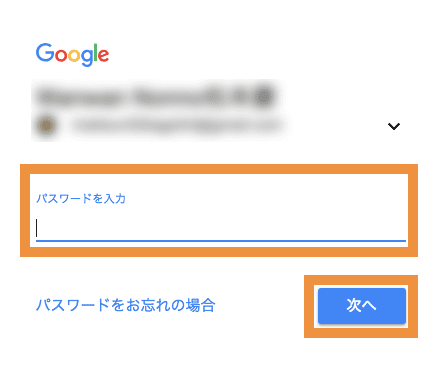
すでにGoogleサーチコンソールを開設したことがある方
すでにGoogleサーチコンソールを開設したことがある方<は下記の画面が表示されることがあります。その場合は、「プロパティを追加」をクリックしましょう。
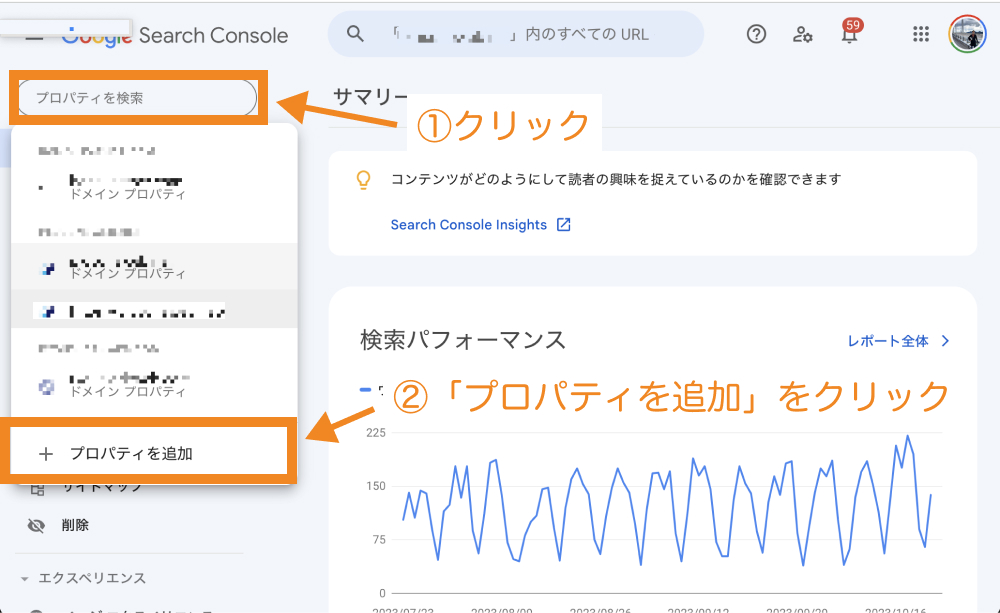
プロパティタイプを選択する画面が表示されるので、「ドメイン」「URLプレフィックス」のいずれかを選択します。
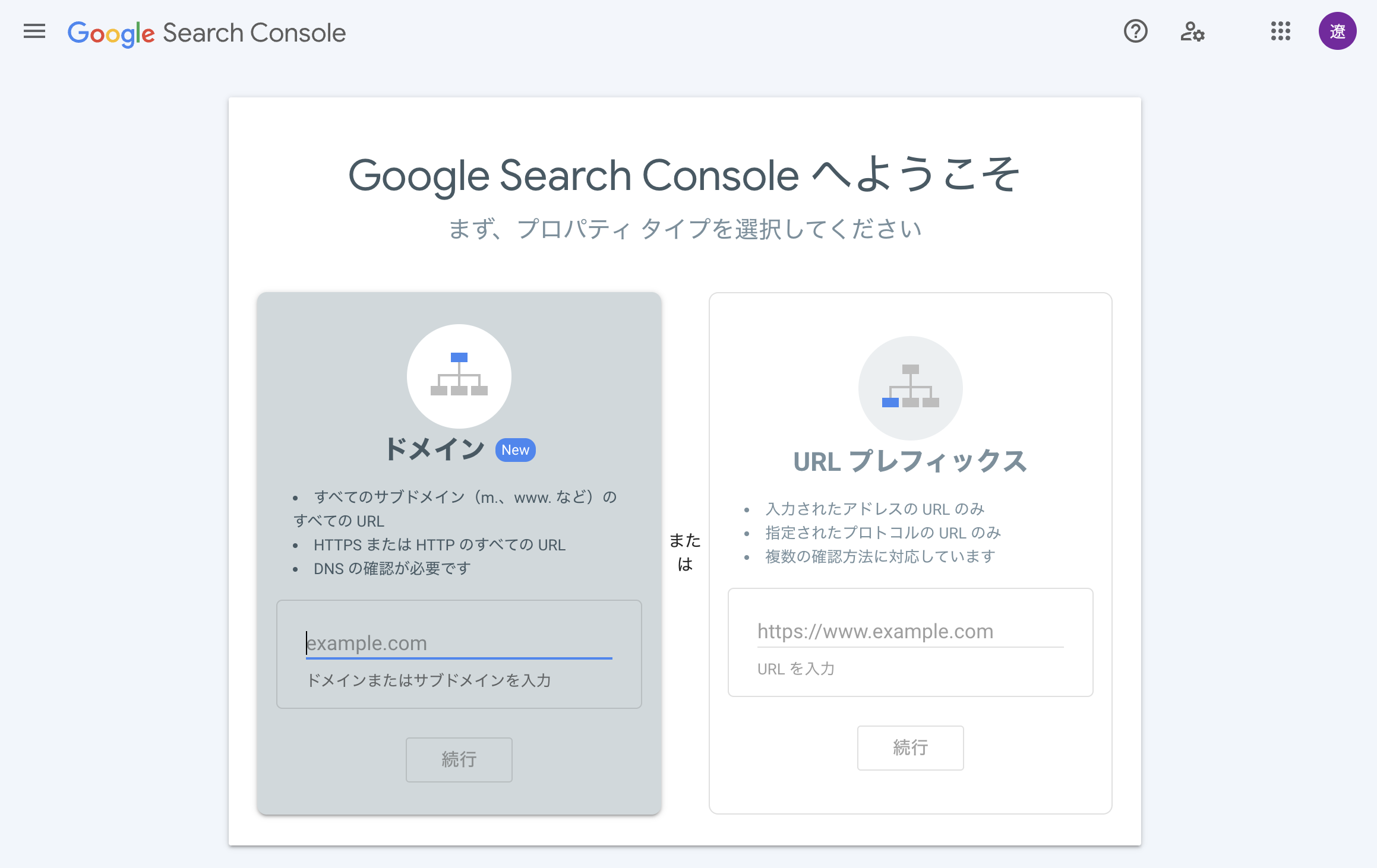
◾️ドメインとURLプレフィックスの違い
- ドメイン:一つのプロパティでサイト全体のデータ計測・集計が可能
例)example.comで登録した場合(⚪️=計測対象 ×=計測対象外)
⚪️ http://example.com/dresses/1234
⚪️ https://example.com/dresses/1234
⚪️ http://www.example.com/dresses/1234
⚪️ http://support.m.example.com/dresses/1234 - URLプレフィックス:プロトコル・サブドメイン・サブディレクトリ毎にプロパティ作成してそれぞれでデータ計測・集計が可能
例)http://example.comで登録した場合(⚪️=計測対象 ×=計測対象外)
⚪︎ http://example.com/dresses/1234
× https://example.com/dresses/1234 httpsが一致しない
× http://www.example.com/dresses/1234 www.が一致しない
ドメインプロパティはDNSレコードを編集する必要があり少し難易度が高いため、初心者であればURLプレフィックスがおすすめです。
URLプレフィックスで登録する方法(初心者向け)
ここでは、初心者でも比較的設定が簡単なURLプレフィックスで登録する方法を説明していきます。
URLプレフィックスでは、「https://webst8.com/」や「https://webst8.com/blog/」のように親ドメイン・サブディレクトリ、あるいはサブドメイン毎にプロパティ登録してデータの計測集計ができるようになります。
httpsから始まる自分のホームページのURL(例 https://webst8.com)を入力して「続行」をクリックします。※SSL化していない場合は事前にSSL(https化)してから登録することをおすすめします。
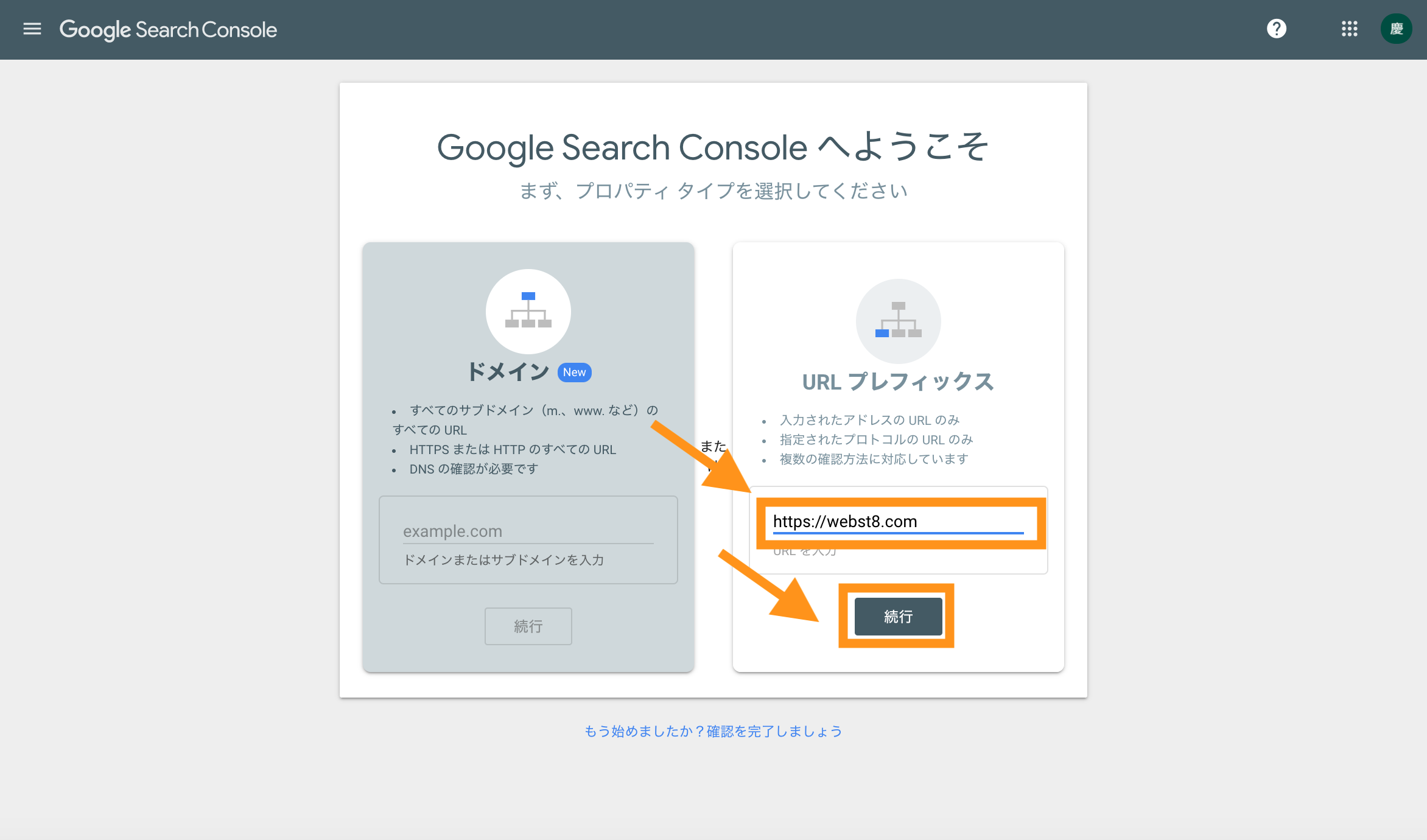
所有権の確認というステップがあります。既にGoogle Analytics登録済み(※)の方はグーグルアナリティクスで所有権を確認できるので、そのまま「プロパティに移動」ボタンをクリックします。
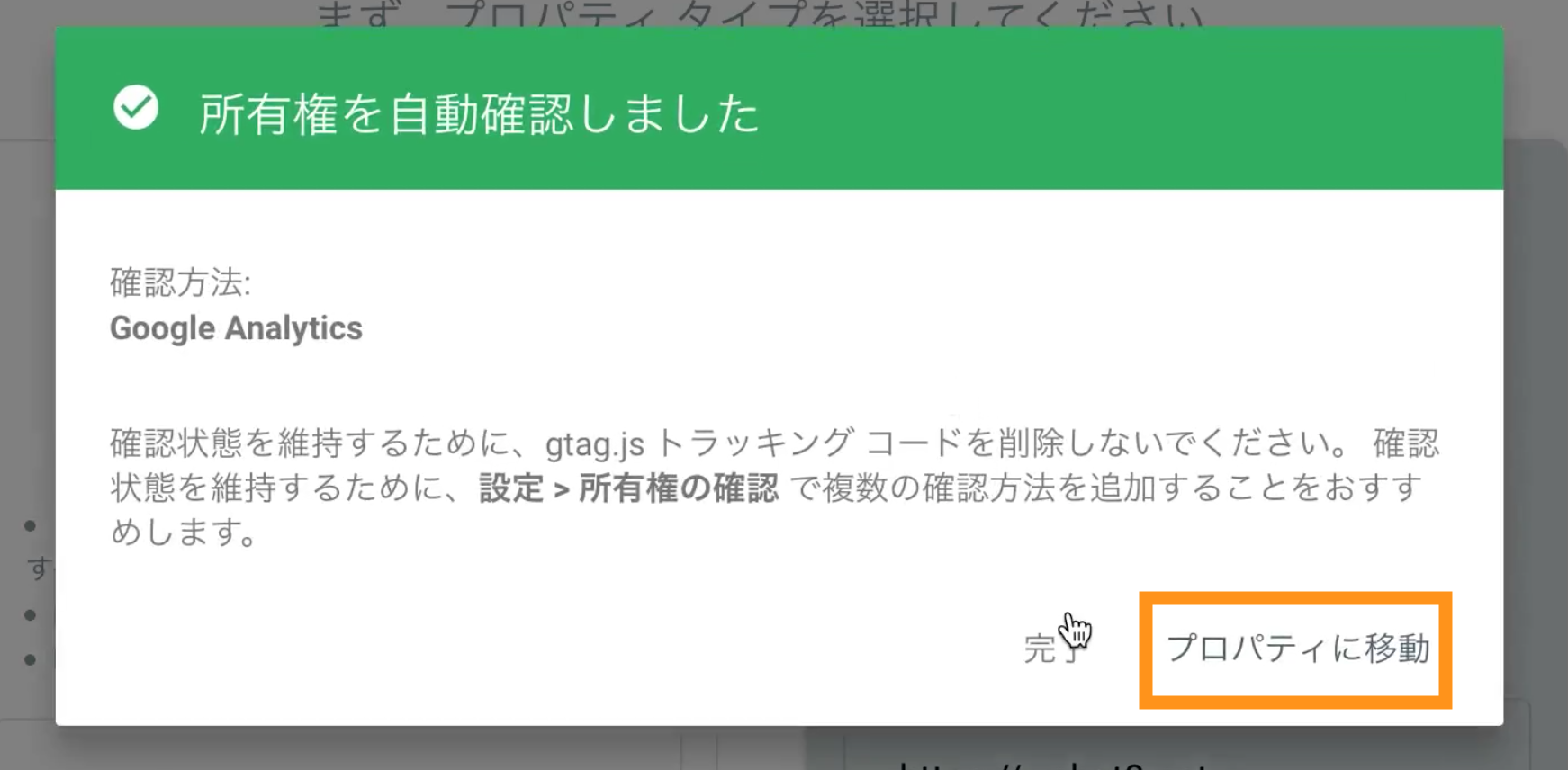
(関連記事)【GA4対応】Googleアナリティクスの仕組み・見方と設定方法
(※)Google Analytics未登録の場合は、HTMLファイルをダウンロードして、FTPなどで該当ファイルをサイトドメイントップにアップロードして次に進みます。
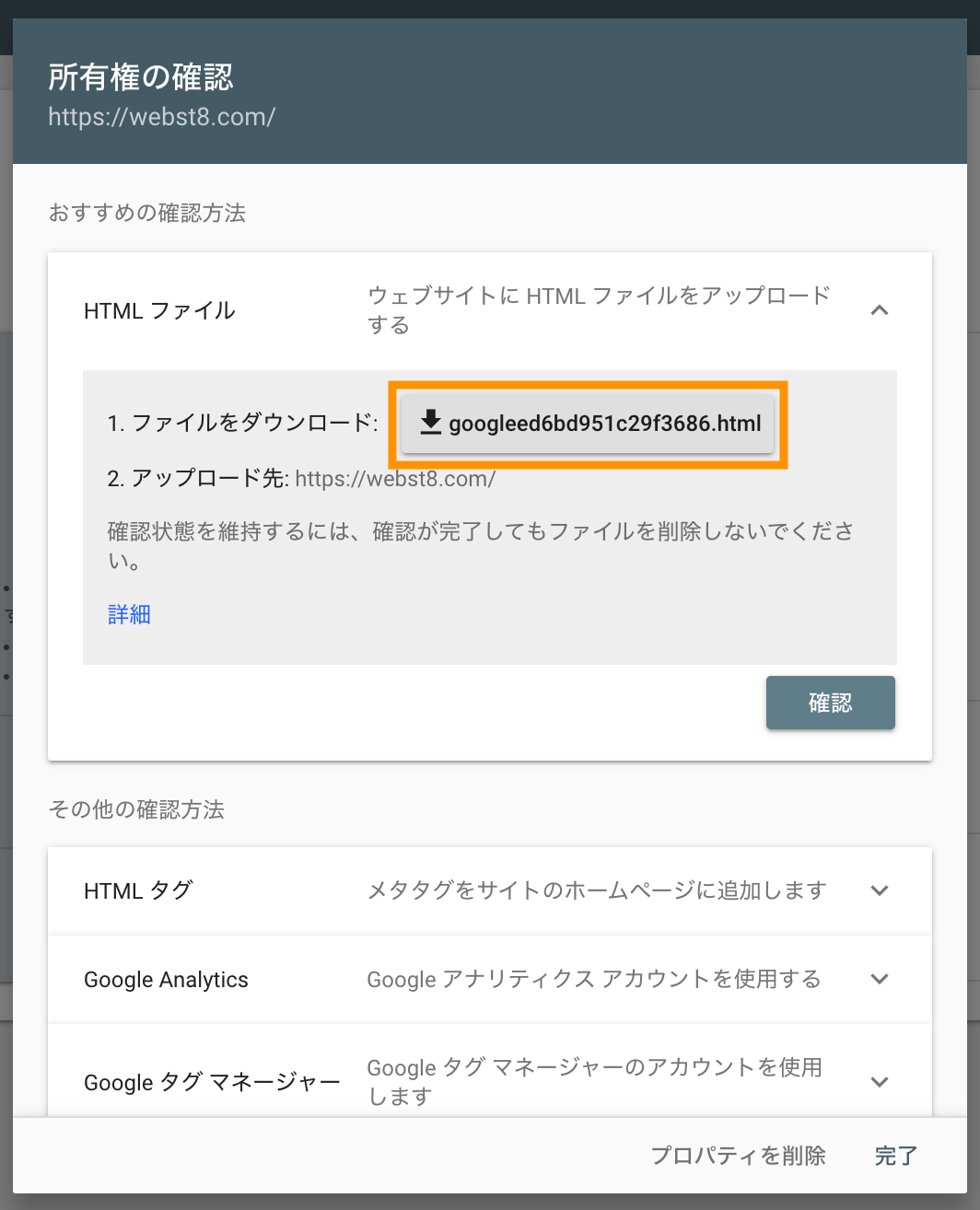
所有権確認後、管理画面に入れたらOKです。
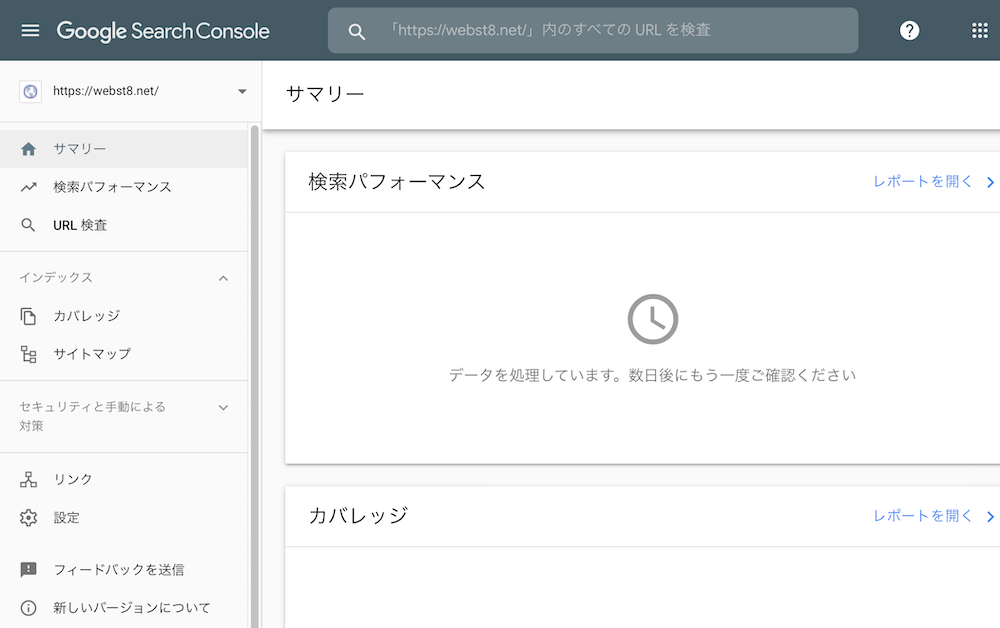
■Google Search Consoleでプロパティを登録する
ドメインで登録する方法
ドメインで登録するとサイト全体のデータ計測ができるようになります。
ドメインプロパティでの登録は、一つのプロパティでまとめてデータ計測・集計したい場合に便利です。
※反対に、サブディレクトリごと・サブドメインごとにプロパティを作成してそれぞれ別々に計測・集計したい場合は、前述のURLプレフィックスの方が管理しやすいです。
まず、サイトのドメイン(http(s)を含めない)を入力して「続行」をクリックします。
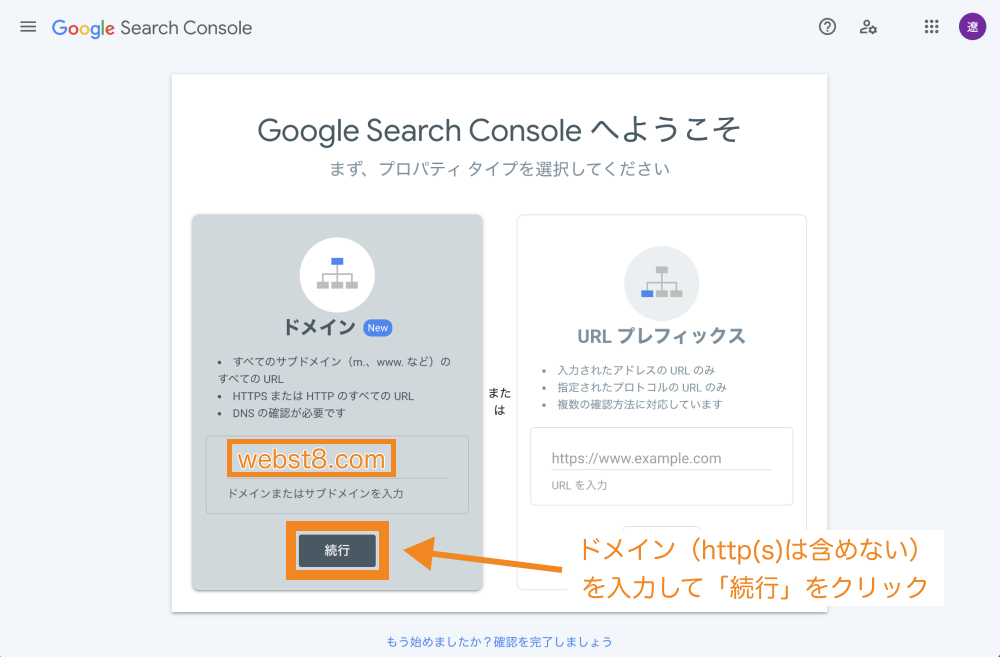
ドメインの場合はDNSレコードでのドメイン所有権の確認が必要になります。オレンジ枠で囲ったTXTレコードをコピーし、契約しているドメイン名プロバイダの管理画面上から設定していきます。
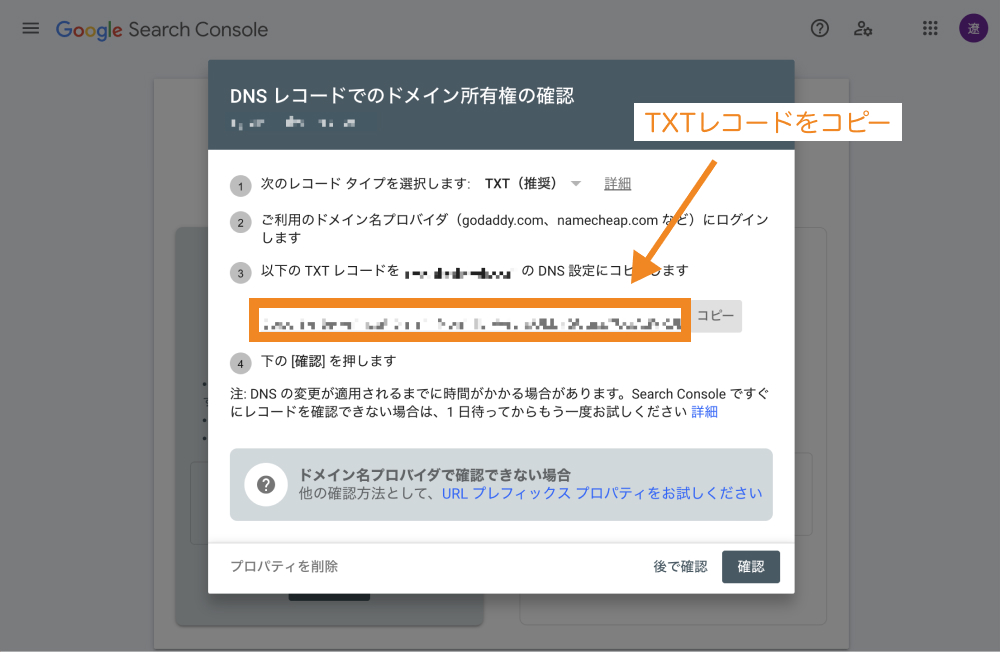
主要なドメイン名プロバイダでのDNS設定方法は公式サイトで解説されていますが、以下ではエックスサーバーでドメインを取得している場合のやり方を紹介します。
エックスサーバーのサーバーパネルにログインします。
「DNSレコード設定」をクリックします。
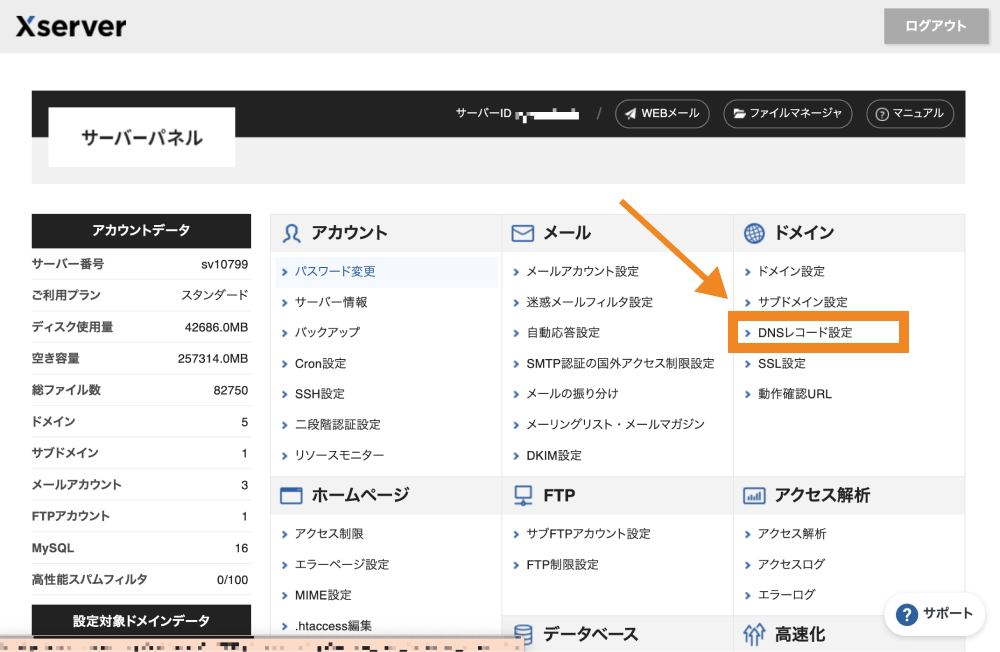
該当するドメインを選択します。
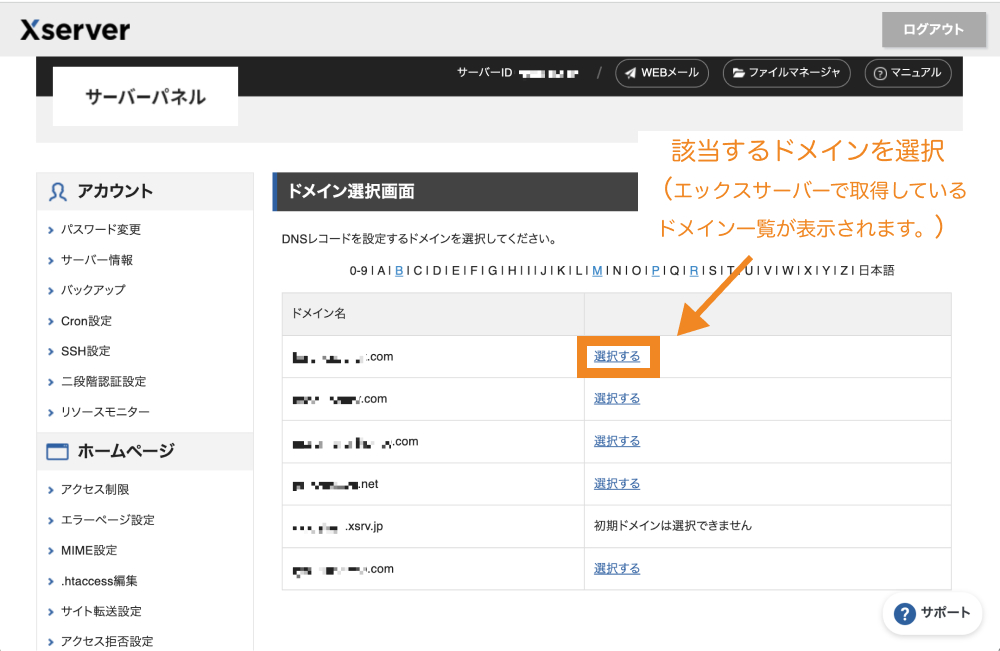
上部タブを「DNSレコード追加」に切り替え、種別を「TXT」、内容に先ほどコピーしたTXTレコードを貼り付けて「確認画面へ進む」をクリックします。(その他の設定は初期値でOK)
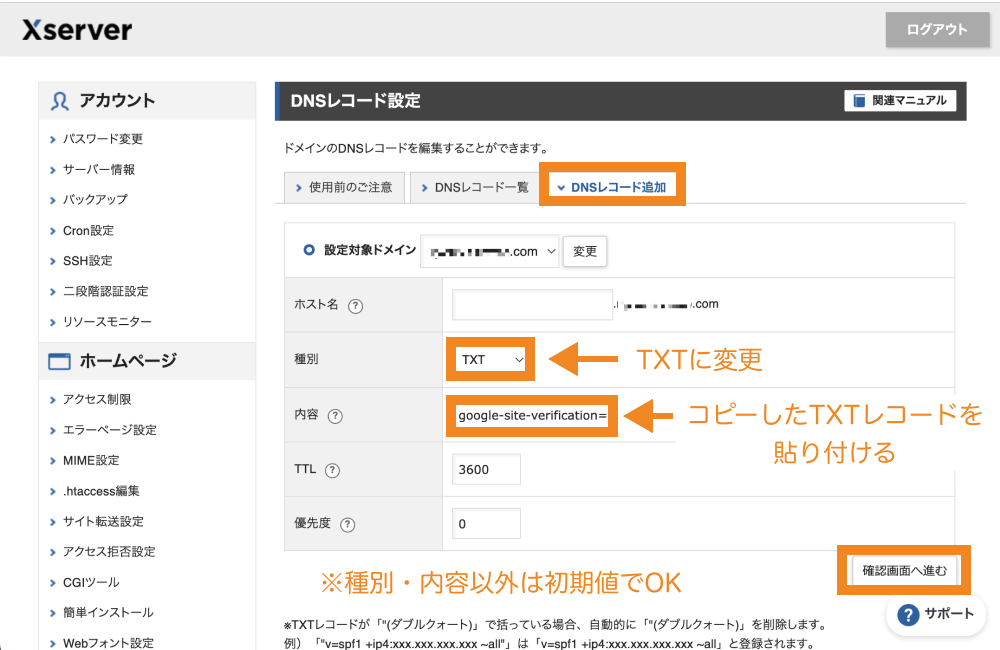
「追加する」をクリックします。
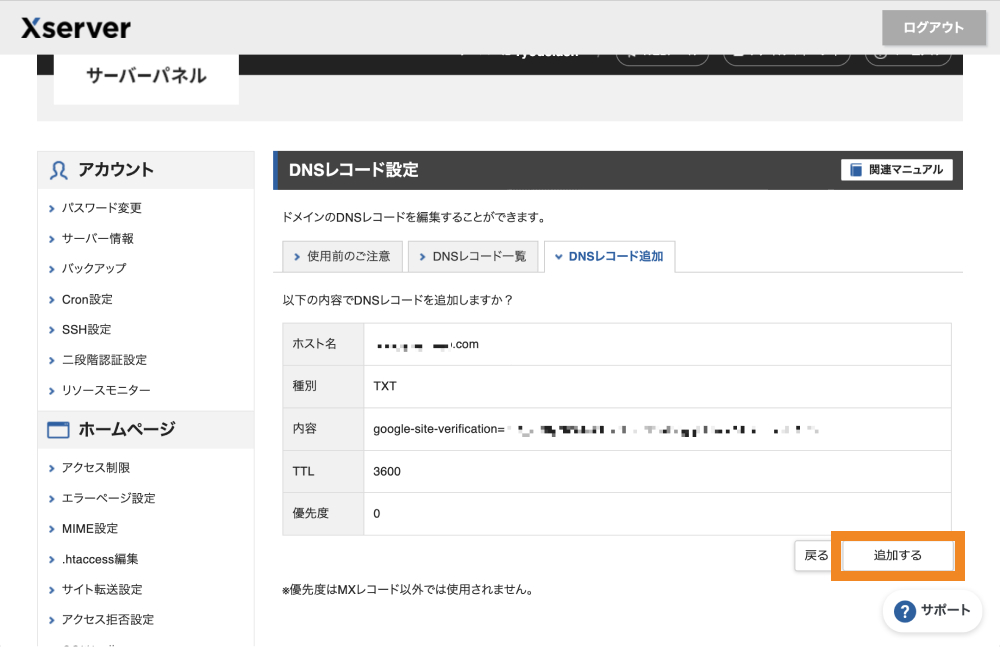
これでDNSレコードの設定が終わりました。あとは、サーチコンソールに戻って「確認」をクリックします。※DNSレコード設定直後の場合まだ反映が済んでおらずここで失敗する場合があります。その場合は1〜数時間ほど待ってから再度「確認」をクリックしてください。
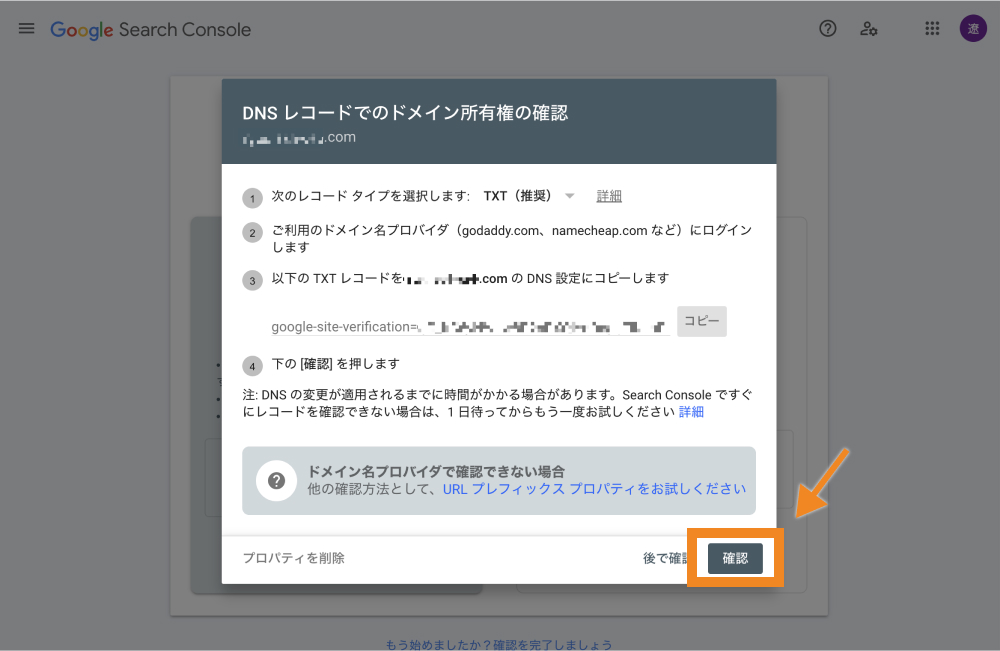
これで「所有権を承認しました」と書かれた画面が表示されれば設定は完了です。
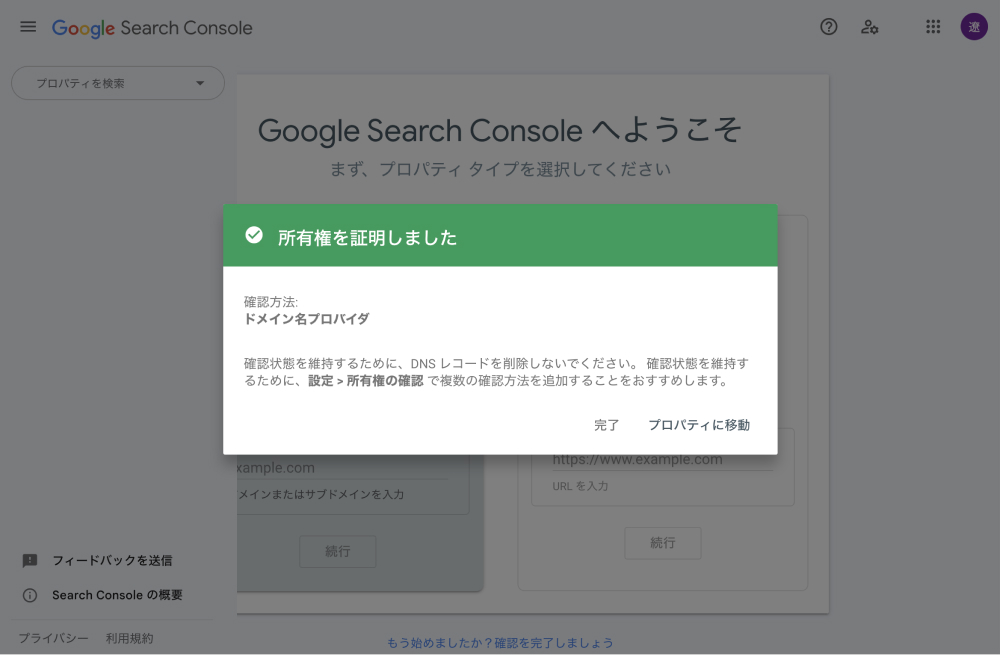
XMLサイトマップを登録する
Googleサーチコンソールの登録が終わったら、XMLサイトマップを登録することをおすすめします。
サイトマップはサイトのページ情報がまとめられたマップ(地図)です。Webサイトにどのようなページがあっていつ更新されたかが一覧で記録されています。
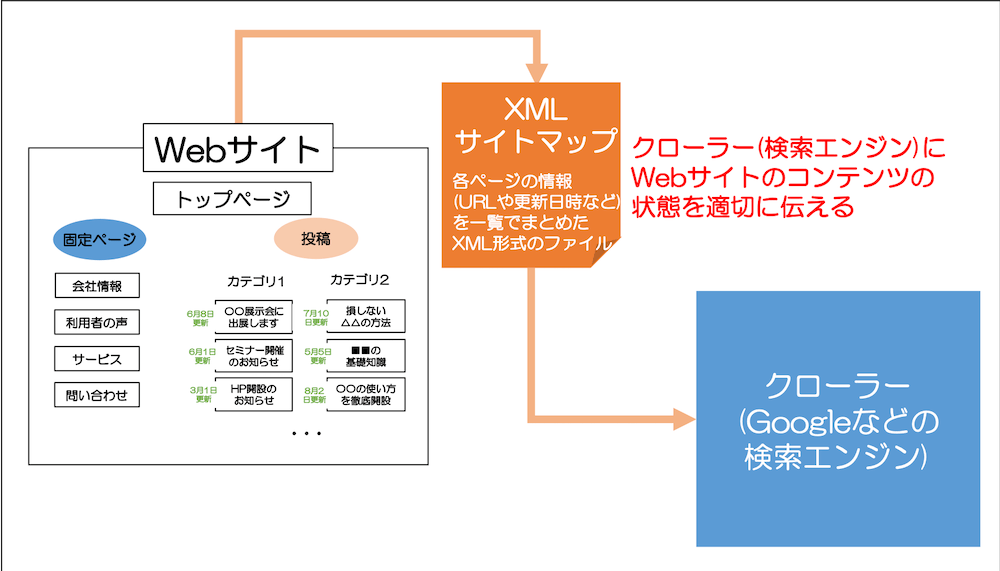
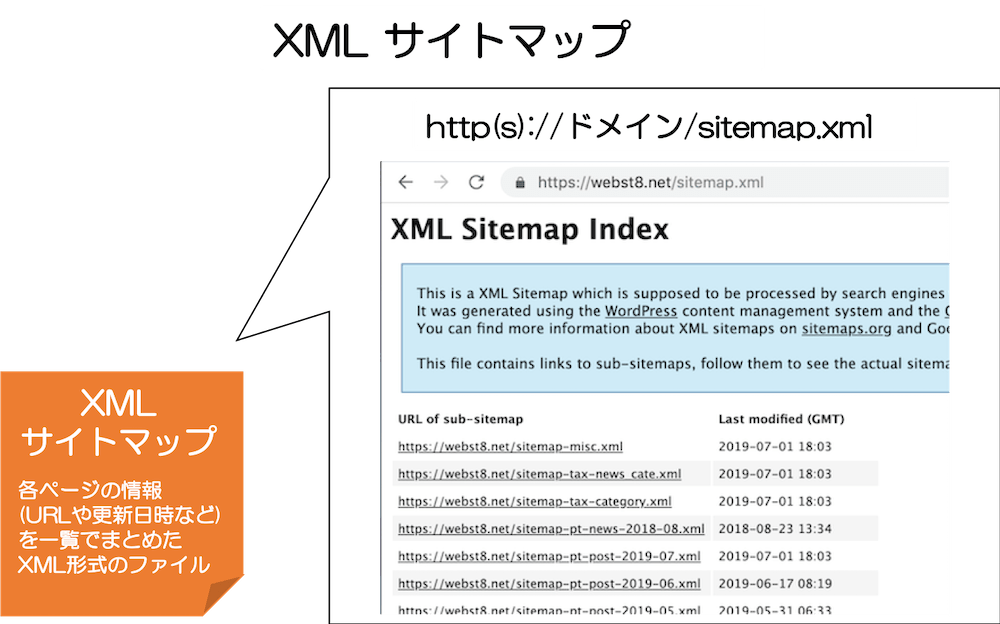
新しく公開したページや更新したページが検索エンジンに反映されるスピードが早くなったり、検索流入したキーワードが確認できたりと、SEOをする上で非常に便利です。
ここでは、サイトマップは既に作成した想定で、Googleサーチコンソールへの登録の仕方を説明していきます。
XMLサイトマップの作り方
WordPressをご利用の場合、「All in One SEO」または「XML Sitemaps」などでサイトマップを生成できます。
次に、サーチコンソールの画面に行きサイトマップを登録します。サイトマップをクリックします。
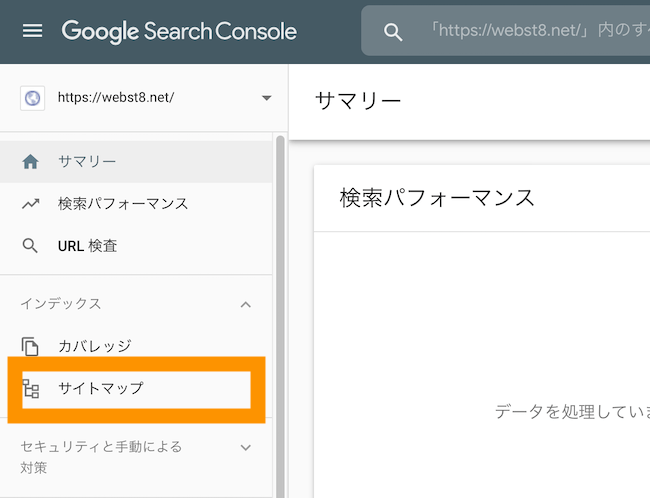
ここでは、サイトマップ名「sitemap.xml」が生成されているとします。「http(s)://ドメイン名/sitemap.xml」と入力して送信ボタンを押下します。
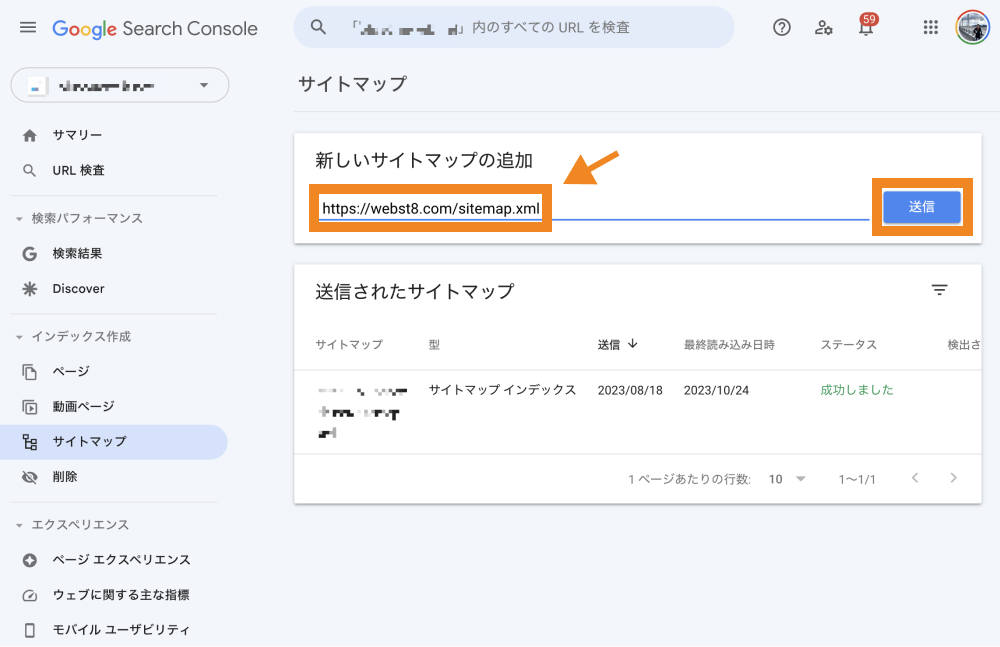
サイトマップが登録されました。
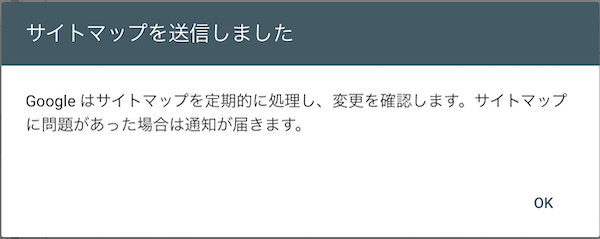
(※)「取得できませんでした」と表示される場合があります。その場合は、時間を置いて再度試してみましょう。
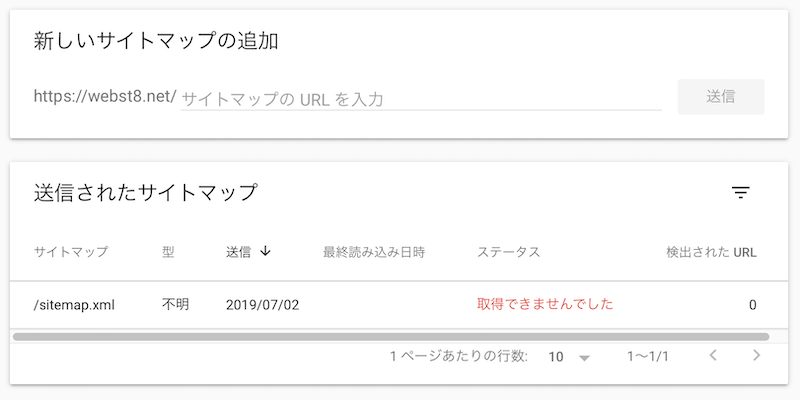
以上で、サイトマップの登録は完了です。
Googleサーチコンソールとは?
Googleサーチコンソールは、Google検索結果でのサイトのパフォーマンスを監視、管理できるGoogleの無料サービスです。
Googleサーチコンソールの仕組みとできること
サーチコンソールにサイトを登録すると次の機能が利用できるようになります。
◾️Googleサーチコンソールでできること
- 検索パフォーマンス(どんなキーワードで検索されて何回表示やクリックされたか、平均順位など)の解析 ※あくまでGoogle検索が対象(Yahoo・Bingは除く)
- 被リンク元の確認
- インデックス登録状況の確認
- サイトマップの登録、コンテンツを認識できるかどうかなどのテスト
- 重大なエラーや問題が発生した場合の通知・表示 など
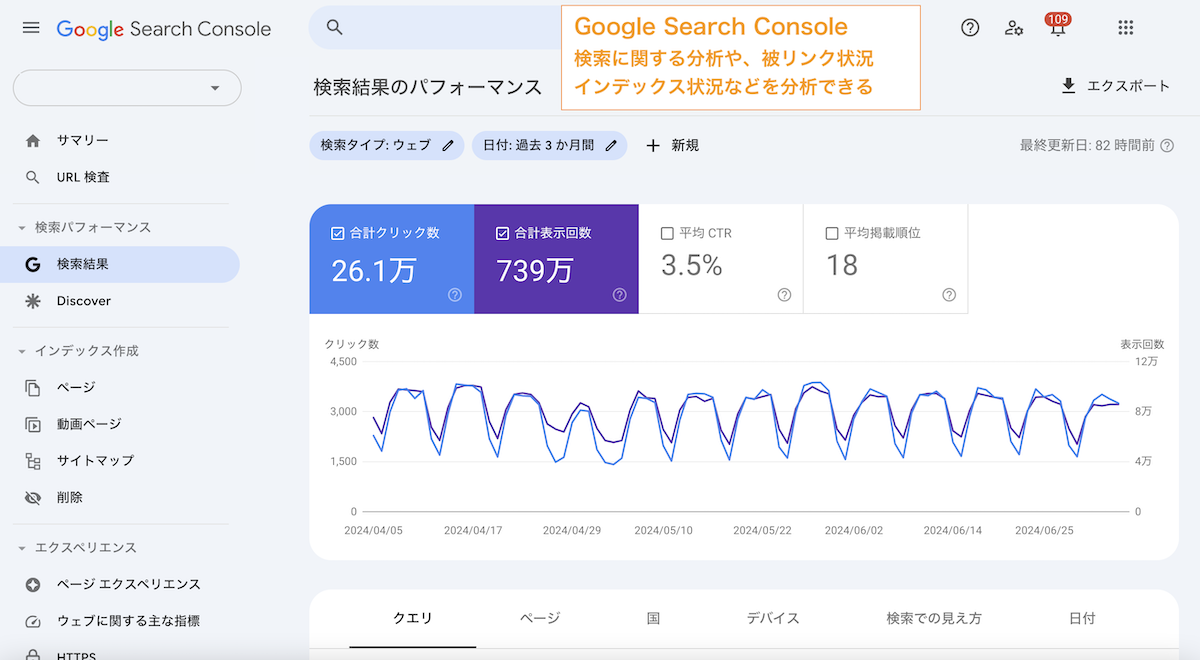
Googleサーチコンソールを利用するには、自分のサイトのURLをサーチコンソールに登録する必要があります。
登録後に検索エンジンでの利用状況がサーチコンソールに蓄積され、解析ができるようになります。
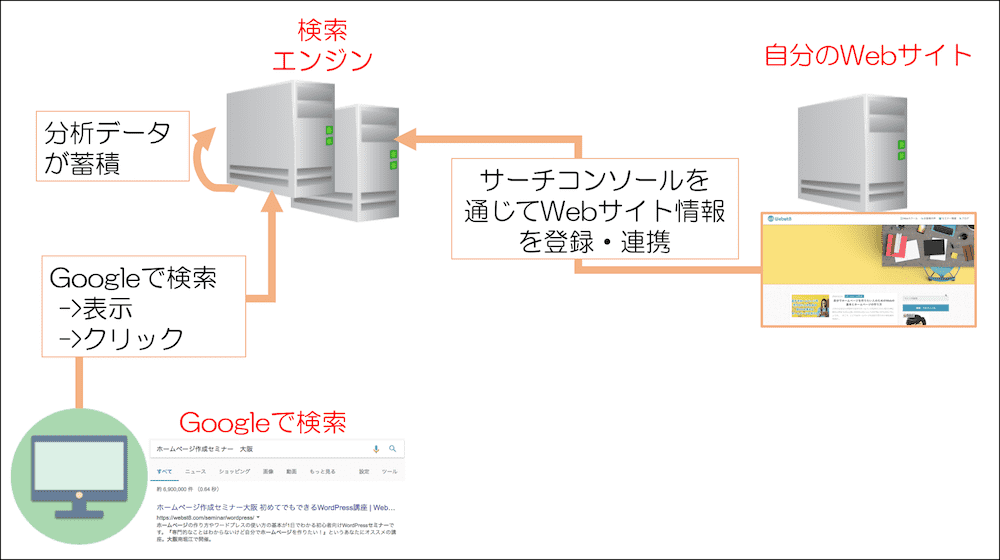
なお、Googleサーチコンソールの登録方法については「Googleサーチコンソールの登録方法・設定方法」をご参照ください。
GoogleサーチコンソールとGoogleアナリティクスの違い
Googleサーチコンソールの他に有名なアクセス解析ツールでGoogleアナリティクスがあります。
Googleサーチコンソールは、Webサイトに到着するまでの動き(Googleでどのように検索されて流入したか)を確認できます。
一方、Googleアナリティクスは自分のWebサイトに到着してから離脱するまでの動きを確認できます。
サーチコンソールとアナリティクスの主な違いは下記の通り。
| 項目 | Googleサーチコンソール | Googleアナリティクス |
|---|---|---|
| 流入元の把握 | Google検索流入のみ | Google、Yahoo、Bingの検索流入、SNS流入、リスティング広告流入、ダイレクト流入など可能 |
| 検索キーワードの分析 | ◯(可能) | ×(不可) |
| 被リンクの確認 | ◯(可能) | ×(不可) |
| Googleインデックス状況の確認 | ◯(可能) | ×(不可) |
| 流入ユーザー数・セッション数・ページビュー数の確認 | ×(不可) | ◯(可能) |
| サイト滞在時間の分析 | ×(不可) | ◯(可能) |
| ページ間遷移の分析 | ×(不可) | ◯(可能) |
| コンバージョン(目標達成)の分析 | ×(不可) | ◯(可能) |
※ここでは割愛しますが、Googleアナリティクス側でサーチコンソールのデータを取り込み・連携することも可能です。
関連【GA4対応】Googleアナリティクスの仕組み・見方と設定方法
■サーチコンソールとアナリティクスの違い・データ取得の仕組み(概要図)
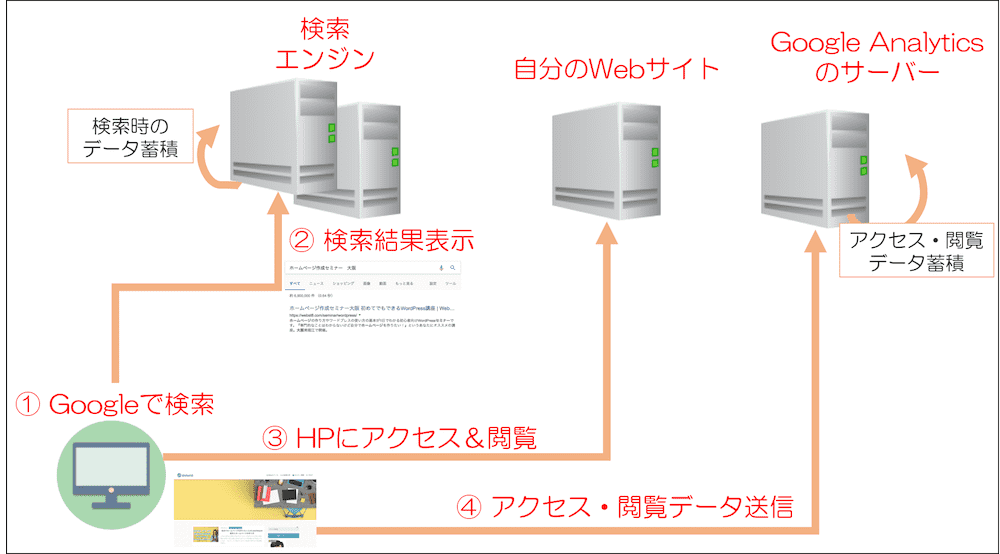
サーチコンソールの見方・使い方
ここからは、サーチコンソールの簡単な見方・使い方をいくつか紹介します。
◾️サーチコンソールの見方・使い方
- 検索パフォーマンス〜検索クエリ確認に便利な機能〜
- リンク〜被リンクの確認が可能〜
- URL検索〜個別ページでのインデックスリクエスト〜
- モバイルユーザビリティ〜スマホ表示の最適化に便利な機能〜
- 手動による対策〜Googleからペナルティを受けていないかを確認できる〜
- ウェブに関する主な指標〜Webページの表示速度を確認できる〜
検索パフォーマンス〜検索クエリ確認に便利な機能〜
是非活用して欲しいのが検索パフォーマンスの機能です。サイト全体や各ページごとにどんなキーワードで表示・アクセスされているかを一覧で確認できます。
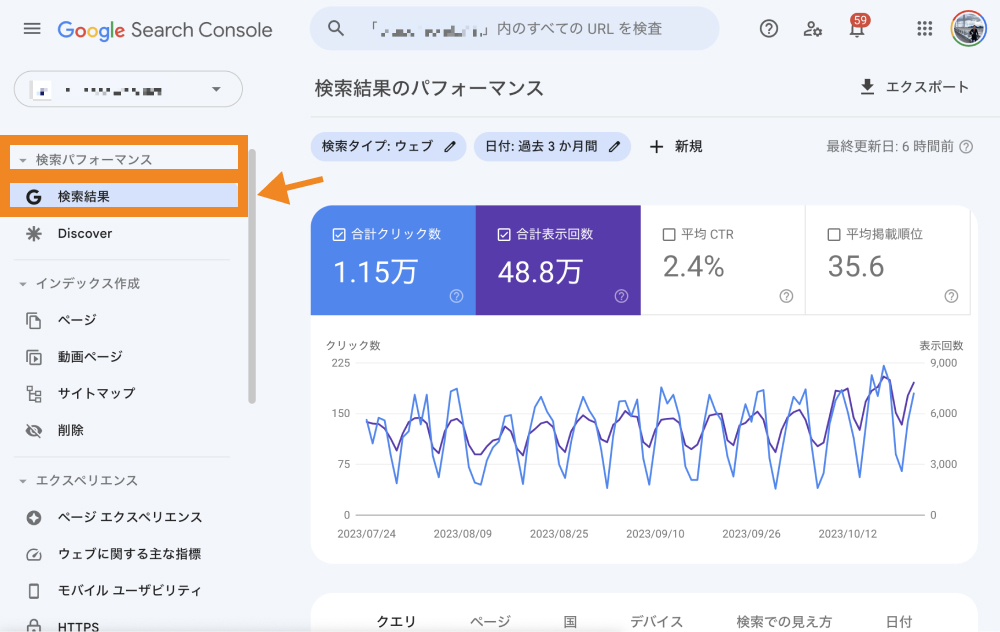
検索キーワードでのフィルタリング
右上の+から検索キーワードでフィルタリングできます。
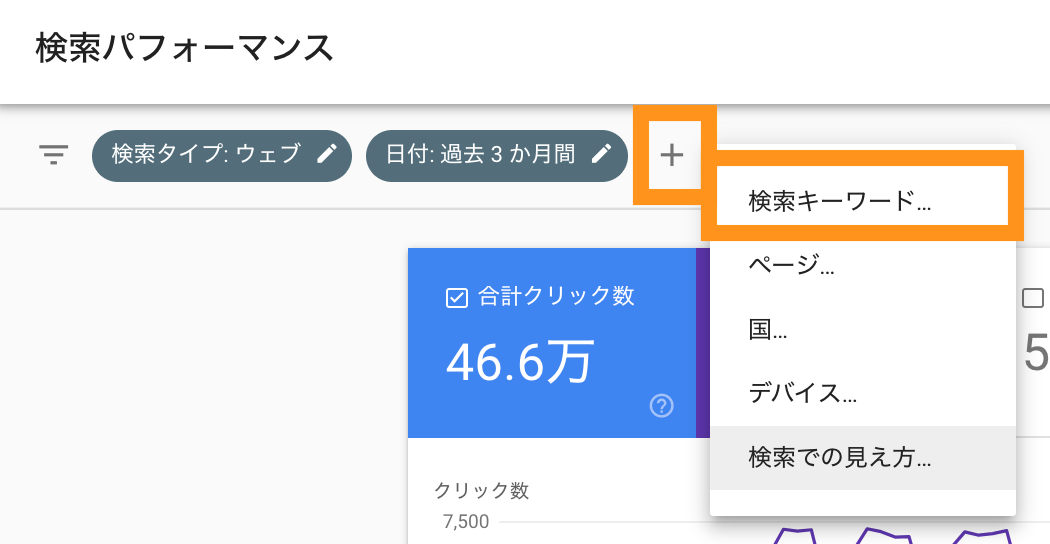
ここでは、「google」というキーワードが含まれているクエリでフィルタリングします。
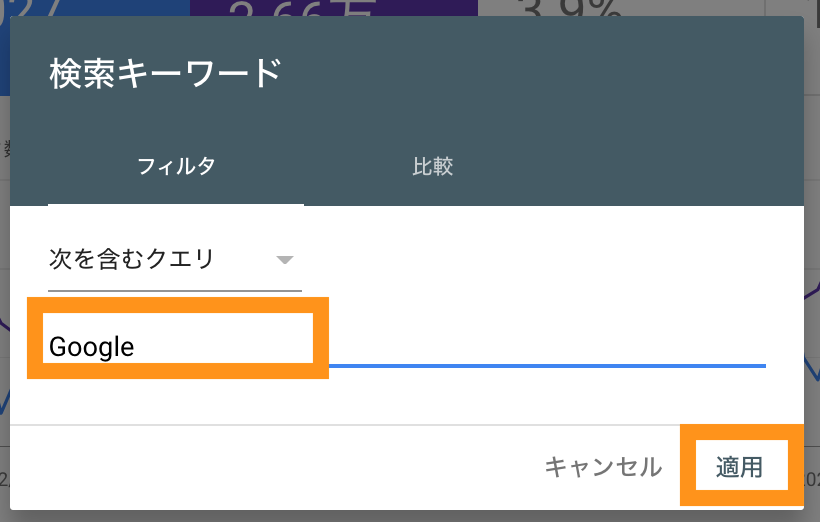
本例では、「google」というキーワードが含まれる検索一覧を抽出できました。
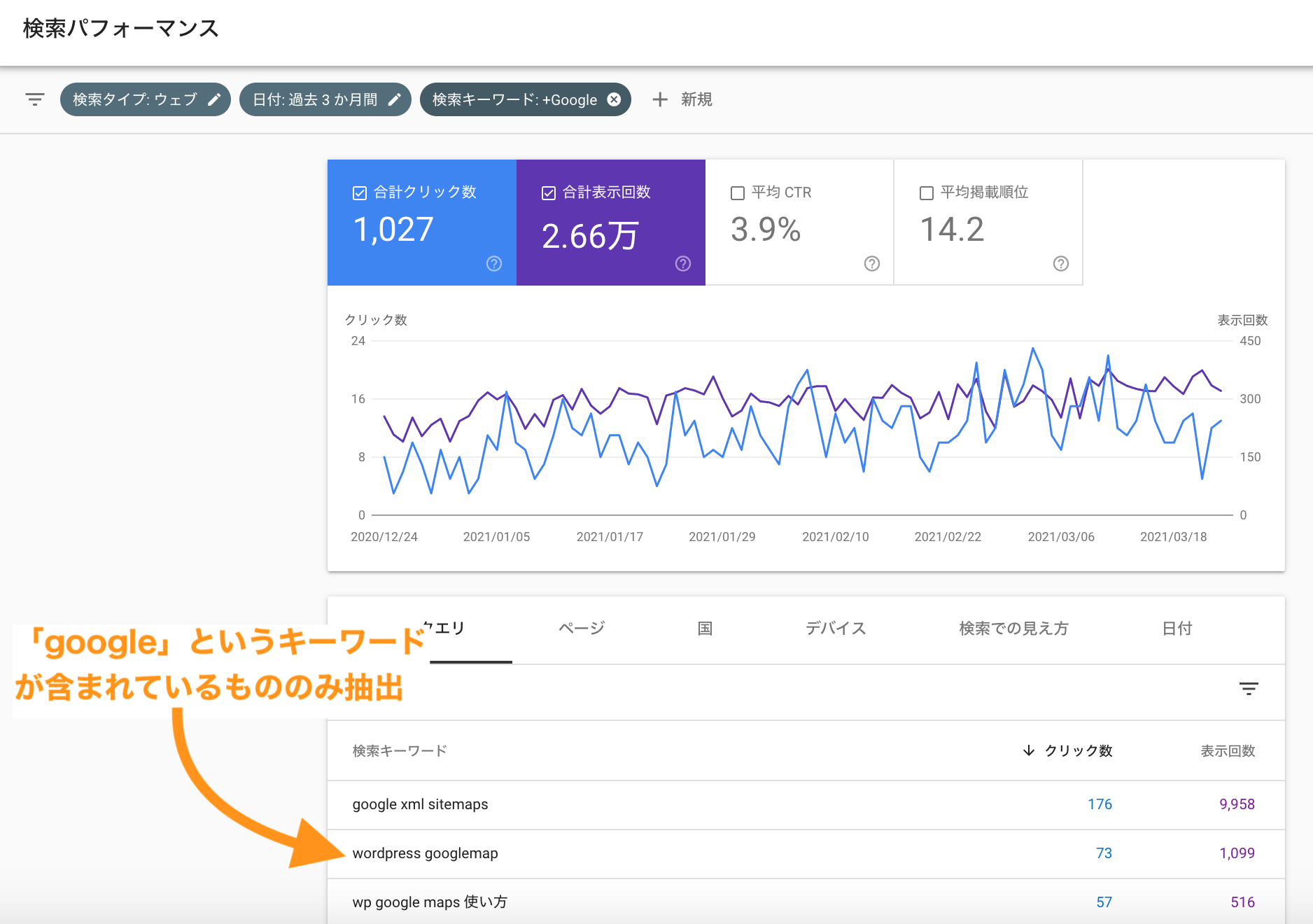
特定ページでのフィルタリング
特定ページでフィルタリングすることもできます。
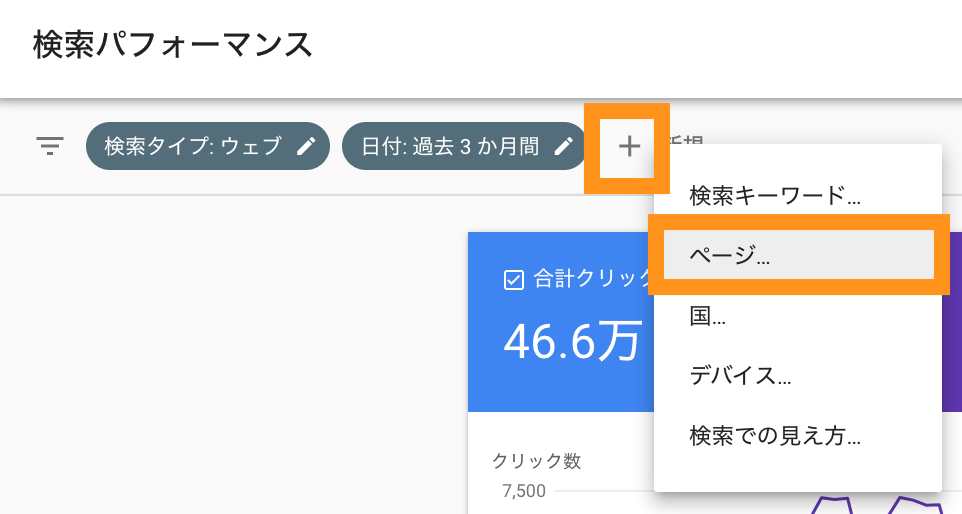
ここでは、「トップページ(webst8.com/)」でフィルタリングします。
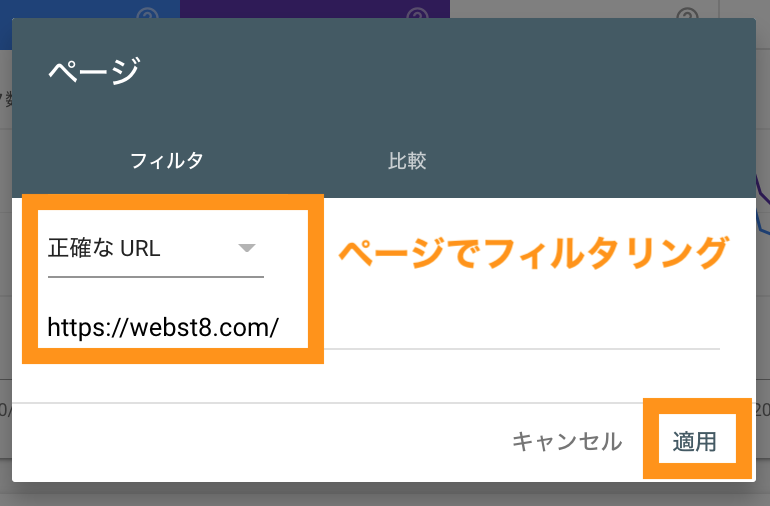
本例では、トップページのみに対する検索クエリの一覧を抽出できました。
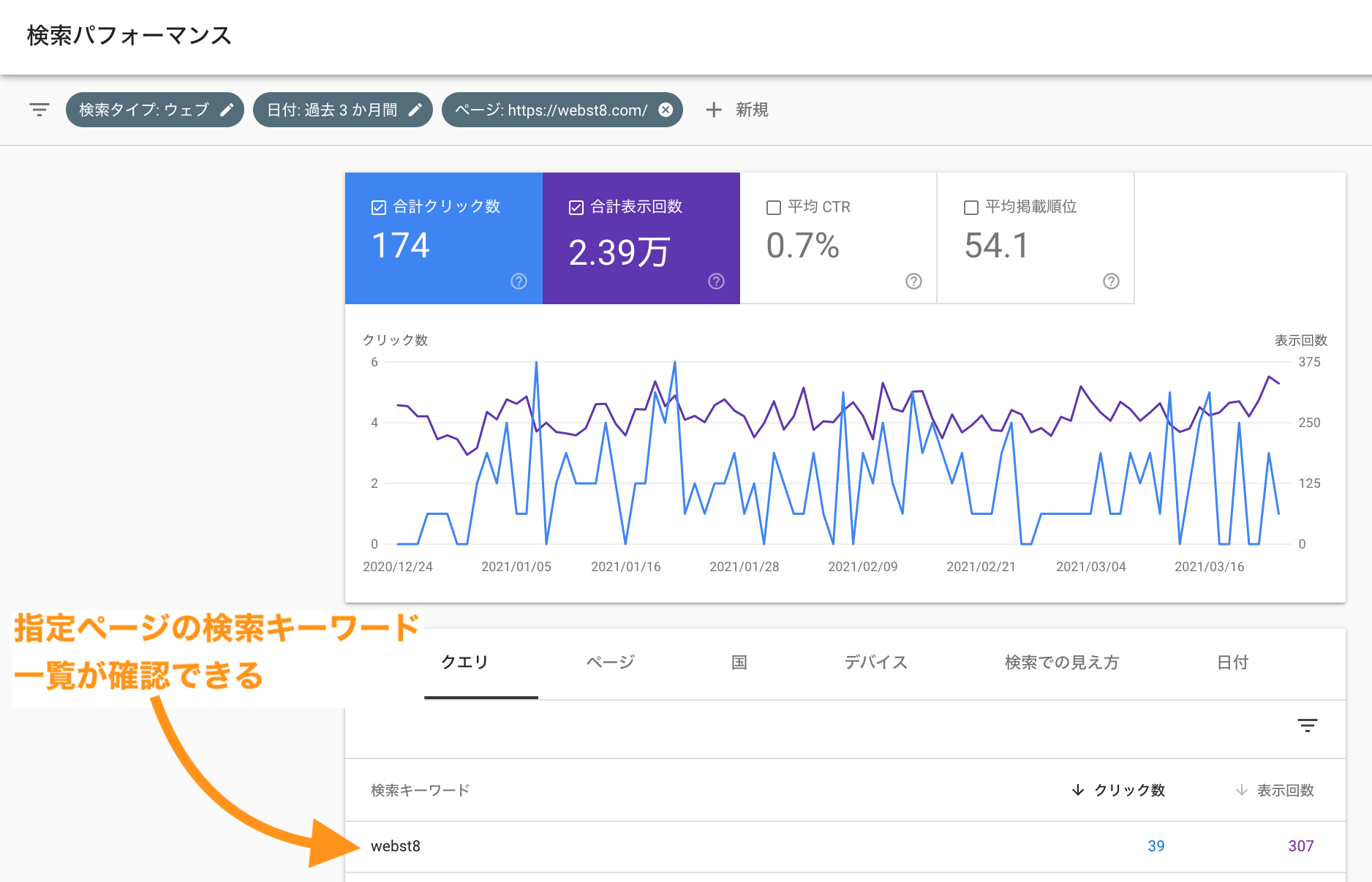
期間でのフィルタリング
デフォルトでは過去3ヶ月間の検索パフォーマンスが表示されていますが、「日付: 〇〇」をクリックすることでお好みの期間に変更できます。
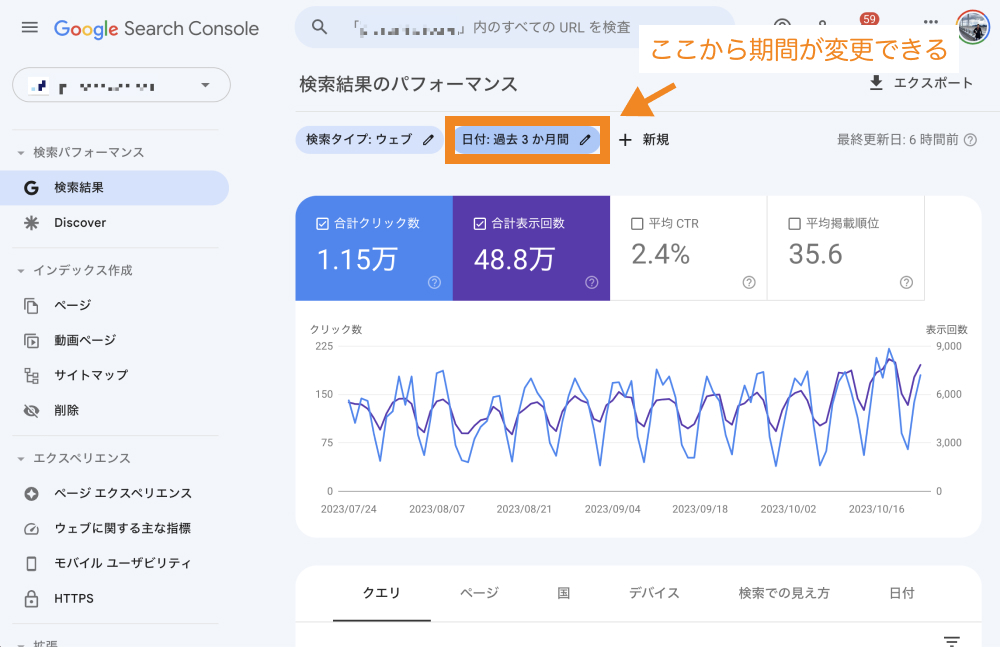
検索パフォーマンスデータの活かし方
以下に検索パフォーマンスデータの活かし方の具体例をいくつか紹介します。
①新規クエリの発見
サイトが表示されているが、まだ十分に対応していないクエリを特定し、それを新規あるいは既存コンテンツに含めることでユーザーニーズに応えサイトの質や信頼性を向上させることができます。
サイトの質や信頼性が上がれば間接的なSEO効果が見込めます。
②掲載順位が高いがCTR(クリック率)が低いページの発見
掲載順位が高いのに表示回数の割にクリック率が低いページがあった場合、ユーザーが検索結果で求めている情報とページのタイトルや説明文が一致していない、あるいはユーザーの興味を惹きつけるタイトル・説明文になっていないことが考えられます。
リンク〜被リンクの確認が可能〜
左メニューのリンクを見ると、自分のサイトが外部のどんなサイトからリンクされているか(被リンクと言います)を確認することができます。
左メニュー>リンクをクリックします。
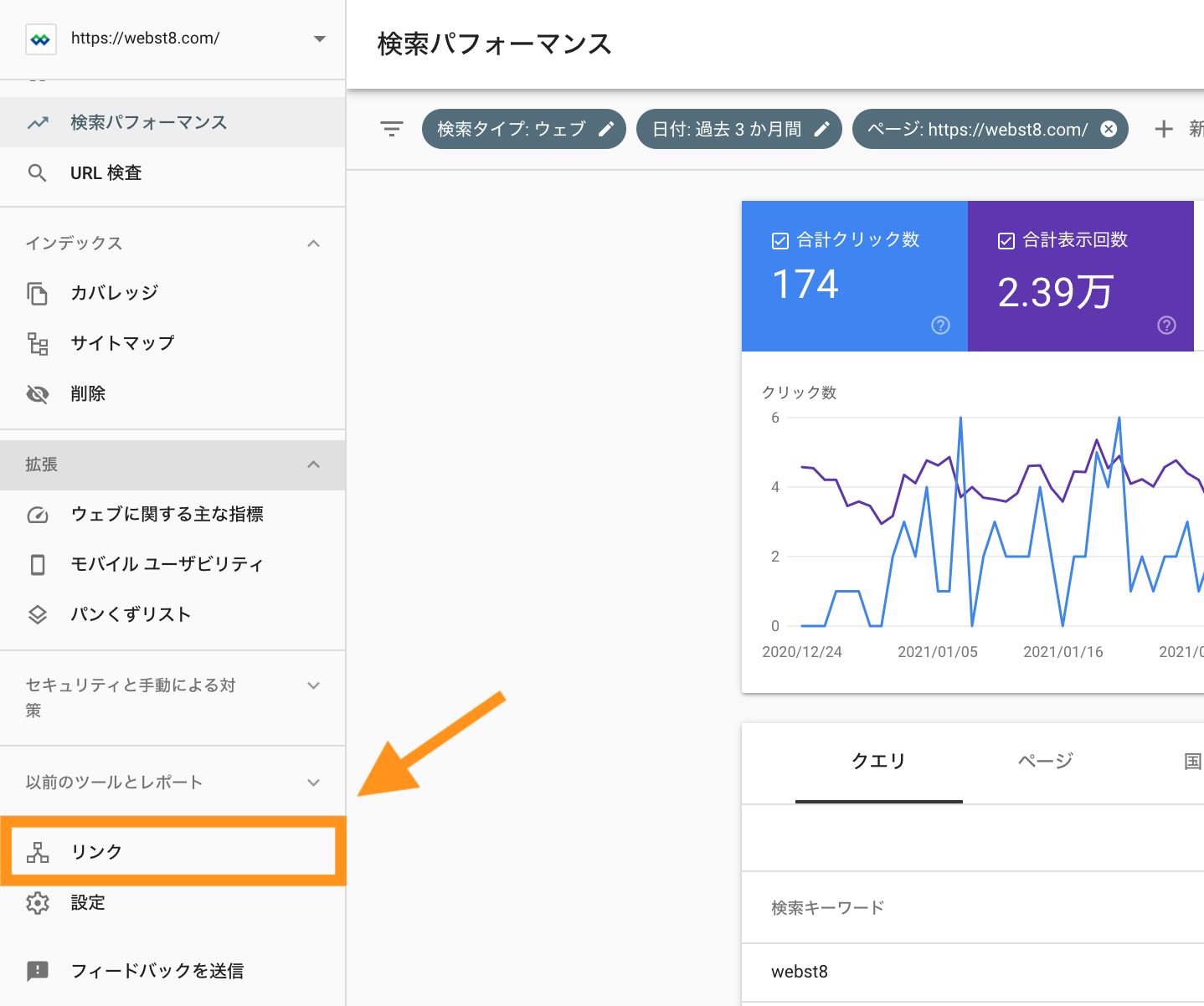
外部リンク・内部リンクの一覧が表示されます。外部リンクの任意のURLをクリックしましょう。
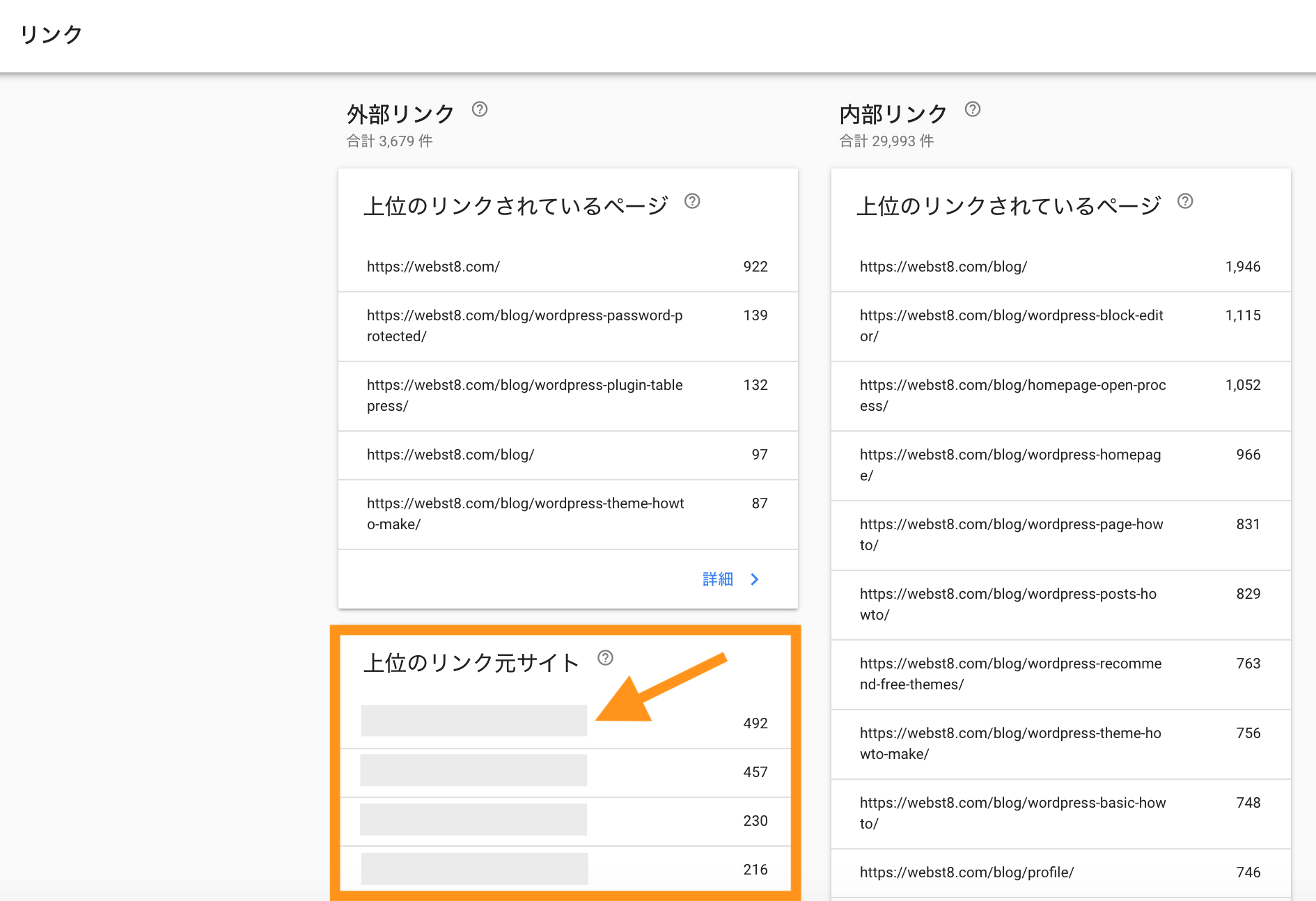
選択した外部サイトに対する、被リンクが確認できます。
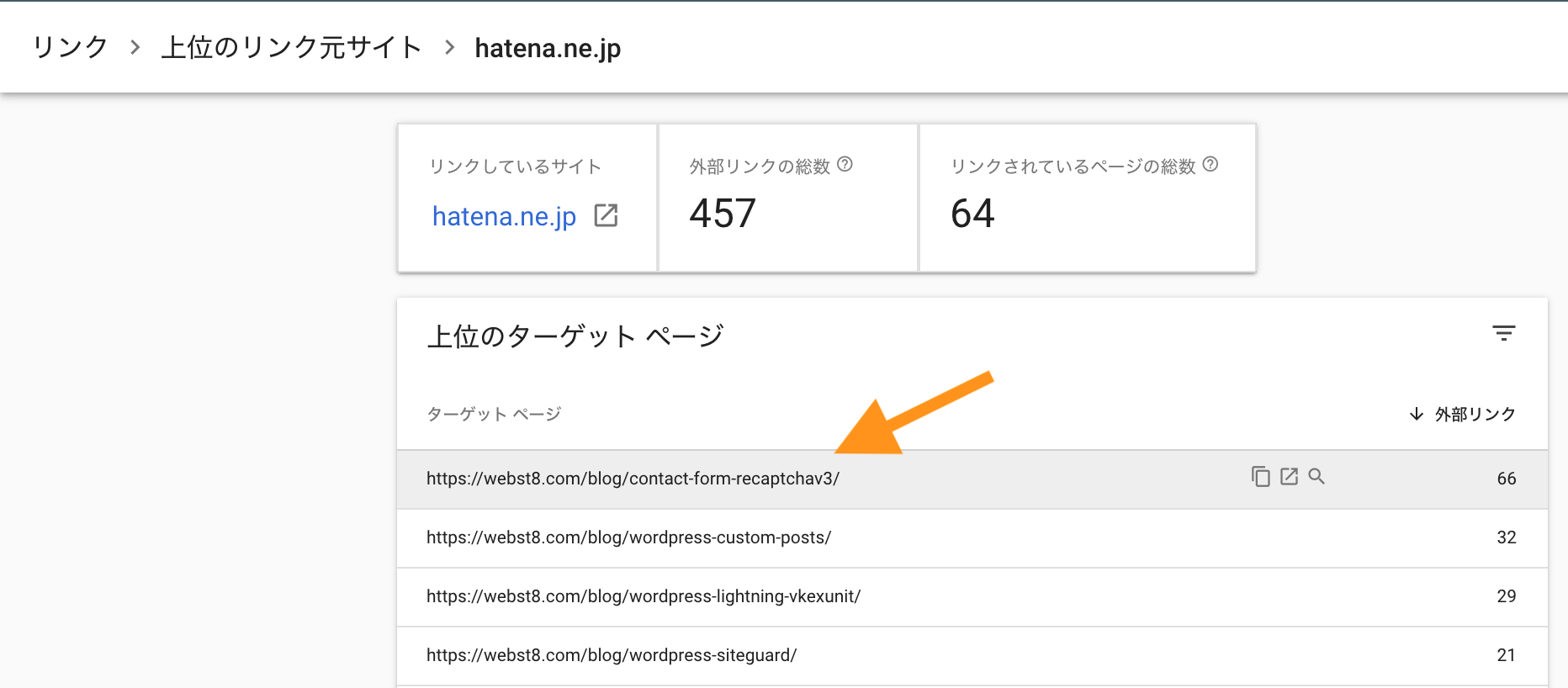
しっかりとしたコンテンツを作成するとだれかがそのコンテンツを紹介してくれるため、自然発生的に被リンクが集まります。
有力なサイトから被リンクは、自分のサイトの品質が高いということを示す根拠にもなるため、検索順位の向上も期待できます。
URL検索〜個別ページでのインデックスリクエスト〜
特定のページを新たに作成したり更新した場合、URL送信という機能を使って、そのページを検索エンジンに早急に反映させるリクエストをすることができます。
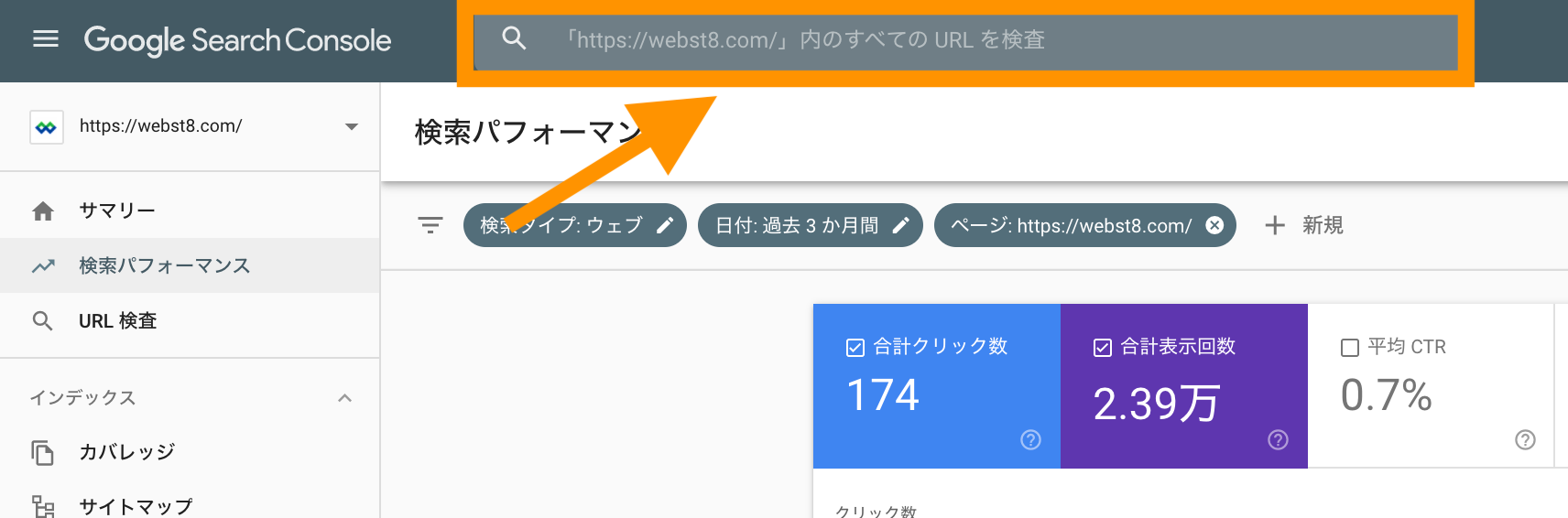
更新したいURLを入力してエンターキーを押下します。

しばらく待ったあと、「インデックス登録をリクエスト」ボタンを押下すると、Googleにページを公開(更新)したというリクエストを送ることができます。
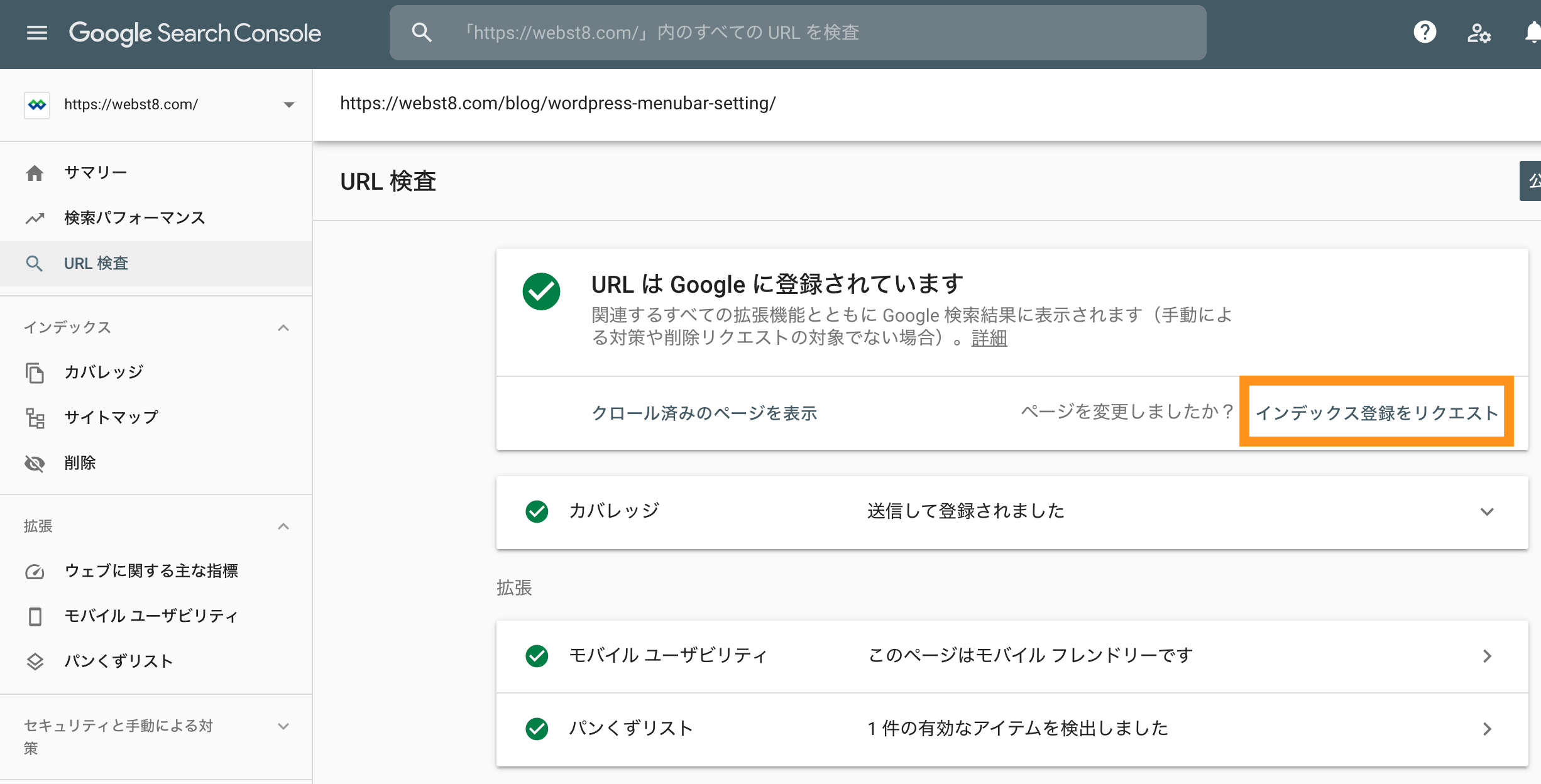
インデックスリクエストの完了画面が表示されればOKです(すぐに反映するかどうかはGoogle次第です)。
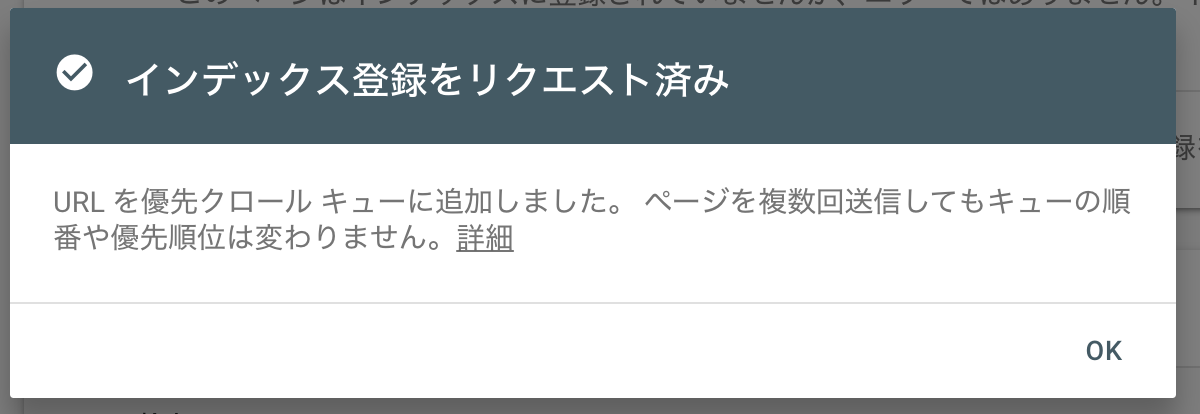
モバイルユーザビリティ〜スマホ表示の最適化に便利な機能〜
「エクスペリエンス>モバイルユーザビリティ」では、スマホ表示で問題点がないかどうかを確認できます。
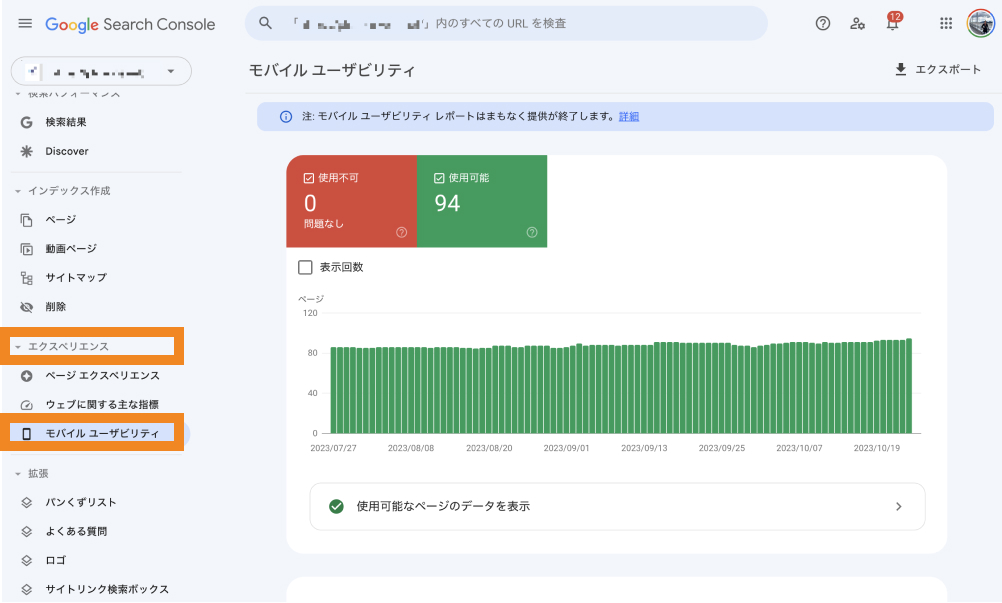
ここで「使用不可」に該当するページがあった場合は改善が必要です。
テキストが小さくて読みづらかったり、コンテンツの幅が画面の幅を超えていたりすると使用不可に表示されるので、詳細を確認して改善するようにしましょう。
手動による対策〜Googleからペナルティを受けていないかを確認できる〜
公開中のページはGoogleの担当者によって目視で審査されており、万が一Googleのポリシーに準拠していないと判断された場合、手動による対策・ペナルティが実施されることがあります。
Google では、担当者がサイト上のページを目視で審査し、Google のスパムに関するポリシーに準拠していないと判断した場合、そのサイトに対して手動による対策を実施します。手動による対策のほとんどは、検索インデックスの操作への対処です。レポートに表示される問題のほとんどは、ページやサイトの掲載順位が下がる、または検索結果から除外される原因となりますが、ユーザーに対して視覚的に識別できるような表示は行われません。
その結果は「セキュリティと手動による対策>手動による対策」から確認できますが、ここで問題が検出されていると、ページやサイトの掲載順位が下がる原因になります。
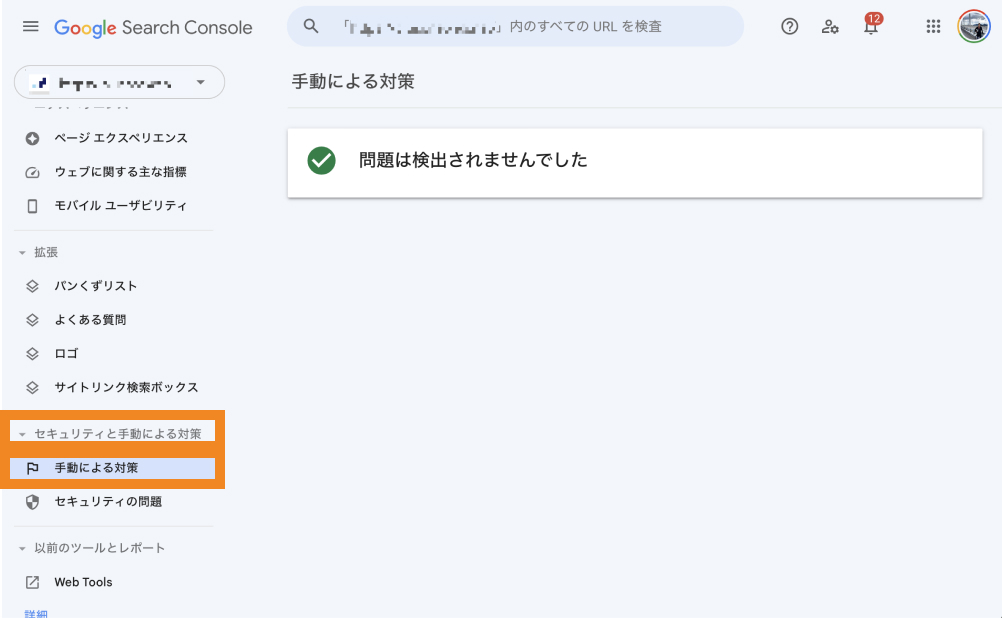
そのため、問題があった場合は、詳細を確認し問題を修正するようにしましょう。検索結果のランキングを操作する目的で有料リンクを購入したりしている場合などに問題が検出されます。
なお、手動ペナルティではなく自動ペナルティされているケースもよくあります。自動ペナルティはサーチコンソールには何も警告されず一見何もわからないのですが、内部的に半ペナルティ的になっており、サイトが表示されにくくなっている状態です。
手動ペナルティ警告がなくても、中古ドメインや過去有料被リンクなど購入して経験があるサイトで検索順位がなかなか上がらない場合は自動ペナルティも疑った方が良いでしょう。
ウェブに関する主な指標〜Webページの表示速度を確認できる〜
「エクスペリエンス>ウェブに関する主な指標」では、パソコン・モバイル毎にWebページの表示速度を確認することができます。
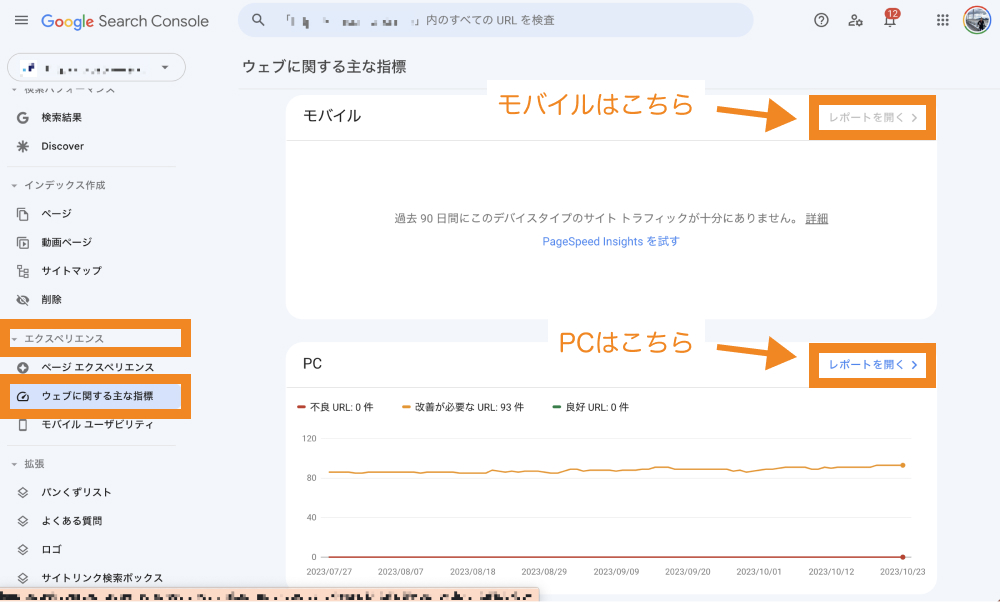
ここで「不良URL」や「改善が必要なURL」の中に該当するものがあれば、原因を確認し改善することでよりユーザビリティを高めることができます。
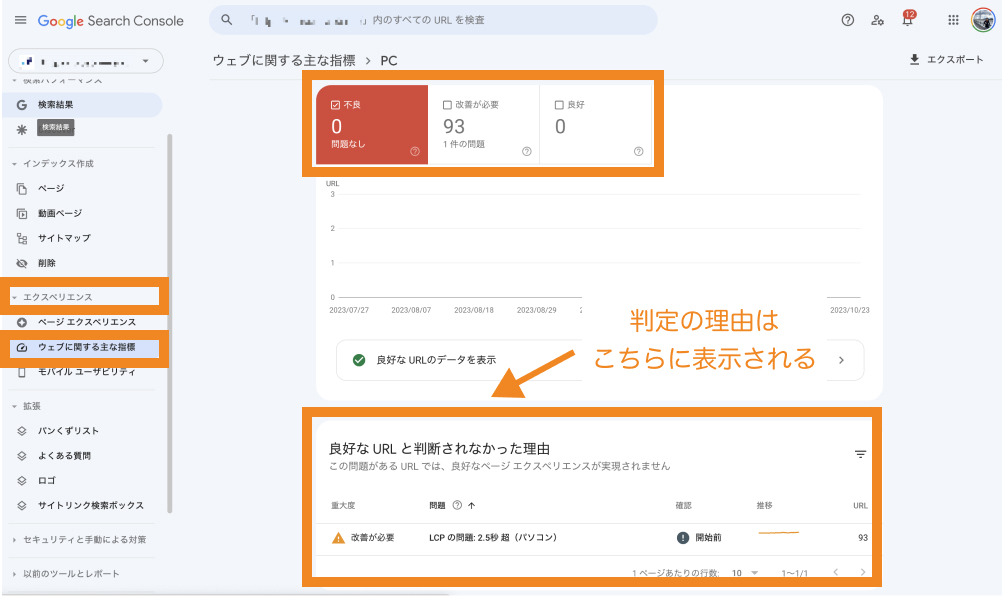
なお、問題の種類は4つあります。
- LCP(Largest Contentful Paint): ページが表示用の最も大きな要素をレンダリングするまでの時間
- FID(First Input Delay): ユーザーの操作に対してページがレスポンスを開始するまでの時間
- CLS(Cumulative Layout Shift): ページの読み込み中にページの UI 要素がどの程度移動するかを示します
- INP(Interaction to Next Paint): ユーザーの操作に対してページがレスポンスするまでの時間
この中でたとえばLCPが原因で「不良URL」や「改善が必要なURL」のいずれかに判定されている場合は、主に大きな画像や動画が原因となっていると考えられるため、画像や動画データを軽量化したり、WebPなどモダンな形式を使用することで改善することができます。
まとめ
まとめです。今回は、Googleサーチコンソール(Search Console)の登録・設定方法についてご紹介しました。
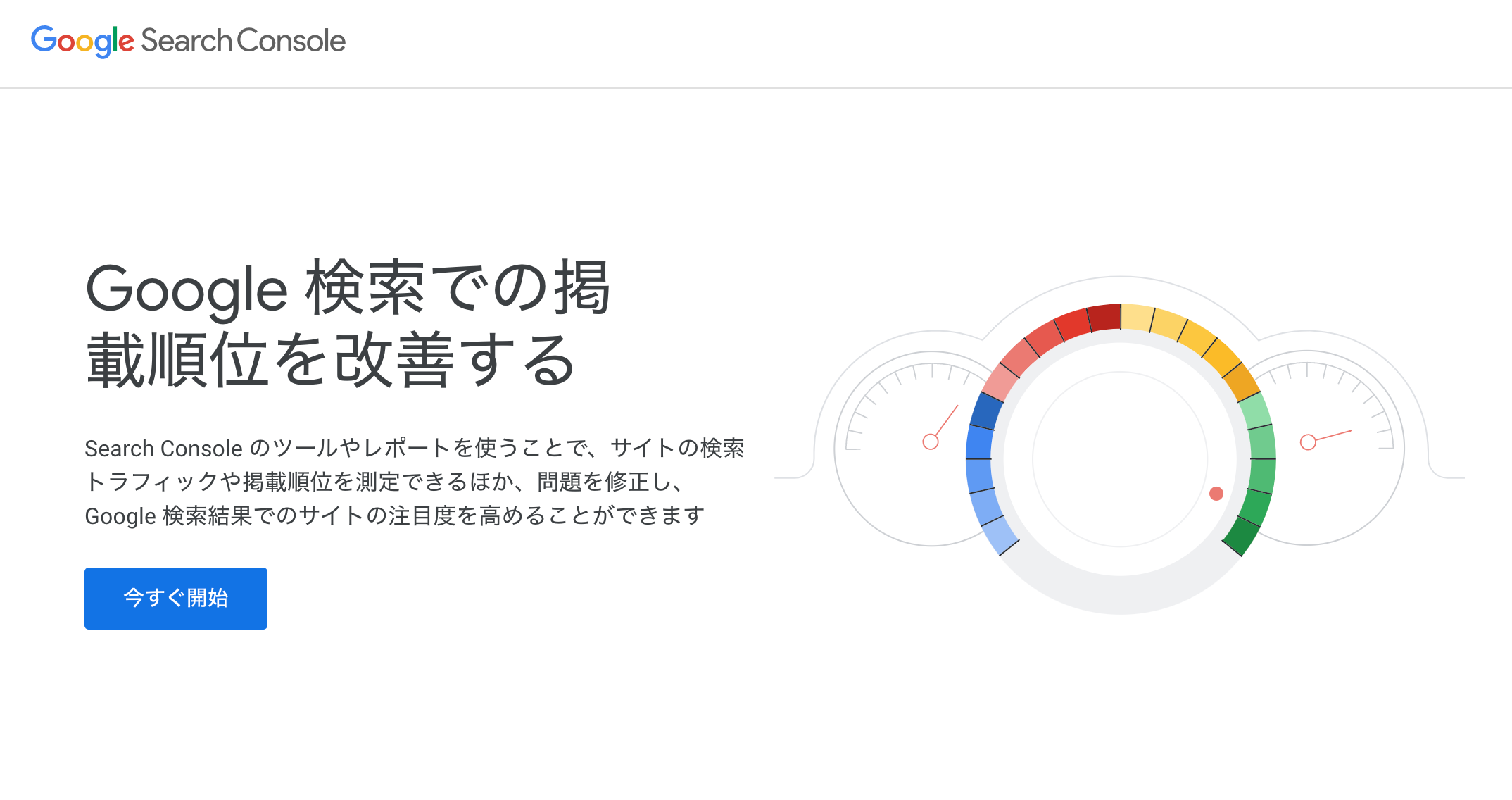
サーチコンソールを使うことで自社サイトの検索パフォーマンスや問題点、外部リンクの状況などといったデータを確認できます。
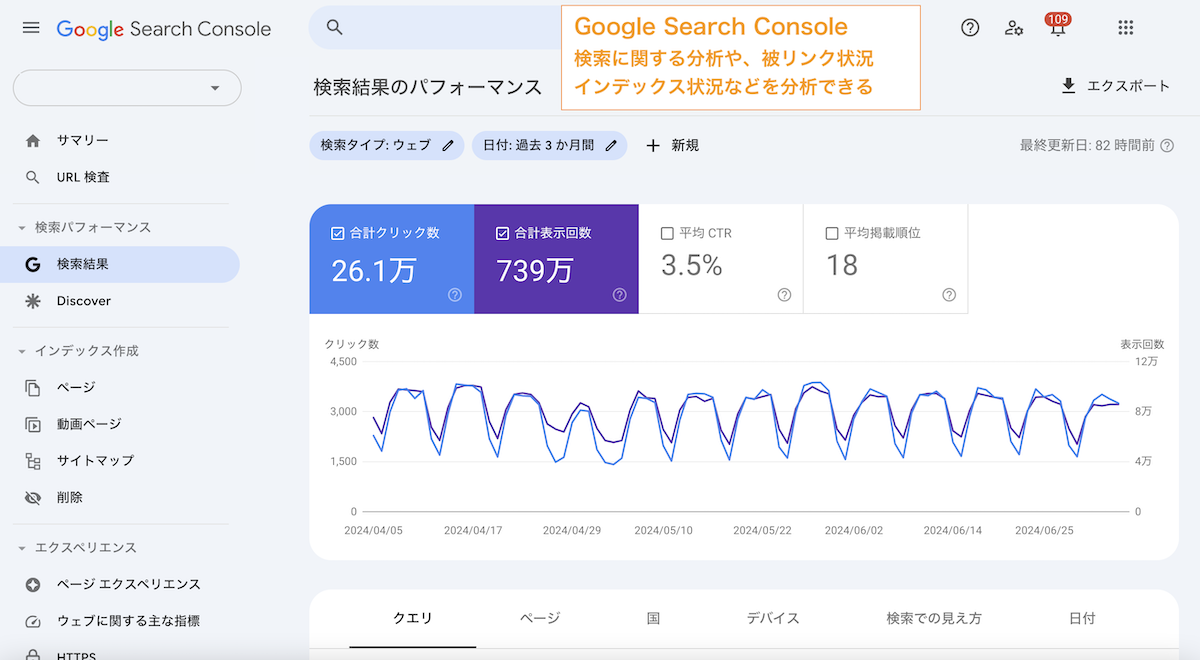
ブログやホームページを運用している場合は、ぜひGoogleサーチコンソールを定期的に確認していきましょう。
今回は以上になります。最後までご覧いただきありがとうございました。
あわせて読みたい記事
個別指導形式のスクールでは、自分の知りたいことをピンポイントで学習・達成でき、自分で更新もできるというメリットもあります。
教室の無料事前相談もしておりますので、まずはお気軽にご登録ください。
YouTubeチャンネル開設しました!

最大月間50万PVの当ブログをベースに、Youtube動画配信にてWordPress、ホームページ作成、ブログのことについてお役立ち情報を随時配信していきます。
ご興味ある方はぜひチャンネル登録をしていただけますと幸いです。


