ここでは、ホームページやブログを運営する上でほぼ必須のツールであるGoogle Analytics(グーグルアナリティクス)の設定方法を始め、見方や仕組みについて説明してきます。
Googleアナリティクスの仕組み
Googleアナリティクスとは、Googleが提供しているWebサイトのアクセス解析ツールです。
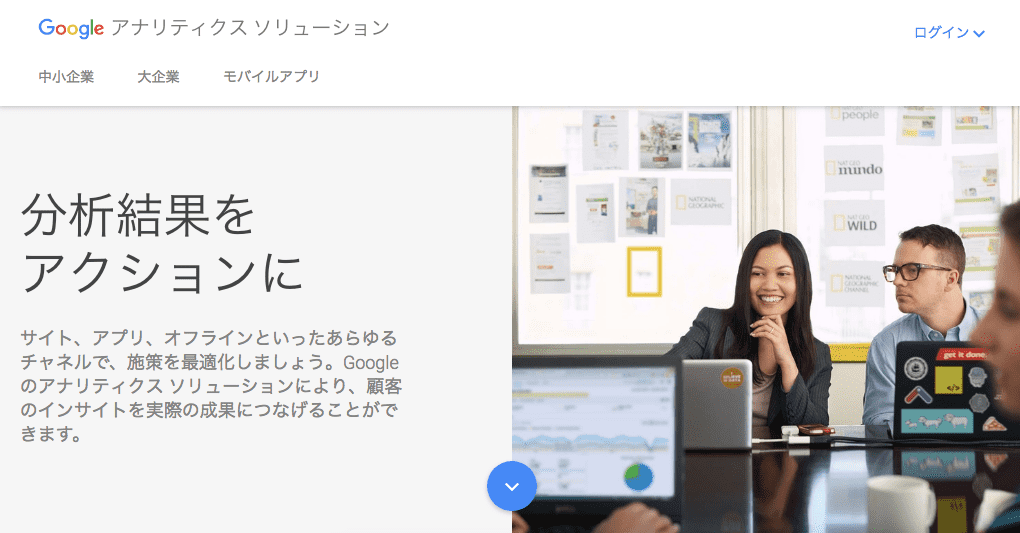
Googleアナリティクスの仕組みとできること
基本的に無料で利用できます。Webサイトをアナリティクスに登録することで閲覧数やユーザーの行動など、自分にサイトに流入した後のさまざまなデータを分析できるようになります。
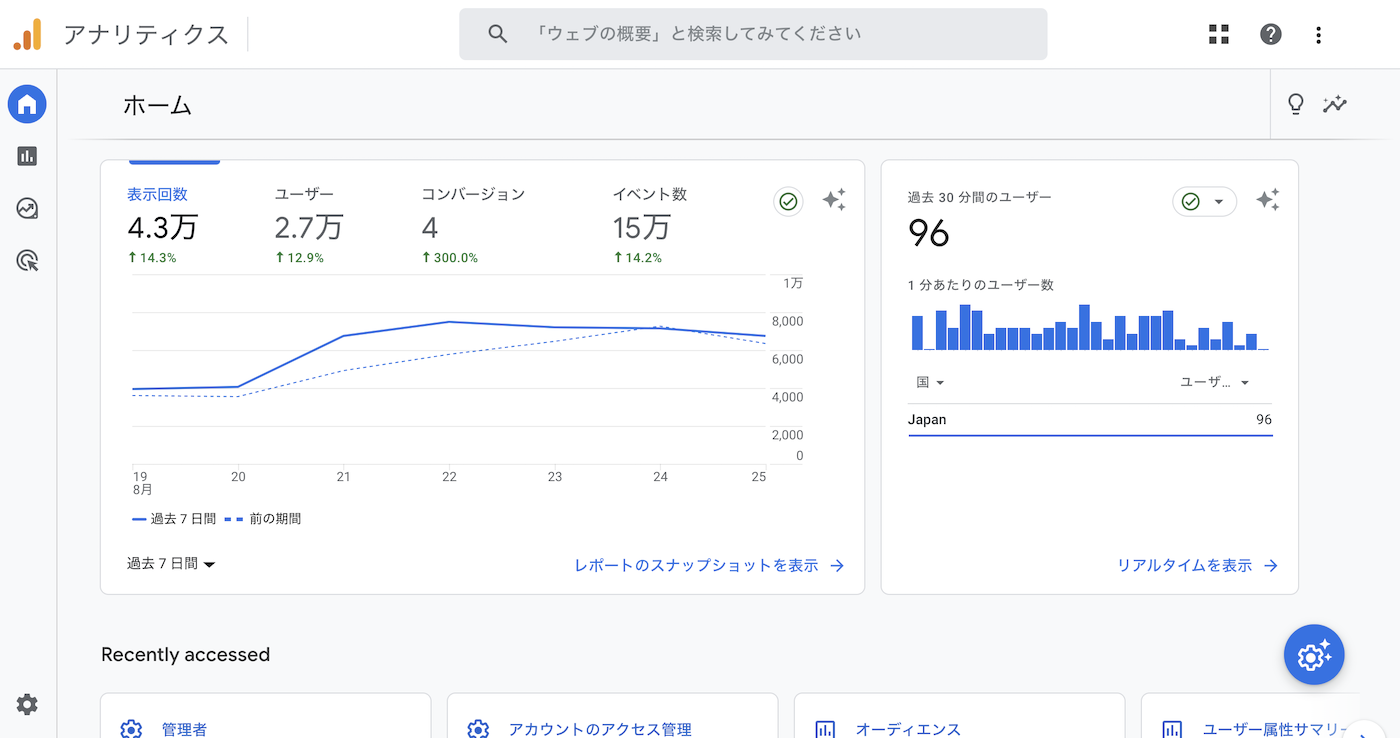
Google Analyticsは、下記のようなjavascript(トラッキングコードといいます)を計測対象の各ウェブページ貼り付けることで利用できるようになります。
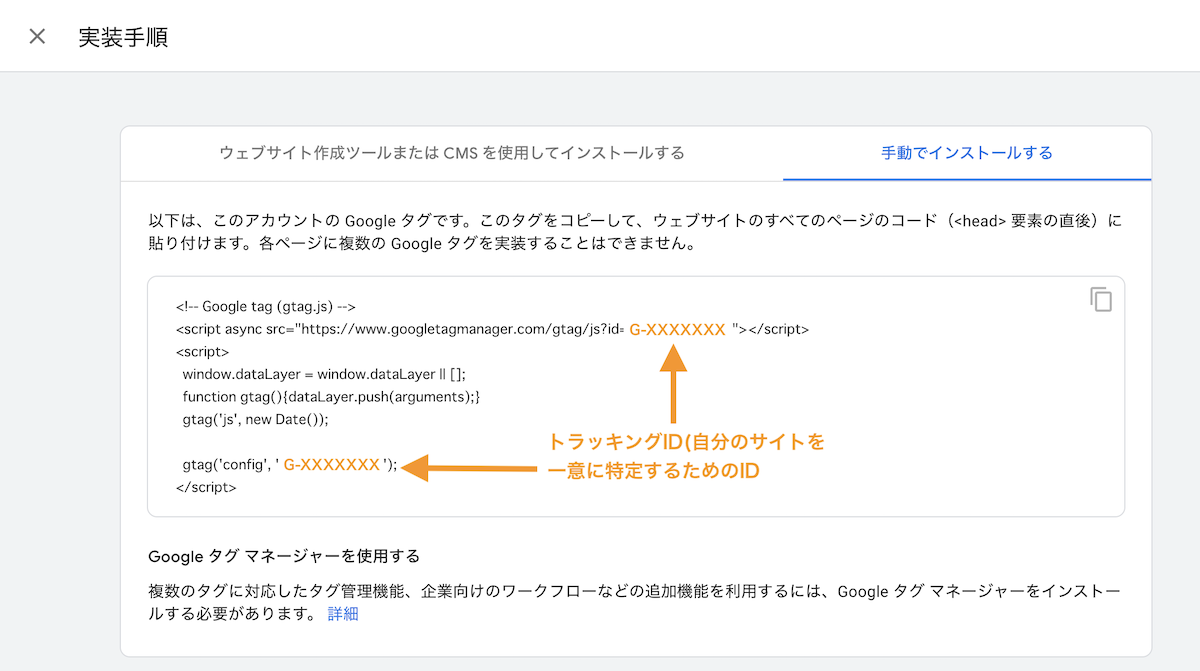
利用者がGoogle が貼り付けられたウェブページにアクセスすると、貼り付けたトラッキングコードが実行されて、Googleのサーバーにデータを転送・蓄積されます。
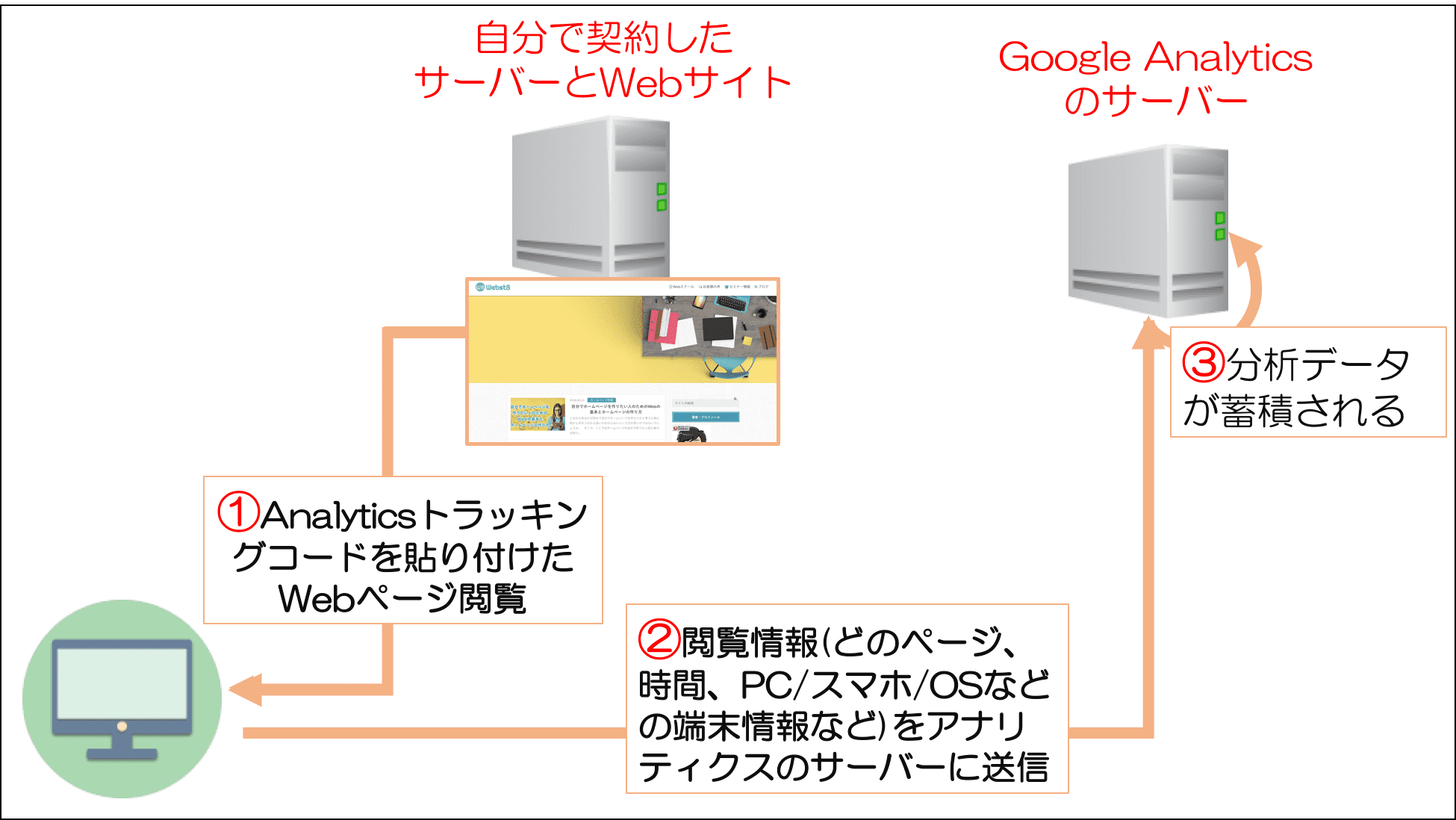
以下は一例ですが、どんな経路から流入してくれたのか、どのページがどのくらい閲覧されたかなど、各種データが収集されます。
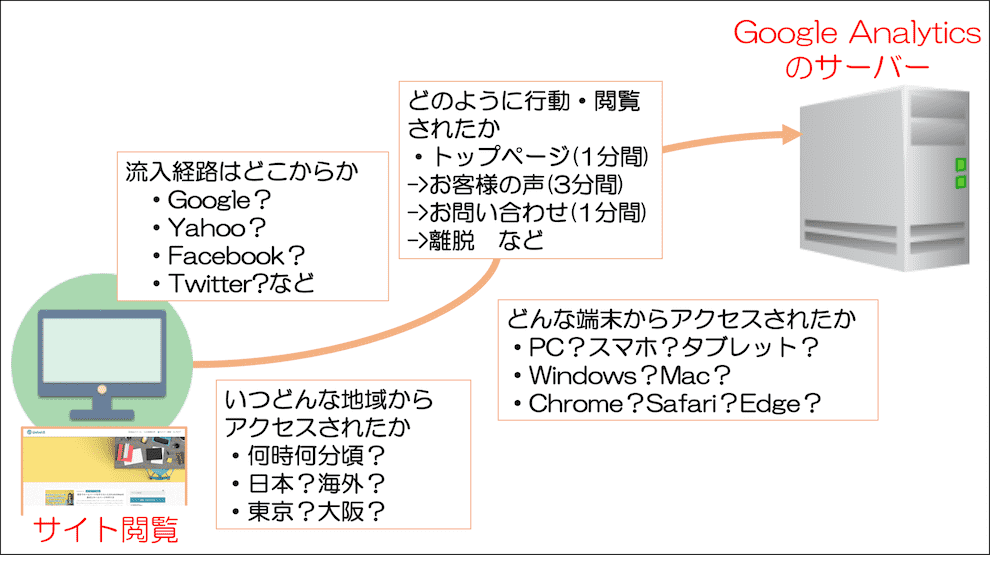
GoogleサーチコンソールとGoogleアナリティクスの違い
Googleアナリティクスの他に有名なアクセス解析ツールでGoogleサーチコンソールがあります。
Googleサーチコンソールは、Webサイトに到着するまでの動き(Googleでどのように検索されて流入したか)を確認できます。
一方、Googleアナリティクスは自分のWebサイトに到着してから離脱するまでの動きを確認できます。
サーチコンソールとアナリティクスの主な違いは下記の通り。
| 項目 | Googleサーチコンソール | Googleアナリティクス |
|---|---|---|
| 流入元の把握 | Google検索流入のみ | Google、Yahoo、Bingの検索流入、SNS流入、リスティング広告流入、ダイレクト流入など可能 |
| 検索キーワードの分析 | ◯(可能) | ×(不可) |
| 被リンクの確認 | ◯(可能) | ×(不可) |
| Googleインデックス状況の確認 | ◯(可能) | ×(不可) |
| 流入ユーザー数・セッション数・ページビュー数の確認 | ×(不可) | ◯(可能) |
| サイト滞在時間の分析 | ×(不可) | ◯(可能) |
| ページ間遷移の分析 | ×(不可) | ◯(可能) |
| コンバージョン(目標達成)の分析 | ×(不可) | ◯(可能) |
※ここでは割愛しますが、Googleアナリティクス側でサーチコンソールのデータを取り込み・連携することも可能です。
■サーチコンソールとアナリティクスの違い・データ取得の仕組み(概要図)
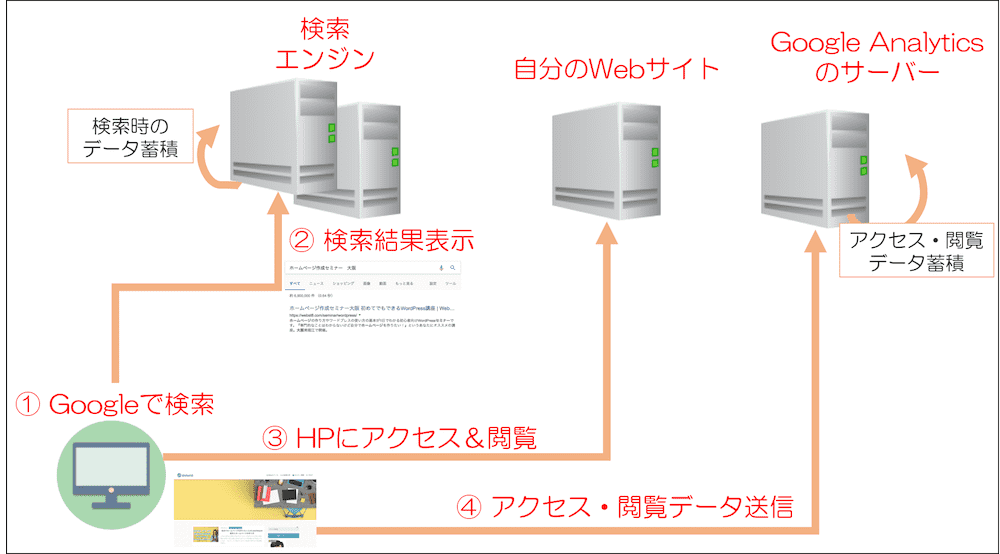
Google Analytics 4の登録・設定方法
以下ではGoogle Analytics 4の登録・設定方法を詳しく解説します。
【STEP1】Google Analytics 4のアカウント作成・設定をする
Googleアカウントで、GoogleAnalyticsのトップページにアクセスします。
「測定を開始」をクリックします。
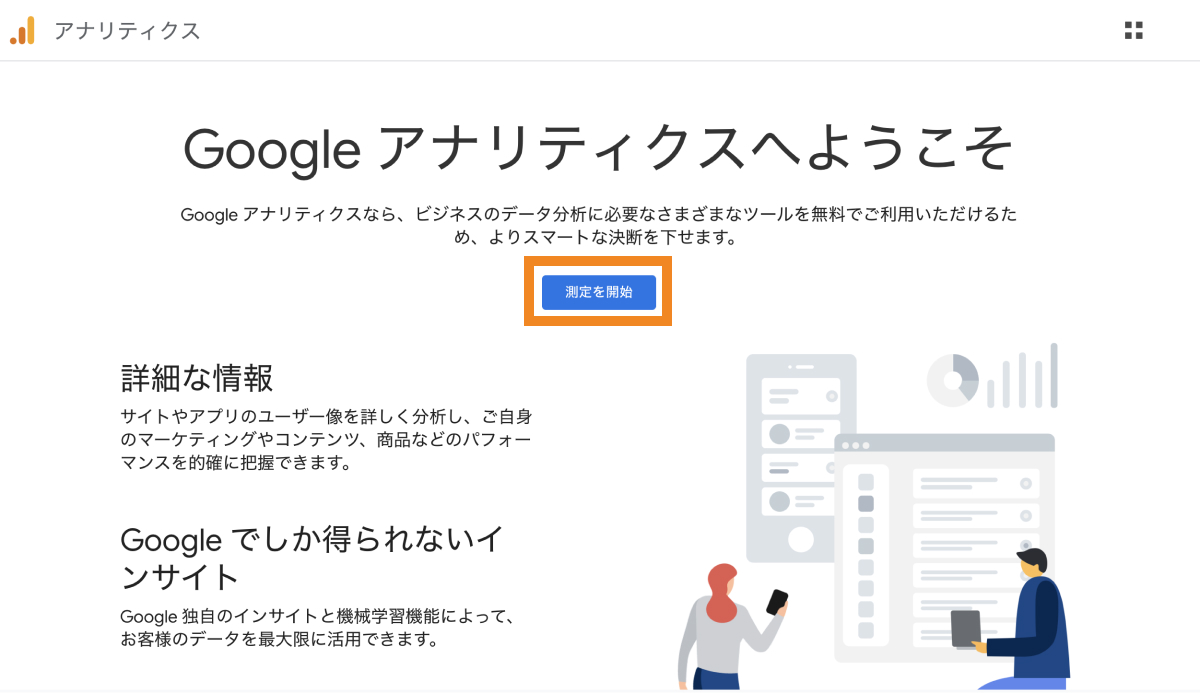
すでにGA4を使った人がある方は下記のような画面が表示されますので、下側の管理メニューを選択してください。
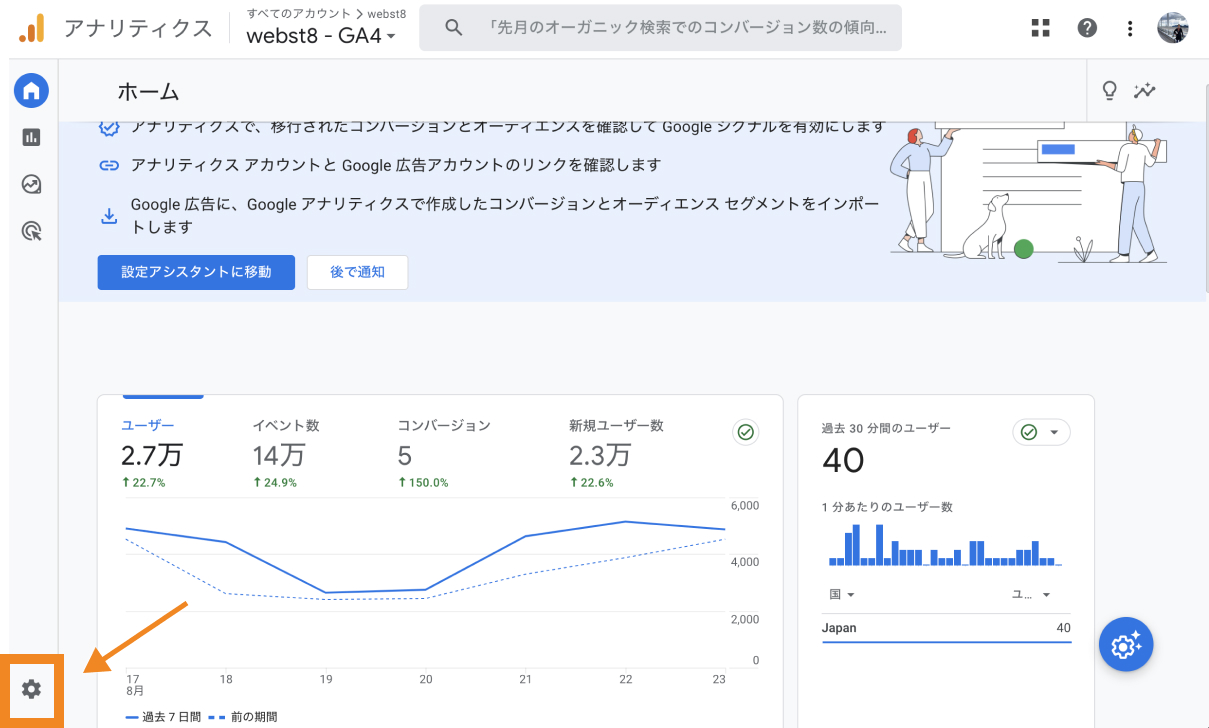
ここでは、アカウントを作成を選択してください。
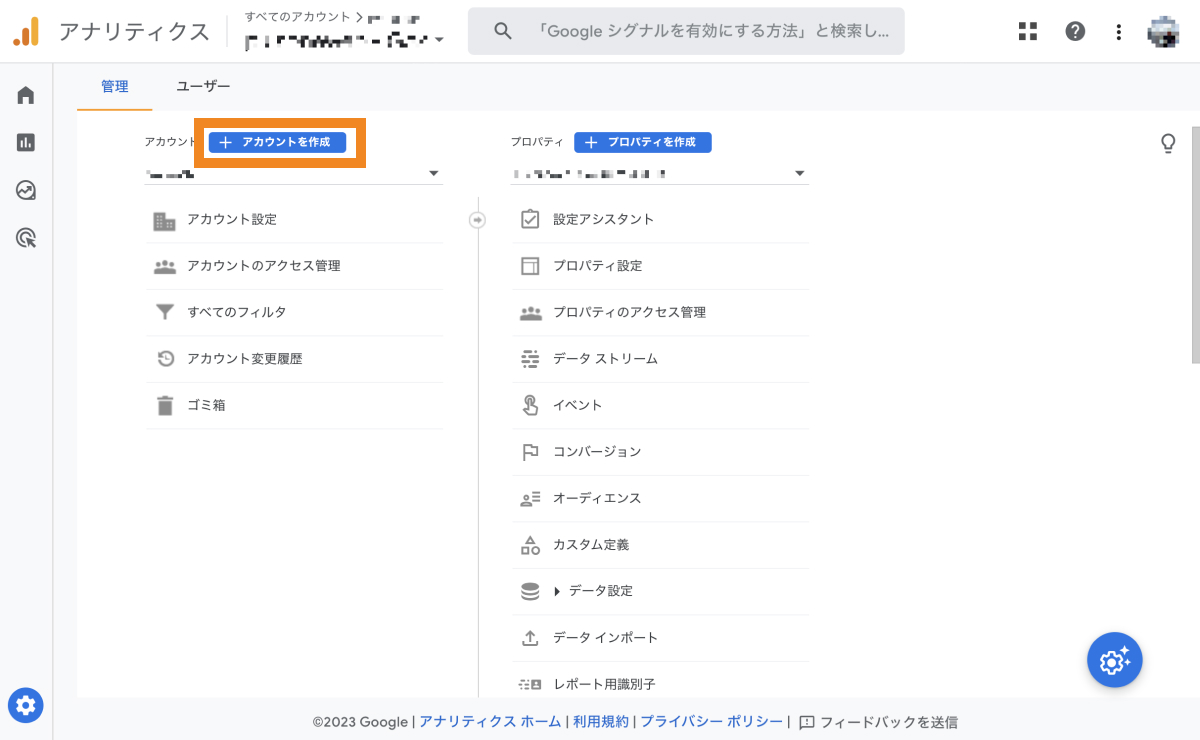
任意のアカウント名を入力し「次へ」をクリックします。
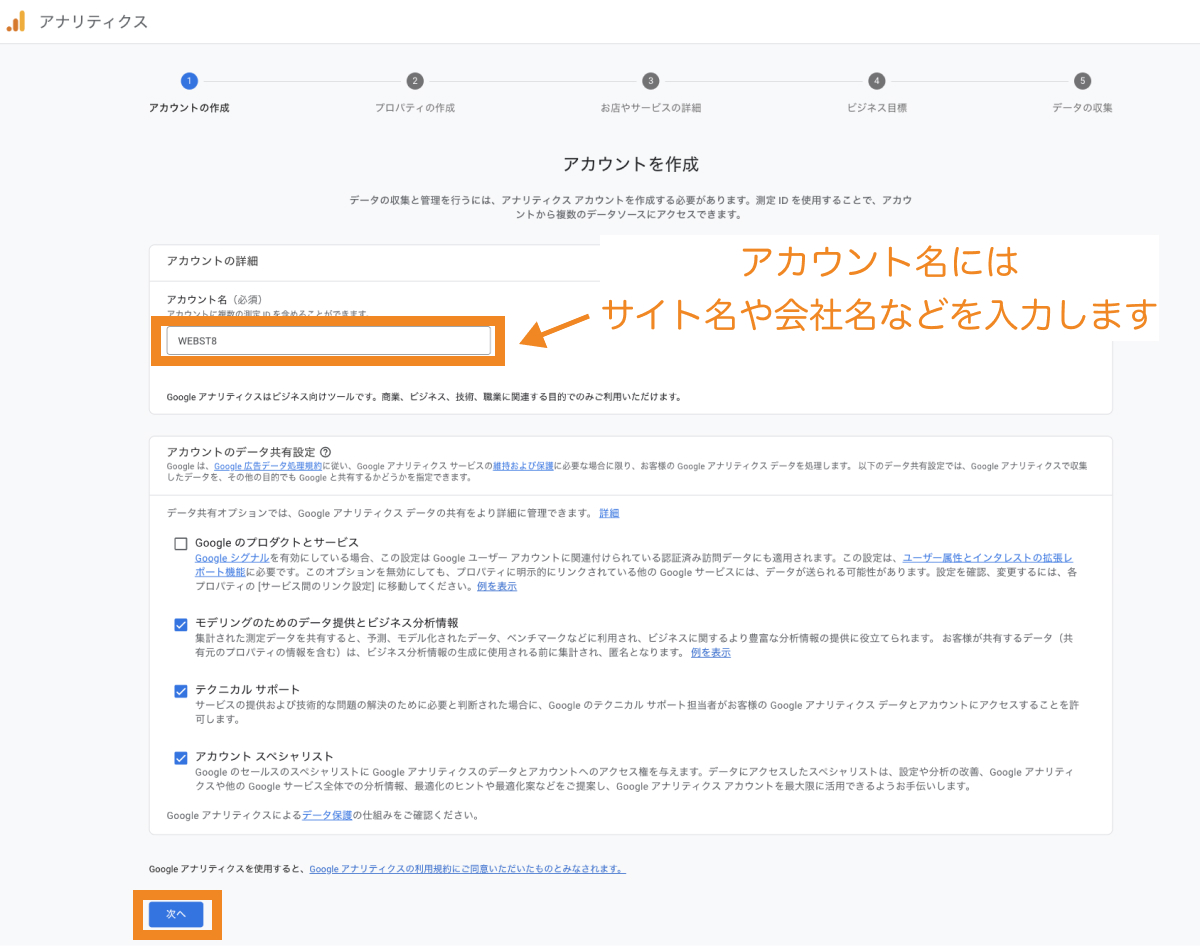
プロパティ名(サイト名やドメイン名など分かりやすい名前がおすすめ)、タイムゾーン、通貨を入力して「次へ」をクリックします。
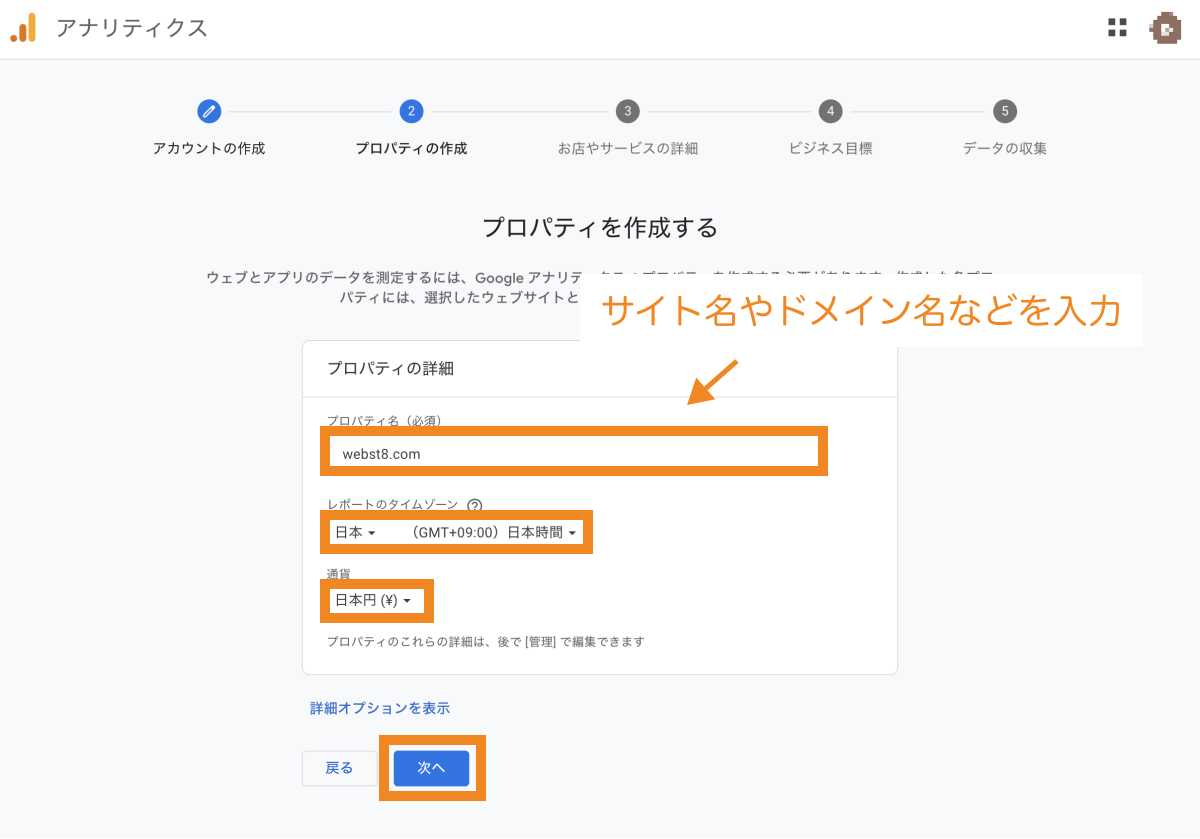
ビジネスの業種、規模を選択し、「次へ」をクリックします。
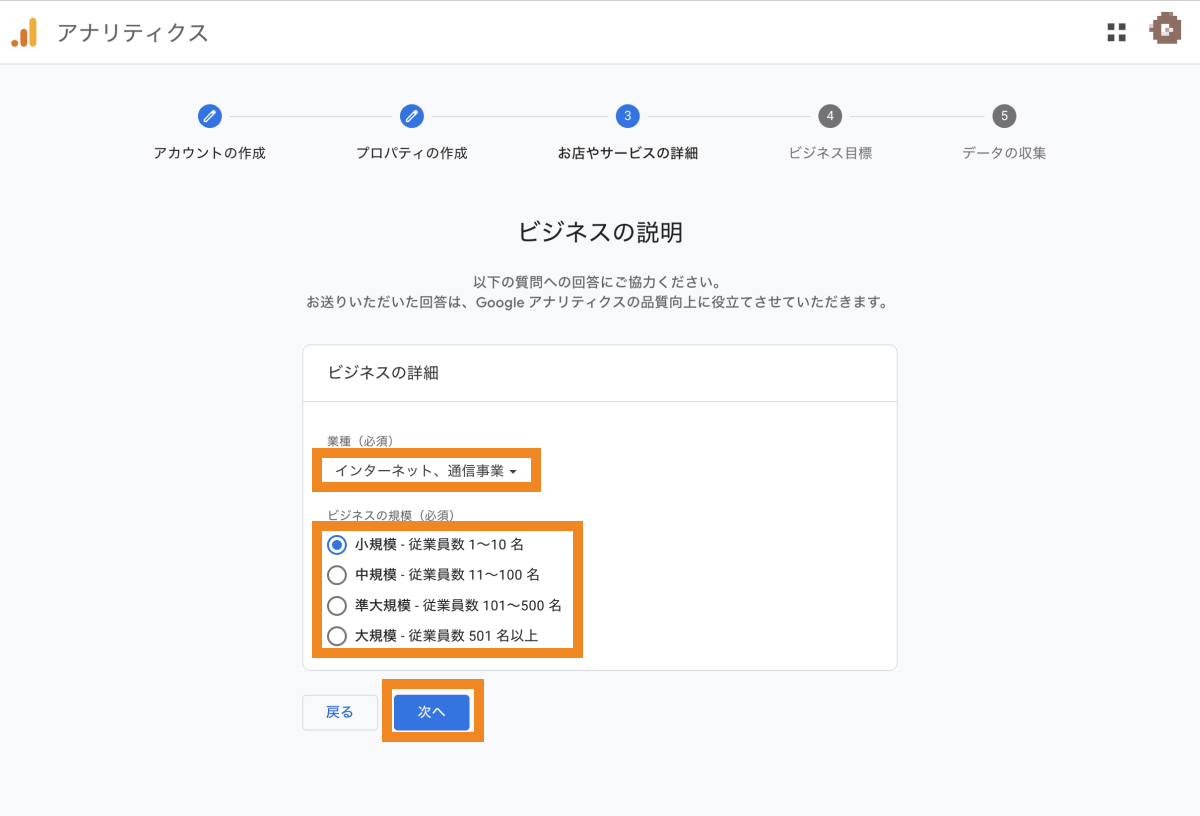
当てはまるビジネス目標を1つ以上選択して、「作成」をクリックします。
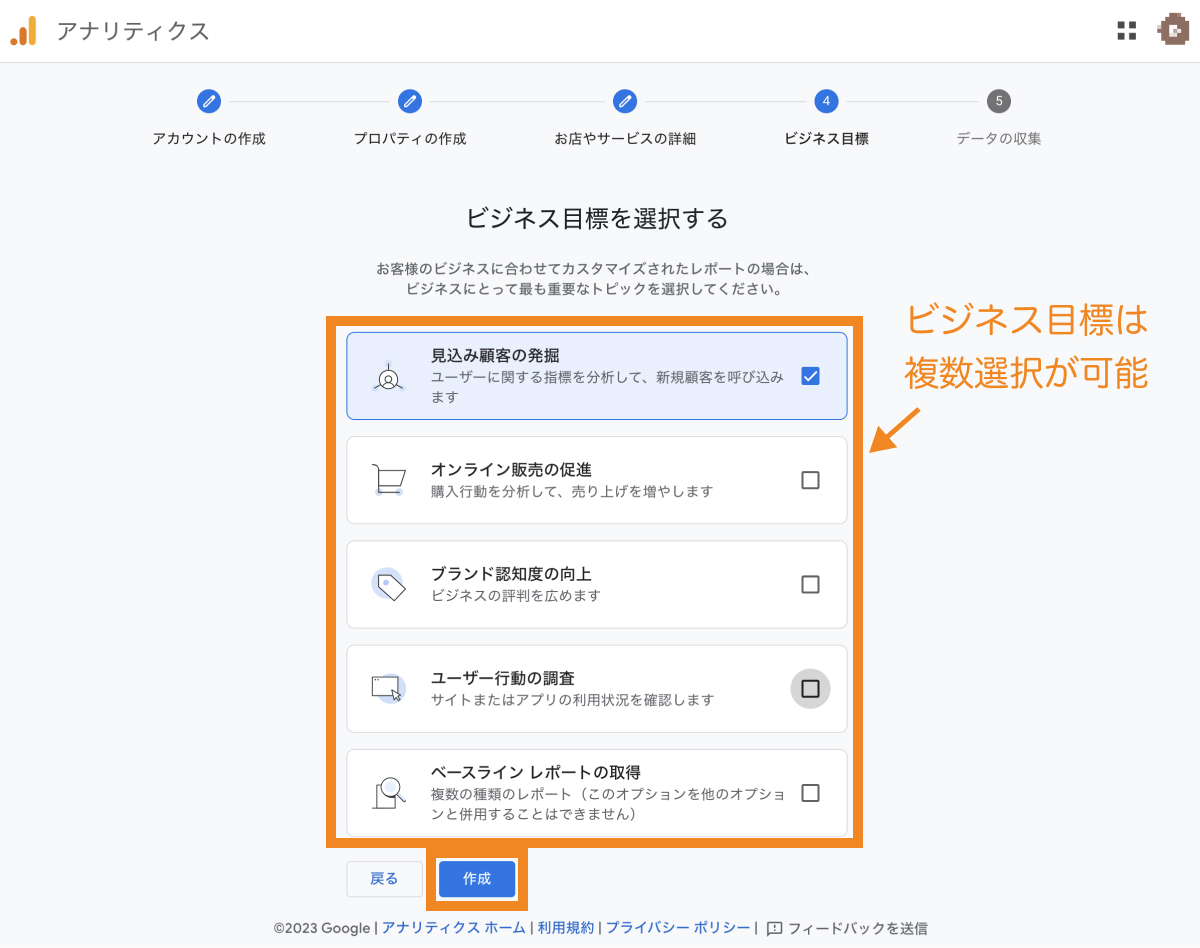
Google Analyticsの利用規約を確認し、問題なければ下にあるチェックボックスにチェックを入れた後「作成」をクリックします。
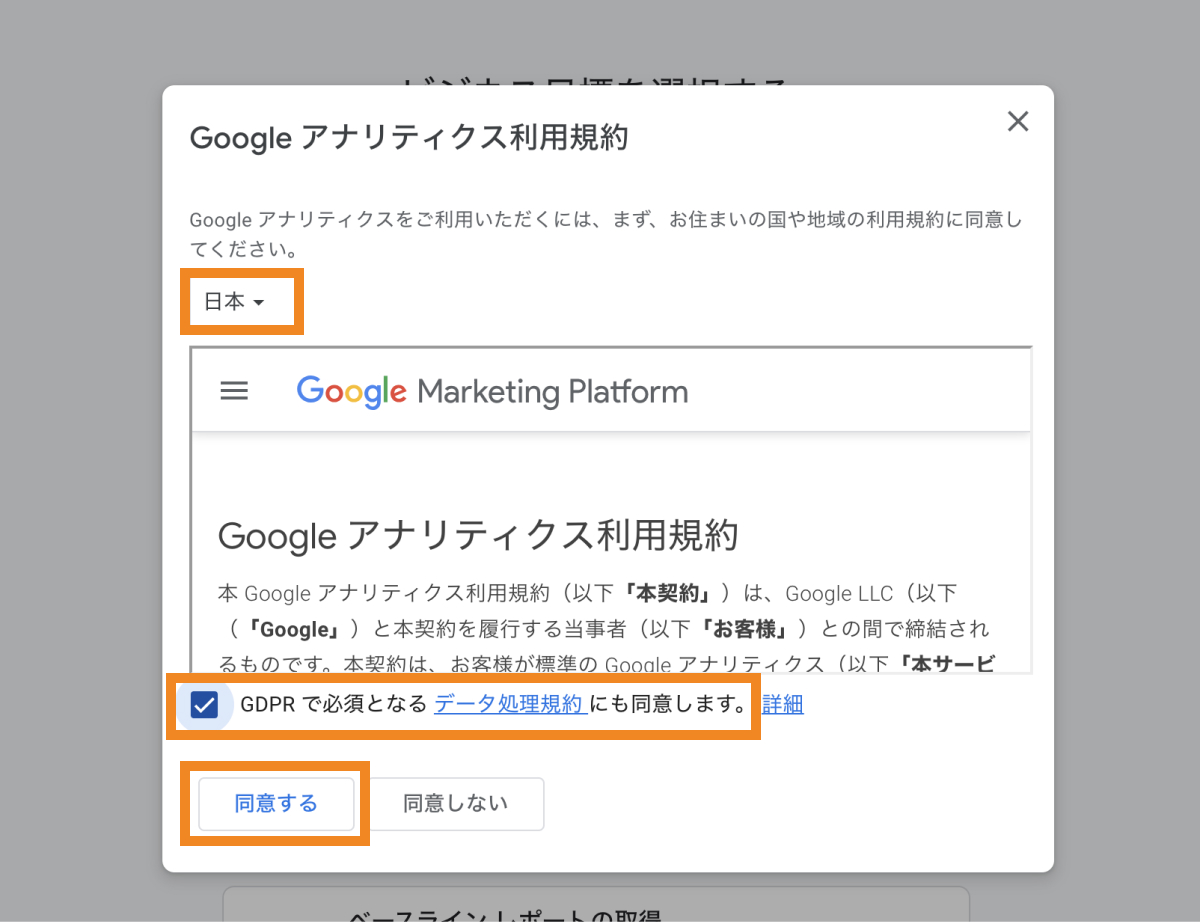
以上でGoogle Analyticsのアカウントとプロパティの作成が完了です。続いて、データストリーム(データの集計元)の設定を行っていきます。
「ウェブ」をクリックします。
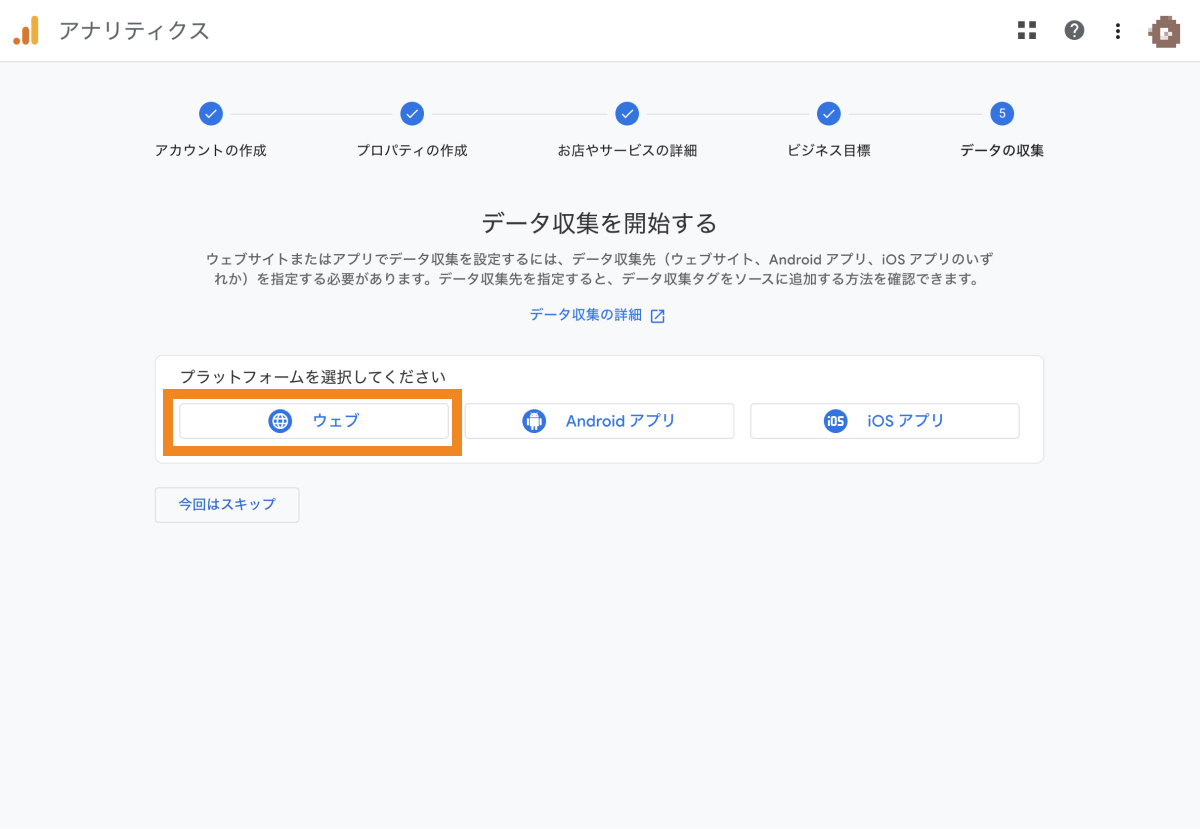
URLと任意のストリーム名(サイト名など)を入力して「ストリームを作成」をクリックします。
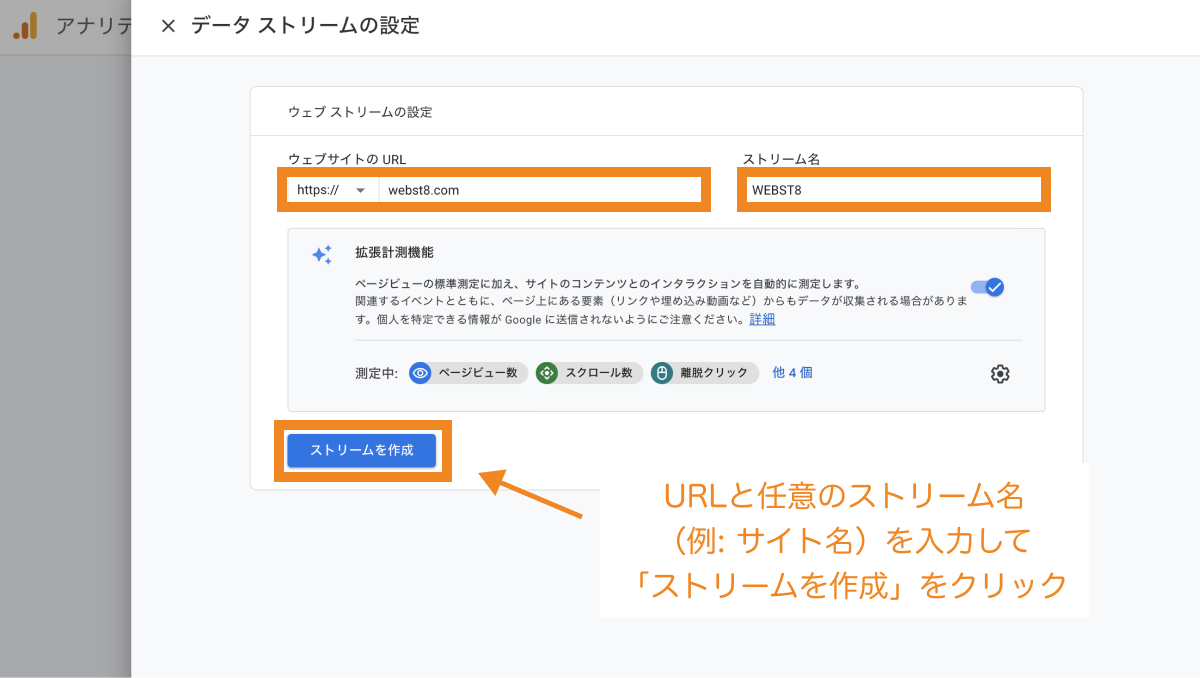
以上の操作でデータストリーム設定が完了です。
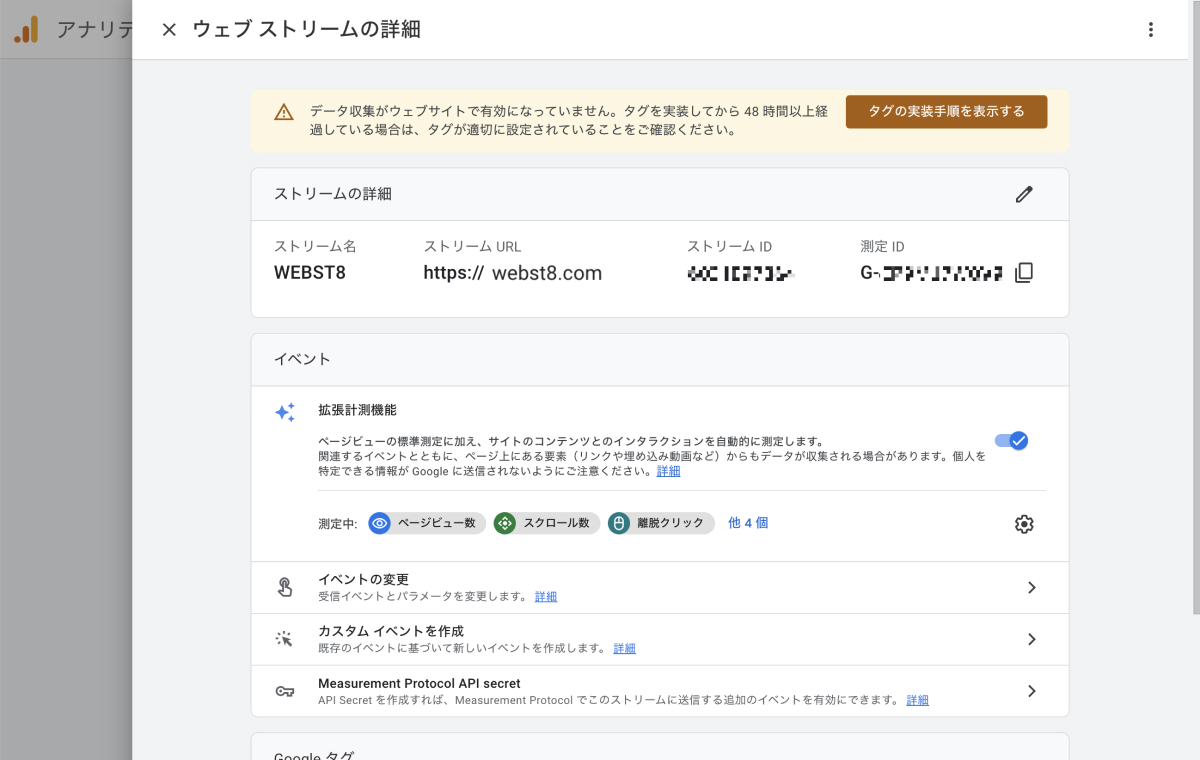
最後に、後ほどWebサイト(静的サイト)と連携設定を行うためにアナリティクスのトラッキングコードをメモしておきましょう。
「タグの実装手順を表示する」をクリックします。
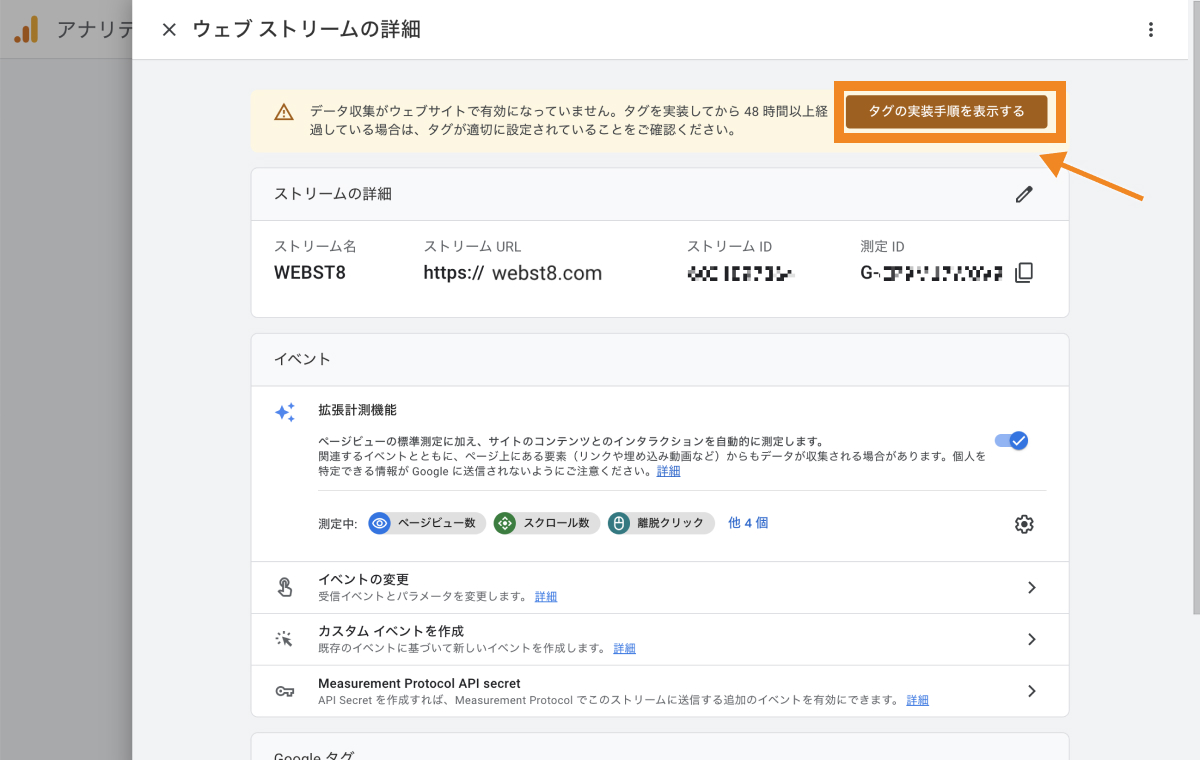
上部タブを「手動でインストールする」にするとGoogleタグが表示されます。こちらをコピーしてどこかにメモしておきましょう。
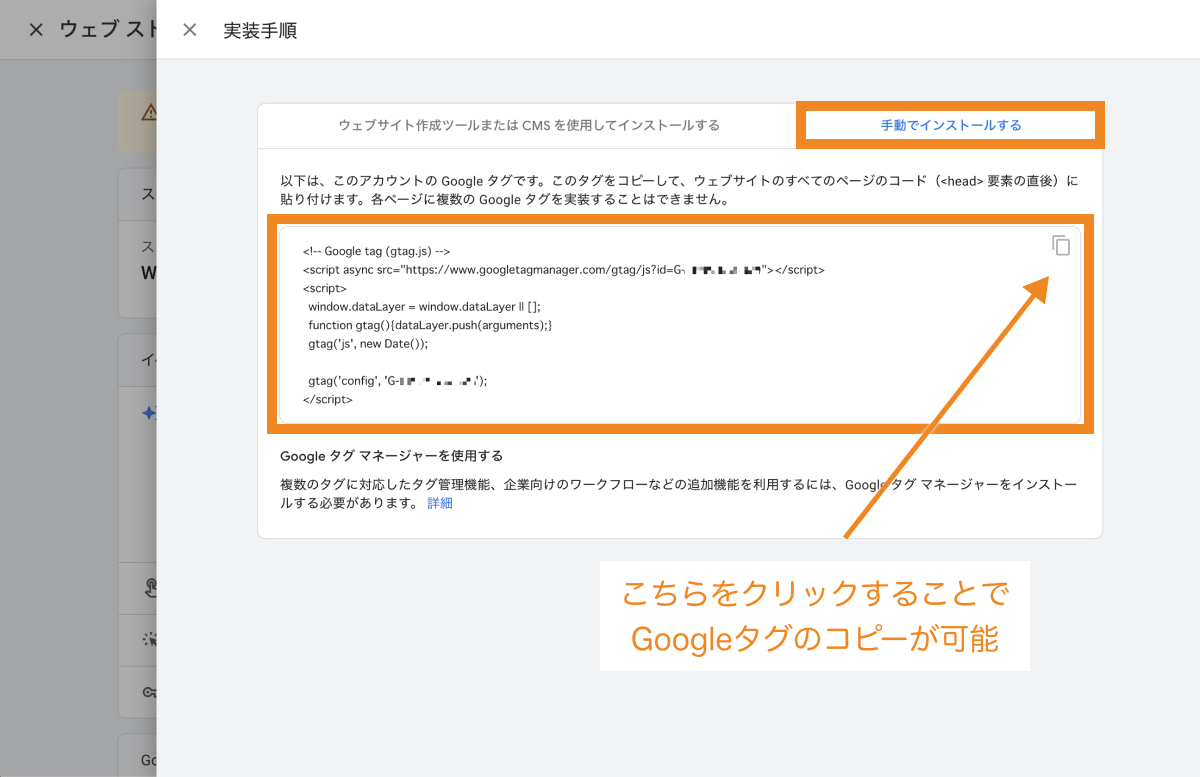
【STEP2】AnalyticsのコードをWebサイトに貼り付ける
Google Analytics側で設定ができたら、AnalyticsのコードをWebサイトに貼り付けて連携設定をします。
WordPressサイトの場合とHTML・CSSなどの静的サイトの場合で連携設定のやり方が異なるため、以下でそれぞれの方法を解説します。
【STEP2A】WordPressに設定する場合
WordPressサイトとアナリティクスを連携させる方法は大きく3つあります。
■GoogleアナリティクスをWordPressサイトに導入する3つの方法
- 方法1: WordPressテーマの設定項目からAnalytics連携する方法
- 方法2: WordPressのプラグインをAnalytics連携する方法
- 方法3: 直接header.phpファイルにトラッキングコードを貼り付ける方法(非推奨)
方法3は自作テーマなどで利用するケースがありますが、稀なケースなため、今回は方法①と②の方法をご紹介します。
WordPressテーマの設定項目からAnalytics連携する方法
最近ではWordPressのテーマでアナリティクスの入力設定画面を持っていることが多いです。
アナリティクス連携機能をテーマ持っている場合は、テーマで設定するのが簡単です。
Afinger6の場合
Affinger6の場合、管理画面のAFFINGER管理の設定に、Google アナリティクスの設定項目が用意されています。
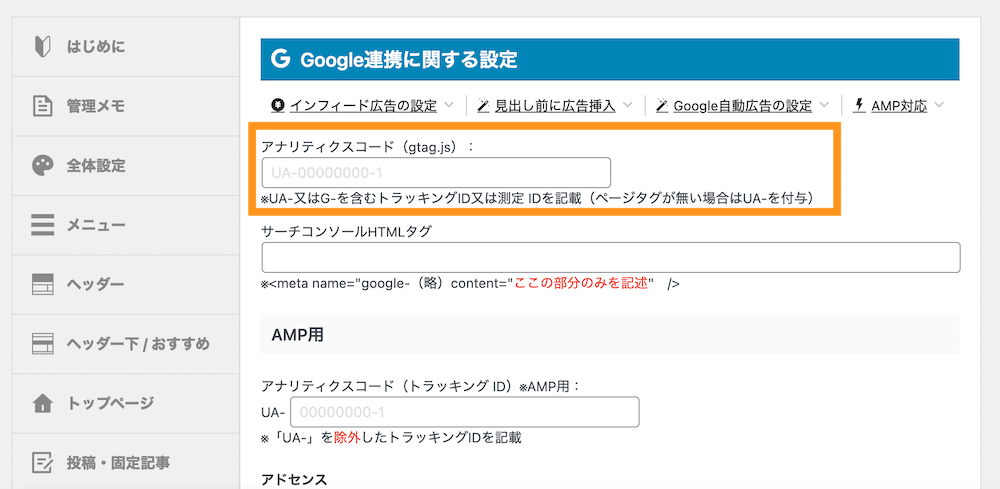
(関連)【AFFINGER6ってどう?】使ってみた感想とメリットデメリット
SANGOの場合
SANGOの場合、外観>カスタマイズの設定項目の中に、Google アナリティクスの設定項目が用意されています。
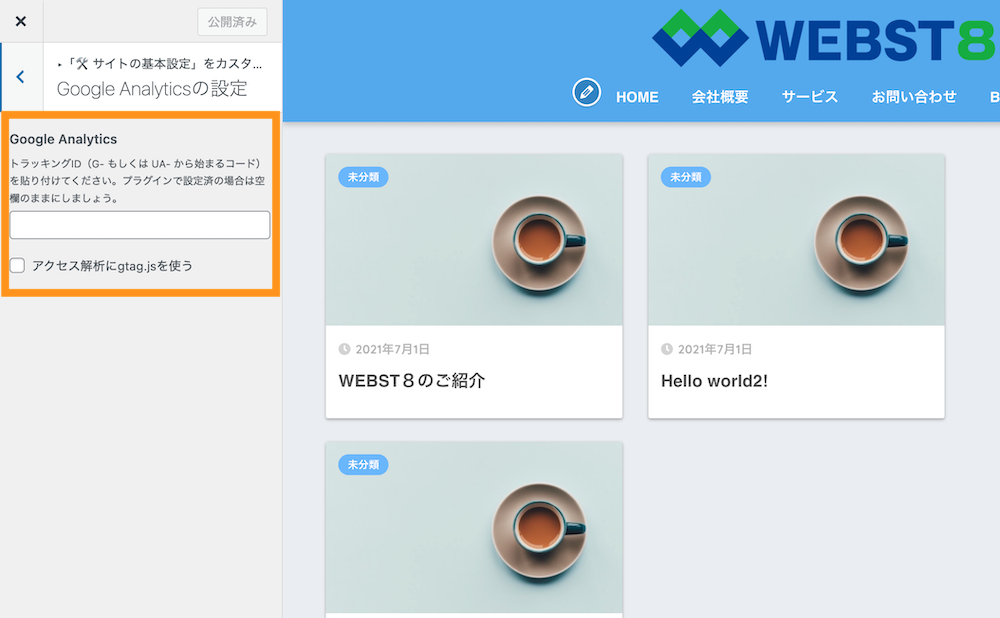
(関連)WordPressテーマSANGOの使用感想とメリット・デメリット
Snow Monkeyの場合
Snow Monkeyの場合、外観>カスタマイズの設定項目の中に、Google アナリティクスの設定項目が用意されています。
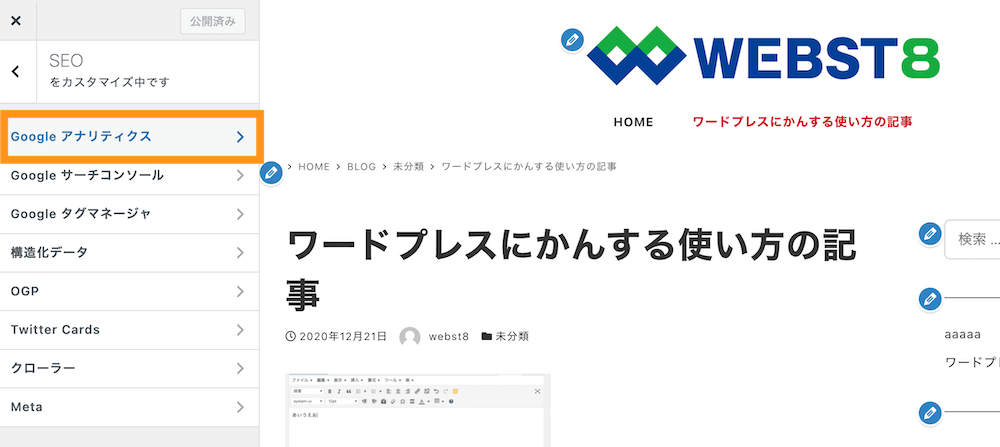
JINの場合
また、直接Google アナリティクスの設定入力項目がない代わりに、headタグの閉じタグ直前にコードを挿入して運用するテーマもあります。
JINの場合、管理画面>HTML管理の設定項目の中に、headタグの中に任意のコードを挿入する機能が用意されています。
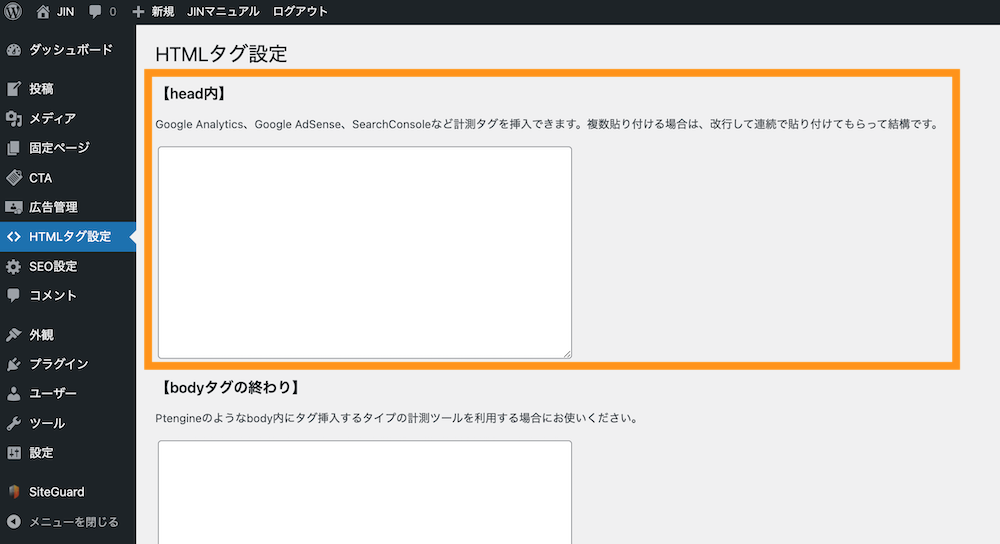
(関連)【JINってどう?】WordPressテーマJINの感想とメリットデメリット
Google Analyticsの画面で、リアルタイム>概要で自分のアクセスがカウントされていれば設定完了です。※設定直後はカウントされない場合があるので、その場合は1日程度経過してから再度確認してみてください。
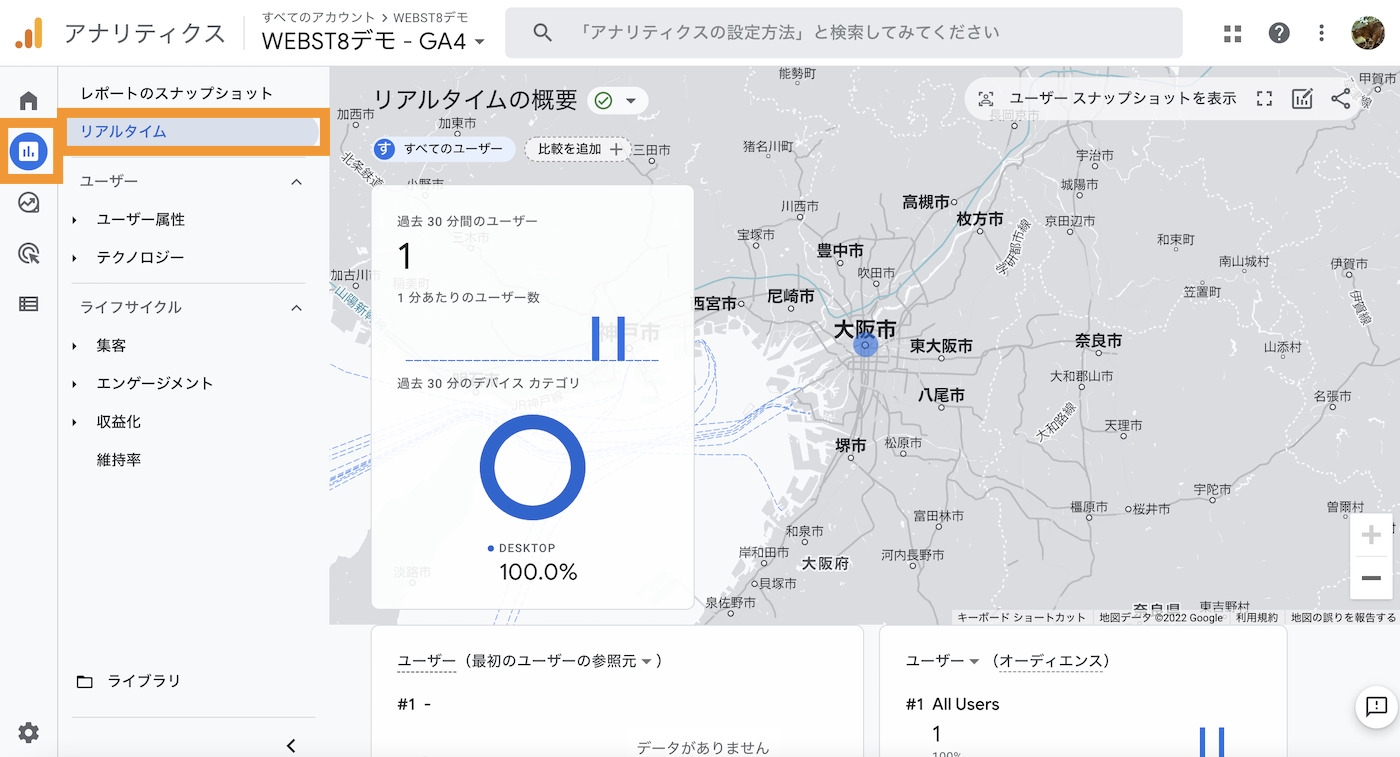
WordPressのプラグインをAnalytics連携する方法
WordPressを利用している場合は、プラグインを利用してアナリティクス連携できます。
アナリティクスと連携できるプラグインにはSEOプラグインを中心にいくつかあります。
| プラグイン名 | 備考 |
|---|---|
| MonsterInsights – Google Analytics Dashboard for WordPress | Google アナリティクス設定機能が中心のシンプルなプラグイン。 Googleアナリティクスの導入だけ必要としている人におすすめ MonsterInsightsによるGoogleアナリティクス設定方法 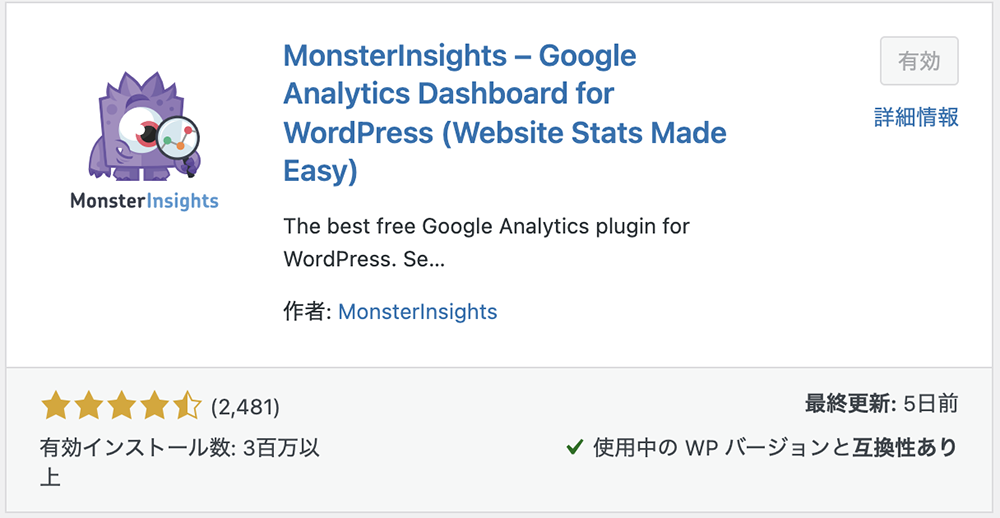
|
| All in One SEO | 有名なSEOプラグイン。 Googleアナリティクス連携機能のほかにも色々なSEO機能がついているため、 SEO設定項目がある程度わかる人におすすめ。他プラグイン・利用テーマとのSEO機能バッティングには注意。 All in One SEOの設定と使い方を6ステップで解説 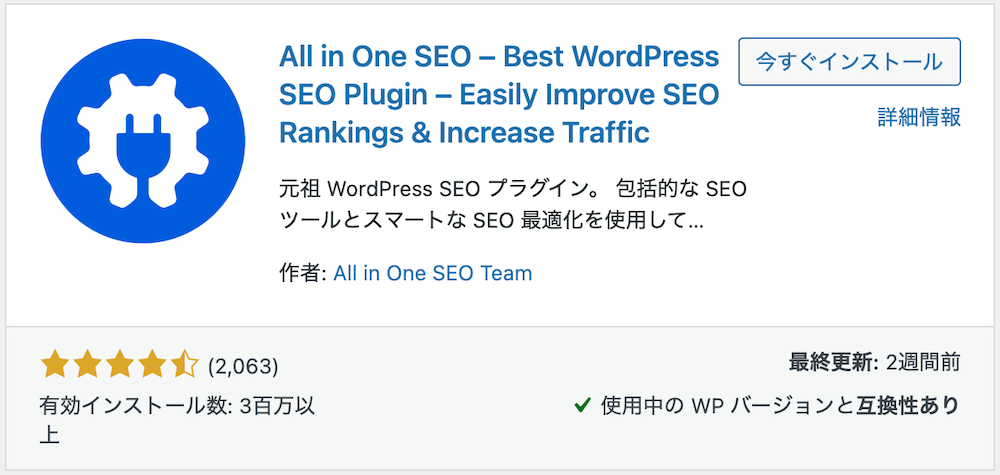
|
| SEO SIMPLE PACK |
有名なWordPressテーマ「SWELL」の開発者が作成したシンプルなSEOプラグイン。 Googleアナリティクス連携機能のほかにもいくつかのSEO機能がついており、SWELLを利用するならSEO SIMPLE PACKがおすすめ。 参考)SEO SIMPLE PACK | WordPress.org 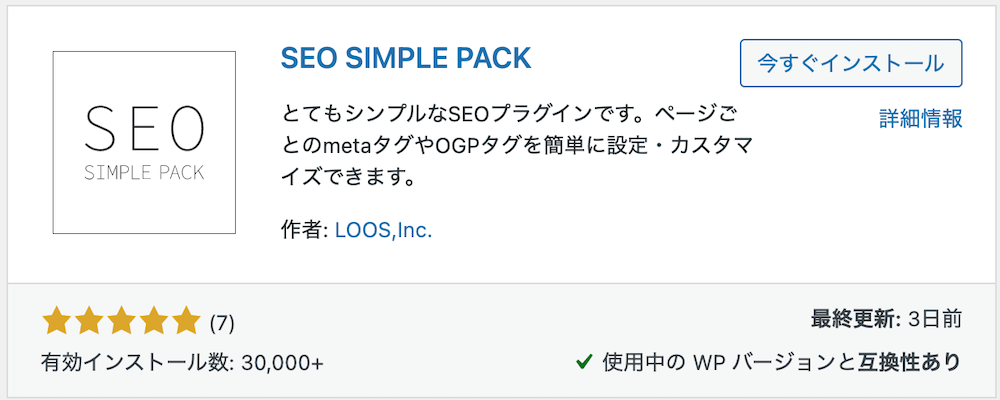 (関連)WordPressテーマSWELLスウェルを使ってみた感想レビュー |
| VK All in one Expansion Unit | 有名なWordPressテーマ「Lightning」の開発者が作成した統合機能支援プラグイン。 Googleアナリティクス連携機能のほかにもよく使われる機能がたくさんがついており、Lightningを利用するならVK All in one Expansion Unitがおすすめ。 WordPressテーマLightningの使い方【VK All in one Expansion Unit】 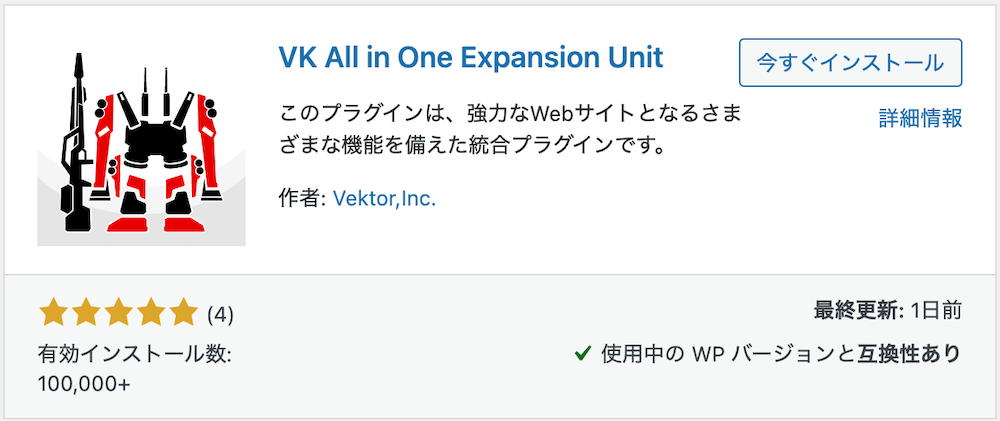
|
Google アナリティクスの設定がテーマに依存しないため、基本的にどのテーマでも同じ方法でGoogleアナリティクスを設定することができます。
下記はAll in One SEOというプラグインを利用した例です。All in One SEO>一般設定を設定します。
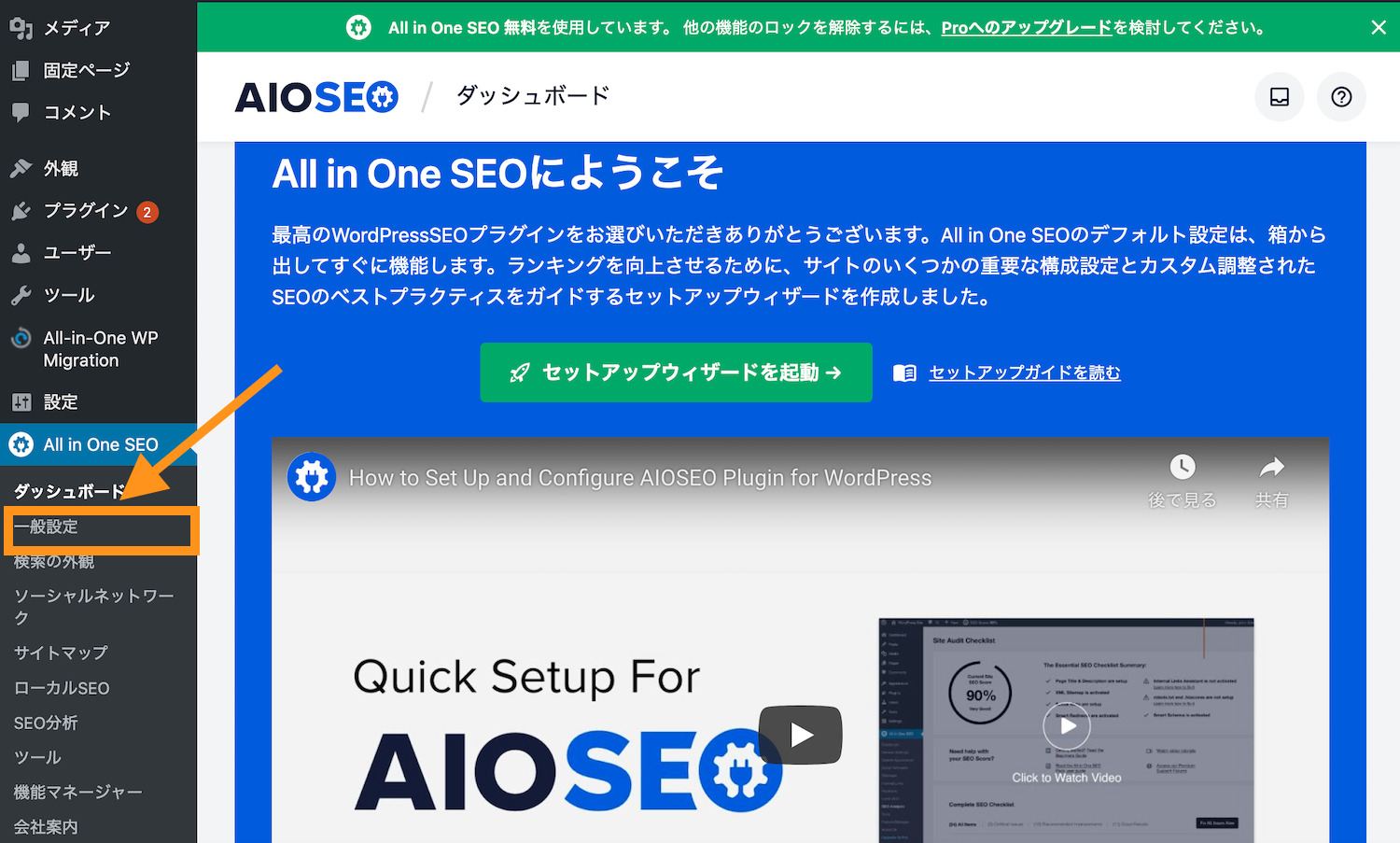
「ウェブマスターツール」タブを選択して、Google Analyticsのトラッキングコードを貼り付けます。
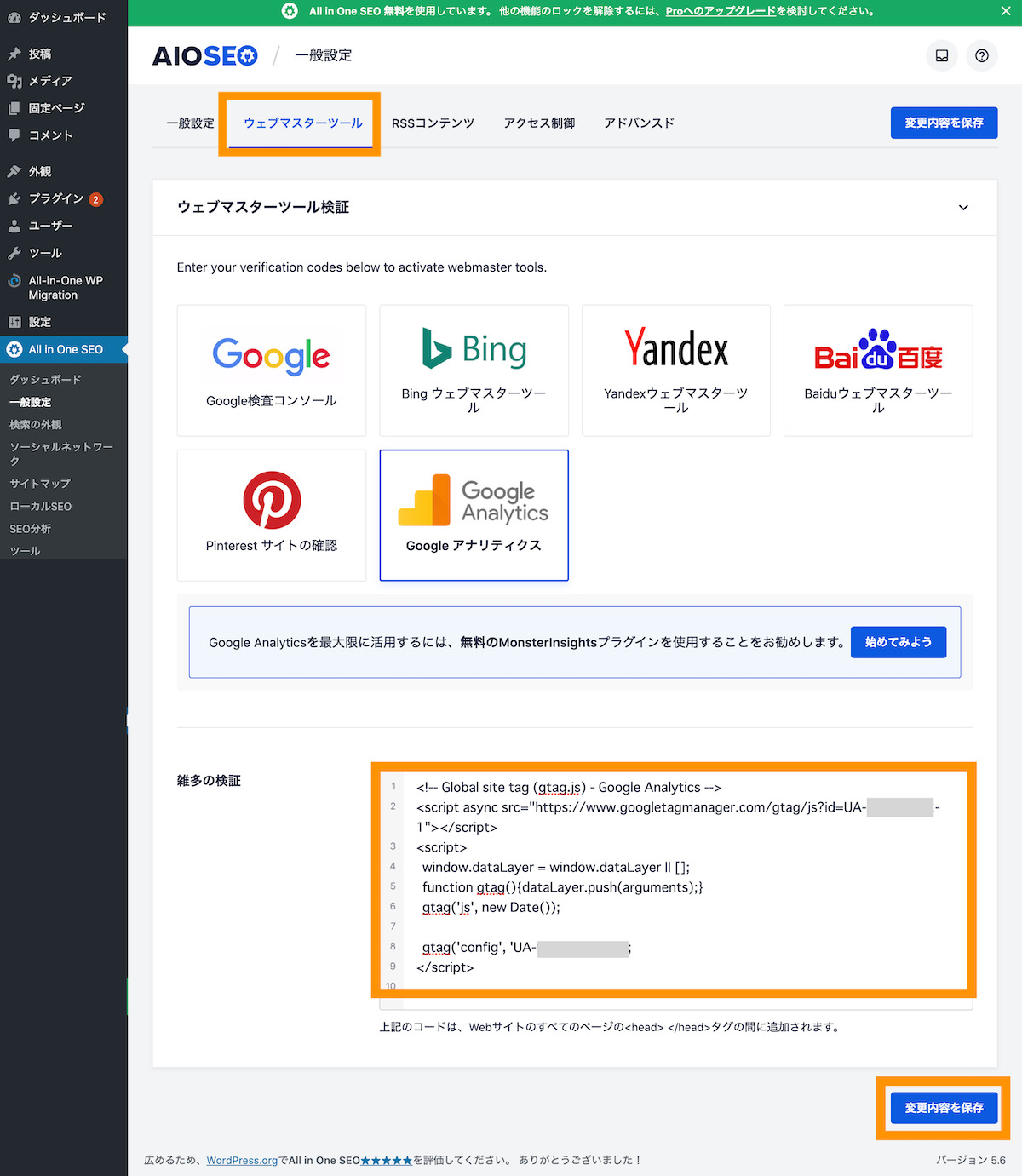
(※)プラグインの場合は、All in One SEOや、MonsterInsights、Simple SEO Packなどが有名です。対応していないテーマの場合はプラグインで実装しておきましょう。
All in One SEOの設定と使い方を6ステップで解説
MonsterInsightsによるGoogleアナリティクス設定方法
設定完了後に実際にホームページにアクセスします。
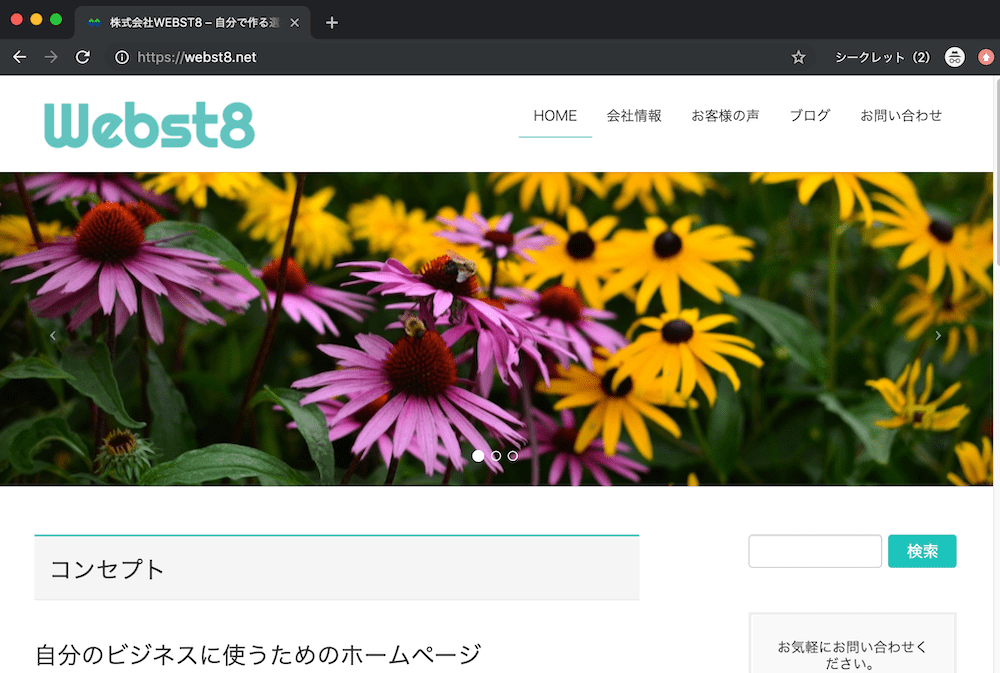
Google Analyticsの画面で、リアルタイム>概要で自分のアクセスがカウントされていれば設定完了です。※設定直後はカウントされない場合があるので、その場合は1日程度経過してから再度確認してみてください。
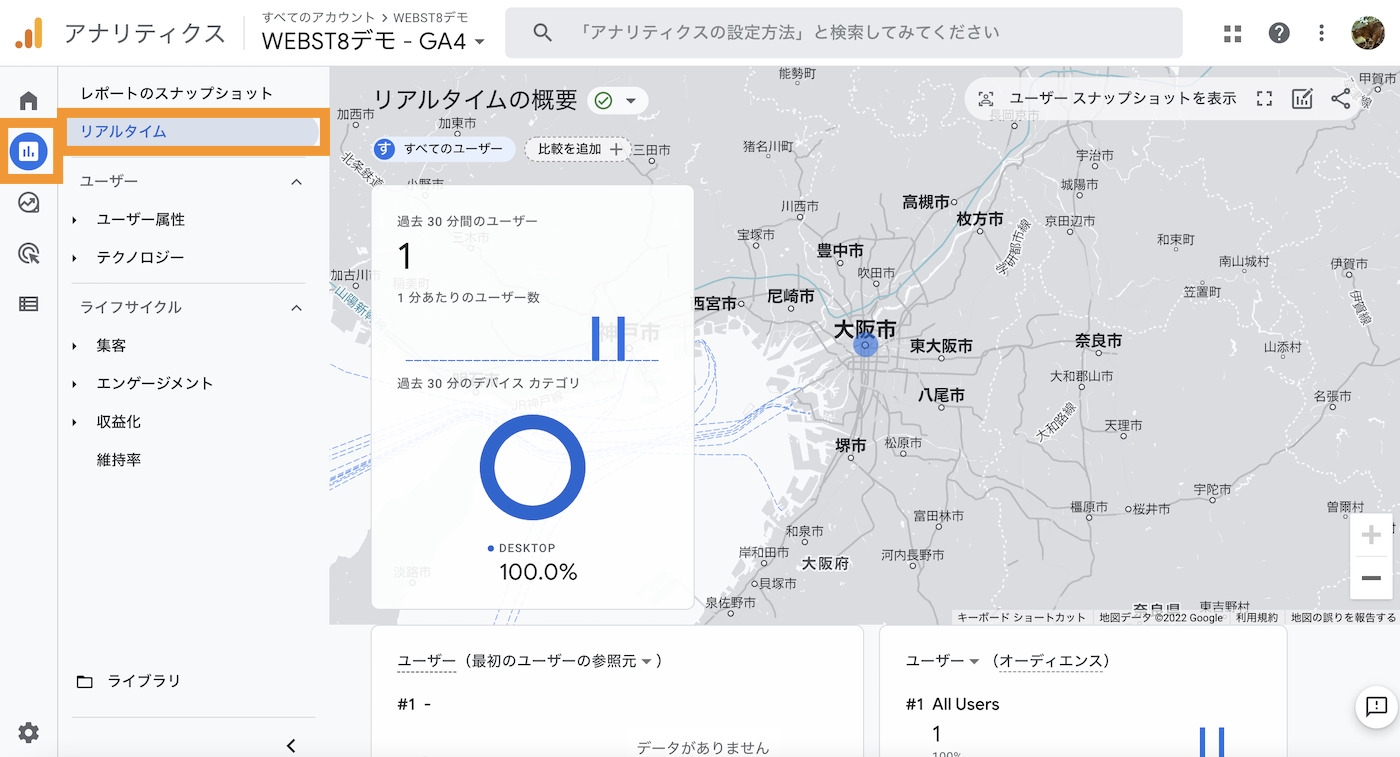
(補足)自分のアクセスをカウントしないために
そのままだとログインしている「自分自身」もアクセスにカウントされてしまいます。気になる場合は、Google アナリティクス オプトアウト アドオンなどを導入して、自分自身のアクセスがカウントされないようにしておきましょう。
Google アナリティクス オプトアウト アドオンは、Google アナリティクス JavaScript(analytics.js、gtag.js)によるデータの使用をウェブサイトのユーザーが無効にできるように開発された機能です。
この機能を利用するには、このアドオンをダウンロードして、ご利用のブラウザにインストールしてください。Google アナリティクス オプトアウト アドオンは、Chrome、Internet Explorer 11、Safari、Firefox、Opera でご利用いただけます。
【STEP2B】HTMLファイルに直接トラッキングコードを貼り付ける場合
WordPressなどのCMSを利用せず、HTMLファイルでサイトを作成している場合は、対象のページ(各HTMLファイル)のheadタグ内にトラッキングコードを貼り付けます。
静的サイトの場合は、計測したい全てのページの<head>タグの開始タグ直後に、Googleタグを貼り付けてあげればOKです。
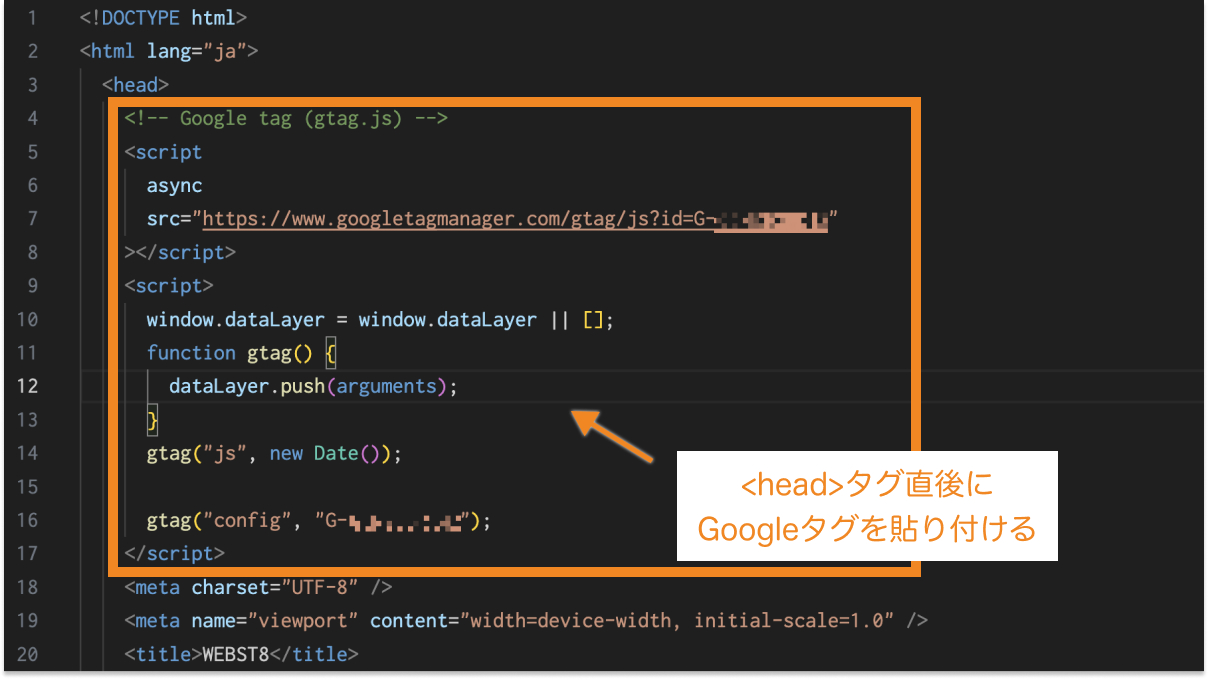
正しく連携ができているかどうかを確認したい場合は、Googleアナリティクスの管理画面で「レポート>リアルタイム」から確認しましょう。
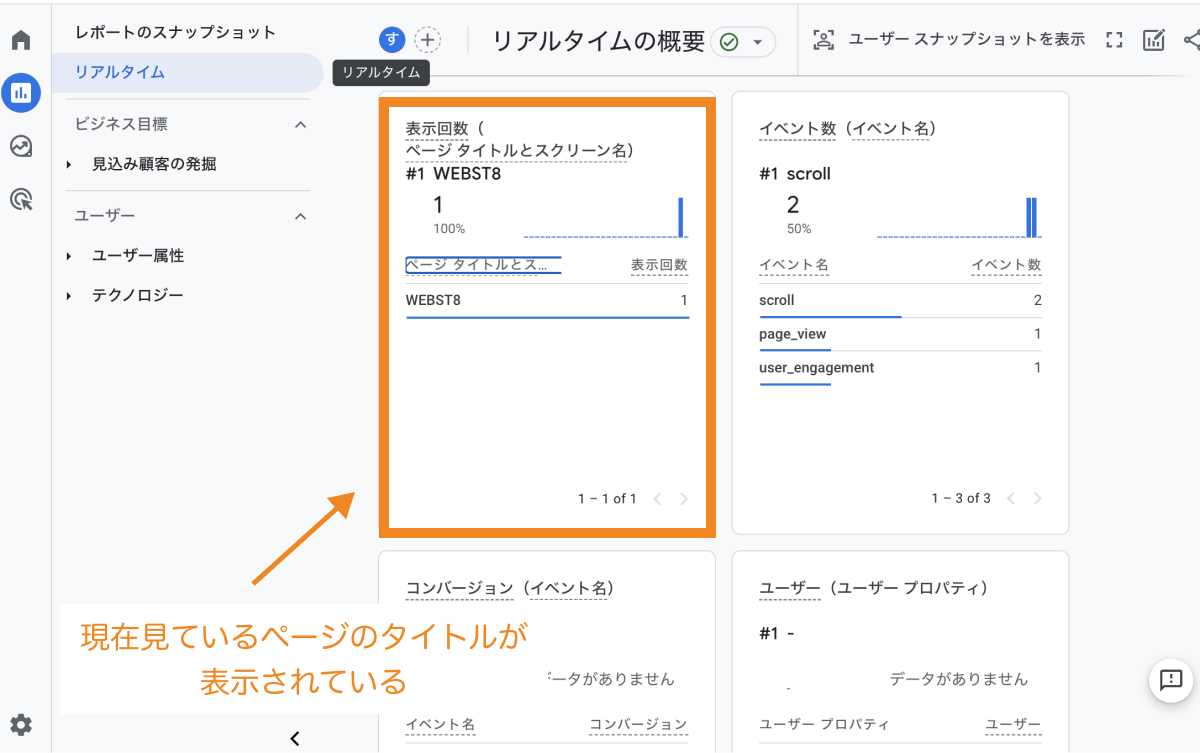
Google Analytics 4の最低限の初期設定
Google Analytics 4の導入ができたら、まずは初期設定をしておきましょう。
1. イベントデータ保持期間を14ヶ月にする
まずイベントデータの保持期間を14ヶ月にしておきましょう。
Google Analytics 4の初期設定ではイベント保持期間が2ヶ月と設定されており、それ以上のデータを振り返ってみることができなくなっています。
そのため、特別な理由がなければ「管理>データ設定>データ保持」からデータ保持期間を最長の14ヶ月に変更してあげましょう。
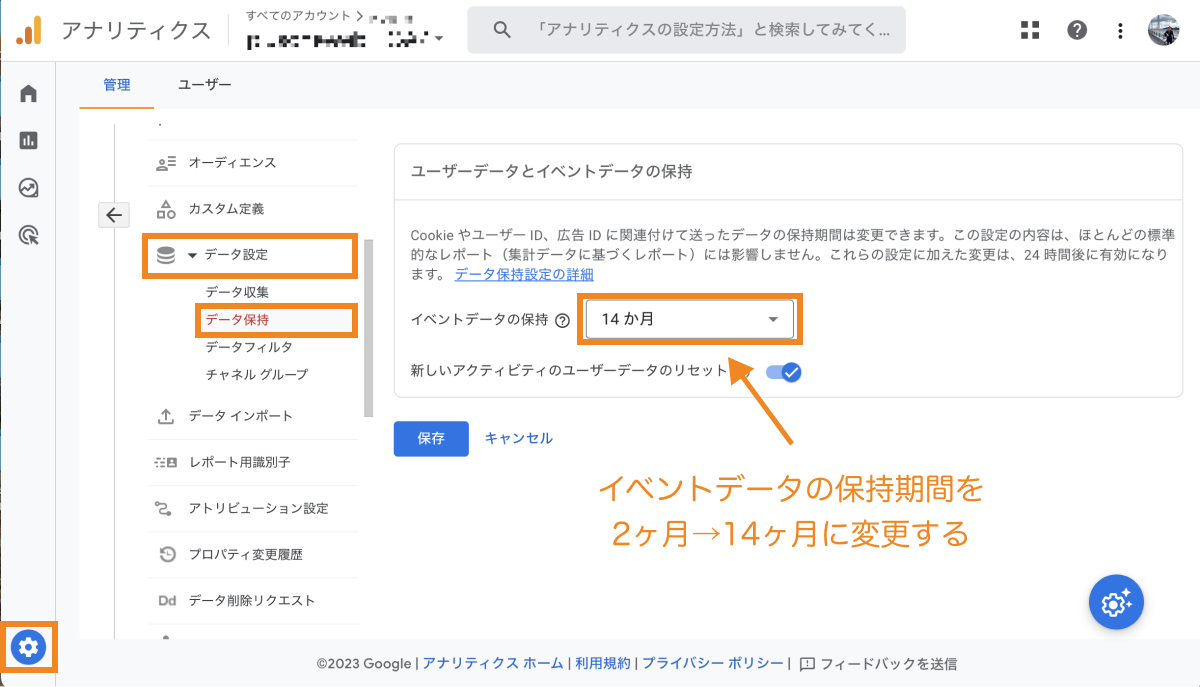
2. Googleシグナルのデータ収集設定を有効にする
つぎにGoogleシグナルのデータ収集設定を有効にしておきましょう。
Googleシグナルとは、ユーザーが異なるデバイスを使ってサイトにアクセスしてきたとしても同一のGoogleアカウントにログインしていれば、1人のユーザーとして行動をトラッキングできる機能です。
また、Googleシグナルを有効にすることで性別や年齢、インタレストカテゴリーといったユーザー属性を取得できるようになります。
なお、Googleシグナルの設定は、「管理>データ設定>データ収集」から行うことができます。
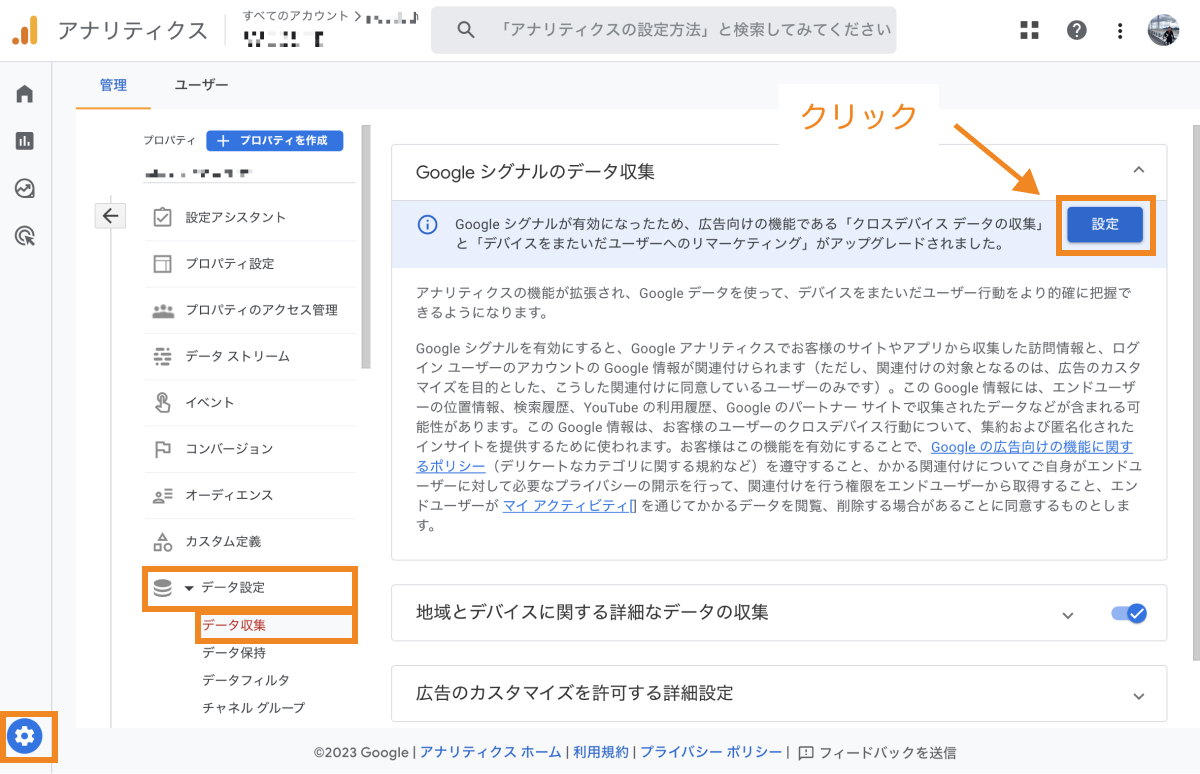
「設定」をクリックすると、以下の画面が表示されるので「続行」をクリックします。
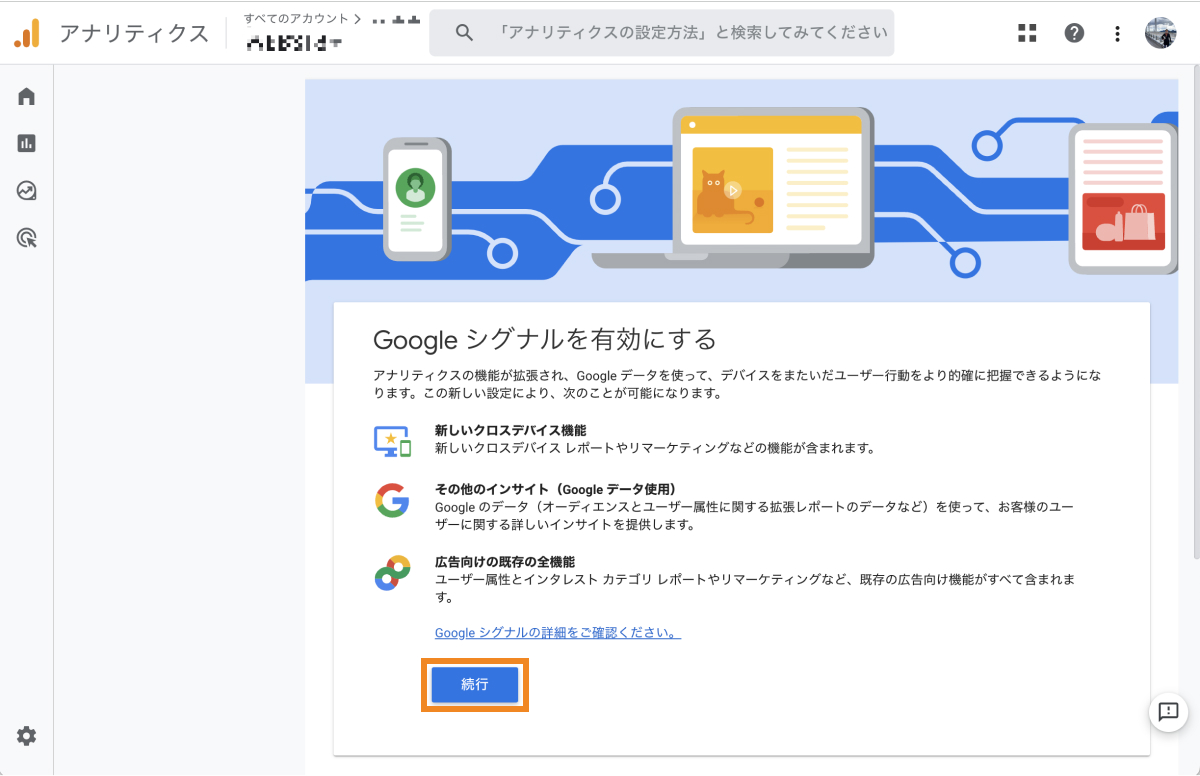
「有効にする」をクリックします。
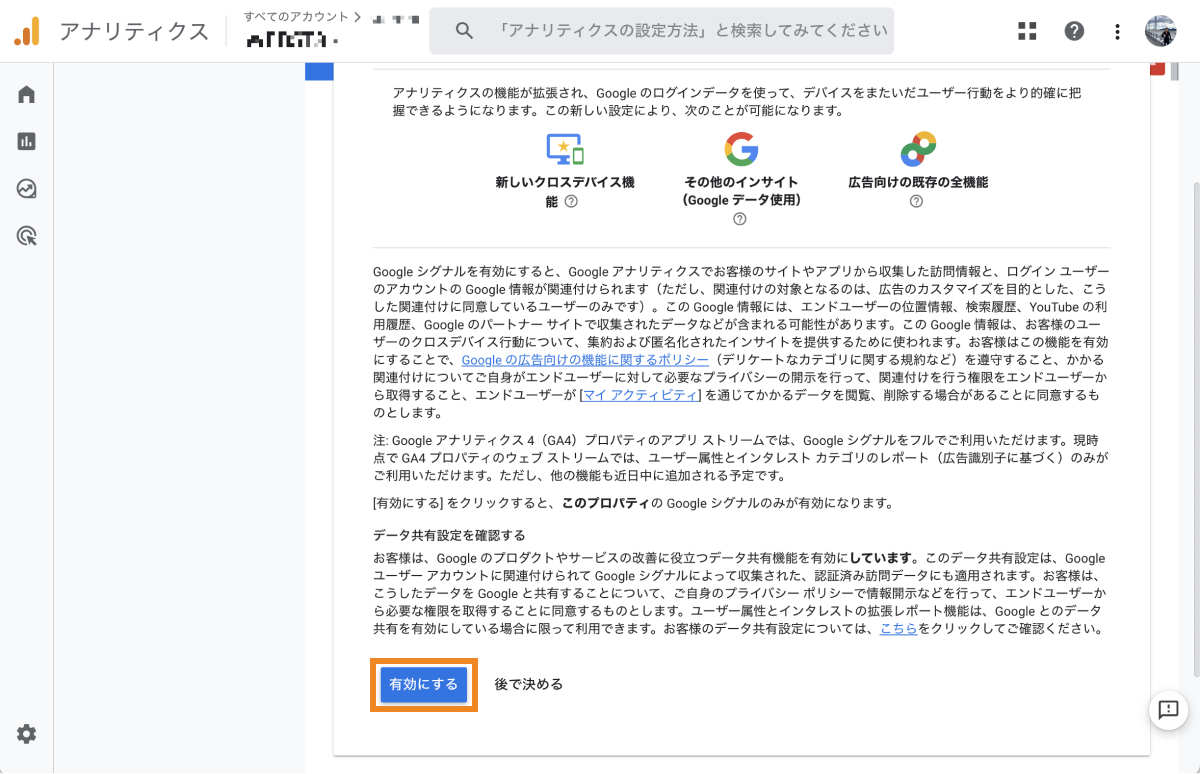
以上でGoogleシグナルの設定は完了です。設定が完了するとGoogleシグナルのデータ収集のオン・オフを切り替えられる以下のようなボタンが表示されます。
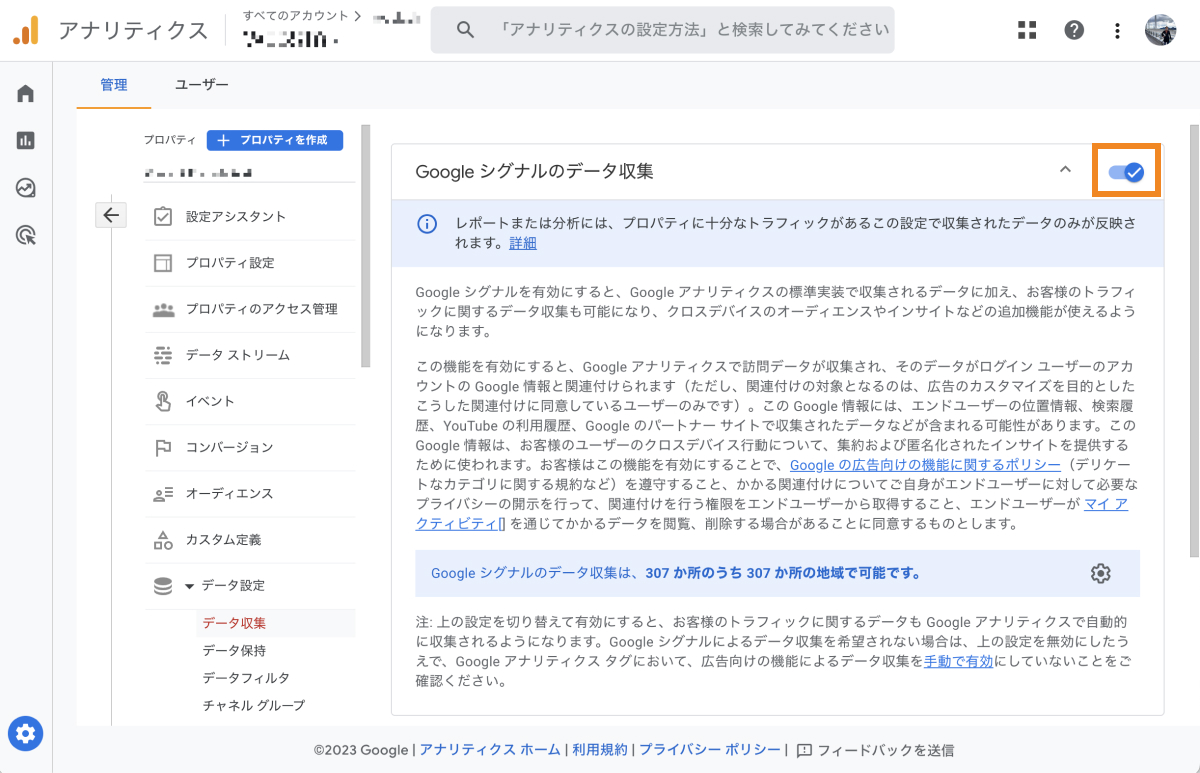
3. ライフサイクルを公開に設定する
最後に、ライフサイクル設定を公開にしておきましょう。初期状態ではエンゲージメントや集客など重要な指標が非表示状態なので表示する設定にします。
まずライブラリをクリックします。
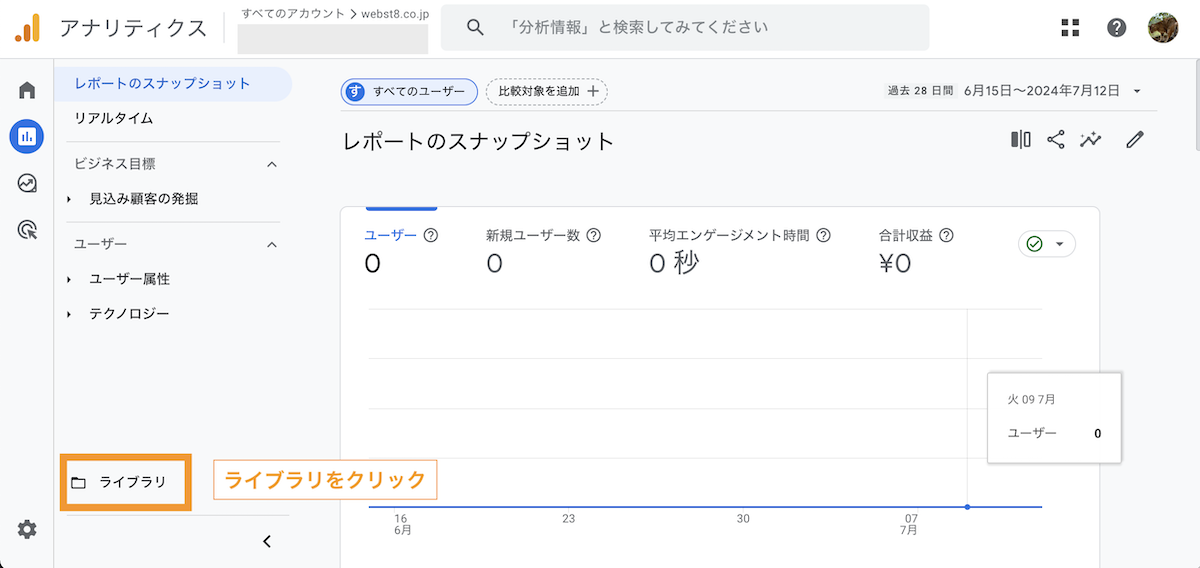
ライフサイクルを公開に設定すればOKです。
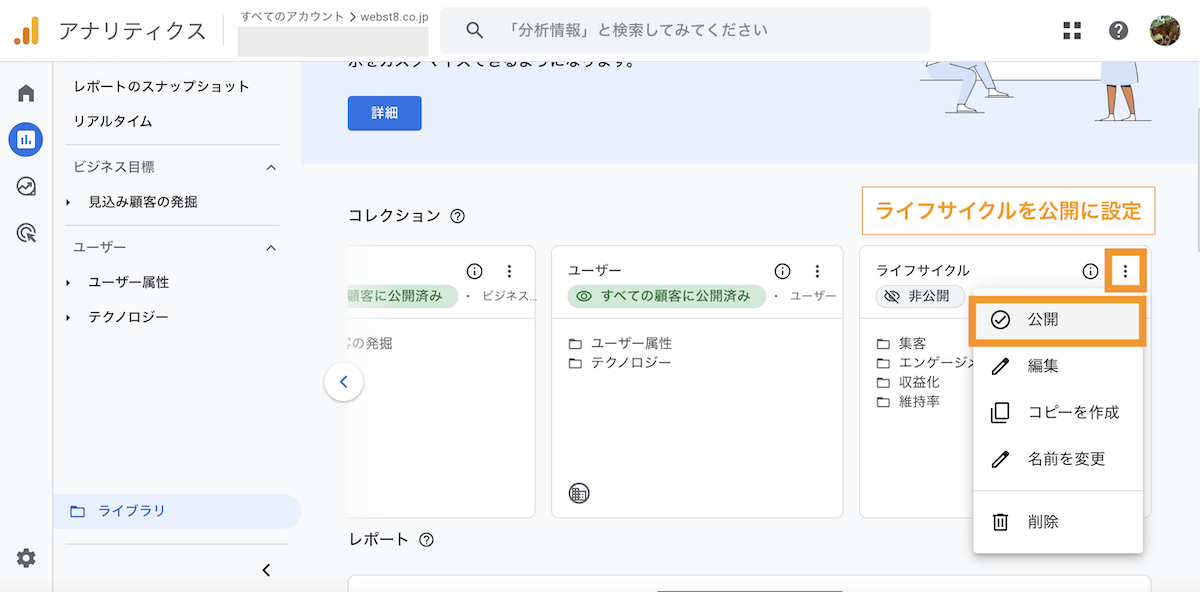
エンゲージメントや集客など重要な指標で分析可能になりました。
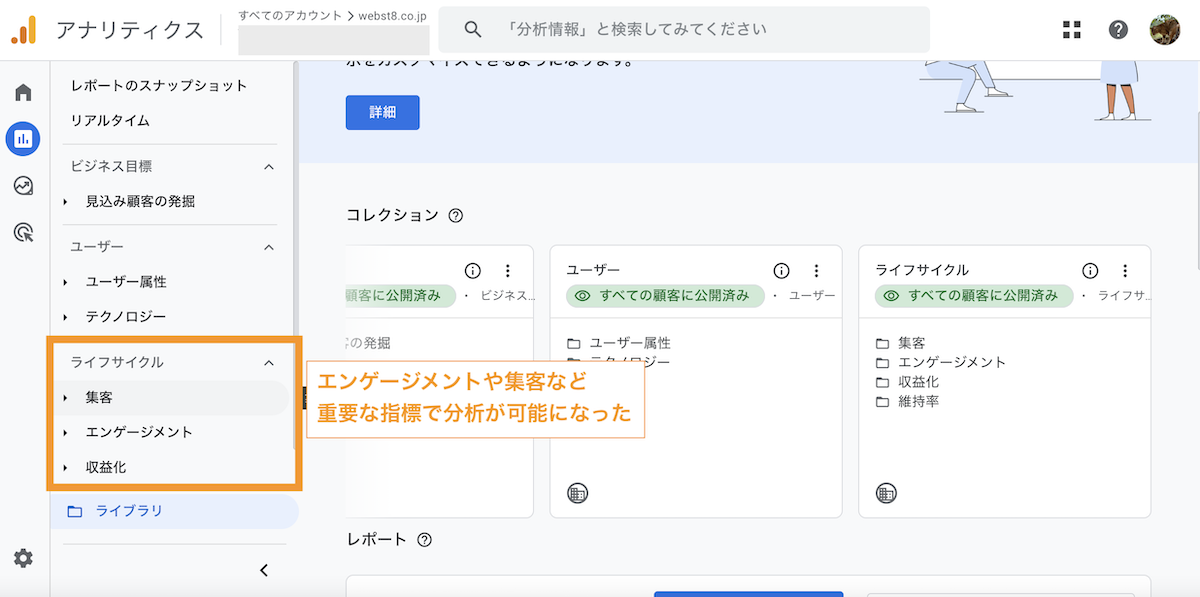
Google Analytics 4の見方
GA4の導入ができたら、次に基本的なデータの見方を解説します。
GA4では、特に設定などをしなくても「レポート」から以下の指標を確認できます。
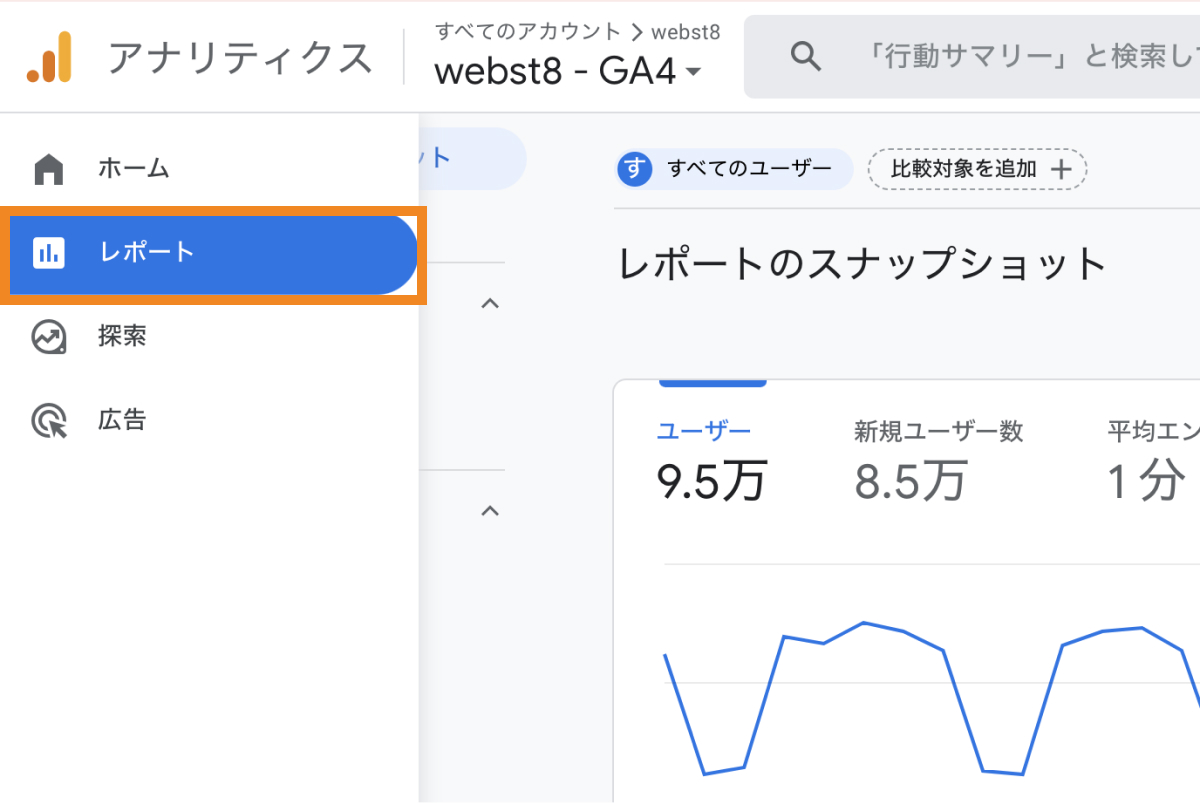
1. 表示回数(ページとスクリーン)
「ライフサイクル>エンゲージメント>ページとスクリーン」をクリックすると、ある期間における表示回数(※)やページ別表示回数、ユーザー数、イベント数、コンバージョンの発生件数などを確認できます。
※ブラウザから開くページビューとアプリから開くスクリーンビューを足したもの。
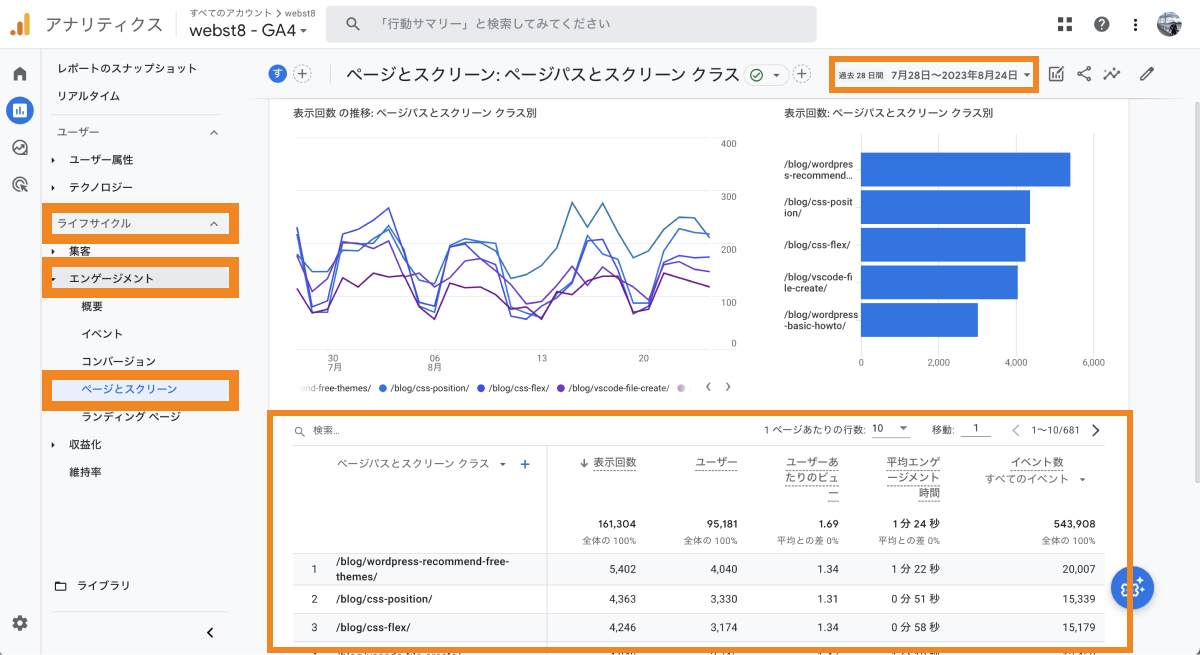
2. 流入経路・参照元メディア
「ライフサイクル>集客>トラフィック獲得」をクリックすると、Webサイトへの流入経路やある期間における経路別のユーザー数、セッション数、エンゲージのあったセッション数、コンバージョン発生件数などを見ることができます。
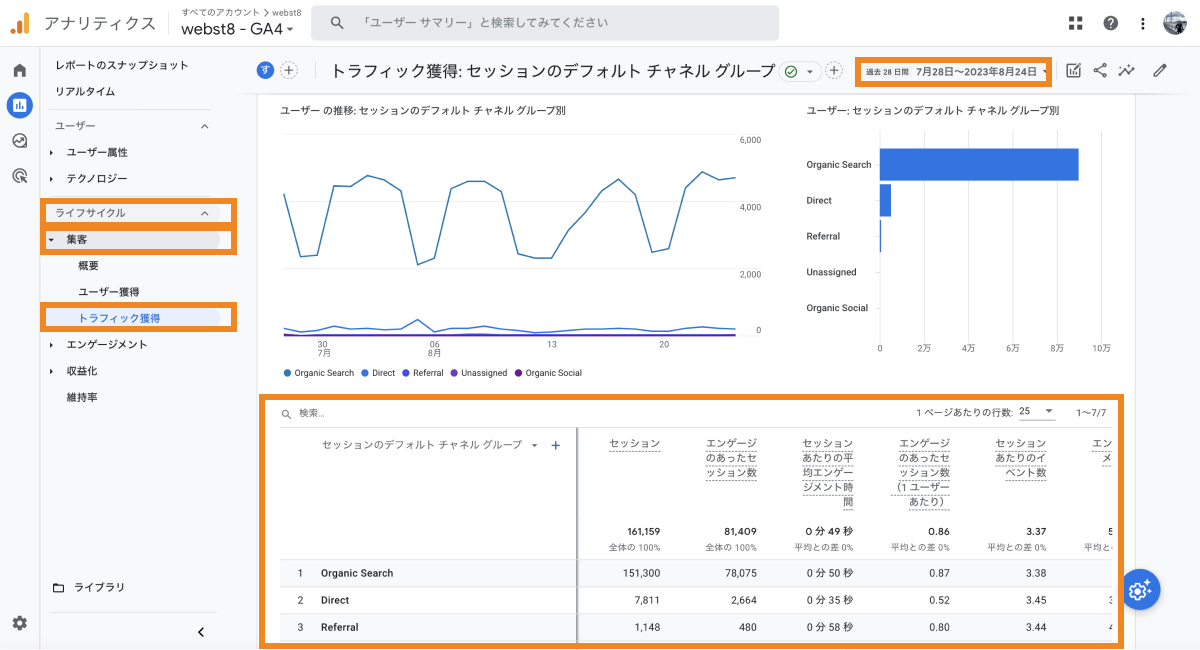
◾️各用語の意味
| チャネルの種類 | 意味 |
|---|---|
| Organic Search | 自然検索からの流入 |
| Organic Shopping | Amazonやebayなどのショッピングサイトの広告以外のリンクからの流入 |
| Organic Social | FacebookやTwitter(X)などのSNSの広告以外のリンクからの流入。 |
| referral | 他のサイト、アプリの広告以外のリンクからの流入 |
| Direct | URLの直接入力や保存済みリンク、ブックマークからの流入 |
| メール内のリンクからの流入 | |
| Display | ディスプレイ広告からの流入 |
| Affiliates | アフィリエイトサイトからの流入 |
参照:[GA4] デフォルト チャネル グループ - アナリティクス ヘルプ
また、流入元のより詳しい情報(自然検索であればGoogle・yahoo、referralであればドメイン情報など)が知りたい場合は、「セッションのデフォルトチャネルグループ」を「セッションの参照元」に変更してあげることで、流入元のより詳しい情報が確認できます。
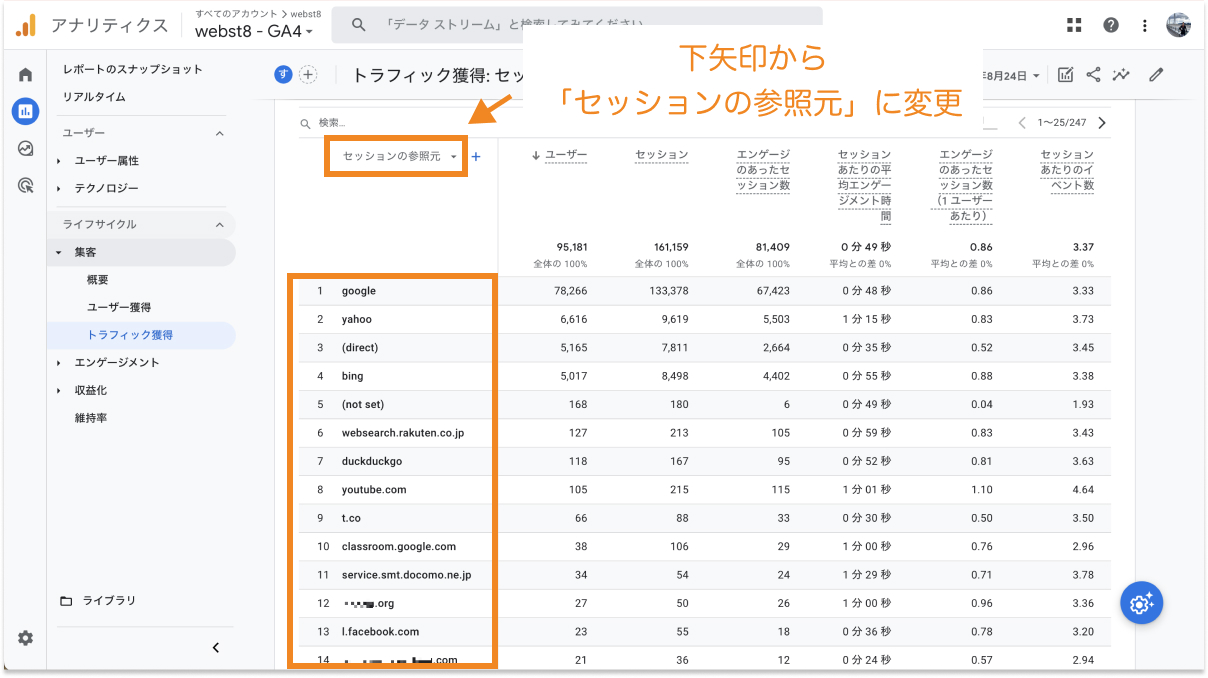
3. ユーザーに関する指標
「ユーザー>ユーザー属性>ユーザー属性の詳細」をクリックすると、ある期間における国別ユーザー数や新規ユーザー数、エンゲージのあったセッション数(※)やイベント数、コンバージョンの発生件数などを見ることができます。
※10秒を超えて継続したセッション、コンバージョンイベントが発生したセッション、または 2 回以上のスクリーンビューもしくはページビューが発生したセッションの数。
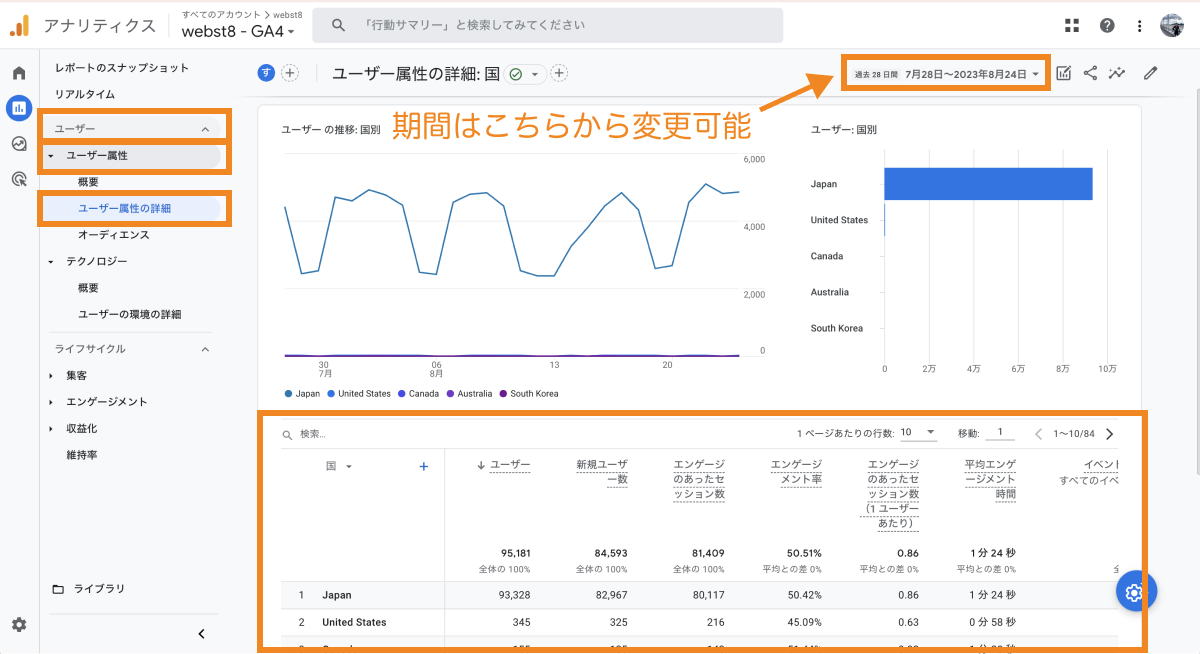
また、「ユーザー>ユーザー属性>概要」をクリックすると、ユーザーの性別やインタレストカテゴリー、ユーザーの年齢などの計測が可能です。
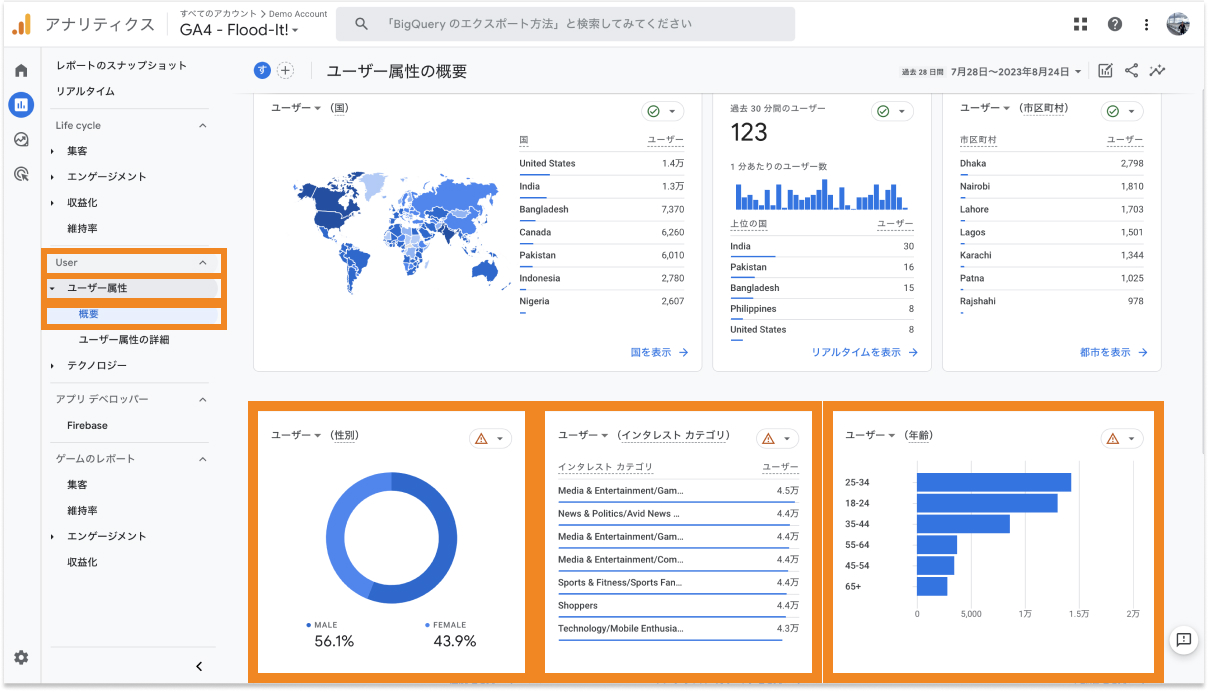
しかし、ユーザーの性別やインタレストカテゴリー、年齢といったデータはデフォルトでは取得されないため、「管理>データ設定>データ収集」画面からGoogleシグナルの設定を済ませておく必要があります。
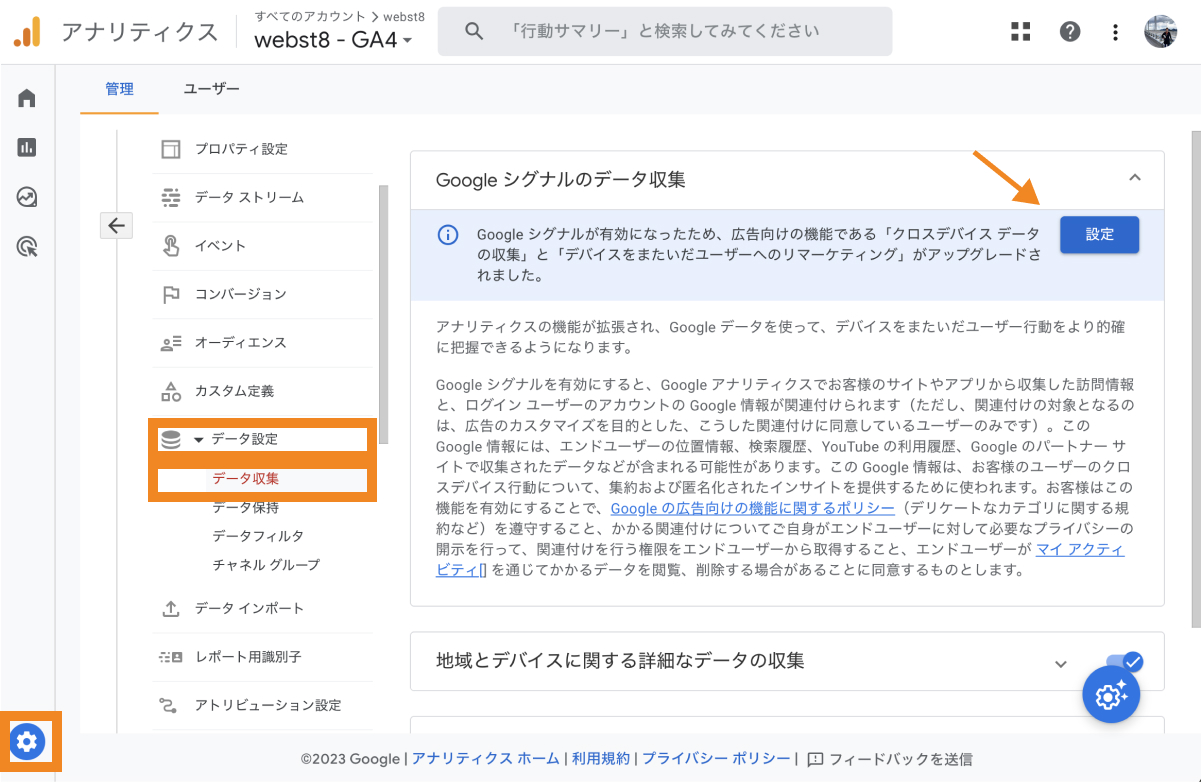
4. コンバージョンに関する指標
「ライフサイクル>エンゲージメント>コンバージョン」をクリックすると、ある期間におけるコンバージョンの発生回数などが取得できます。
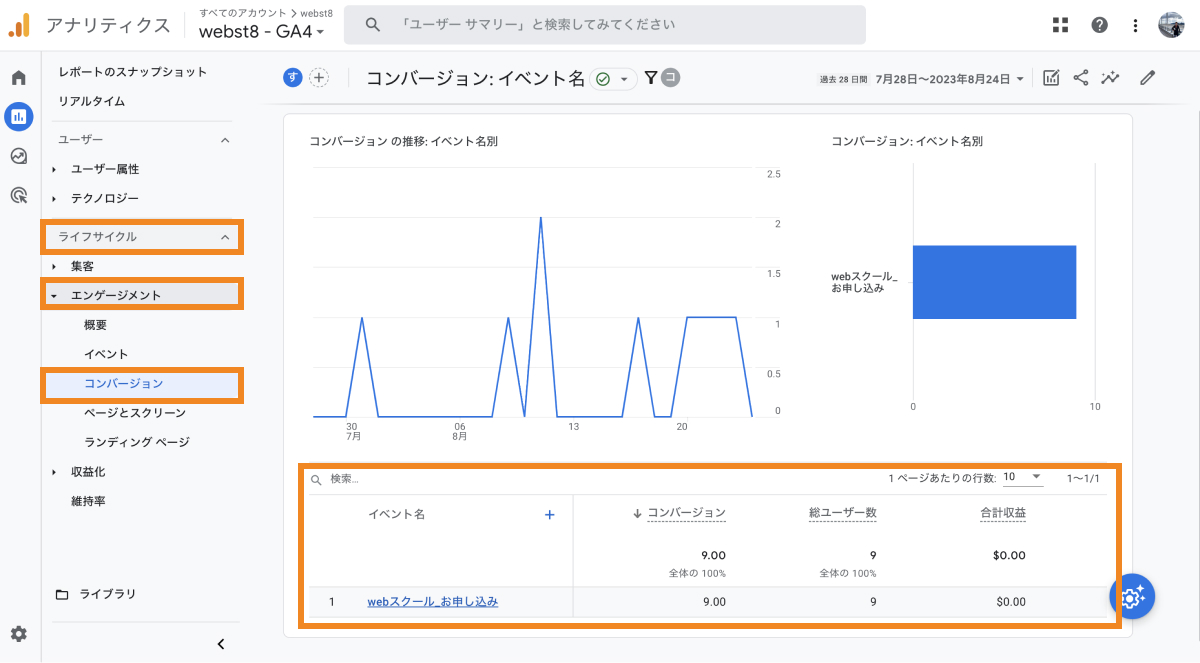
ビジネス目的で運営する場合、訪問者に問い合わせ・申し込み・購入などなんらかのアクションをしてほしいと思います。たとえば、セミナーの申し込みページがあるとして申し込みされたらコンバージョン(目標)に設定します。実際に申し込みがあったら1件カウントします。
なお、コンバージョンを計測するには、あらかじめ「管理>イベント」の中から、コンバージョンに設定したいイベントにマークをつけておく必要があります。
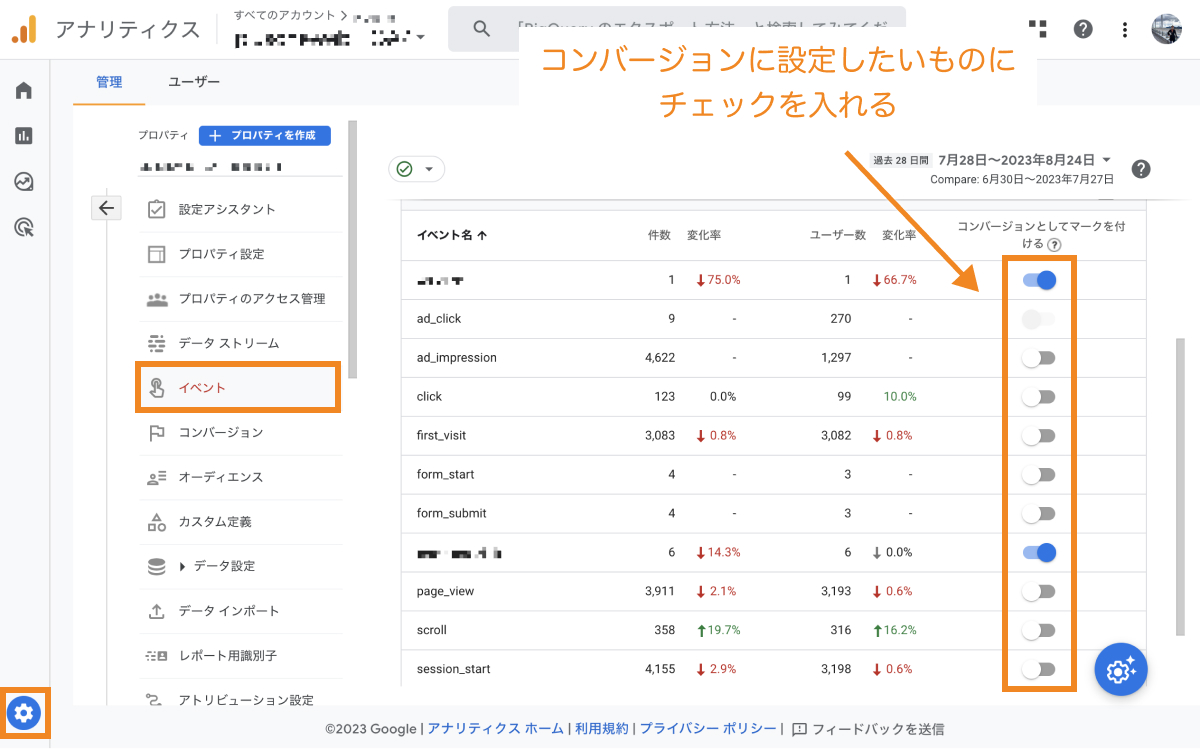
Google Analytics 4ではいくつか自動で収集されるイベントが存在していますが、この中にコンバージョンとしたいものがない場合は、「イベントを作成」からお好みのイベントを作成してからコンバージョンに設定する必要があります。
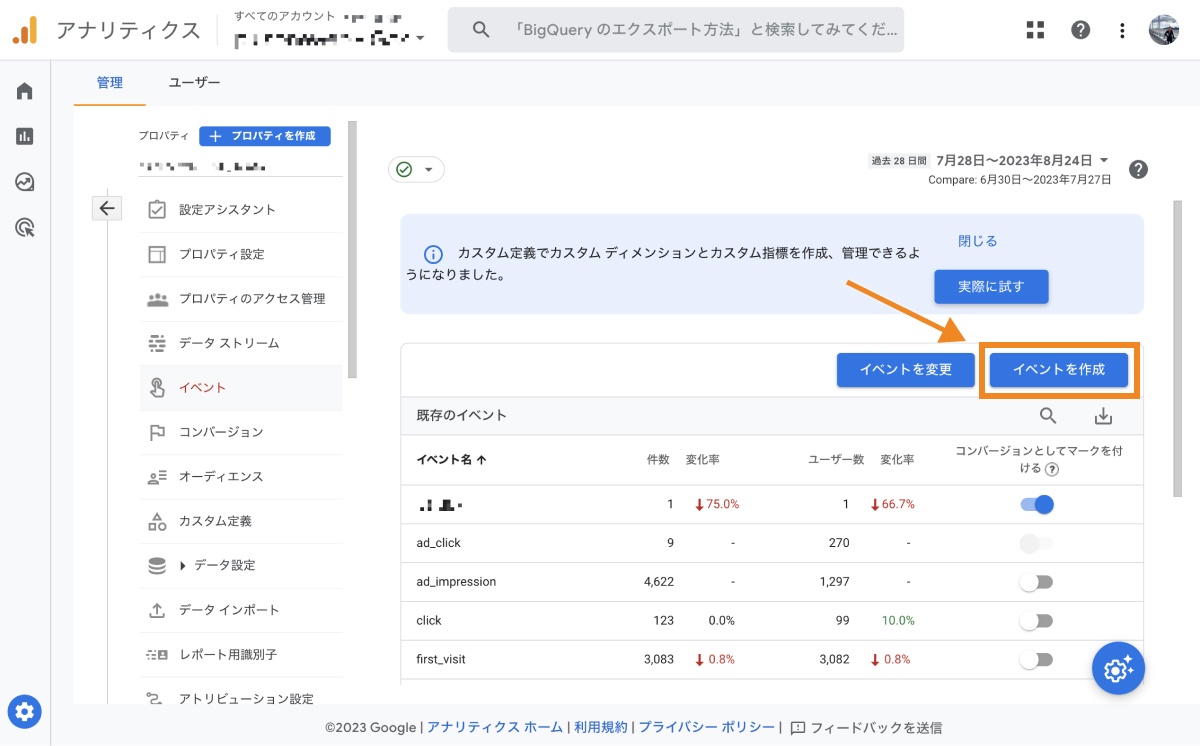
(補足)旧ユニバーサルアナリティクスの見方
2023年7月より旧ユニバーサルアナリティクスでのデータ収集ではできなくなりました。
ここでは、旧ユニバーサルアナリティクスを利用していた人向けに過去のデータの見方だけ補足します。
以下はGoogle Analyticsで確認できる項目の例です。サイト全体の数値のほか各ページごとの数値を確認することができます。
ページビュー/セッション「1訪問あたりどのくらいのページが閲覧されているか」を確認できます。
| 項目 | 内容 | |
|---|---|---|
| ユーザーに関する主な指標 | ページビュー | 「自分のサイトでどのくらいのページ数が閲覧されたか」を確認できます。 |
| ユーザー数 | 「自分のサイトにどのくらいのユーザー数の訪問があったか」を確認できます。 | |
| セッション数 | 「どのくらいの訪問回数があったか」を確認できます。 (※)ユーザーがサイトに訪問してから帰るまでを1回とカウントします。 |
|
| ページビュー/セッション | 「1訪問あたりどのくらいのページが閲覧されているか」を確認できます。 | |
| 平均セッション時間 | 平均して「1訪問あたりどのくらいの時間サイト内を閲覧してくれていたか」を確認できます。 | |
| 直帰率 | 「1ページ目の閲覧で帰ってしまう確率がどのくらいがあったか」を確認できます | |
| 集客に関する主な指標 | 参照元/メディア | Google検索、Yahoo検索、Facebook、Twitterなど流入経路はどこかを確認できます。 |
| 目標(コンバージョン(※))に関する主な指標 | 目標の達成数 | 「目標が何回達成できたか」を確認できます。 |
| 目標の達成率 | 目標の達成率を確認できます。 例. 100人の訪問者のうち5人から申し込みがあれば5% |
|
例1)ウェブサイト全体のユーザーに関する指標
ある期間におけるウェブサイト全体のページビュー、セッション数、ユーザー数、ページビュー/セッション数、新規セッション数などがわかります。
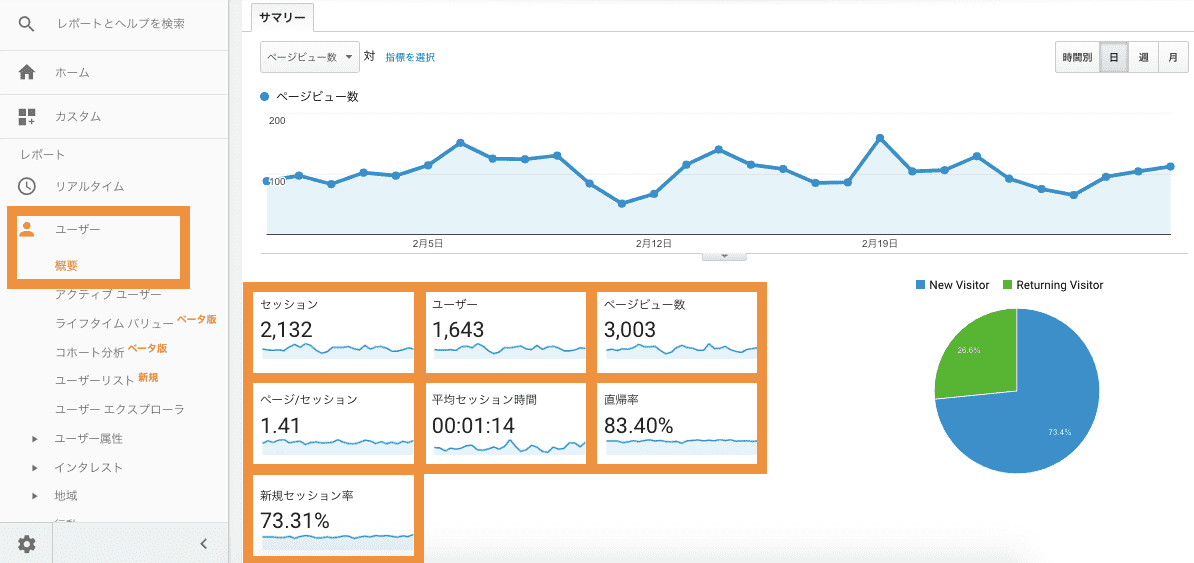
例2)集客に関する指標
集客>全てのコンテンツ>参照元・メディアを確認すると、各検索エンジンやSNSからどのくらいのアクセスがあったからを確認することができます。
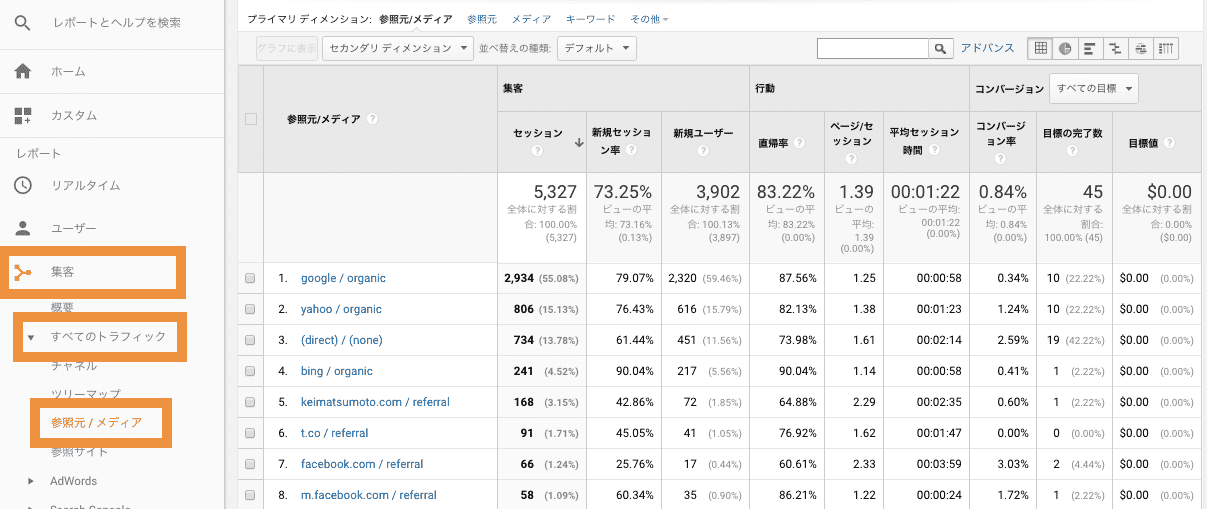
例3)コンバージョンに関する指標
事前に目標を設定しておくことで、目標の達成数や達成率を把握することができます。
■サイト内全体でのコンバージョン概要
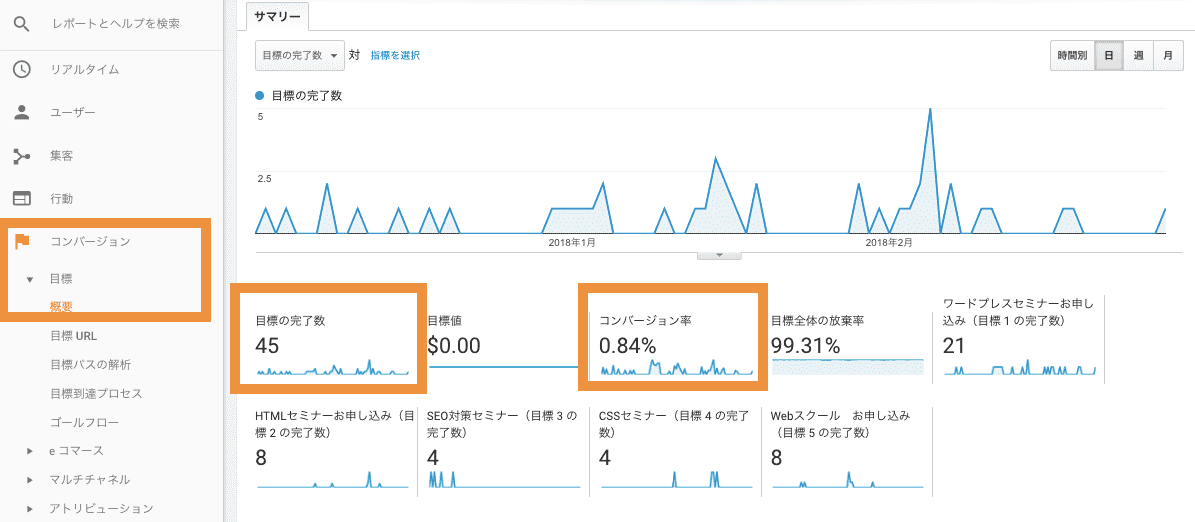
■ワードプレスセミナーページのコンバージョン情報
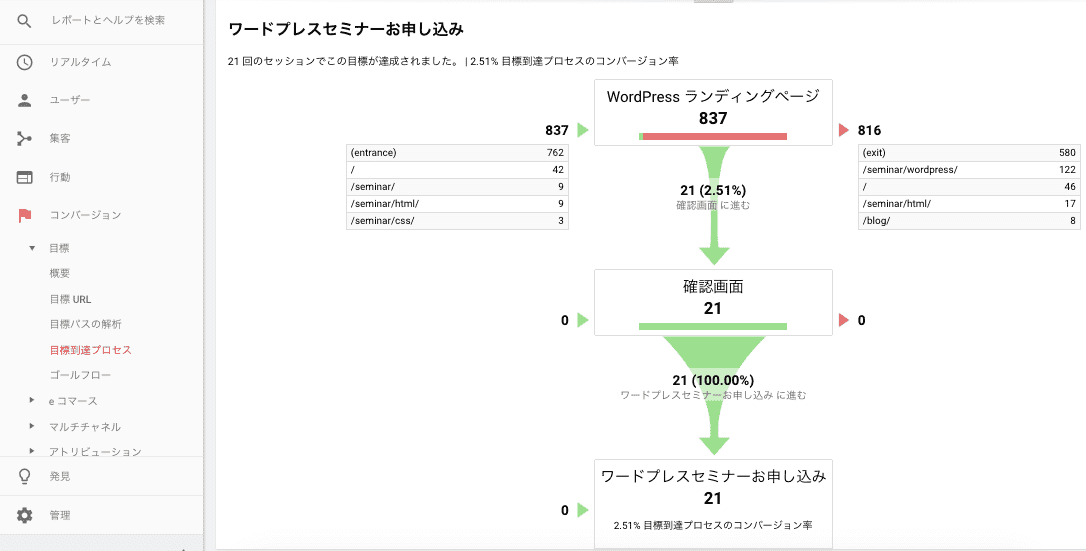
上記の他にも色々な分析ができます。
■ユーザーの行動の例■
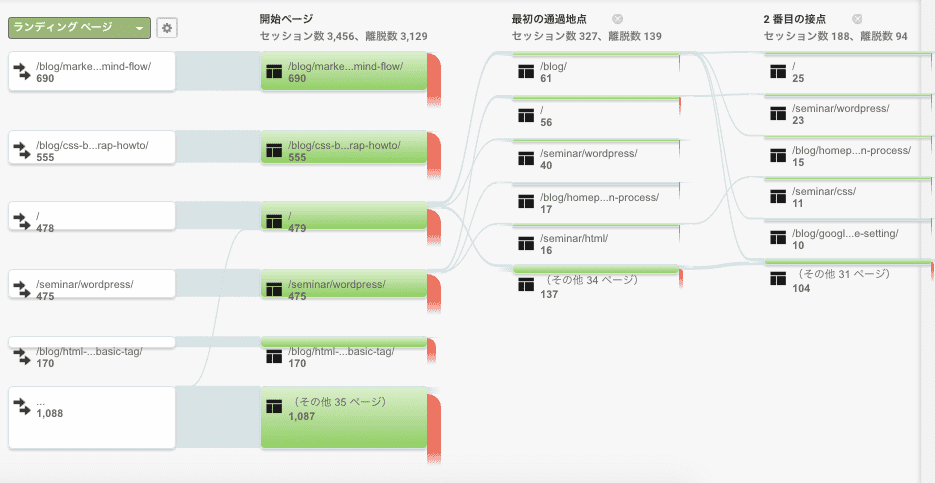
■男女別・年齢別概要の例
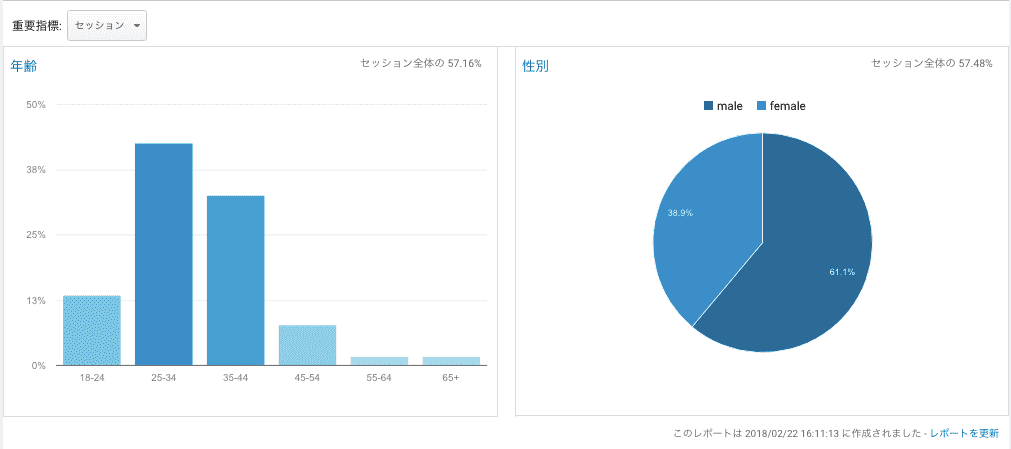
■地域別の例
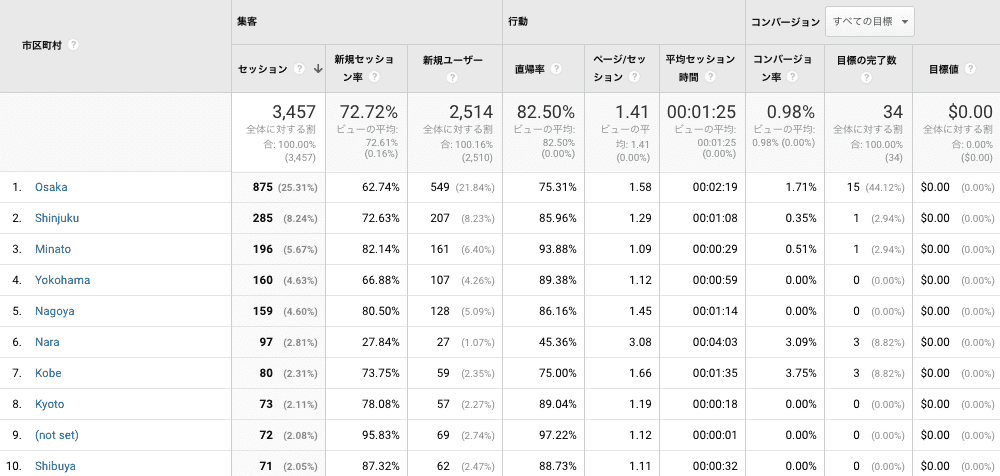
■ブラウザ別の例
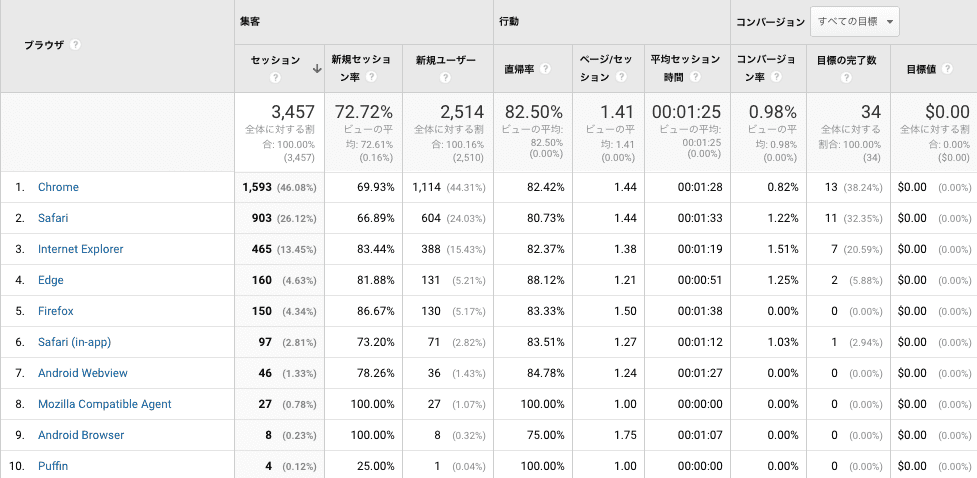
いろいろな項目指標がありますあG、主に下記のような点を見ておくと良いです。
| 項目 | 見ている内容 | 何を目的に見てどう対応するか |
|---|---|---|
| サイト全体の概要 | ◎サイト全体の閲覧数(PV)やセッション数が増えてきているか ◯サイト全体の滞在時間(平均セッション時間)が増えてきているか ◯サイト全体の直帰率が下がってきているか ◯検索エンジンやSNSからの流入の割合が増えているか(流入元バランス) |
サイト全体が育ってきているかを見ています。 検索エンジンやSNSからの流入を増やし、閲覧数やセッション数が増加するようにコンテンツの追加・改善に取り組んでいきます。 そのほか、滞在時間や直帰率も悪くなって来ていないか確認して、改善するように取り組んでいきます。 |
| 最初に見られたページ(ランディングページ) | ◎どのページがたくさん閲覧されているか ◯直帰率が下がってきているか ◯滞在時間が増えてきているか |
閲覧数の多いページを中心に、2ページ目(誘導したいページ)への誘導を増やし直帰率の低下を測ったり、滞在時間が増加するように改善を行います。 |
| コンバージョン(目標達成) | ◎コンバージョン数が増えているか ◎コンバージョン率が増えているか |
コンバージョン数(率)が多い流入経路がどこかなど確認します。 コンバージョン数の増加と率の増加を目指して対象ページのアクセス数増加と滞在時間UPするようにコンテンツの追加・改善を行います。 |
まとめ
まとめです。今回は、ウェブサイトを活用・運営する上で便利なGoogle アナリティクスの仕組みや違いや設定方法、見方を説明しました。
アナリティクスでは、ユーザーがサイトに訪問した後の閲覧データを中心に確認することができます。
また、Google Analyticsとともに、設定した方が良いツールとしてGoogle Search Consoleというツールがあります。
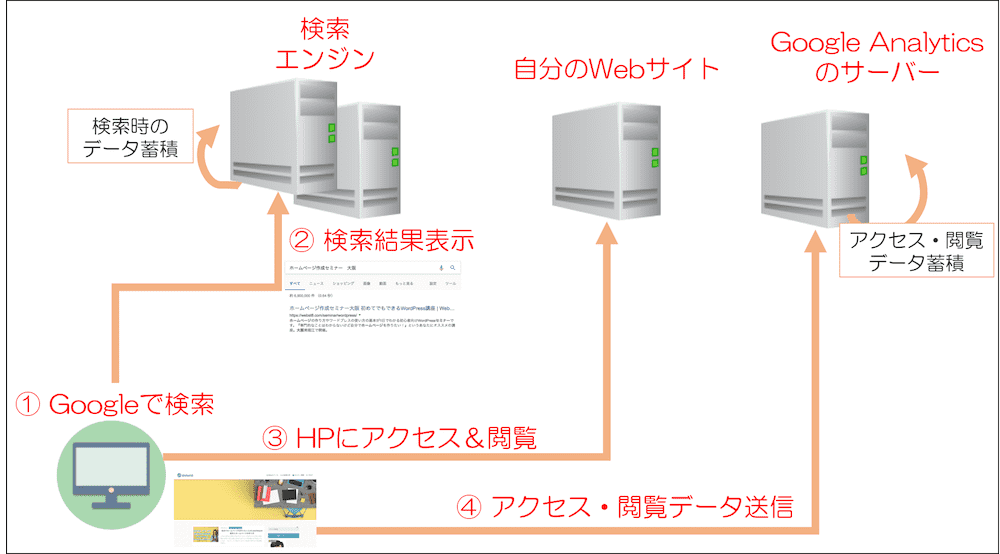
どちらもWebマーケティングをするためには必須と言ってよいほど重要なツールですので是非導入しておきましょう。
今回は以上になります。最後までご覧いただきありがとうございました。
個別指導形式のスクールでは、自分の知りたいことをピンポイントで学習・達成でき、自分で更新もできるというメリットもあります。
教室の無料事前相談もしておりますので、まずはお気軽にご登録ください。
YouTubeチャンネル開設しました!

最大月間50万PVの当ブログをベースに、Youtube動画配信にてWordPress、ホームページ作成、ブログのことについてお役立ち情報を随時配信していきます。
ご興味ある方はぜひチャンネル登録をしていただけますと幸いです。




