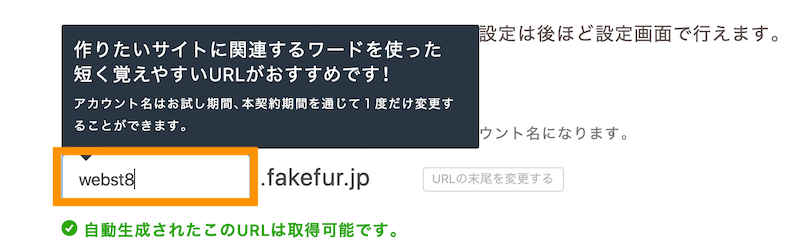ロリポップでWordPressを始めようと思ったけれど、手順がいまいち分からず確認したい方も多いです。
今回は、レンタルサーバー「ロリポップ!![]() 」と「ムームードメイン
」と「ムームードメイン![]() 」を利用して独自ドメインにWordPressをインストールする方法を説明していきます。
」を利用して独自ドメインにWordPressをインストールする方法を説明していきます。
関連【ロリポップ評判】特徴・おすすめプランとメリットデメリット
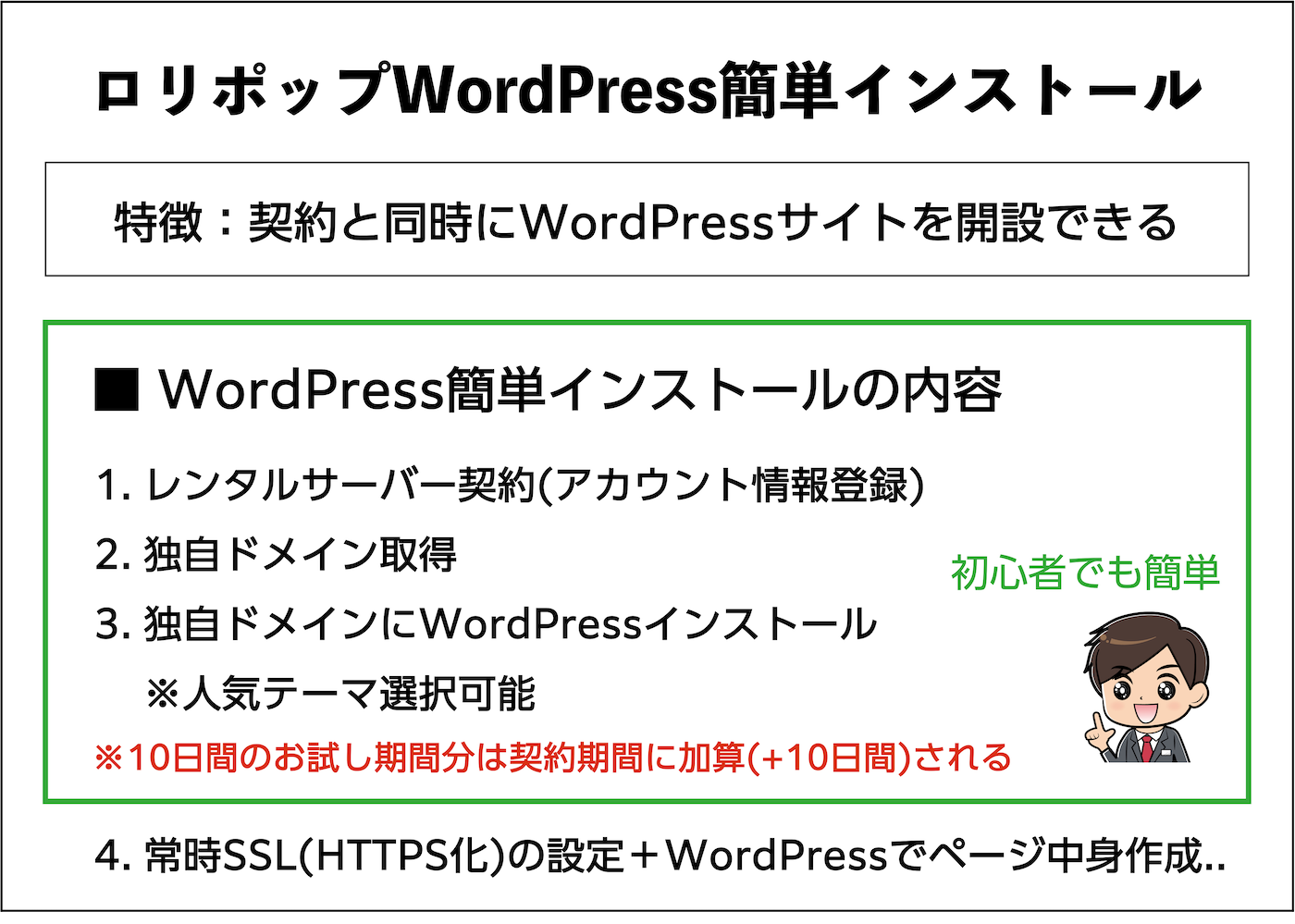
※本記事は2024年5月時点で記事更新しております。
レンタルサーバー「ロリポップ」を契約する
WordPress簡単インストールでアカウント開設する
まずは「ロリポップ」にアクセスしてアカウントを作成していきます。
ロリポップトップページに移動します。「まずは無料でレンタルサーバーを利用しよう」ボタンを選択します。
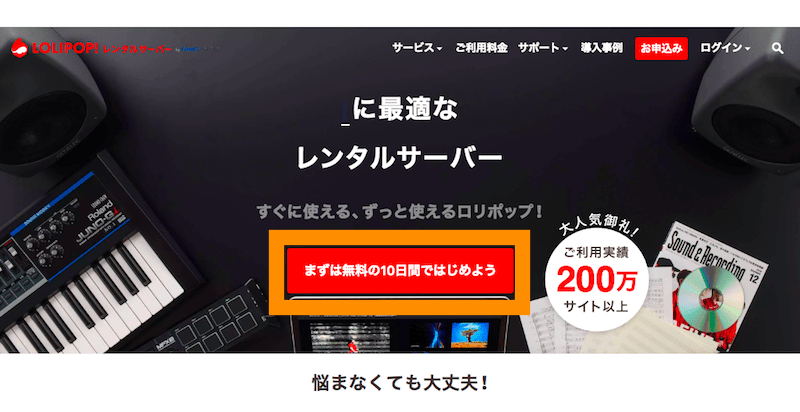
ここでは、独自ドメインが契約中ずっと無料で利用できる「ハイスピードプラン)」を選択します。
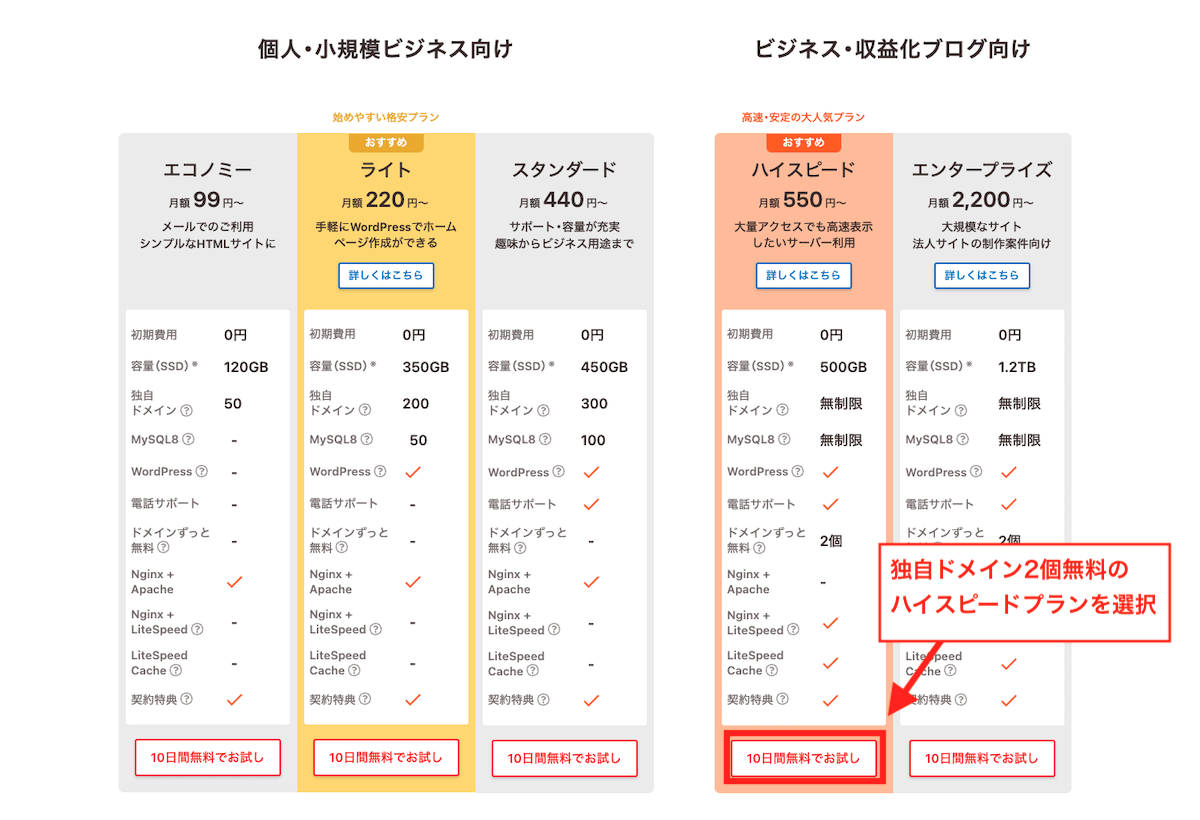
アカウント情報を入力します。初期ドメイン・パスワード・メールアドレスを入力したあと、今回は「無料で独自ドメインを取得する」にチェックを入れて、契約と同時に独自ドメインを取得設定していきます。
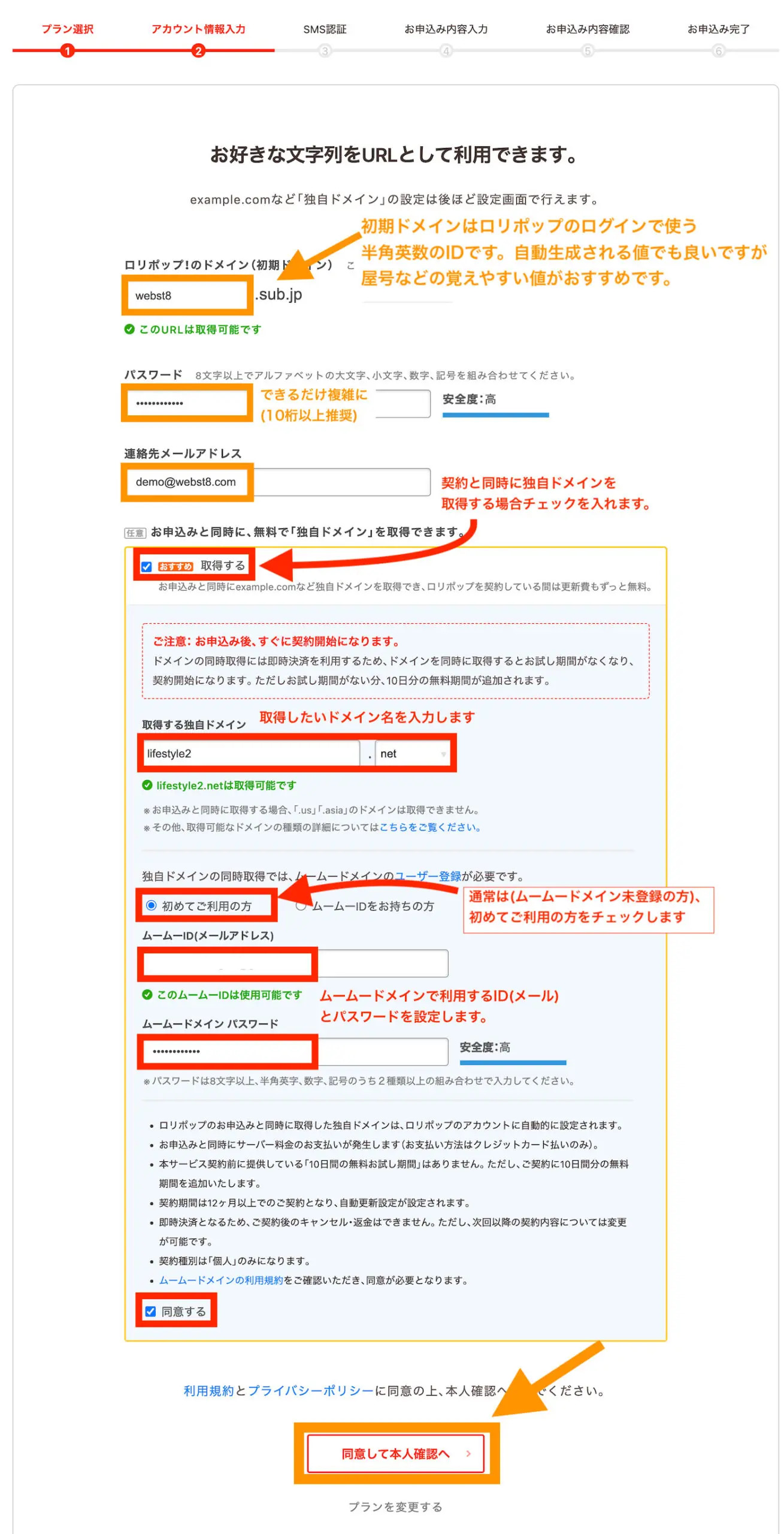
(※)「無料で独自ドメインを取得する」は、クレジットカード支払いのみ・12ヶ月以上契約・契約種別個人のみなどになります。詳しくはページ内の記載事項をご確認ください。
(※)「無料で独自ドメインを取得する」にチェックを入れず一旦体験版で解説する場合の手順は「【(従来版)ロリポップ版】WordPressインストール方法・始め方」をご参照ください。
携帯電話による認証がありますので、電話番号を入力します。
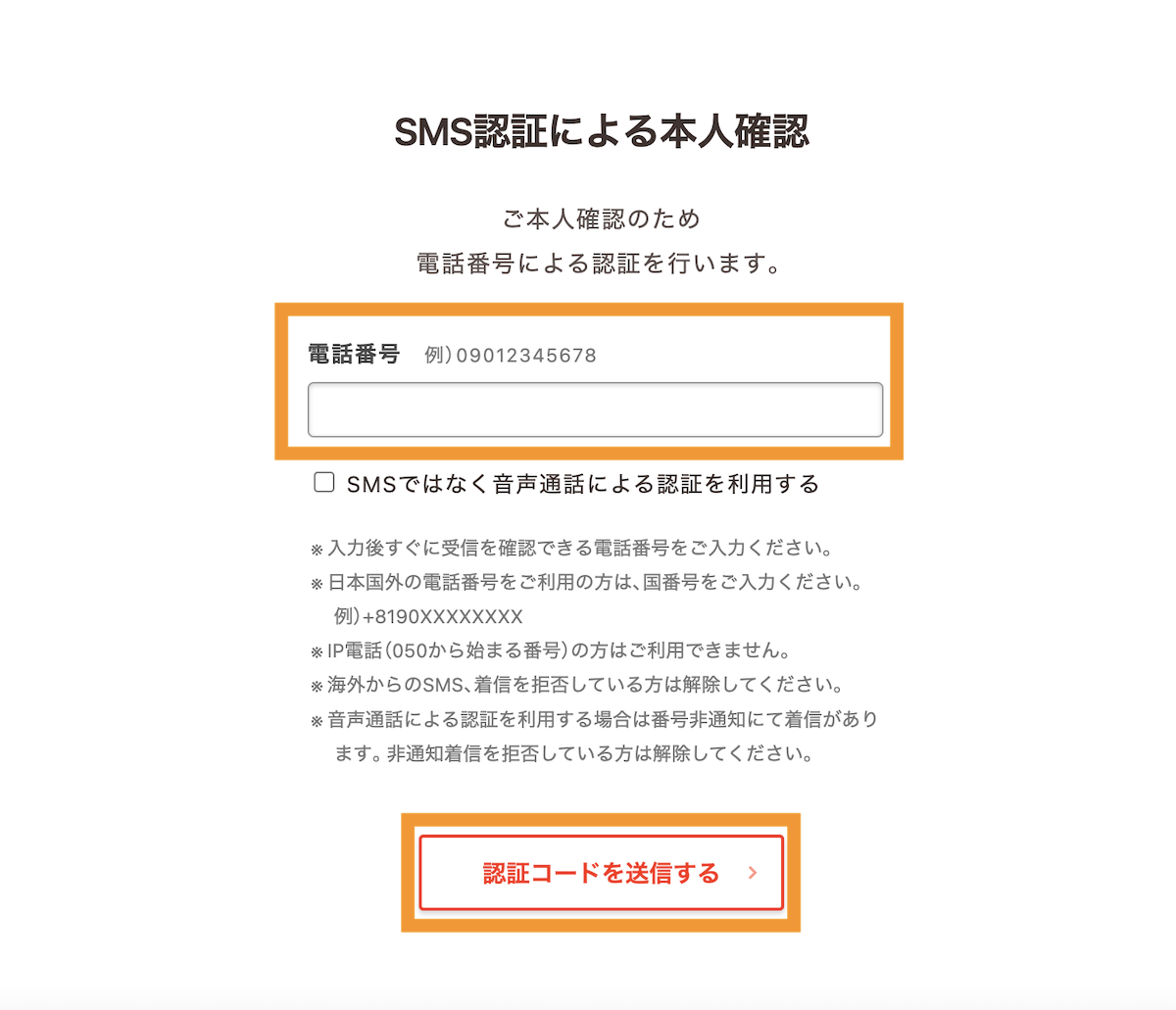
SMS認証コードを入力します。
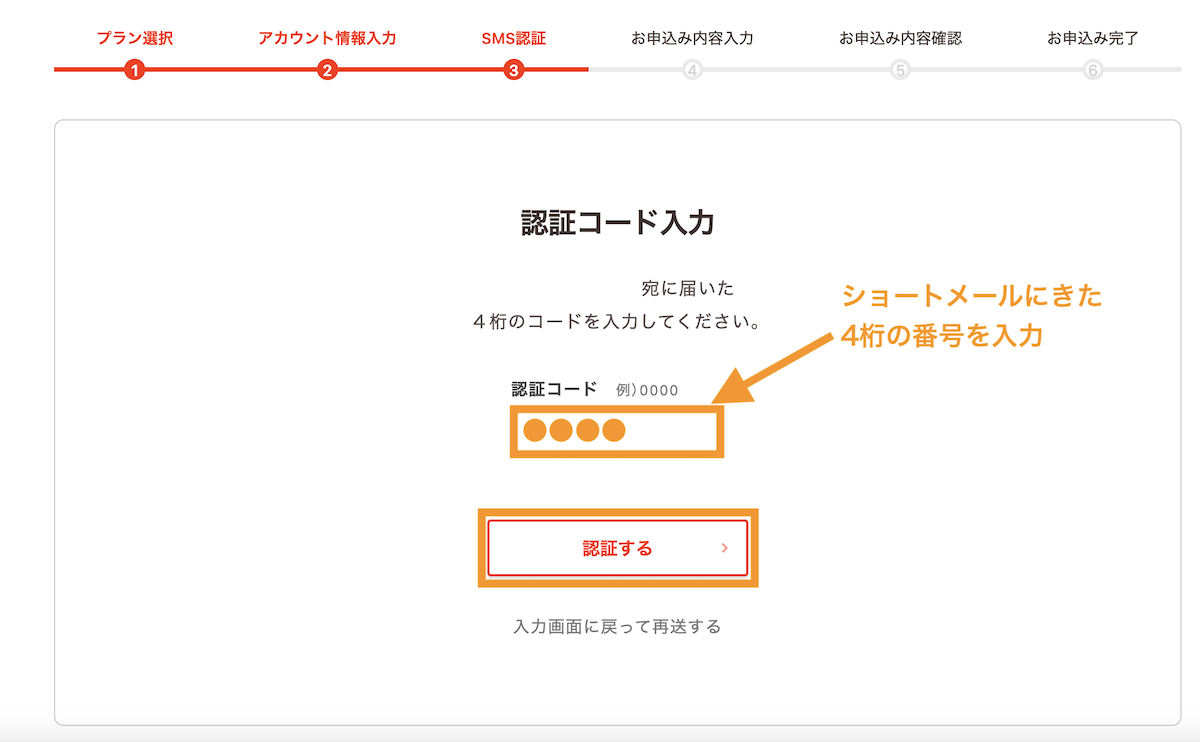
つづいて、申し込み情報を入力します。
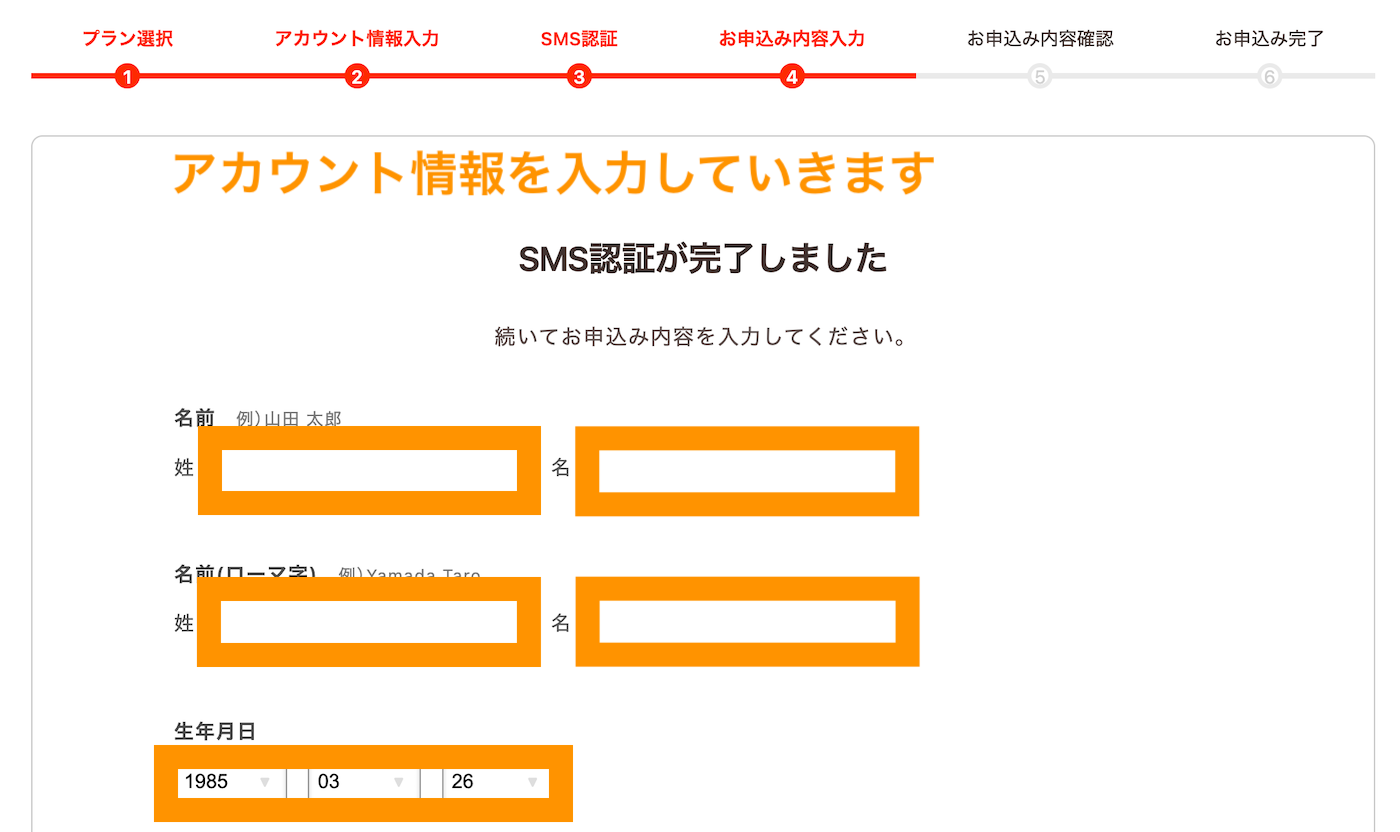
アカウント情報入力後、期間12ヶ月以上を選択して画面下の方でクレジットカード情報を入力します(契約期間は36ヶ月が月額費用最安)。また、今回はWordPressをこのままインストールするので、WordPressインストール情報も入力します。
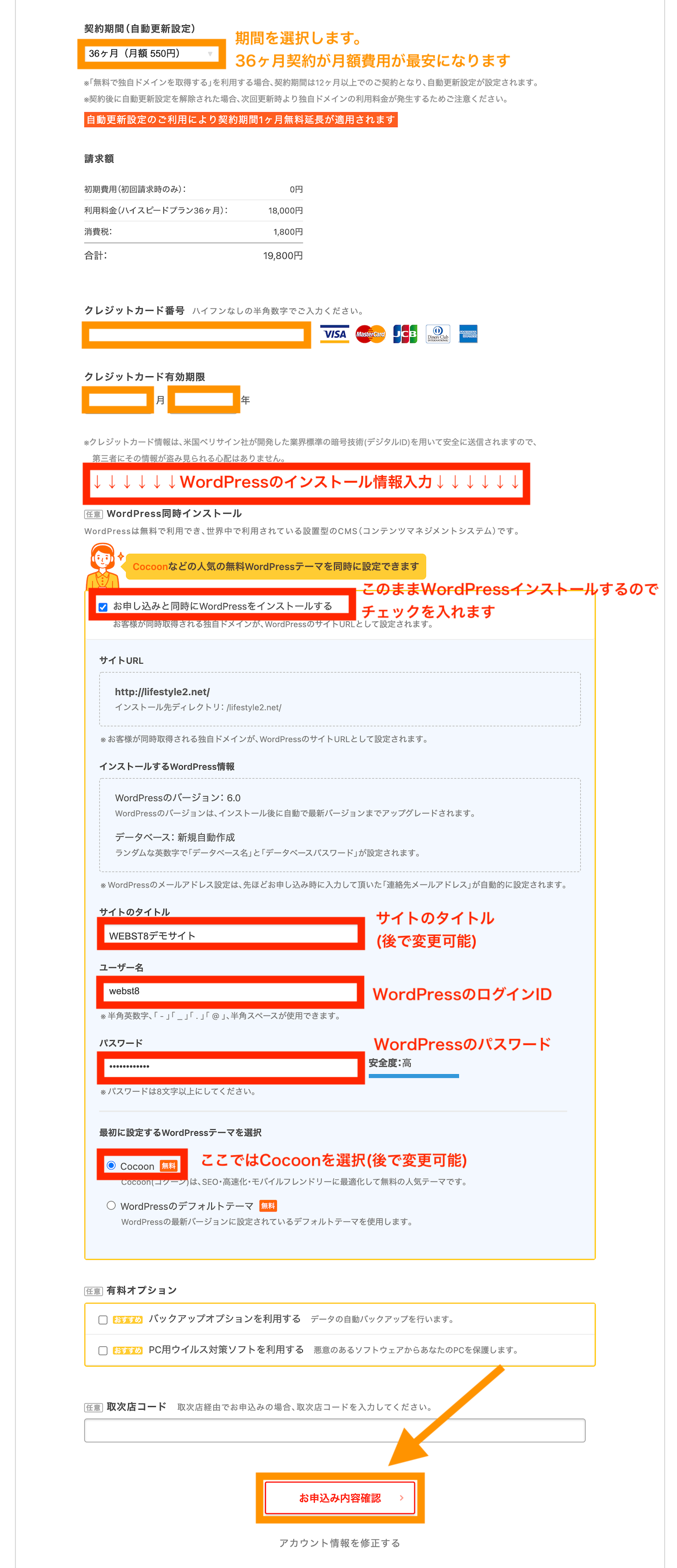
ユーザー名とパスワードはWordPressにログインする際に利用しますので忘れないようにしましょう。
- 【ブログ名】サイトのタイトル(例. WEBST8のブログ)を入力
- 【ユーザー名】半角英数文字で任意の名前を入力します
- 【パスワード】できれば10桁以上の類推されにくい複雑なパスワードにしましょう
- 【メールアドレス】任意の自分のメールアドレスを入力します(WordPressのパスワード忘れ時などに利用します)
- 【利用テーマ】WordPressのデザインテンプレートです。ここではCocoonを選択(後で変更可能です)
申し込み内容を確認して、「お申し込みを確定」ボタンを押下します。
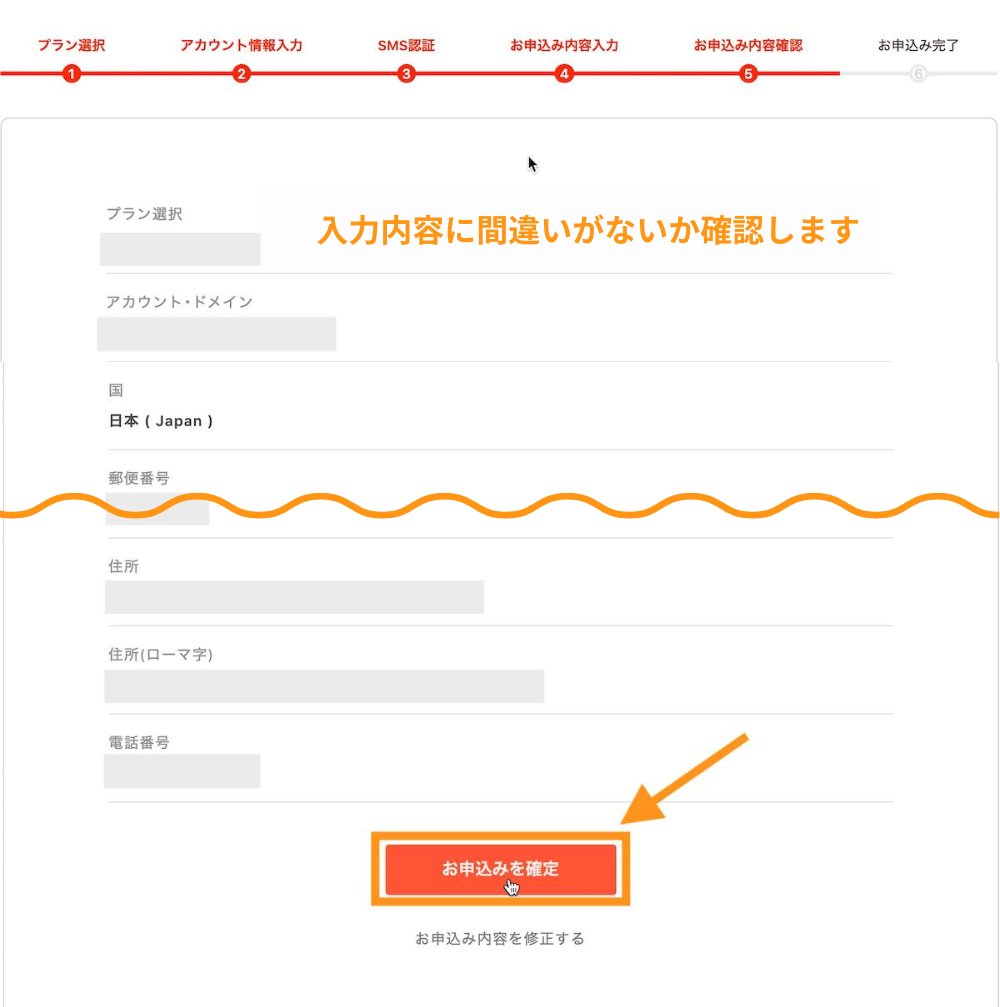
お申し込み完了画面が表示されますので、ユーザー専用ページにログインします。
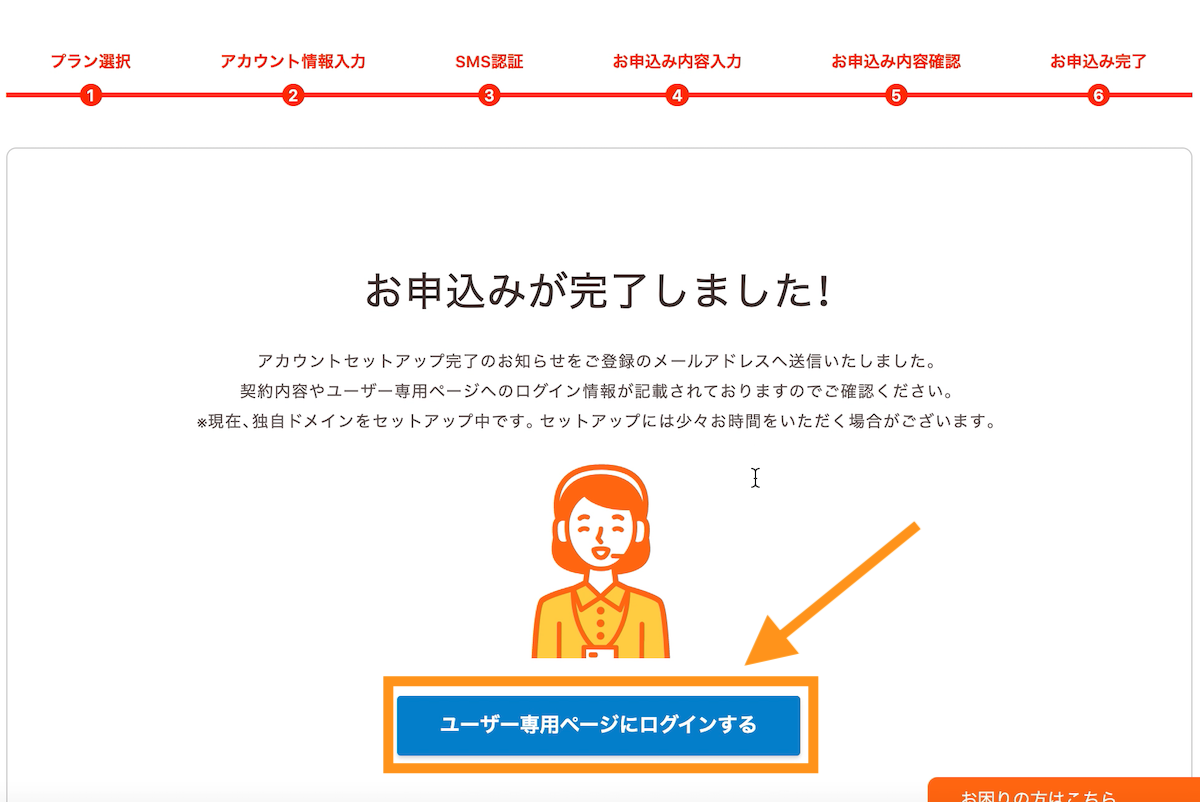
ロリポップの管理画面に移動します。この管理画面から引き続き設定をしていきます。
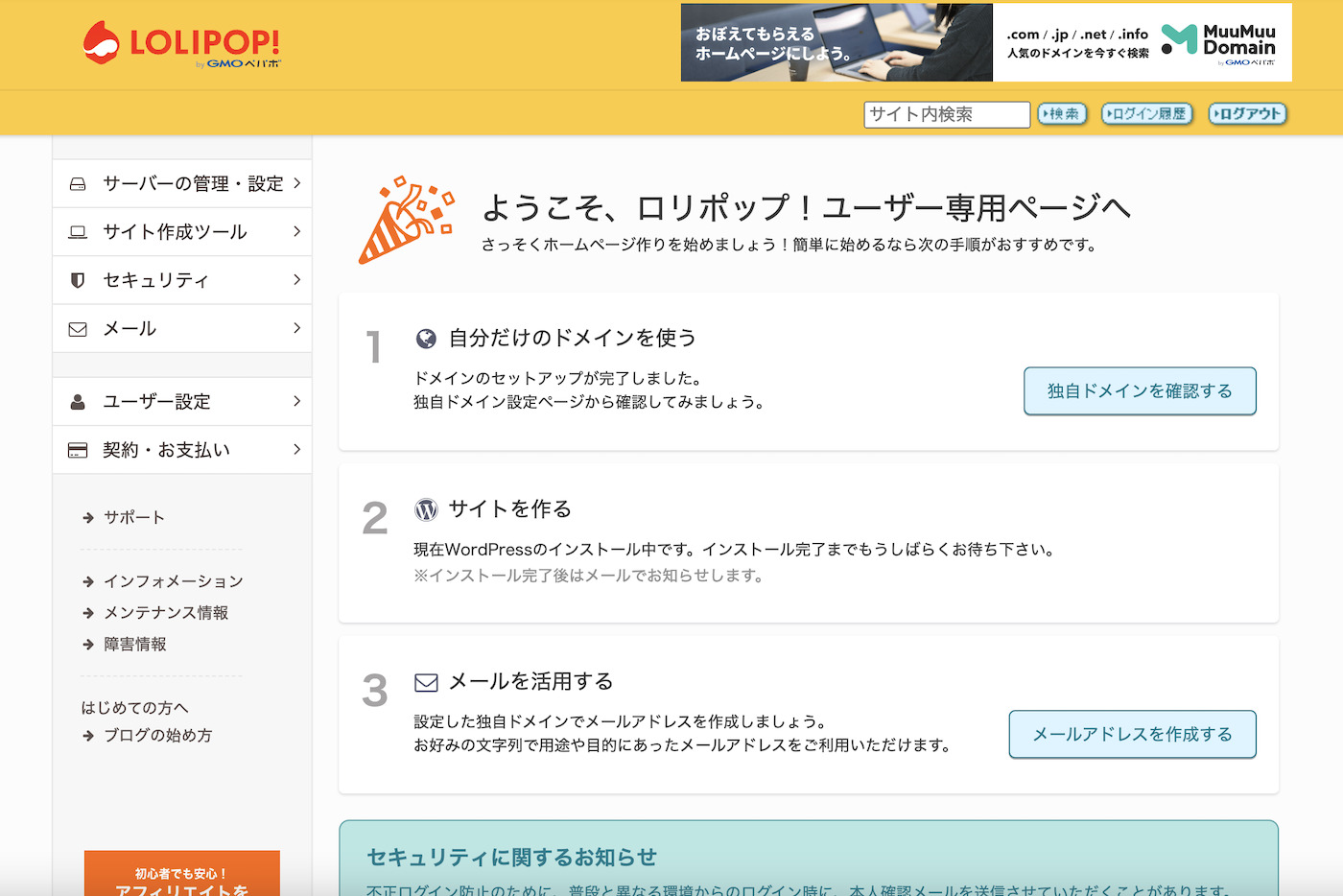
(重要)初めてドメインを取得される方に届くメール
初回ドメイン取得時に「【重要】[ムームードメイン] ドメイン 情報認証のお願い」という下記のようなメールが来る場合があります。
その場合は、メール本文の案内に従ってURLをクリックして認証を済ませてください。
認証依頼のメールが来たまま放置して認証が行われないまま一定期間経過すると、ドメインがロックされアクセスできなくなりますでの注意しましょう。
(もしロックされてしまった場合は認証を行うことで通常数時間くらい経過後に解除されます。)
![【重要】[ムームードメイン] ドメイン 情報認証のお願い](https://webst8.com/blog/wp-content/uploads/2017/05/domain-auth-check-mail.png)
(※)お名前.comなどで過去にドメイン取得したことがある場合やドメインの種類によっては本メールが来ない場合もあります。その場合は何もしなくて構いません。
インストールしたWordPressが表示されるまで待つ
次にインストールしたWordPressが表示されるのを確認&WordPressにログインしていきましょう。
ロリポップ管理画面にて、サイト作成>WordPress簡単インストールをクリックします。
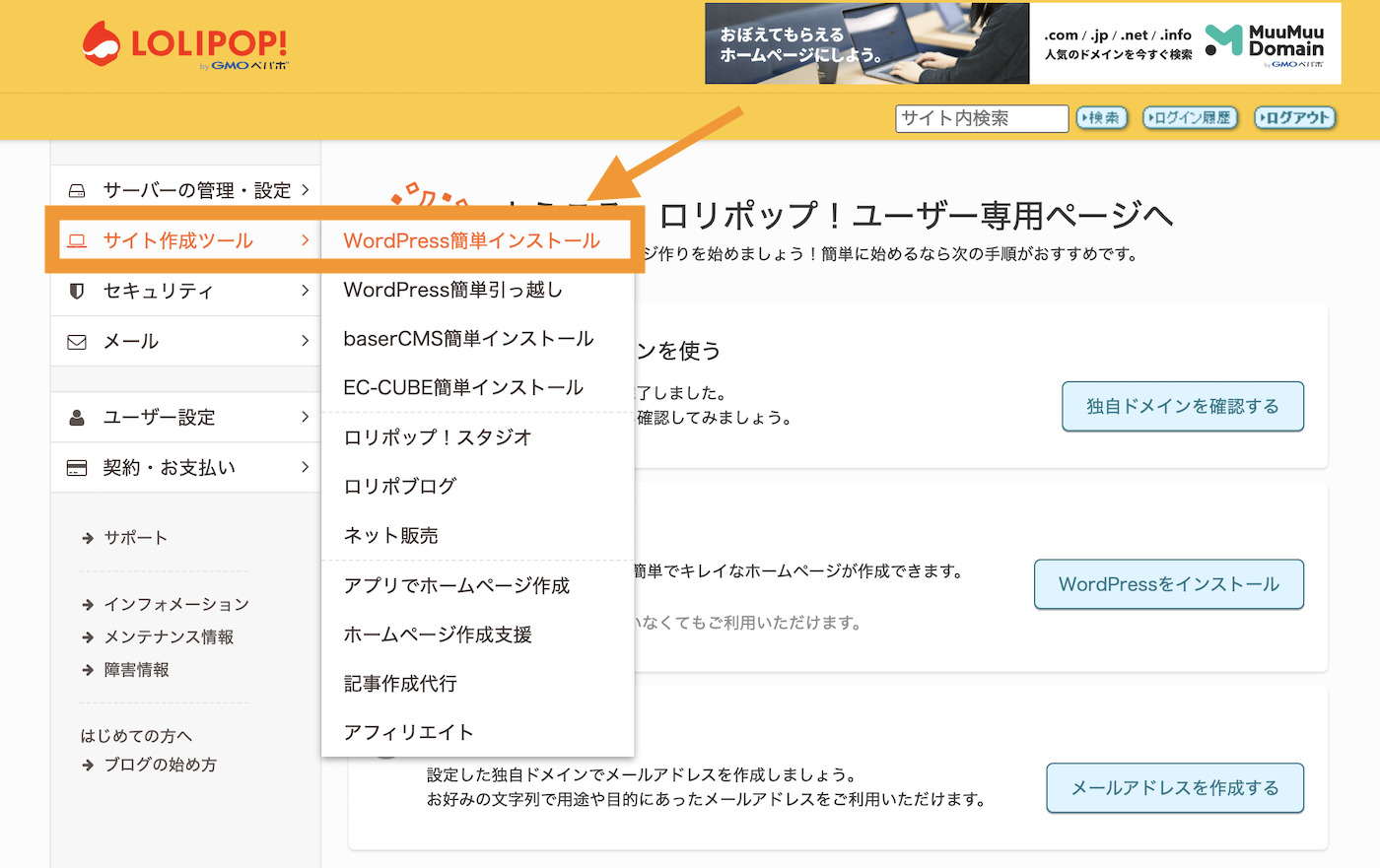
画面下にスクロールすると、WordPressのインストール履歴が表示されています。サイトURLと管理者ページのURLのリンクをそれぞれクリックしてみましょう。
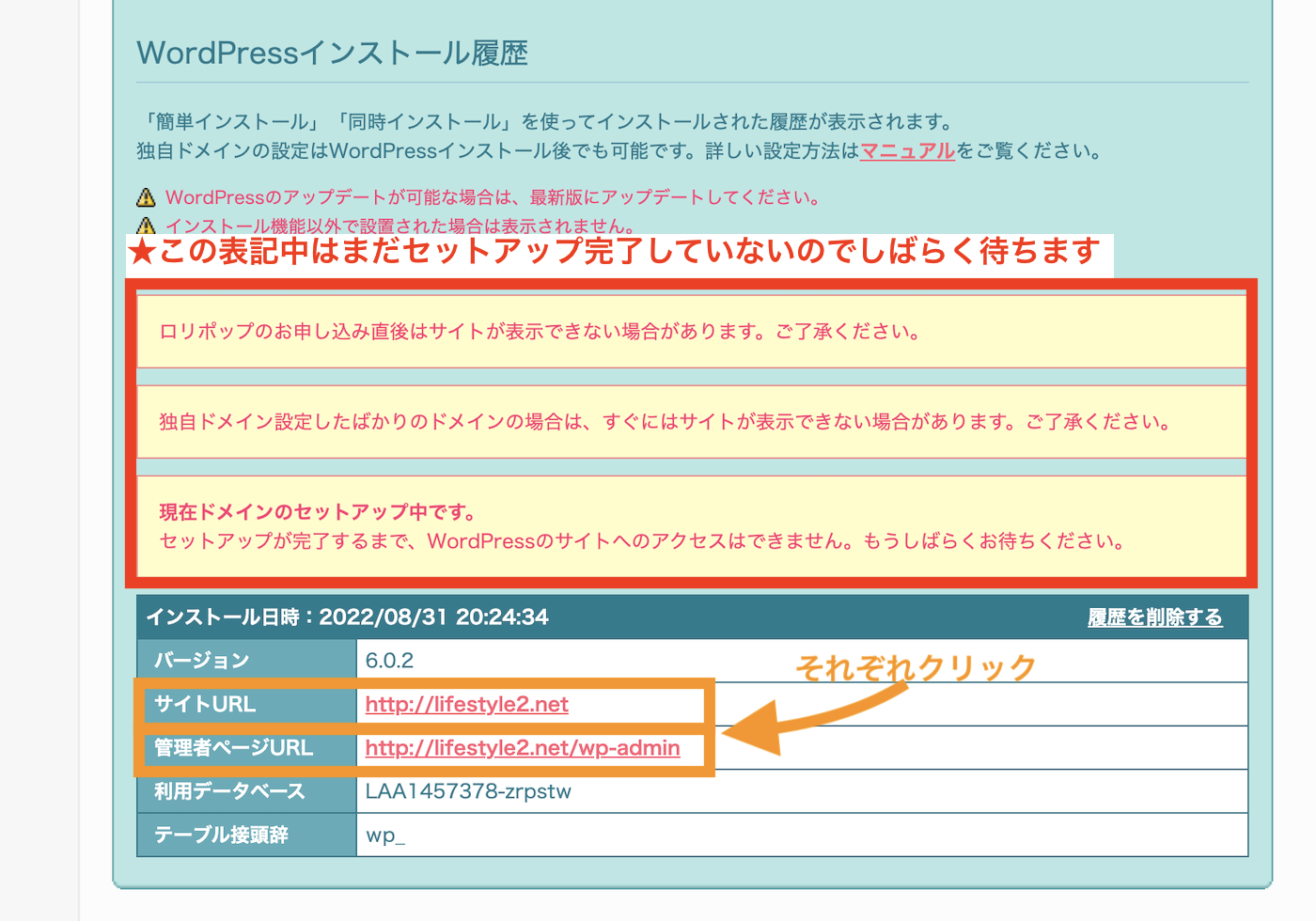
まだセットアップできていない場合
まだセットアップできていない場合、サイトにアクセスしても404エラーが表示されます。その場合2,30分ほど待ってから再度アクセスしてみましょう。
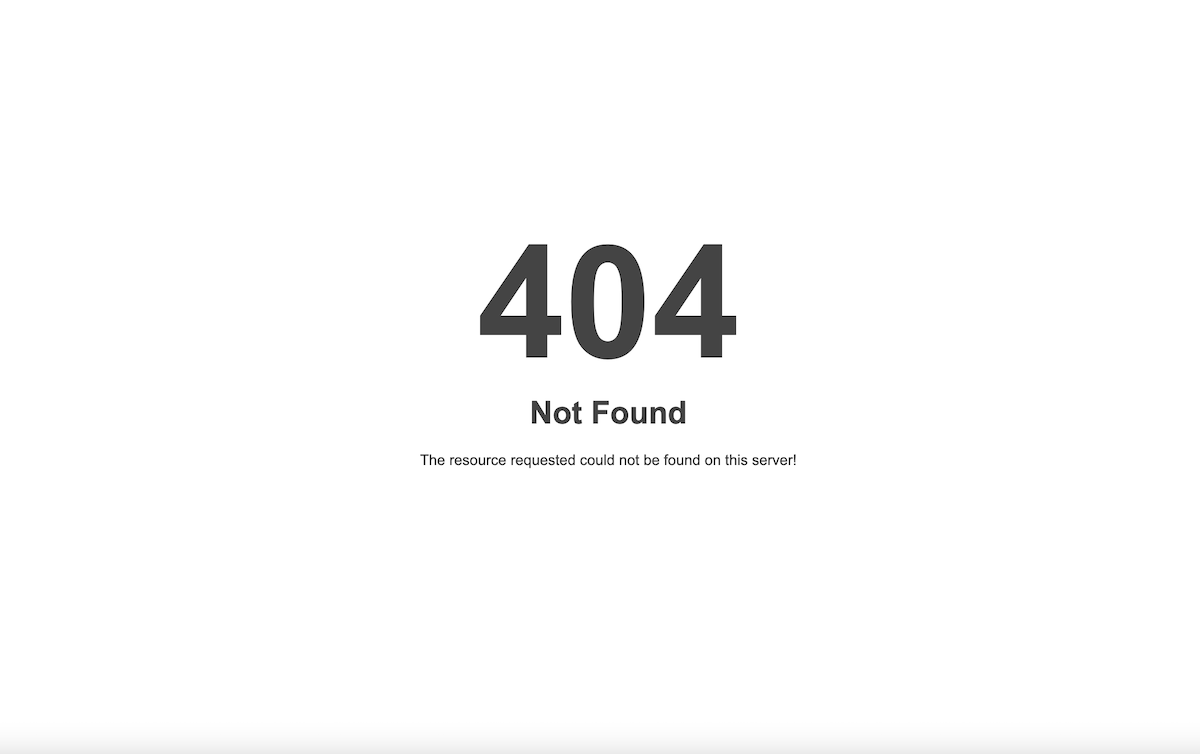
しばらく待ってから管理者ページURLをクリックするとWordPressのログイン画面が表示されます。先ほどWordPress簡単インストールで入力したユーザーIDとパスワードを入力してログインします。

下記のようなWordPressの管理者画面に入ることができました。

ここでは、一旦WordPressの使い方を覚える前に、サーバー側でSSL(HTTPS)の設定をしていきます。
関連【総まとめ版】初心者向けWordPressの使い方マニュアル
WordPressに常時SSLの設定を行う
次にSSL(HTTPS)の設定をしていきます。
ロリポップでSSLの設定を行う
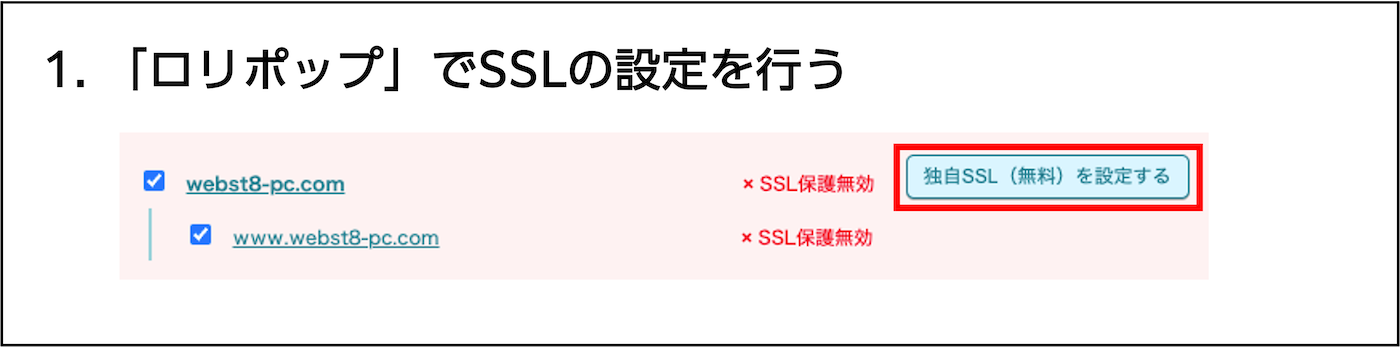
ロリポップの管理画面から、セキュリティ>独自SSL証明書導入をクリックします。
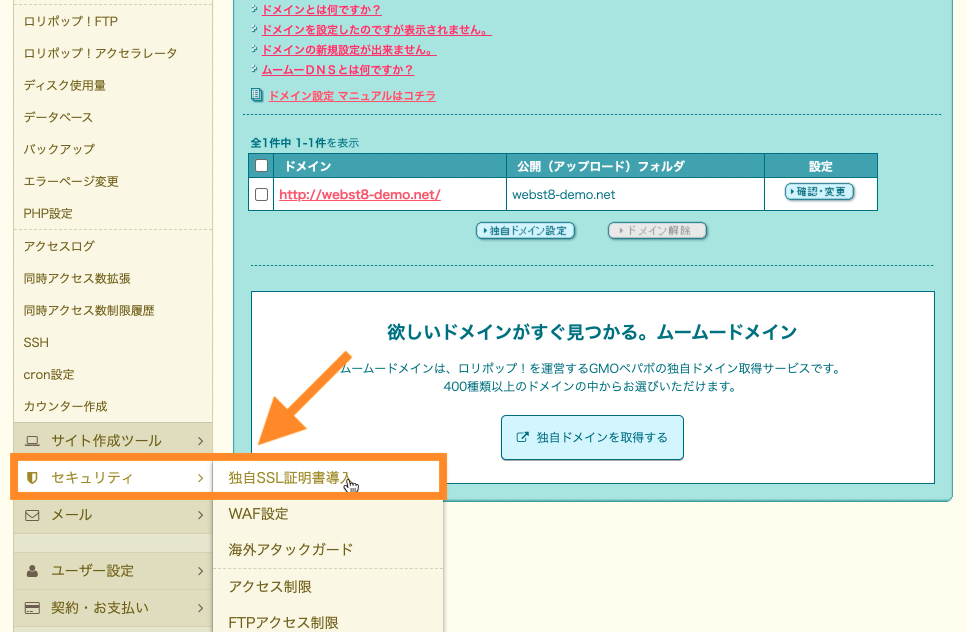
独自SSL(無料)の箇所で、取得したドメイン(www有り無し含めて)に対してチェックを入れて「独自SSL(無料)を設定する」をクリックします。
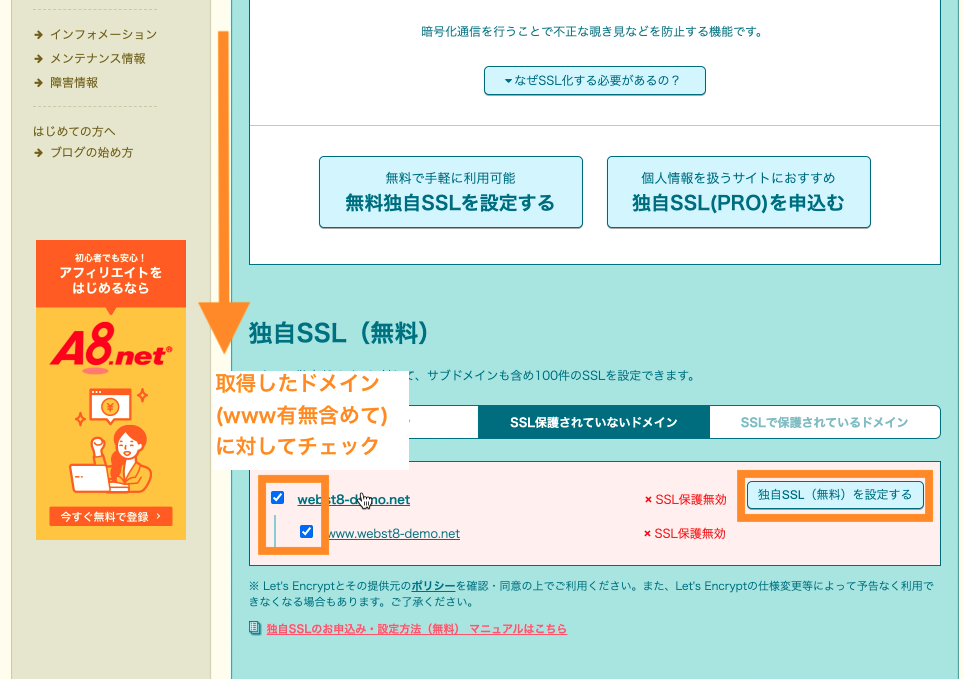
SSL設定作業中の画面が表示されます。5分程度待ちます。
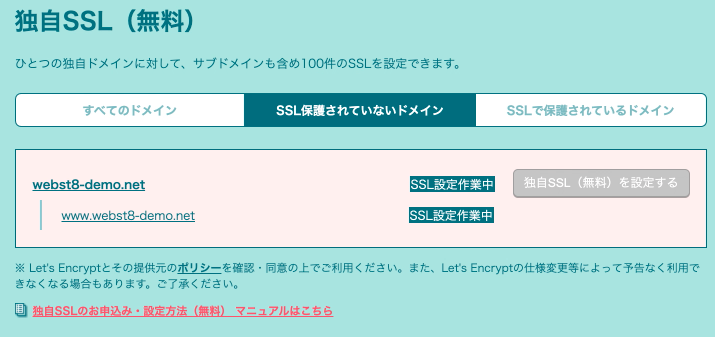
SSLが設定されると、ブラウザを更新するとSSL保護有効と表示されるようになっています。
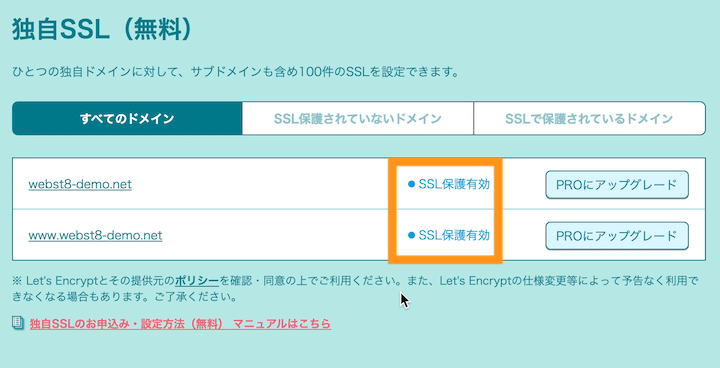
WordPressの設定でSSL設定する
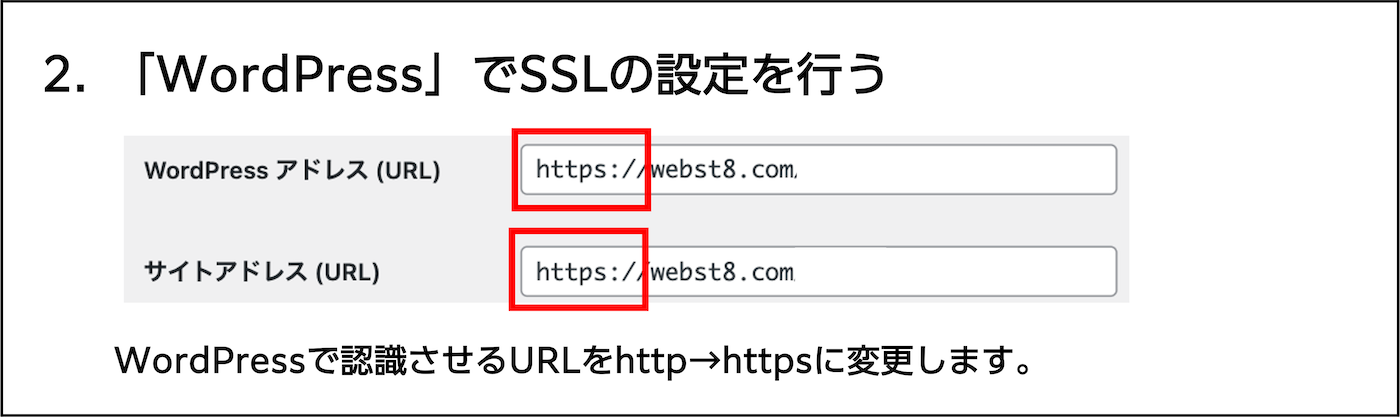
次に、WordPressでもSSLの設定を行います。
WordPressの管理URLに入り、ダッシュボードから「設定」を選択し「一般」をクリックします。
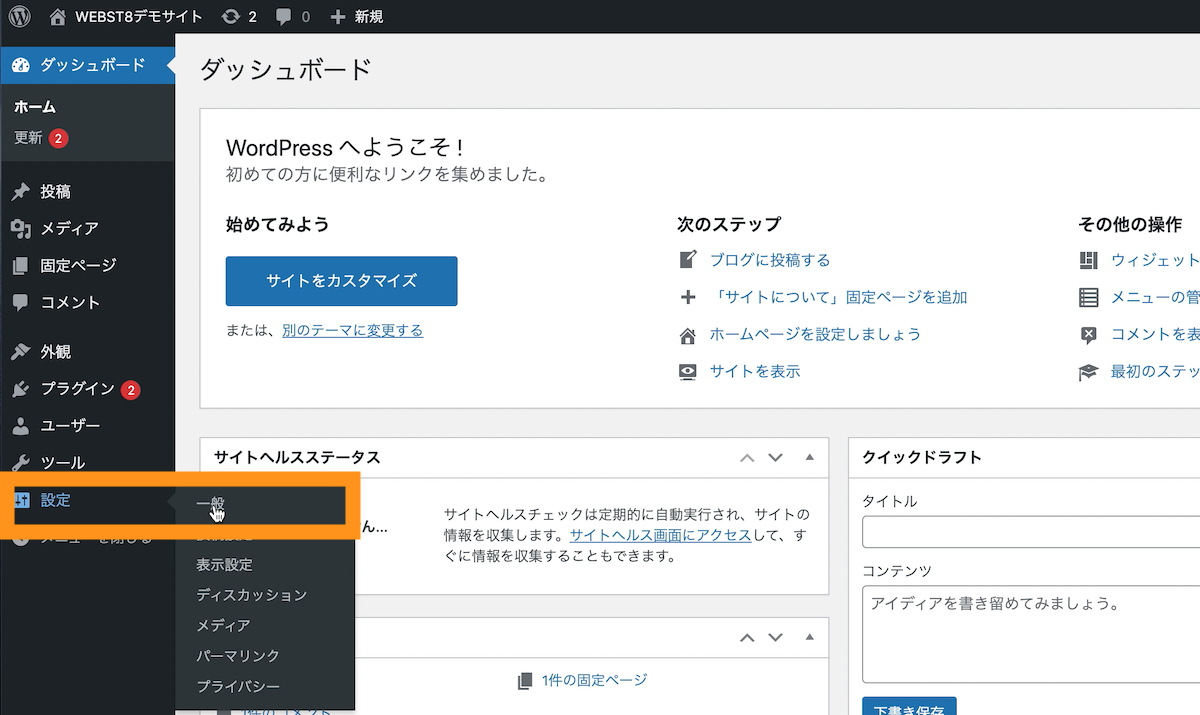
「WordPressアドレス(URL)」、「サイトアドレス(URL)」を「http://~」から「https://~」に変え、変更を保存します。(※)本操作で誤った内容を入力・保存すると、WordPressにアクセスできなくなる場合があるため、慎重に行いましょう。
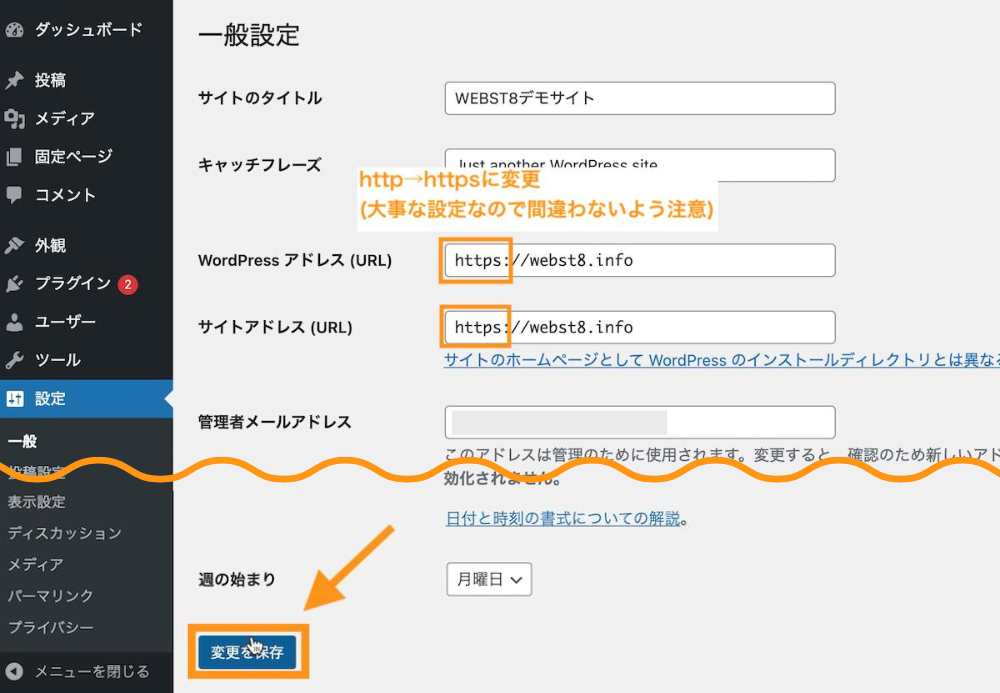
一旦ログアウトされるので、再度ログインしましょう。
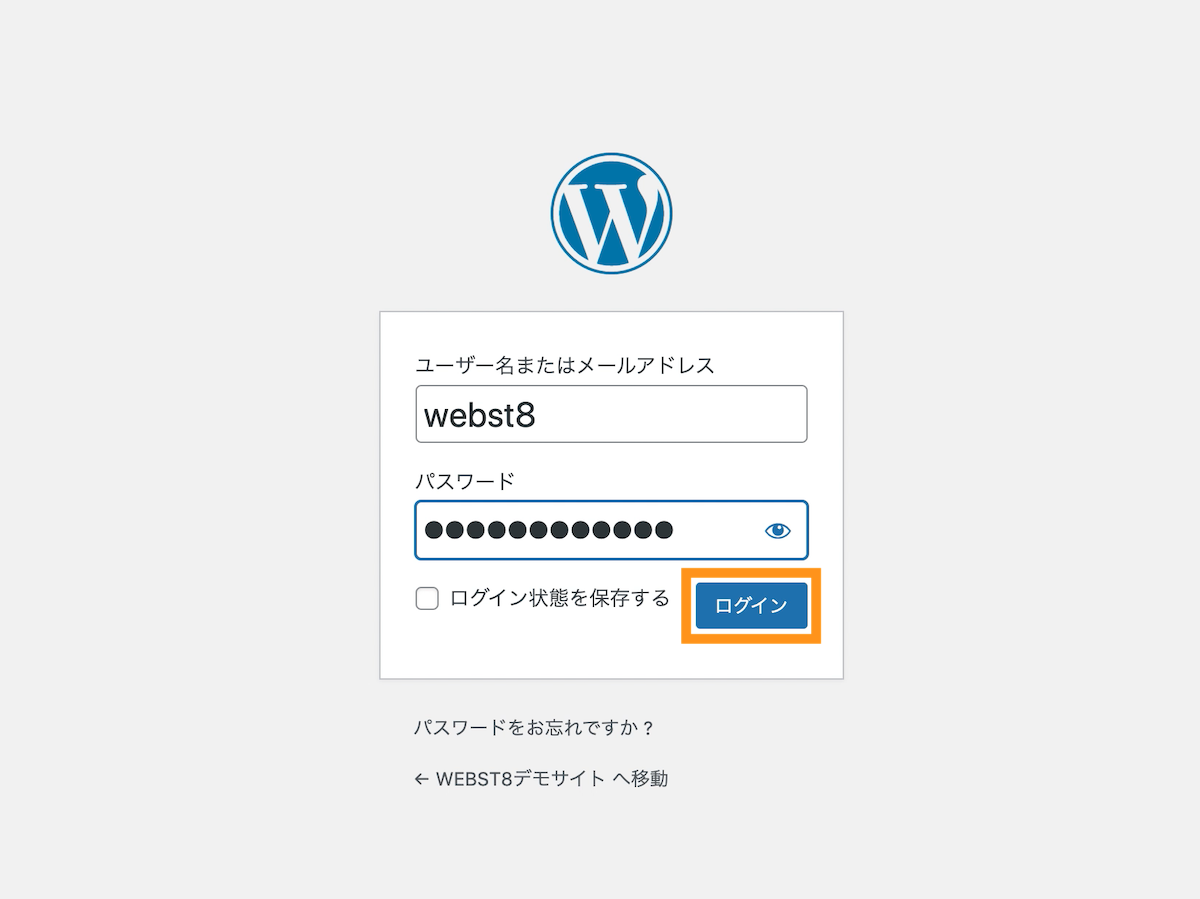
管理画面のアドレスがhttpsになっていることが確認できたらOKです。
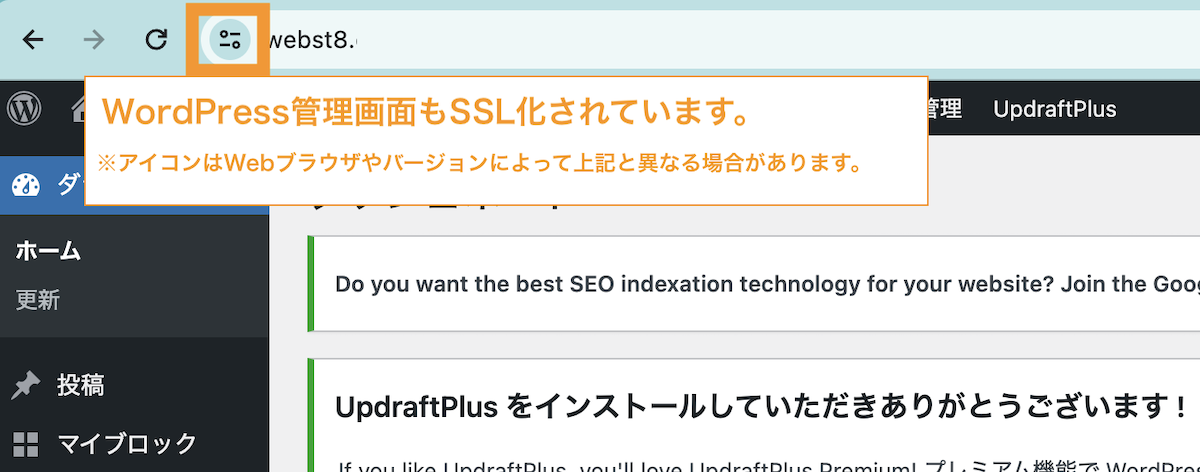
(中級者向け)httpからhttpsへの強制リダイレクト
ここまでの設定でもOKですが、より厳格な常時SSLの設定をするには、.htaccessというファイルに「http」でアクセスがあった場合「https」へ転送しますという設定します。
少し手順が長くなるためここでは割愛しますが、詳しくは「「.htaccess」ファイルに常時SSLの設定を行う | ロリポップで常時SSL設定する」をご参照ください。
WordPressの管理画面に入って操作する
WordPressの管理画面にログインする
ここまでの設定が終わったら、WordPressで実際にページを作成していきます。
まずはWordPressのログインの仕方を覚えておきましょう。
https://WordPressをインストールしたサイトのURL/wp-admin/のURLを入力してWordpressログイン画面に移動できます。(先ほどはロリポップの管理画面にあるリンクからWordPressログイン画面に移動しましたが、直接WordPressのURLを入力してログインできます。)
http(s)://WordPressをインストールしたサイトのURL/wp-admin/
(例. https://webst8.com/wp-admin/)
関連【WordPressログイン方法】管理画面にログインできない時の対処法
管理画面URLにアクセスすると下記のログイン画面が表示されます。

WordPressをインストールした際に入力したユーザーID(またはメールアドレス)とパスワードを入力するとログインすることができます。

下記のような管理者画面が表示されればOKです。ここで、WordPressの操作を行なっていきます。

Cookieによるログインエラー
お使いのブラウザによっては、初回Cookieエラーが起きる場合がありますが、もう一度ログインを試してみてください。大体のケースではもう一度ログインするとうまくい事が多いです。
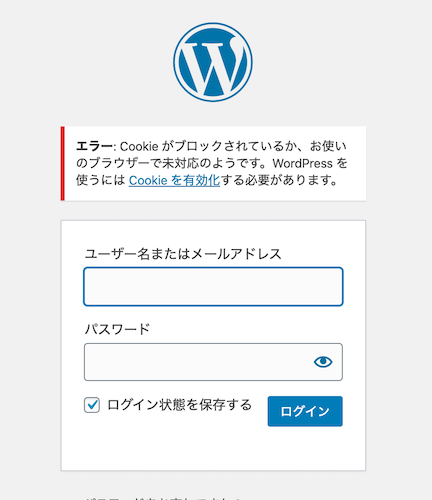
下記は、WordPressのダッシュボード(初期設定状態)です。大きく、「上部メニューバー」「左メニューバー」「真ん中の設定画面」の3つのレイアウトに分かれています。

まずは管理画面とトップページの切り替え方法を覚えておきましょう。左上のサイトのタイトル名>サイトの表示をクリックするとトップページに移動します。同様に、サイトのタイトル名>ダッシュボードをクリックすると管理画面に移動します。
WordPressインストール後にやること
WordPressのインストールが完了したら、投稿で投稿でブログを書いたり、運営者情報・お問い合わせページなどを作成してページを作成していきます。

- WordPressのテーマ(デザインテンプレート)を決める
- WordPressの初期設定をする
- WordPressでブログ・お知らせを作成する
- WordPressで必要ページ(運営者情報など)を作成する
ブログを作る方は「【WordPressの始め方総まとめ】ワードプレスブログの作り方」をご参照ください。
WordPress関連記事
(補)独自ドメインのメールアドレスを作成しよう
ロリポップ契約後は、独自ドメインのメールアドレスも作成できるようになります。
メール設定>メール設定 ⁄ ロリポップ!webメーラーからメールアドレスの作成ができます。
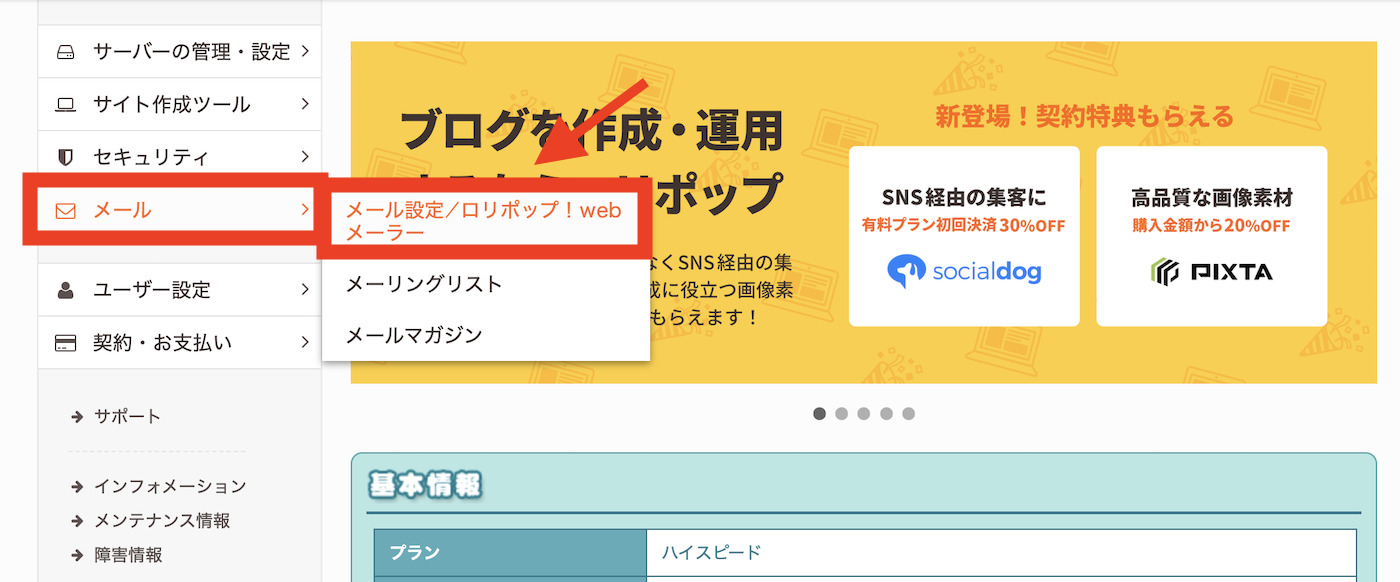
ページ下部の新規作成ボタンをクリックします。
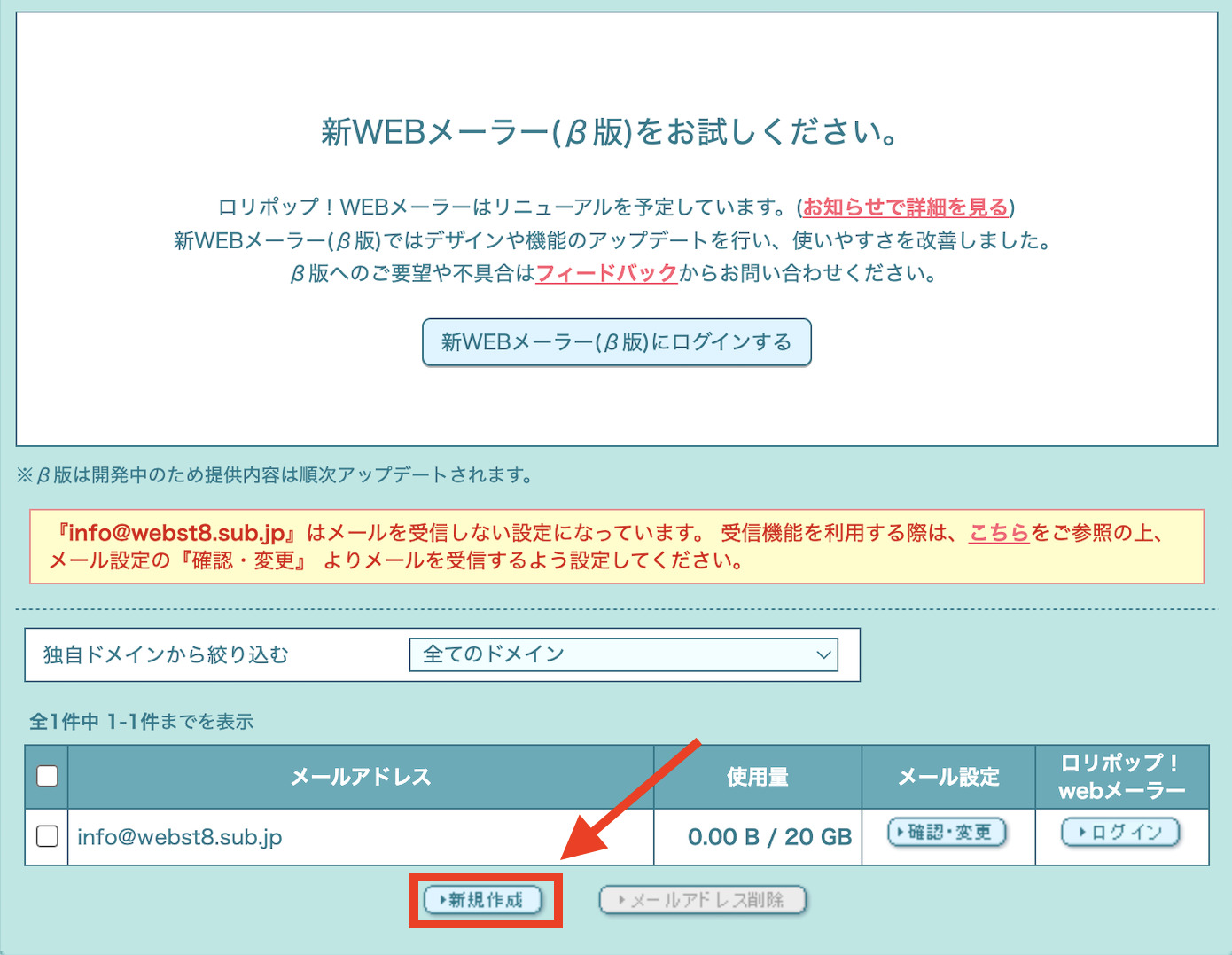
contact@xxxx.comのような任意のメールアドレスを作成しましょう。
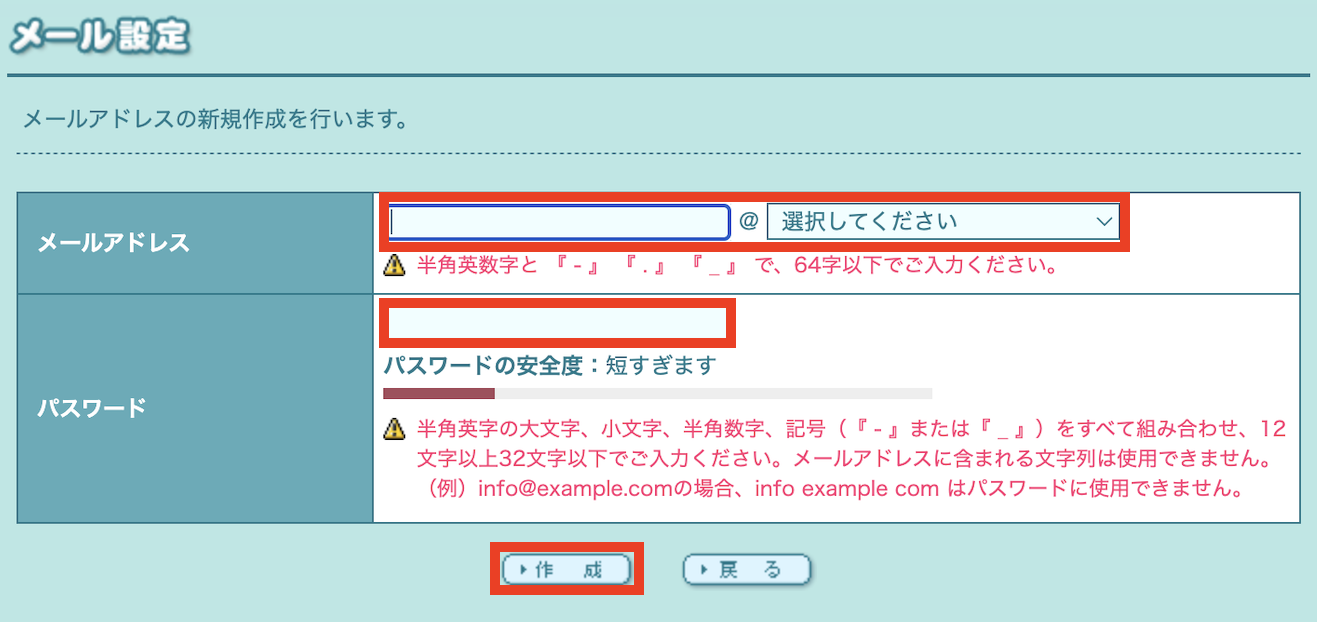
メールソフトとの接続含めたメールアドレスの作成利用方法の詳細は「ロリポップでメールアドレスを作成・送受信するやり方」をご覧ください。
(補)2個目以降のドメインを取得してサイト作成する場合
2個目以降のドメインを取得したい場合、あらたにロリポップ(ムームードメイン)で独自ドメインを契約してサーバー設定する必要があります。
なお、ハイスピードプランご利用の方で2個目の無料特典条件を持っている方は下記の方法で無料で独自ドメインを取得できます。
ご利用方法(新規・既存共通)
サポートページよりユーザー専用ページにログイン後、以下の情報を記載の上でご連絡ください。ロリポップのアカウントID:(ロリポップのユーザー専用ページ「基本情報」でご確認いただけます)
ムームーID:(ムームードメインのコントロールパネル右上に記載しております)
ドメインずっと無料2個目取得希望
詳しくは「ドメインずっと無料2個目の取得をしたい | ロリポップ公式サイト」をご参照ください。
各種管理画面へのログイン方法の確認
ここまでで、ロリポップアカウントの開設、ムームードメインアカウントの開設、WordPressアカウントの開設を行いました。アカウント情報を混乱しないようにあらかじめ整理しておきましょう。
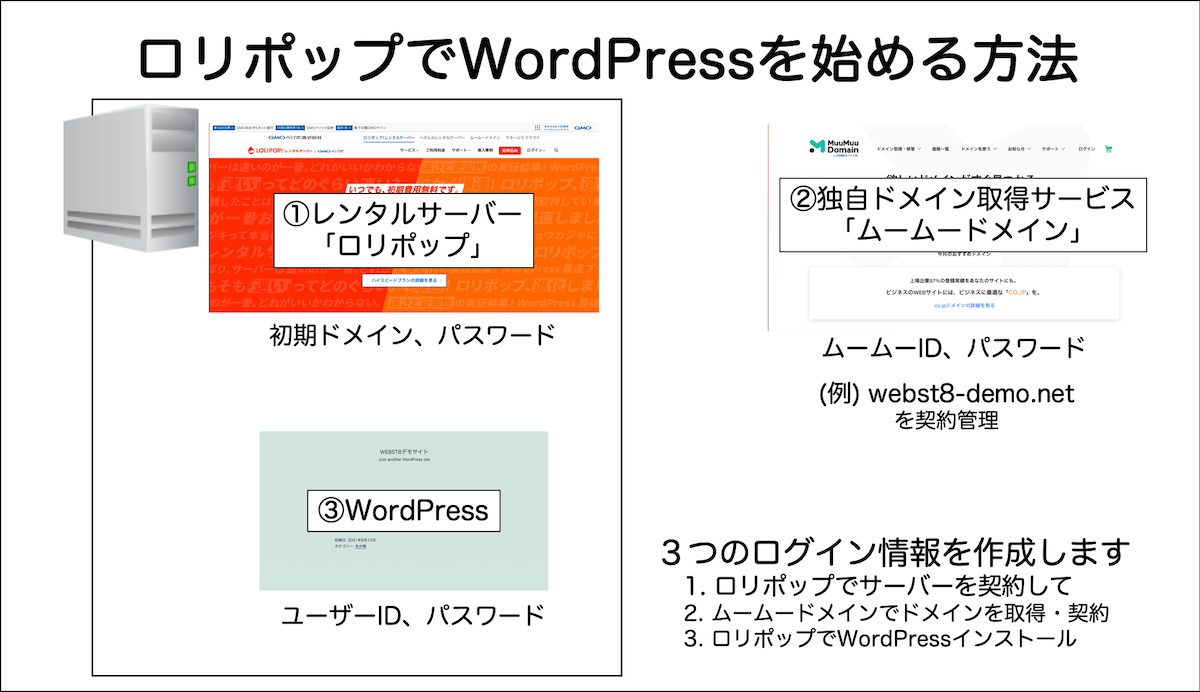
ロリポップへのログイン
ロリポップのログインはロリポップのトップページログインから行います。
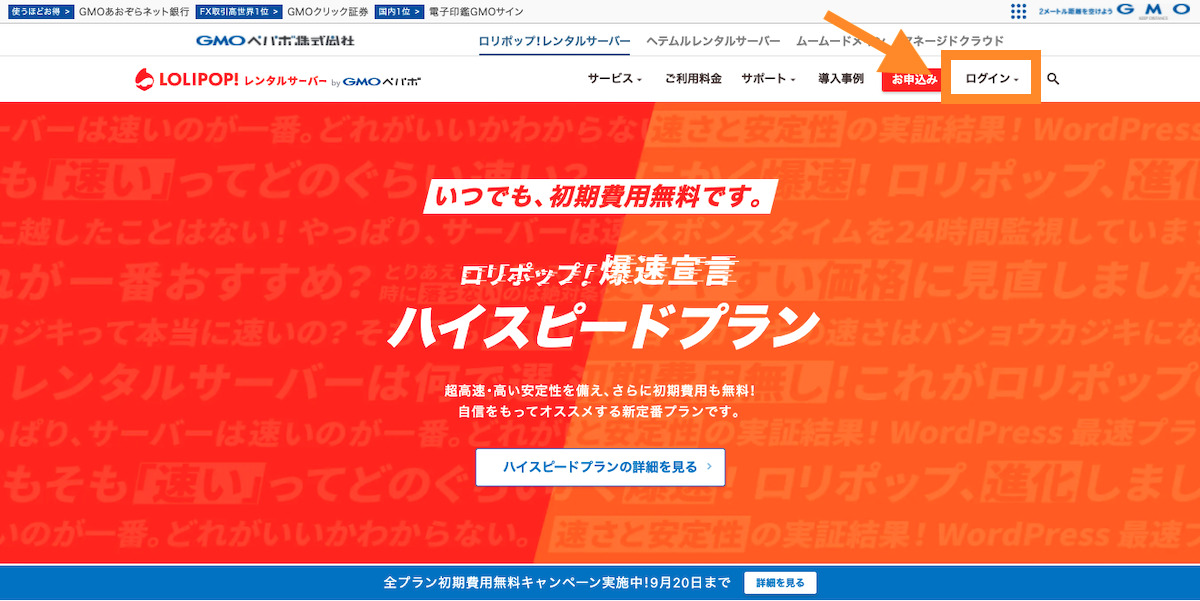
ログイン情報を入力します。
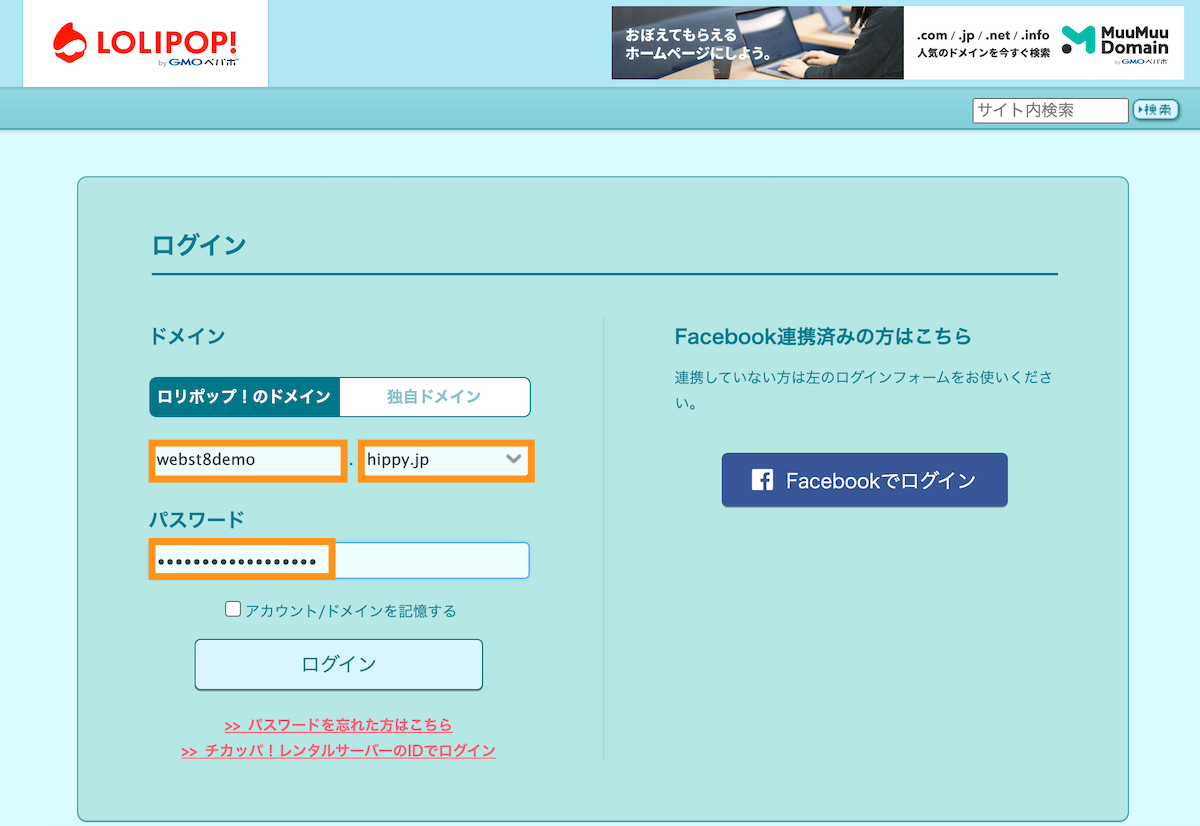
ログイン時に登録時のメールアドレス宛に認証メールが飛ぶ場合は、メールを開き中身を確認しましょう。
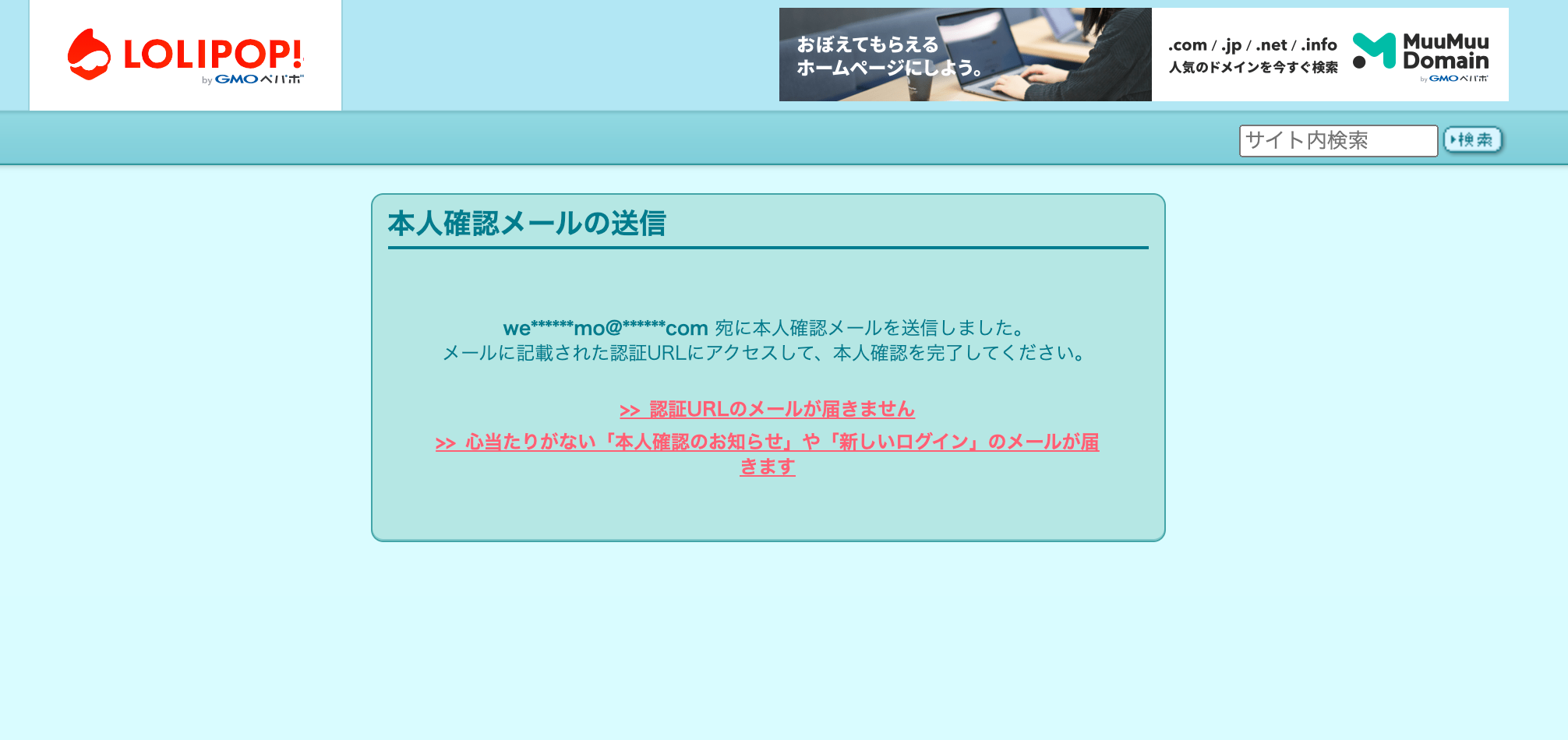
メールを確認して、該当URLをクリックします。
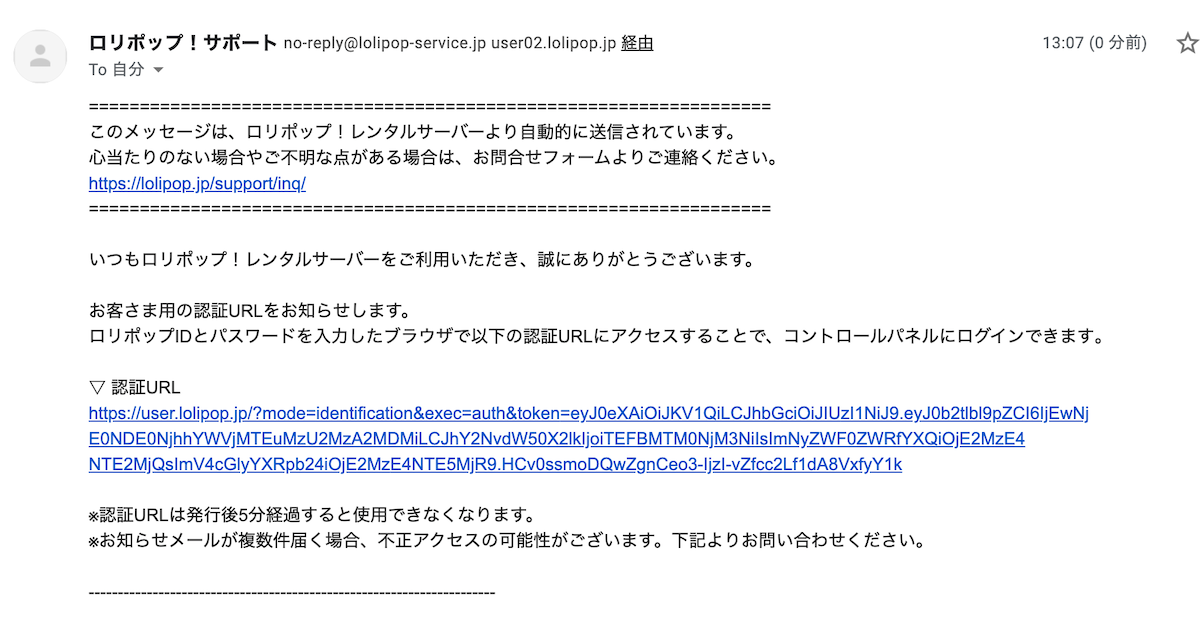
ロリポップにログインできればOKです。
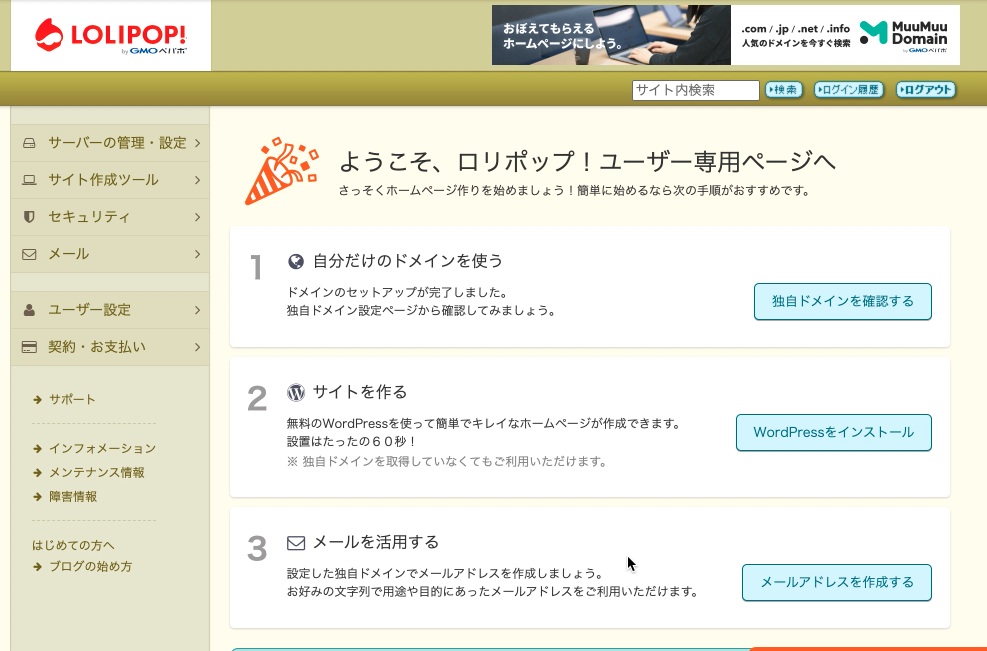
(補)ロリポップの使い方がわからないときはサポートに問い合わせましょう
ロリポップの使い方がわからないときは問い合わせ窓口があります。よくある質問やネットで調べてもわからないことは、問い合わせ窓口に問い合わせてみるのがオススメです。
問い合わせは管理画面>サポートをクリックします。
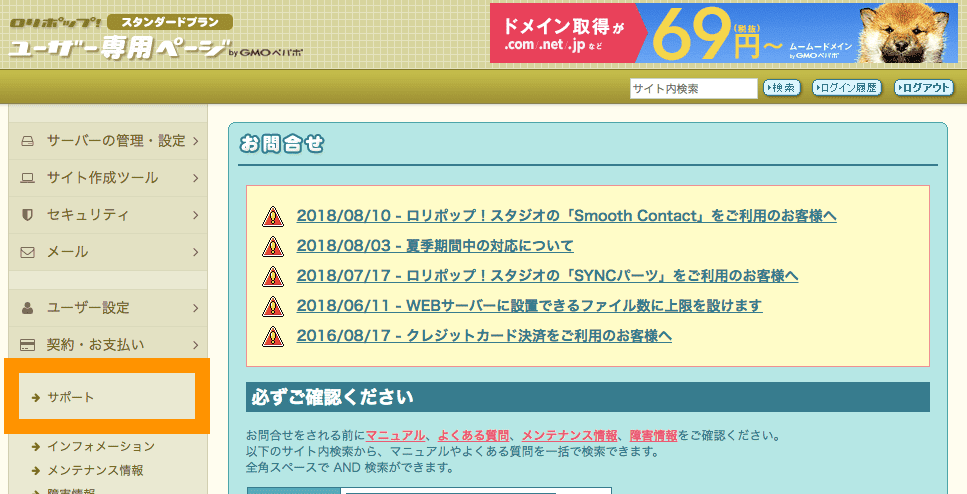
状況や問い合わせ内容をできるだけ詳しく書いて問い合わせてみましょう。
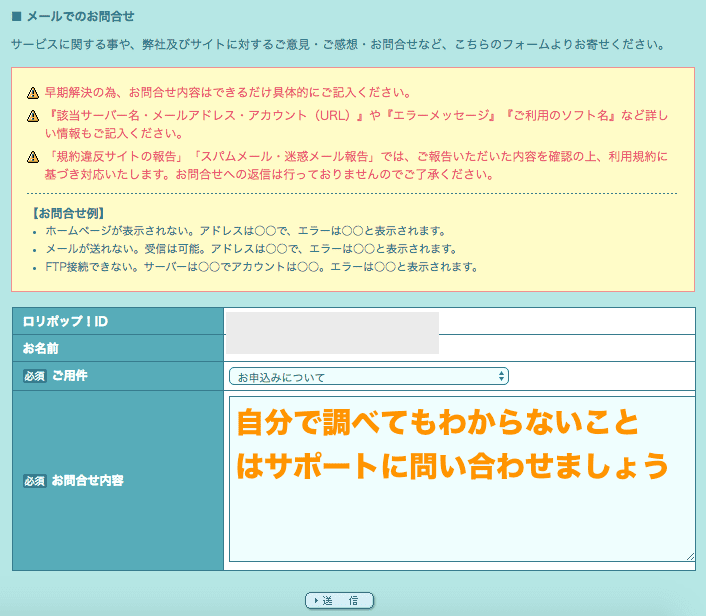
結果はその通りで負荷の軽いサーバーに移設してもらいました。このように当事者ではどうしようもないこともありますので、わからないことは問い合わせしてみましょう。
ムームードメインへのログイン
ロリポップで独自ドメインを同時に取得した場合、ムームードメインでもアカウント情報が作成されます。
ムームードメインにアクセスしてログインできるか確認してみましょう。
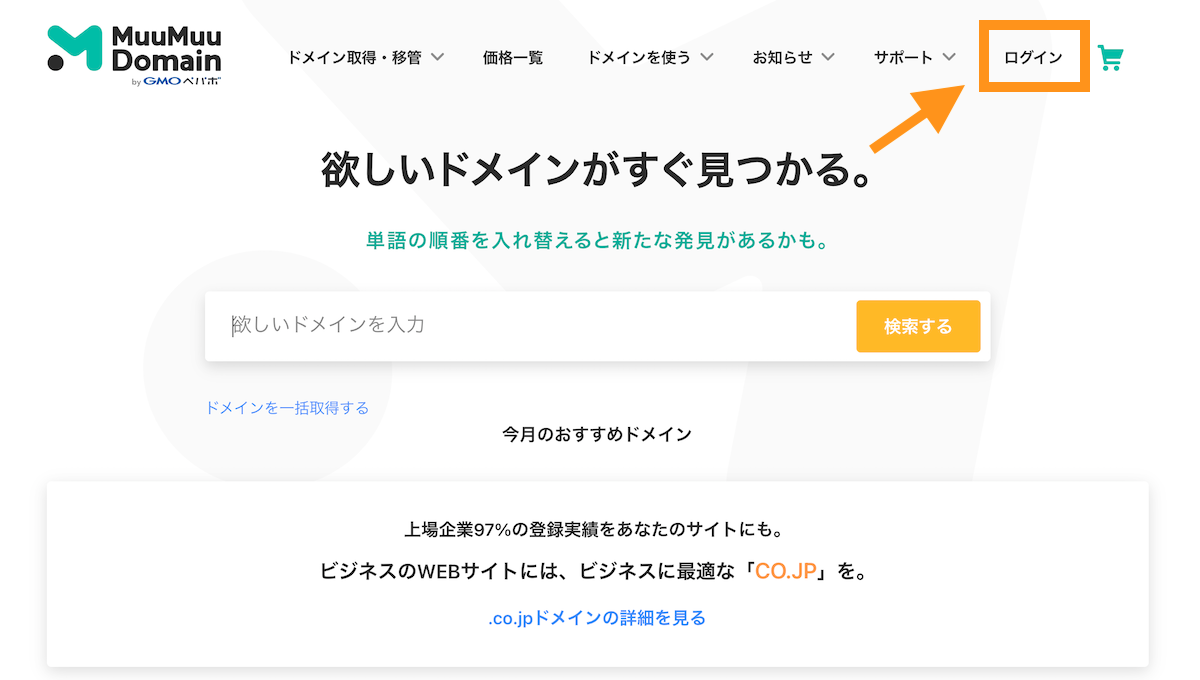
ログイン情報を入力します。
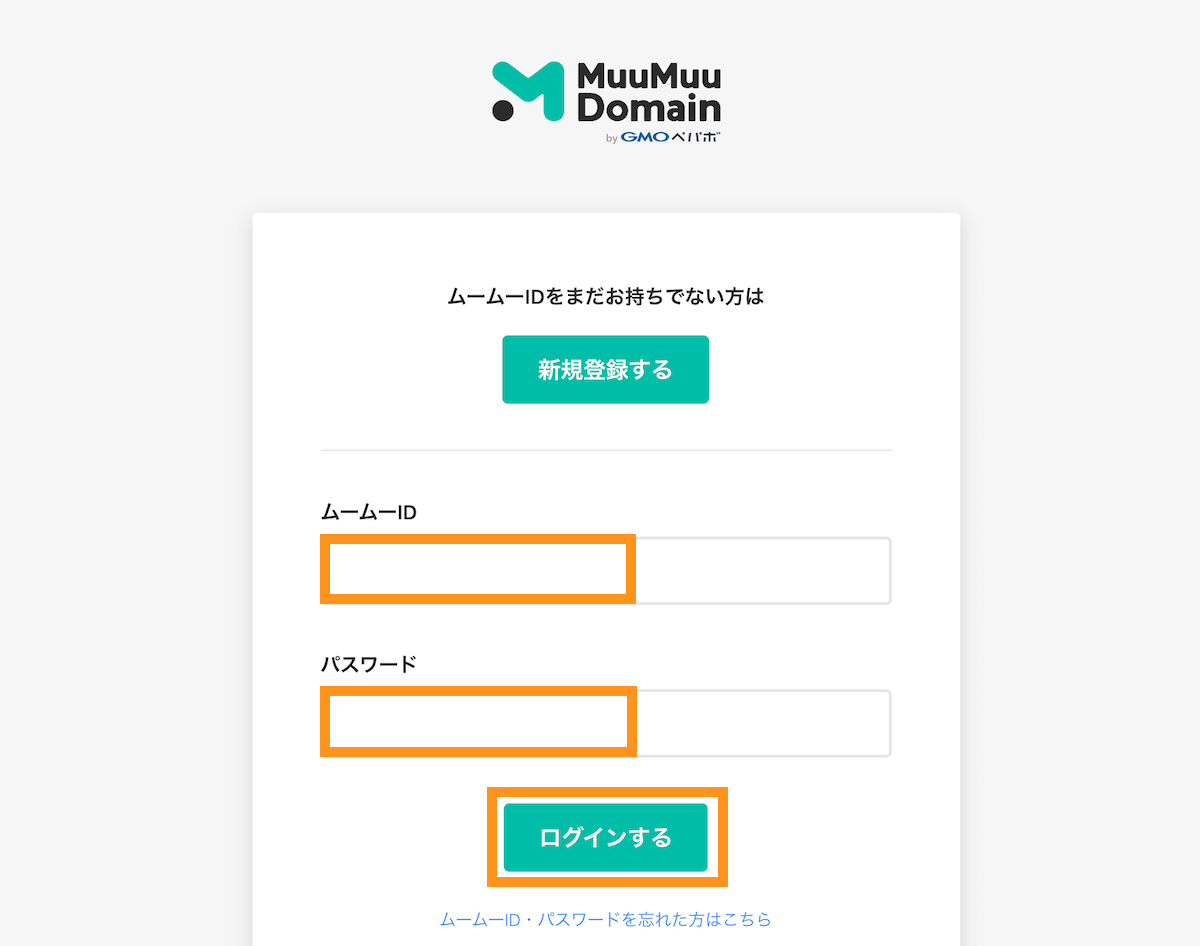
管理画面に入れればOKです。なお、初回ドメイン登録時の場合、確認メールが届いている場合があります。処理が終わっていないと下記のようにお知らせが表示されているので、記載の内容で処理を進めてください。
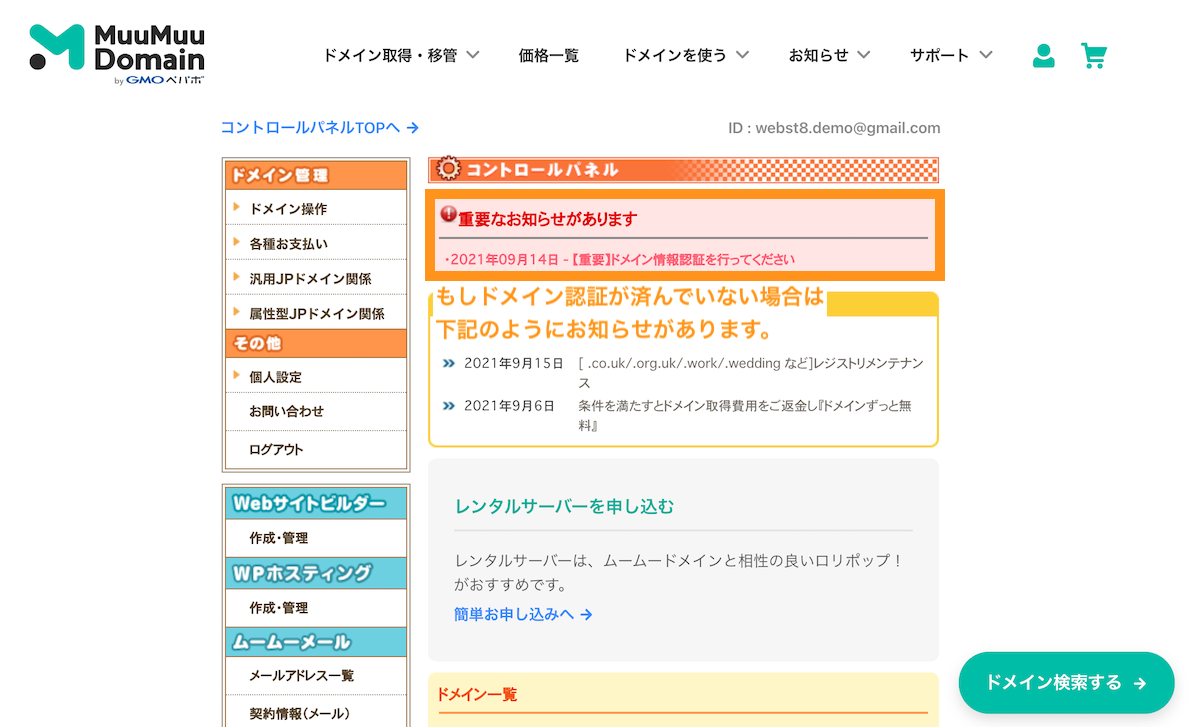
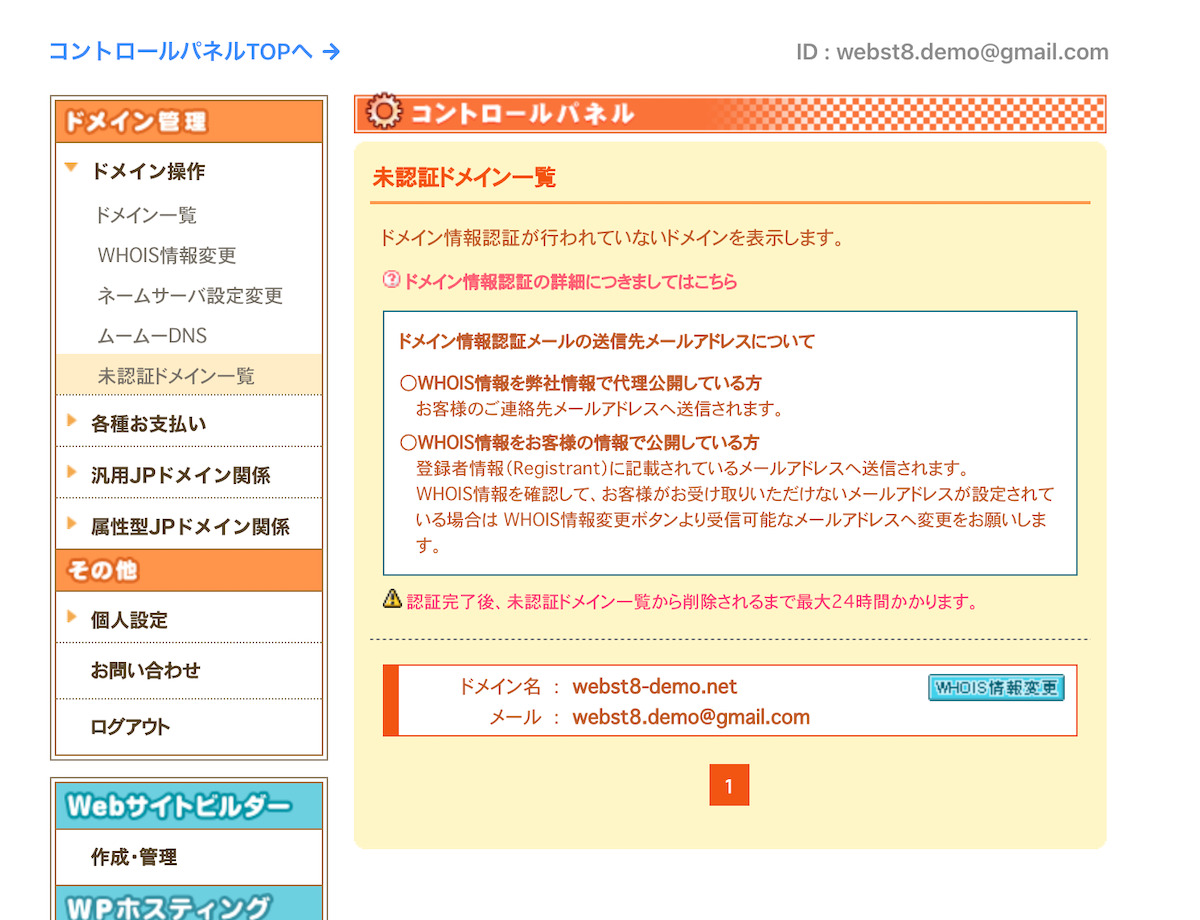
ムームードメインでは、取得したドメインの契約管理が行われています。
ロリポップの料金体系とおすすめプラン
ロリポップはGMOペパボ株式会社が運営する格安レンタルサーバーサービスです。月額110円〜2,200円(税込)の価格帯でサイトを導入できるというコストパフォーマンスに優れたサーバーです。
ロリポップでは、「エコノミー」「ライト」「スタンダード」「ハイスピード」「エンタープライズ」の5つのプランを提供しています。
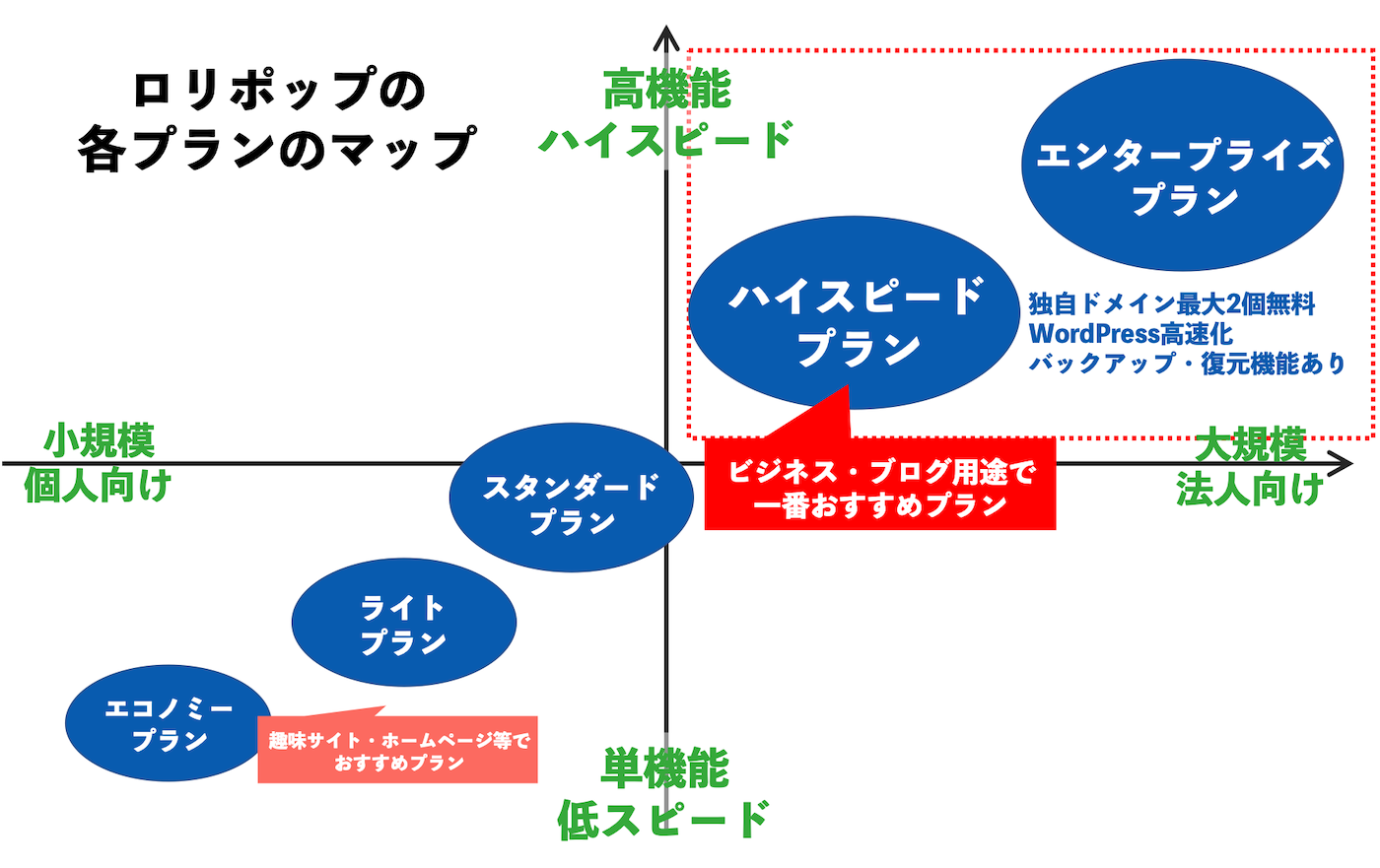
この中でおすすめは、無料独自ドメイン2個付きの「ハイスピードプラン」と月額220円からWordPressを利用できる「ライトプラン」です。
ハイスピードは無料独自ドメイン2個、自動バックアップ、電話サポート付き、より機能・使いやすさに優れているプランです。
ライトはWordPressが利用できる一番安いプランで、小規模なホームページ運用などに向いています。
ロリポップの特徴やおすすめのプランについては、【利用歴7年】ロリポップ!の評判とおすすめプラン比較をご参照ください。
【PICK UP】 ロリポップの中の人にインタビューしました!

まとめ
まとめです。今回はロリポップのハイスピードプランでサーバー契約と同時に独自ドメイン契約・WordPressを開設する方法をご紹介しました。
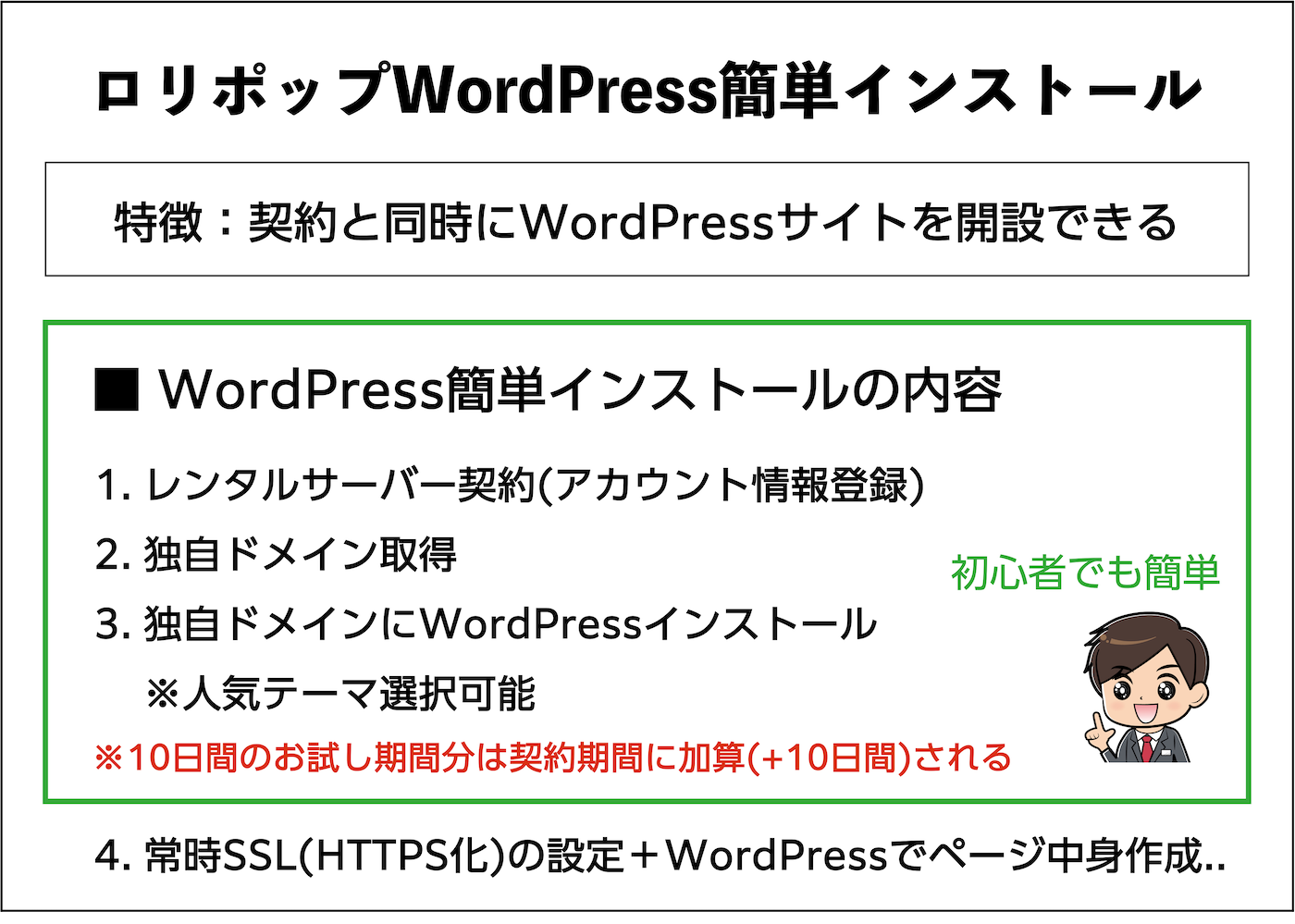
WordPressの使い方については「【WordPress(ワードプレス)の使い方総まとめ】」をご参照ください。
今回は以上になります。最後までご覧いただきありがとうございました。
個別指導形式のスクールでは、自分の知りたいことをピンポイントで学習・達成でき、自分で更新もできるというメリットもあります。
教室の無料事前相談もしておりますので、まずはお気軽にご登録ください。
YouTubeチャンネル開設しました!

最大月間50万PVの当ブログをベースに、Youtube動画配信にてWordPress、ホームページ作成、ブログのことについてお役立ち情報を随時配信していきます。
ご興味ある方はぜひチャンネル登録をしていただけますと幸いです。