ConoHa WINGでは、サーバー開設と同時に、独自ドメイン契約・WordPressインストール・SSL化を一気に設定することができます。
この記事では、レンタルサーバー「ConoHa WING(コノハ ウイング)![]() 」のWordPressかんたんセットアップ機能を利用して、契約と同時にWordPressを始める方法を解説していきます。
」のWordPressかんたんセットアップ機能を利用して、契約と同時にWordPressを始める方法を解説していきます。
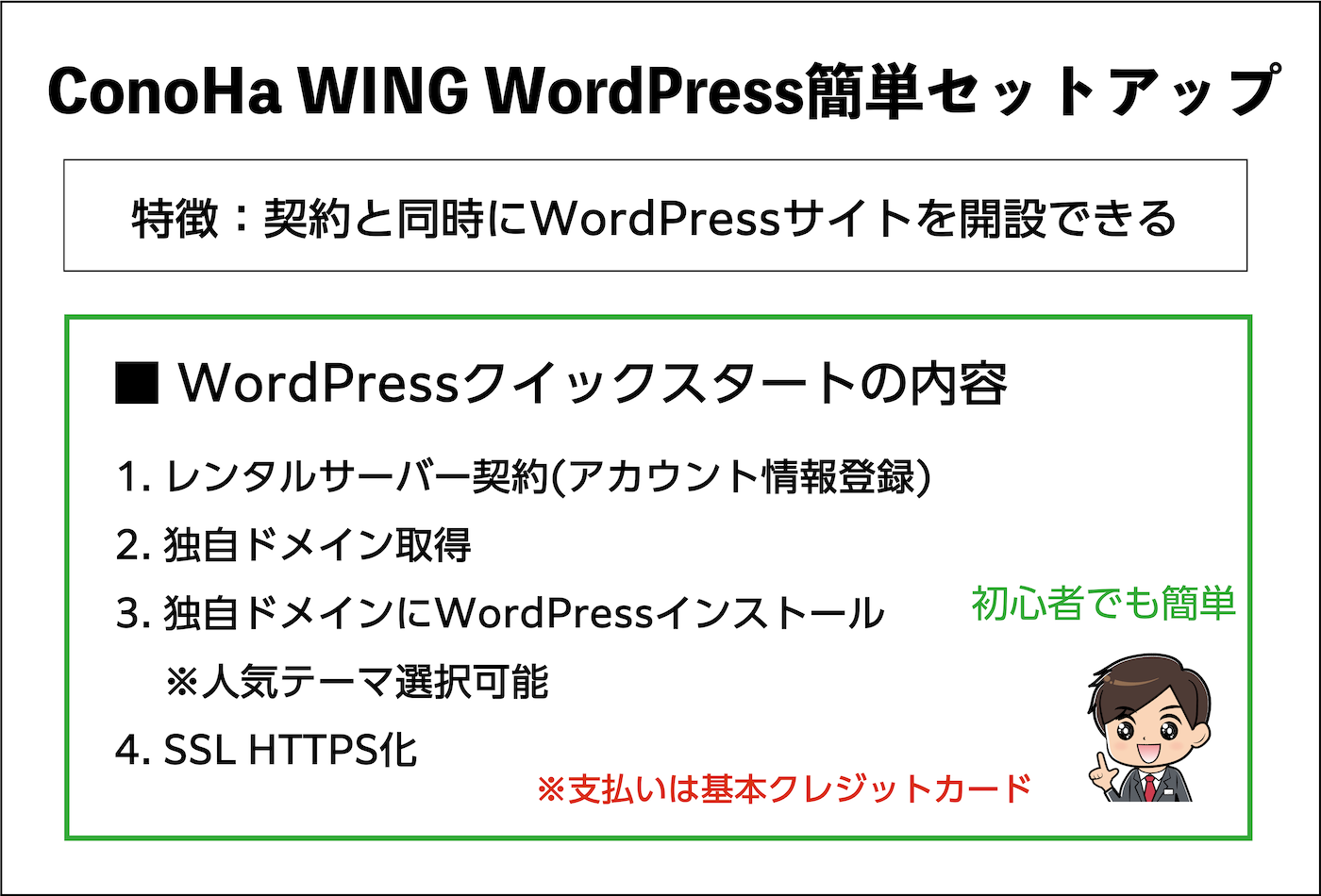
関連【ConoHa WINGの評判】料金や特徴・デメリット徹底レビュー
【PICK UP】 ConoHa WINGの中の人にインタビューしました!
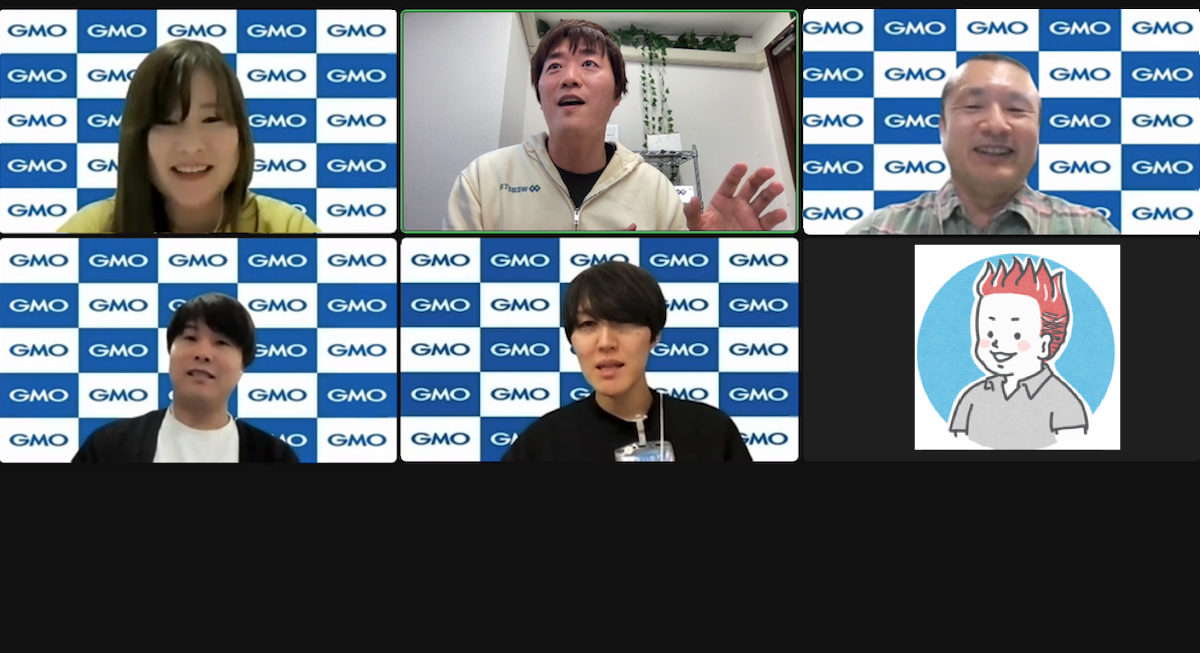
本記事は、「2024年5月時点」で更新しています。
【STEP1】ConoHa WINGでWordPress簡単セットアップ
今回は、ConoHa WINGでWordPressかんたんセットアップ機能を利用して、WordPressをインストールしていきます。
ConoHa WINGの簡単セットアップでできることは下記の通り。
- レンタルサーバー(ConoHa WING)の契約
- 独自ドメインの取得
- 独自ドメインにWordPressのインストール
- SSL化(HTTPS) ※SSLとは
支払いは基本的にクレジットカード支払い(またはConoHaチャージ、ConoHaカード)になります。
それでは、ConoHa WINGでアカウント新規開設していきます。ConoHa WING公式サイトにアクセスします。
トップページで「今すぐお申し込み」をクリックします。
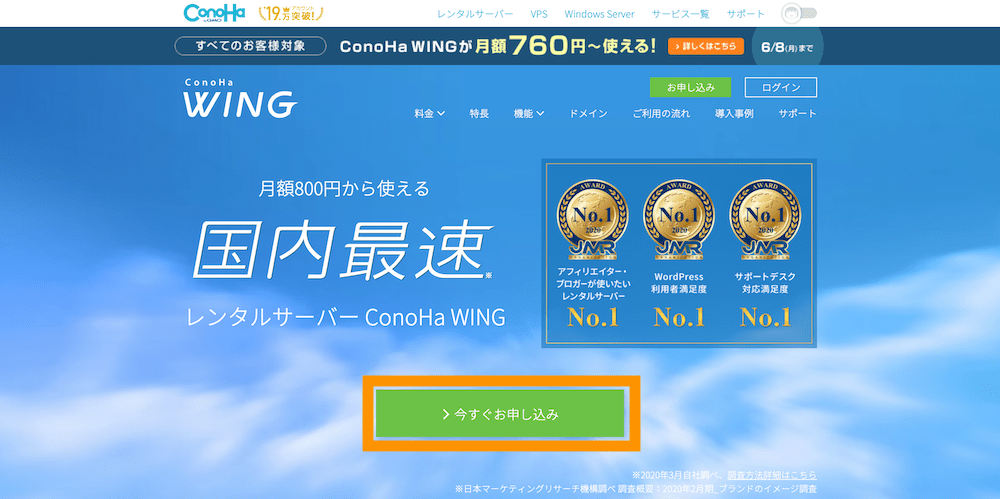
左側「初めてご利用の方」でメールアドレスとパスワードを入力して「次へ」ボタンを押下します。
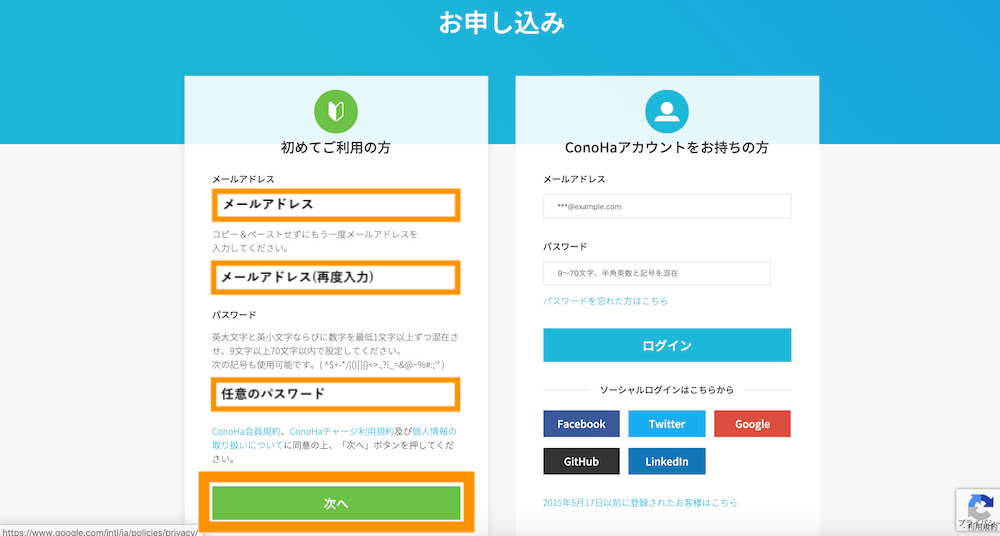
契約期間を選択します。ここでは「ConoHa WING ベーシック」を選択します(期間は12ヶ月以上で独自ドメイン無料。月額料金は36ヶ月が最安)初期ドメインやサーバー名は、なんでも構いませんが自分の屋号やサービスなどがおすすめです。
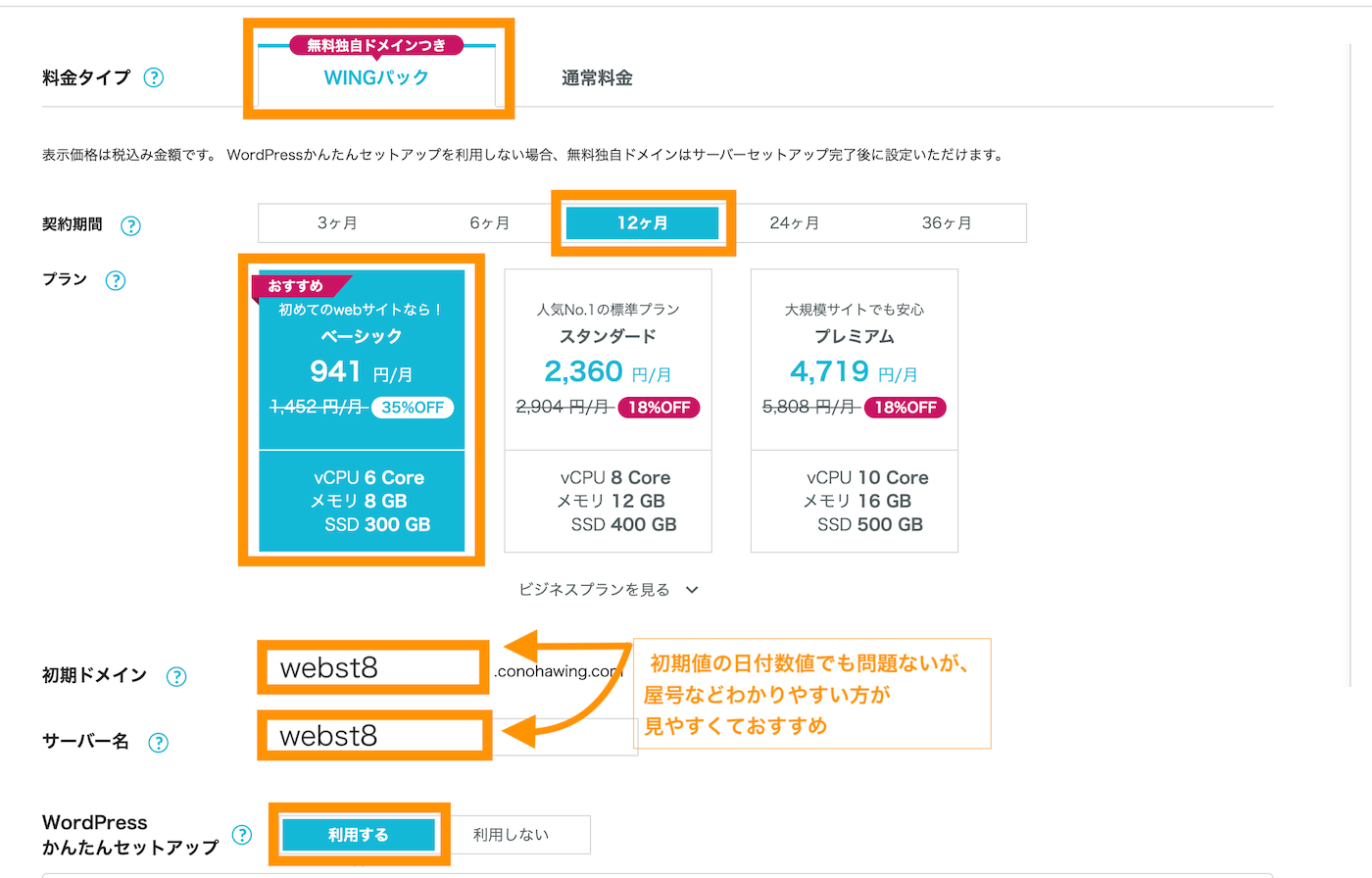
ページ下部で、独自ドメイン入力とWordPress情報を入力して次に進みます。下記例ではWordPressテーマは無料の「Cocoon」を選択しておきます。入力完了後、「次へ」ボタンを押下します。
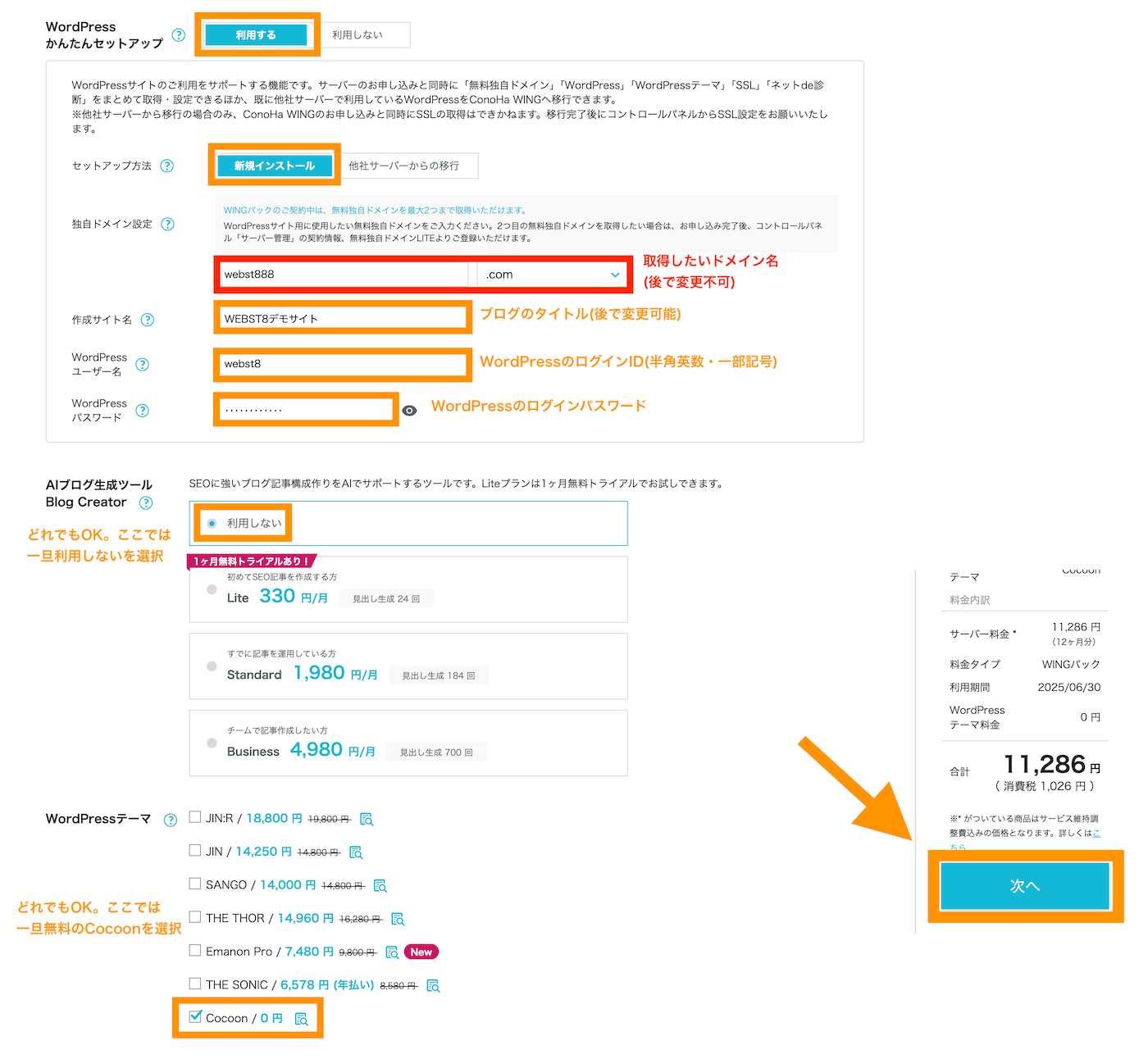
- 【作成サイト名】サイトのタイトル(例. WEBST8のブログ)を入力
- 【WordPressユーザー名】半角英数文字で任意の名前を入力します
- 【WordPressパスワード】できれば10桁以上の類推されにくい複雑なパスワードにしましょう
- 【Blog Creator】AIブログ生成ツール。ここでは利用しないを選択(後で利用可能)。詳細はこちら
- 【利用テーマ】WordPressのデザインテンプレートです。ここでは無料の人気テーマCocoonを選択します(後で変更可能)
ご自身の名前や生年月日、住所などを入力して「次へ」ボタンをクリックします。
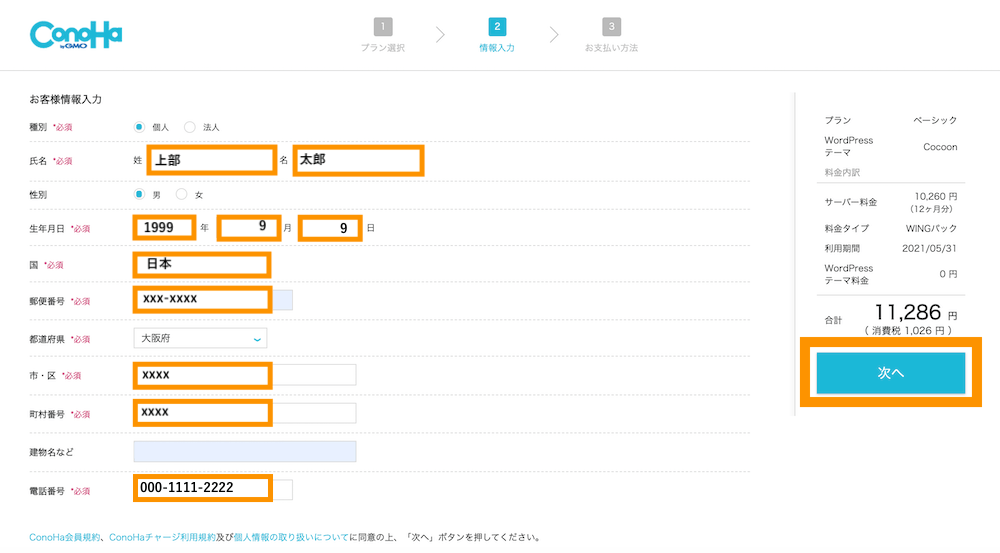
SMSまたは電話認証を行います。
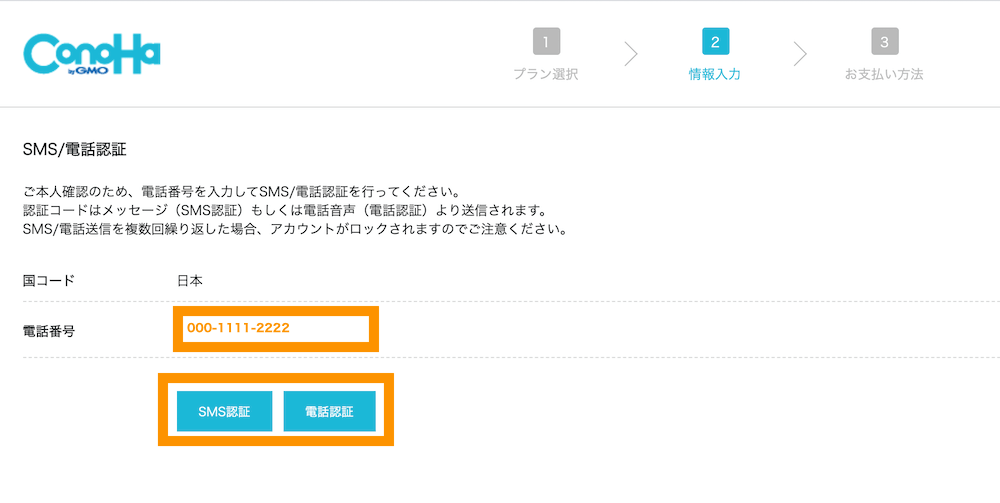
SMS認証を選択すると、携帯に4桁の番号が届くので、届いた番号を入力して送信ボタンを押下します。
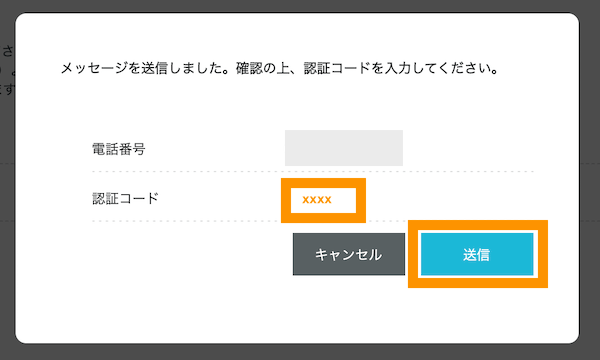
支払いページに移ります。ここでは、クレジットカードの例で説明します。ご自身の名義や番号・期限・セキュリティーコードなどを入力して「お申し込み」ボタンを押下します。
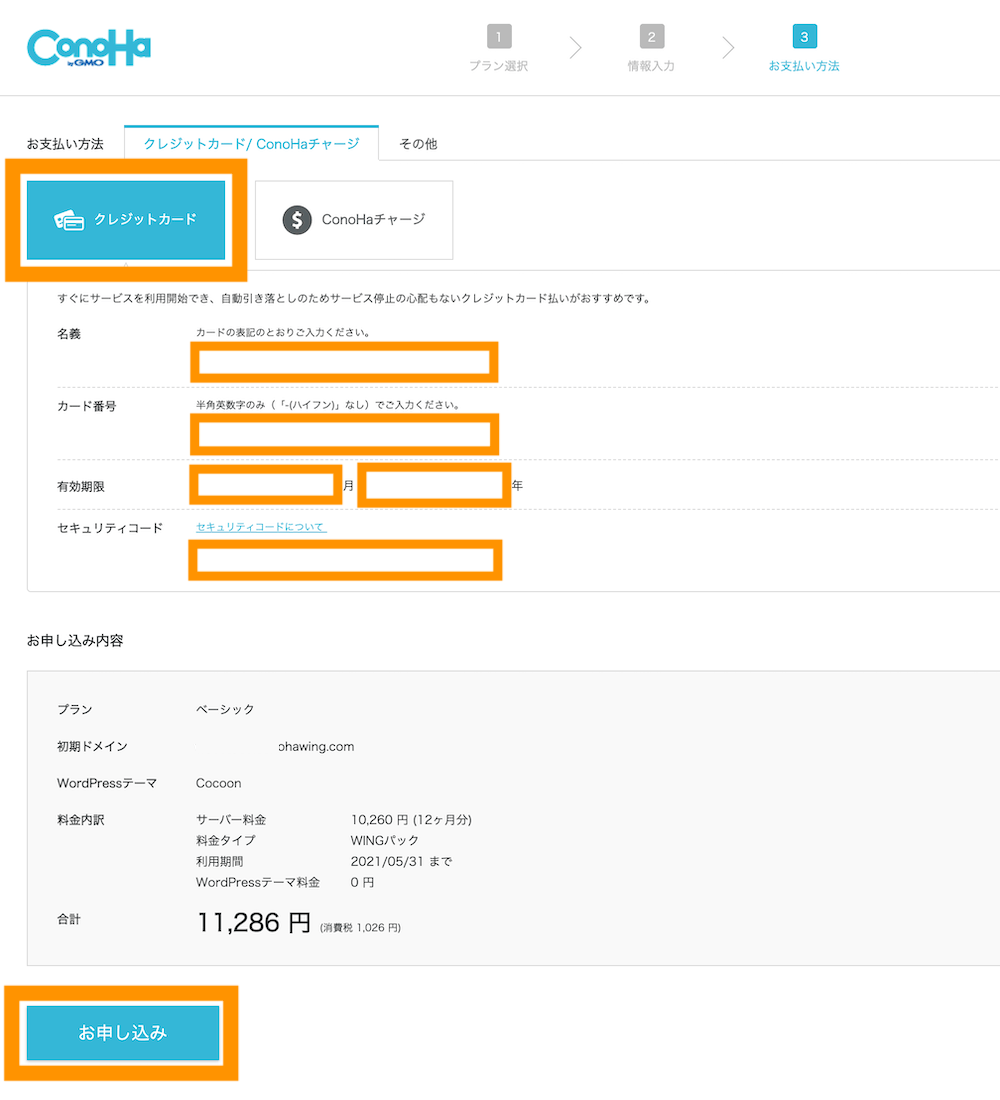
ConoHaのコントロールパネルに移動します。左下に、「完了しました。」のダイアログが表示されます。

WordPressをインストールしました!と表示されます。下記の情報はメモして控えておきましょう。
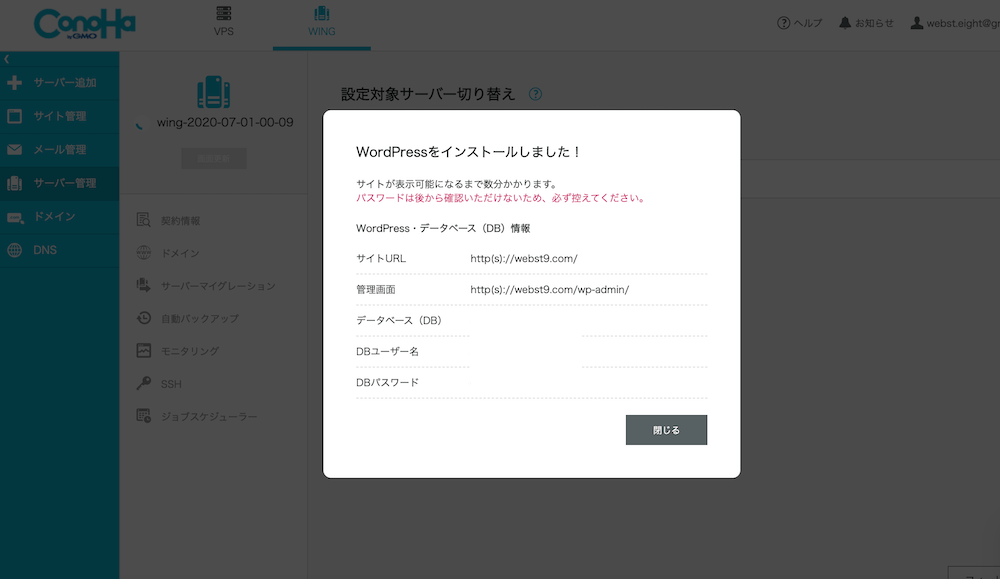
サーバーステータスが稼働中になっています。
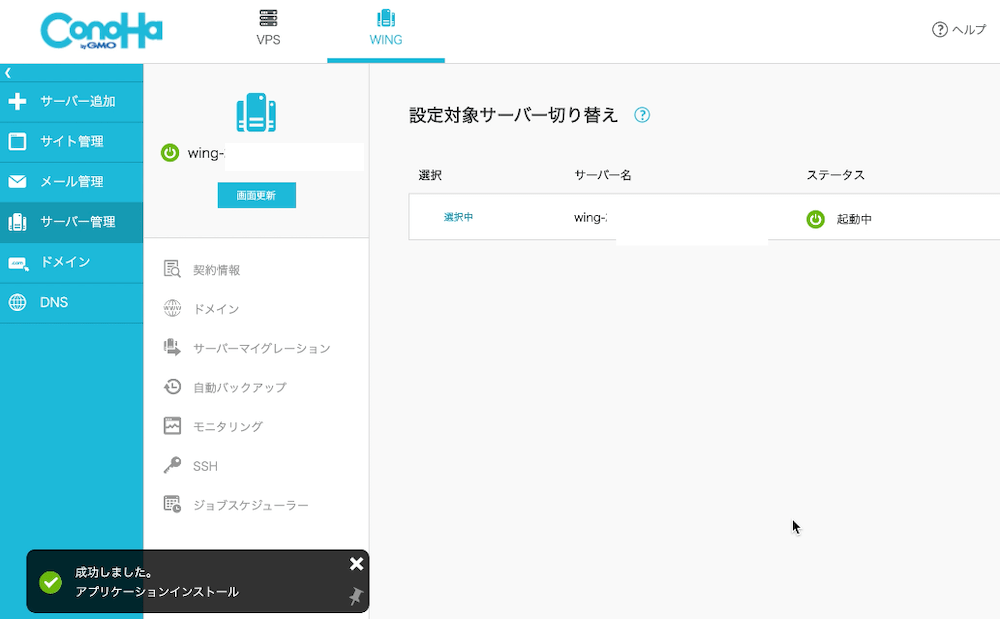
【STEP2】WordPressの管理画面に入って操作する
WordPressにログインする
WordPressのインストールが完了したら、早速WordPressにログインしましょう。
http(s)://WordPressをインストールしたサイトのURL/wp-admin/のURLを入力してWordpressログイン画面に移動できます。
http(s)://WordPressをインストールしたサイトのURL/wp-admin/
(例. https://webst8.biz/wp-admin/)
関連【WordPressログイン方法】管理画面にログインできない時の対処法
管理画面URLにアクセスすると下記のログイン画面が表示されます。契約直後はまだアクセスできない場合があります。30分〜1時間ほど待ってから試してみてください。

WordPressをインストールした際に入力したユーザーID(またはメールアドレス)とパスワードを入力するとログインすることができます。

下記のような管理者画面が表示されればOKです。ここで、WordPressの操作を行なっていきます。

WordPressのダッシュボード(管理画面)は大きく、「上部メニューバー」「左メニューバー」「真ん中の設定画面」の3つのレイアウトに分かれています。

まずは管理画面とトップページの切り替え方法を覚えておきましょう。左上のサイトのタイトル名>サイトの表示をクリックするとトップページに移動します。同様に、サイトのタイトル名>ダッシュボードをクリックすると管理画面に移動します。
WordPressインストール後にやること
WordPressのインストールが完了したら、投稿で投稿でブログを書いたり、運営者情報・お問い合わせページなどを作成してページを作成していきます。

- WordPressのテーマ(デザインテンプレート)を決める
- WordPressの初期設定をする
- WordPressでブログ・お知らせを作成する
- WordPressで必要ページ(運営者情報など)を作成する
ブログを作る方は「【WordPressの始め方総まとめ】ワードプレスブログの作り方」をご参照ください。
WordPress関連記事
(補足)2個目以降のドメインを取得してサイト作成する場合
2個目以降の独自ドメインを取得する場合、ConoHa WING管理画面で新たにドメイン取得する必要があります。
ドメイン取得は、ConoHaの管理画面>ドメインから新規取得することができます。
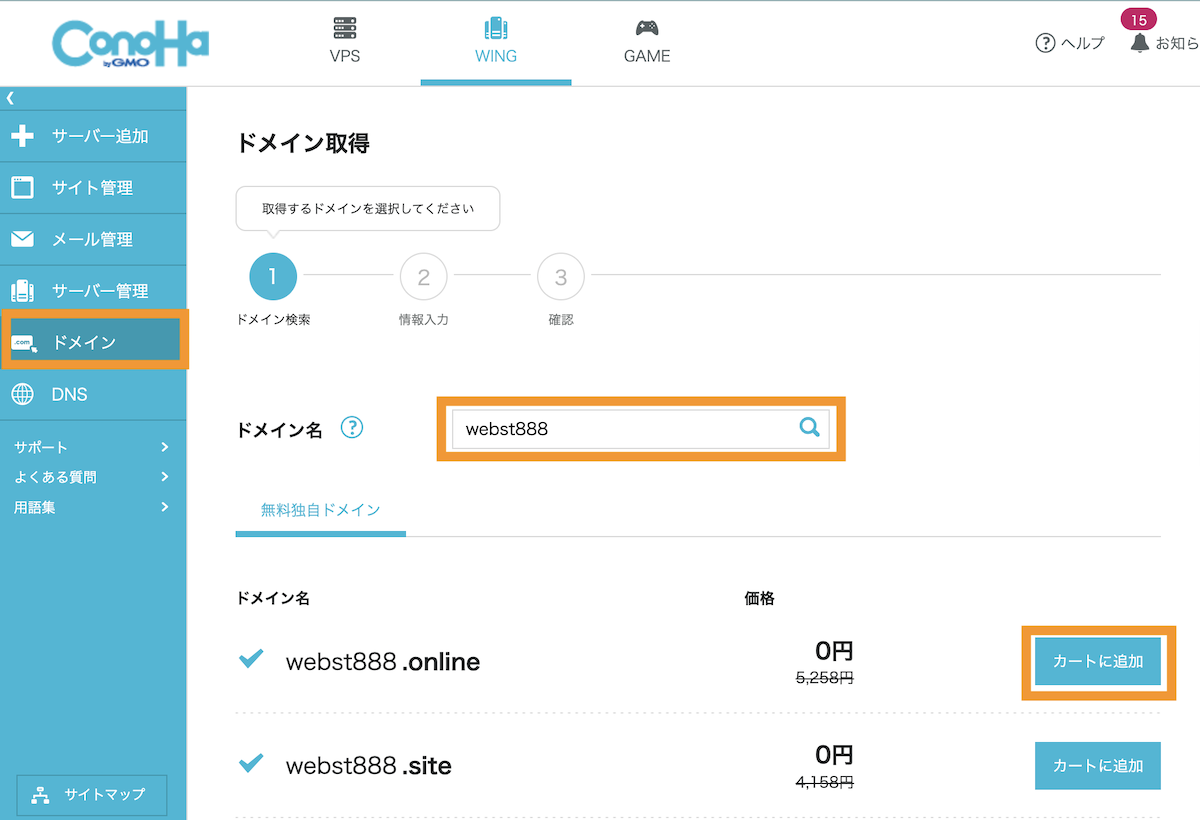
ConoHa WINGの場合は、2個目のドメインが無料で利用可能(.onlineや.siteなどドメイン種類は限定されます)です。2サイト目を作りたい場合は無料で使えるドメインを検討してみましょう。
ドメインを取得した後で、管理画面>サイト管理からWordPressをインストールすることで2個目以降のWordPressサイトを作ります。
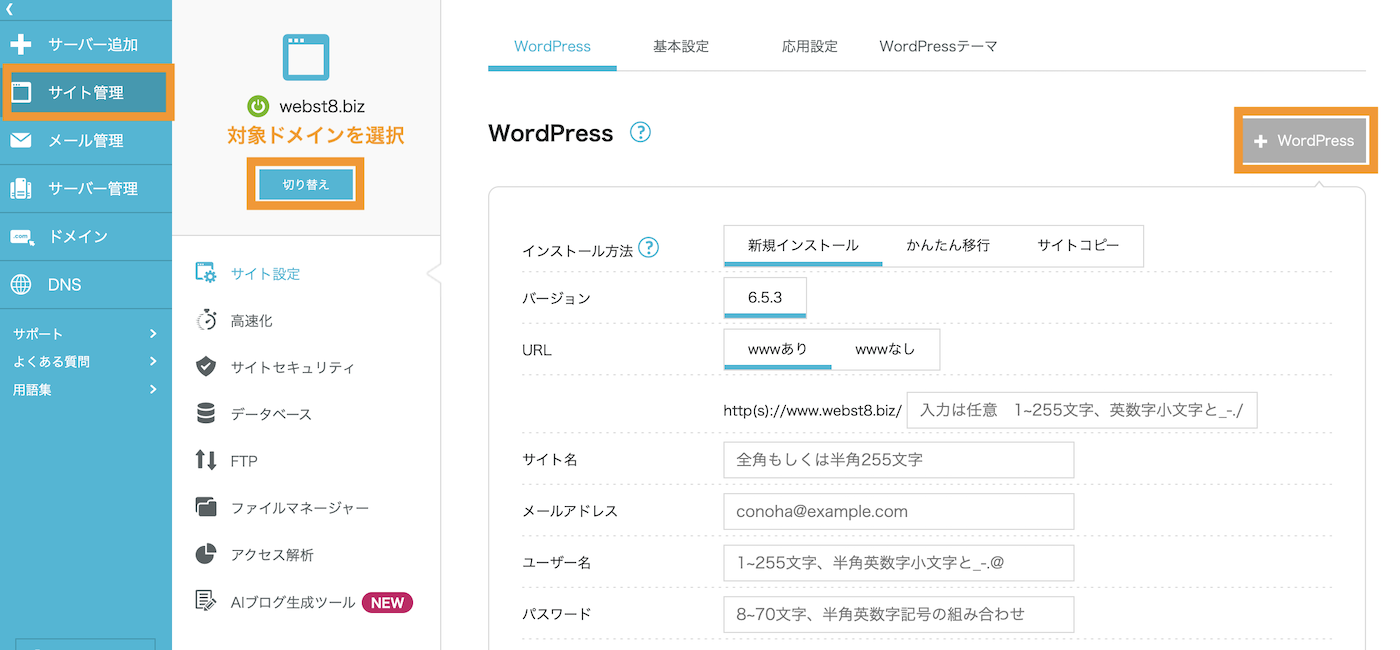
- 独自ドメインを契約する
- WordPressをインストールする
【補足】ConoHa WING 管理画面の見方
最後にConoHa WINGの管理画面の簡単な見方を説明します。
ConoHa WINGでは、左側に管理メニューがあり、管理メニューから各項目を設定することができます。
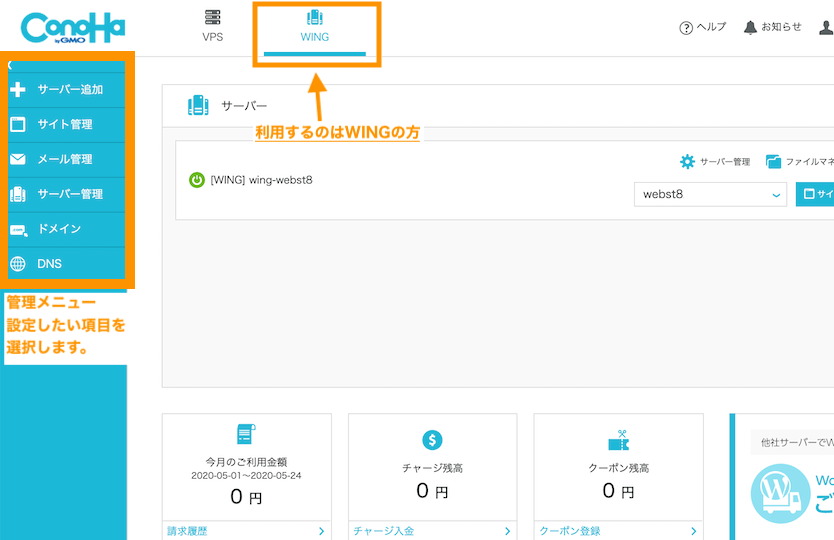
■サーバー追加について
サーバー追加は新規サーバー契約を追加する際のメニューです。あまり使いません。
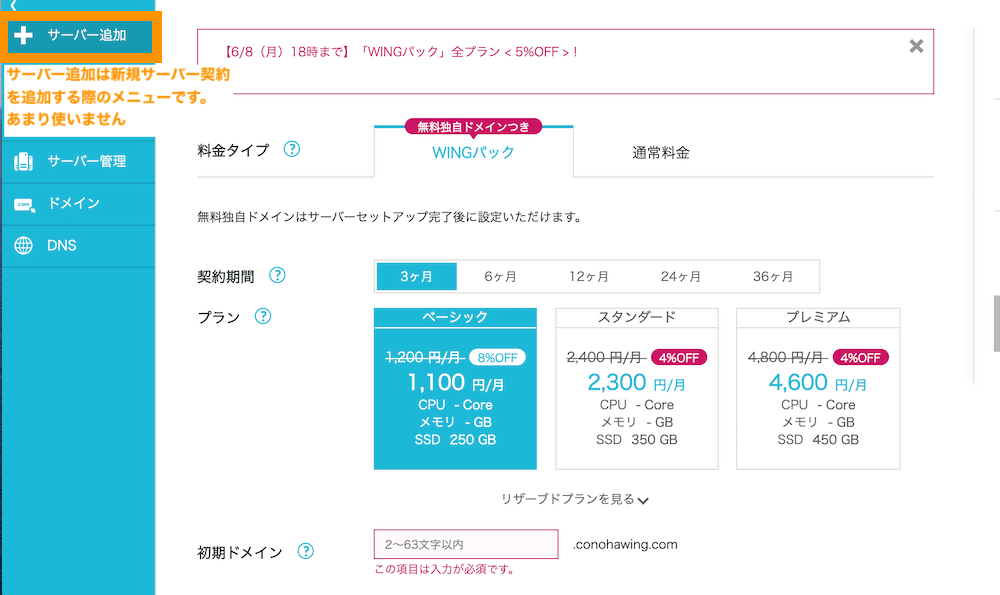
■サイト管理について(重要)
サイト管理はWordPressのインストールやSSL設定、FTP接続など比較的試用頻度が多いメニューです。また複数ドメインがある場合、「切り替え」で設定対象ドメインを切り替えることができます。
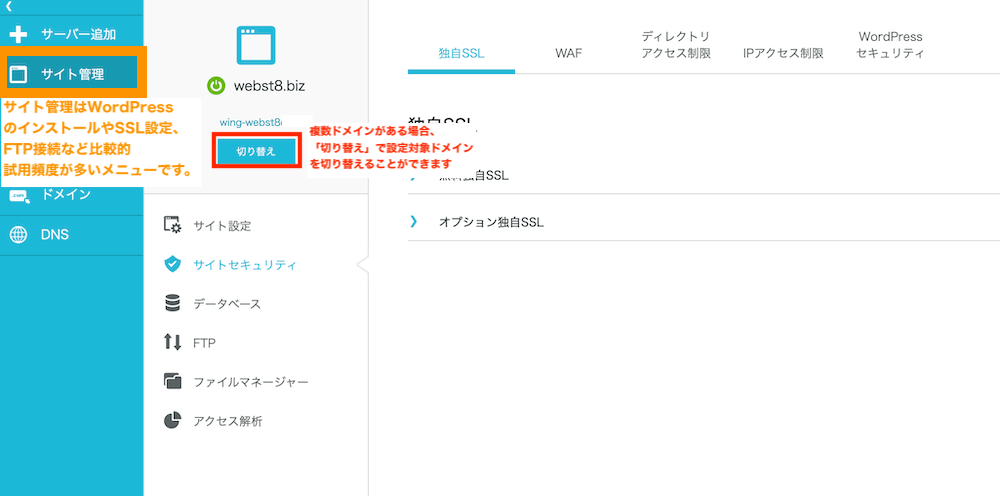
■メール管理について
メール管理はメールアドレス追加する際に利用する項目です。
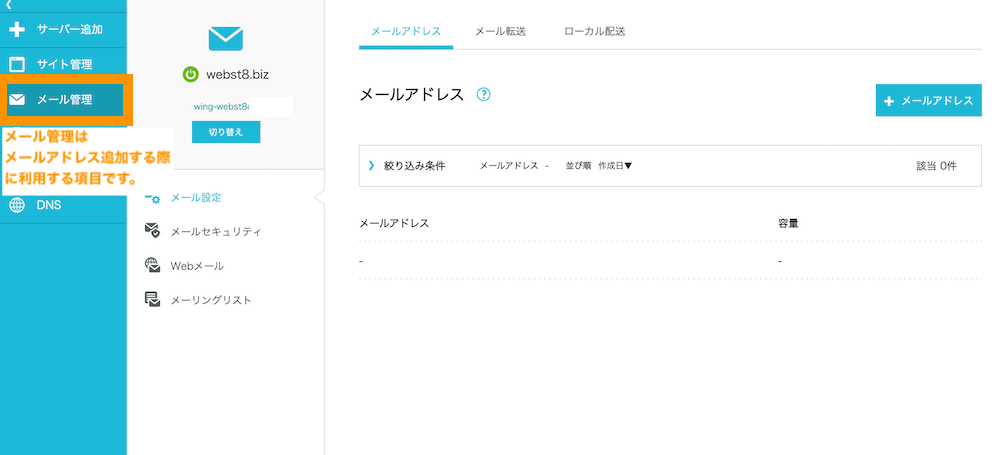
■サーバー管理について
サーバー管理は契約しているサーバーのプラン・情報を変更管理したり、バックアップデータを取得する際に利用するメニューです。
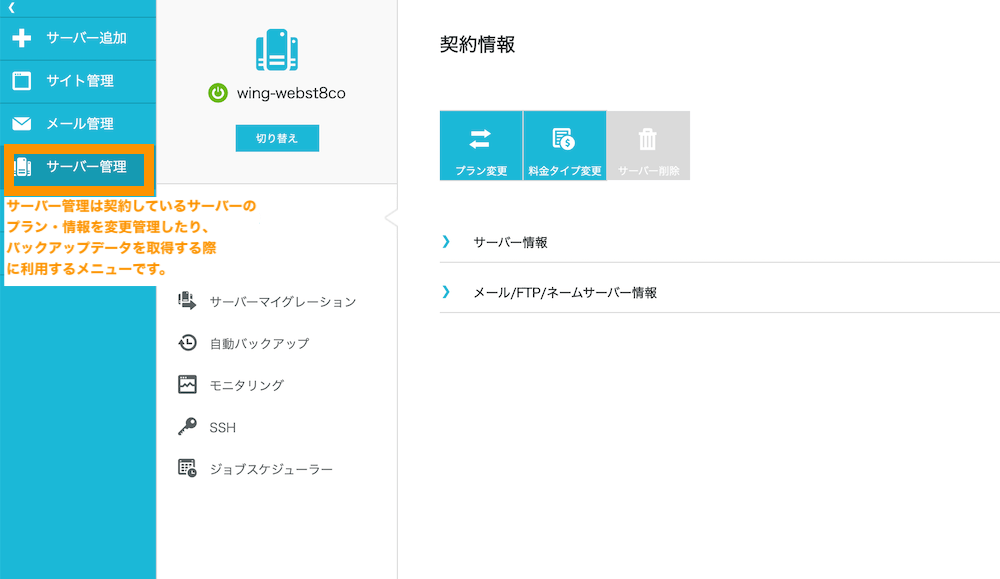
■ドメイン管理について
ドメインは取得済みのドメインを管理したり、新規ドメイン取得する際に利用するメニューです
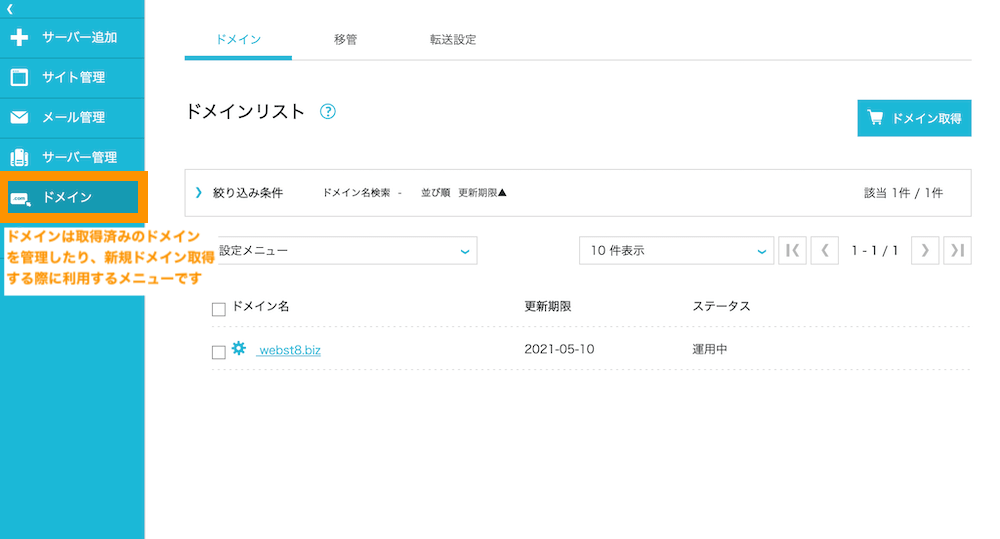
■DNSについて
DNSはドメインの名前解決に利用する項目です。上級者向けの設定項目で触る機会は少ないです
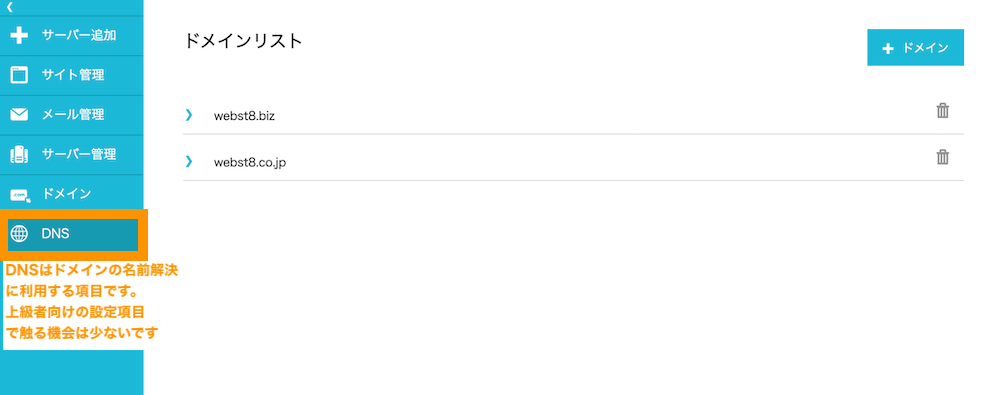
以上でConoHa WINGにWordPressをインストールする手順は完了です。
WordPressの使い方は、【初心者向け】WordPressの始め方・使い方徹底マニュアルをご参照ください。
まとめ ConoHa WINGでWordPressを始める方法
まとめです。今回は、ConoHa WINGで独自ドメインを取得して、WordPressをインストールする方法をご紹介しました。
- レンタルサーバー(ConoHa WING)の契約
- 独自ドメインの取得
- 独自ドメインにWordPressのインストール
- SSL化(HTTPS) ※SSLとは
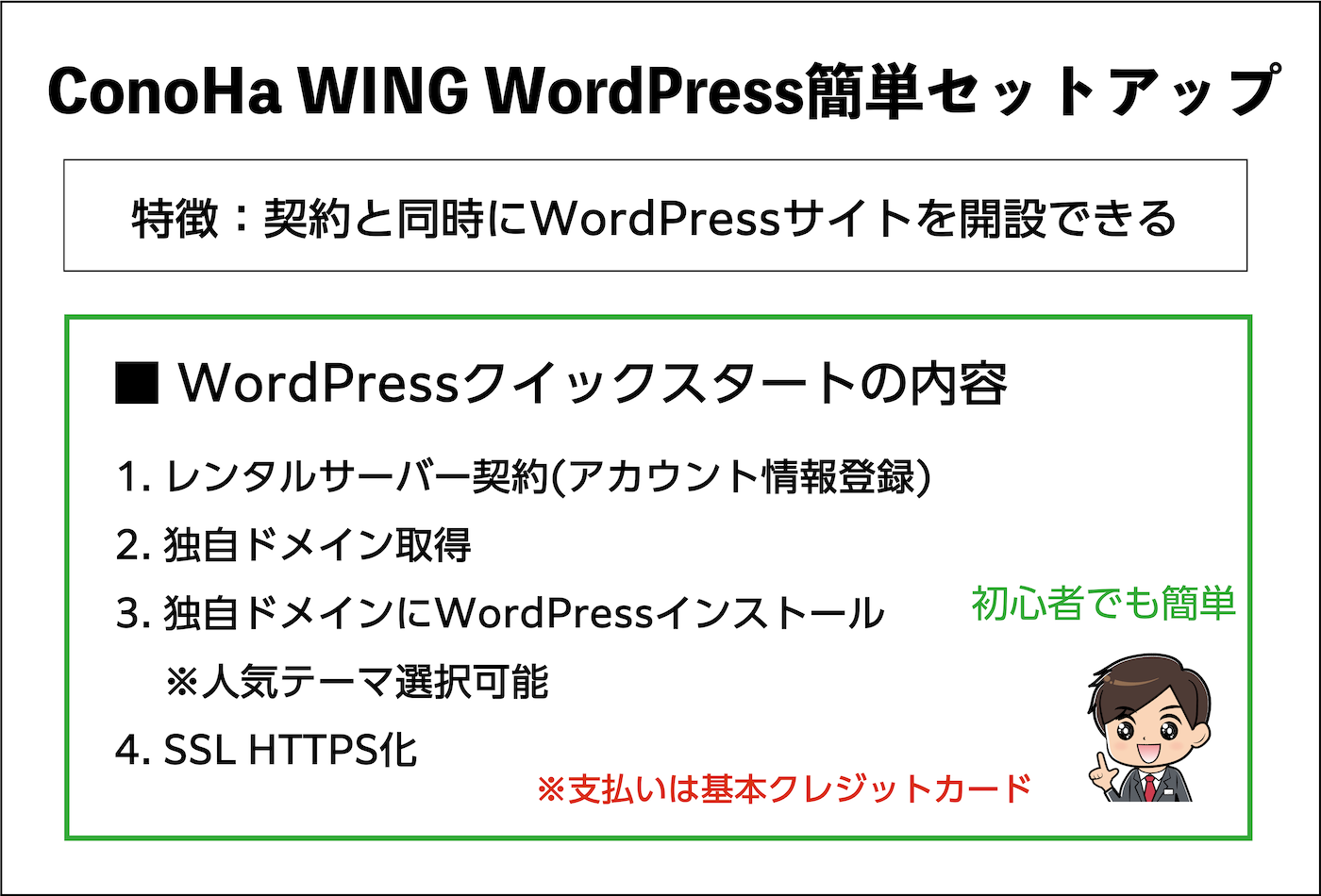
ConoHa WINGでは、サーバー開設と同時に、独自ドメイン契約・WordPressインストール・SSL化をに設でき、初心者でも簡単にWordPressサイトを立ち上げられます。
なお、インストール後のWordPressの使い方は「【WordPress使い方総まとめ】ワードプレスの使い方を徹底解説」をご覧ください。
あわせて読みたい記事
【PICK UP】 ConoHa WINGの中の人にインタビューしました!
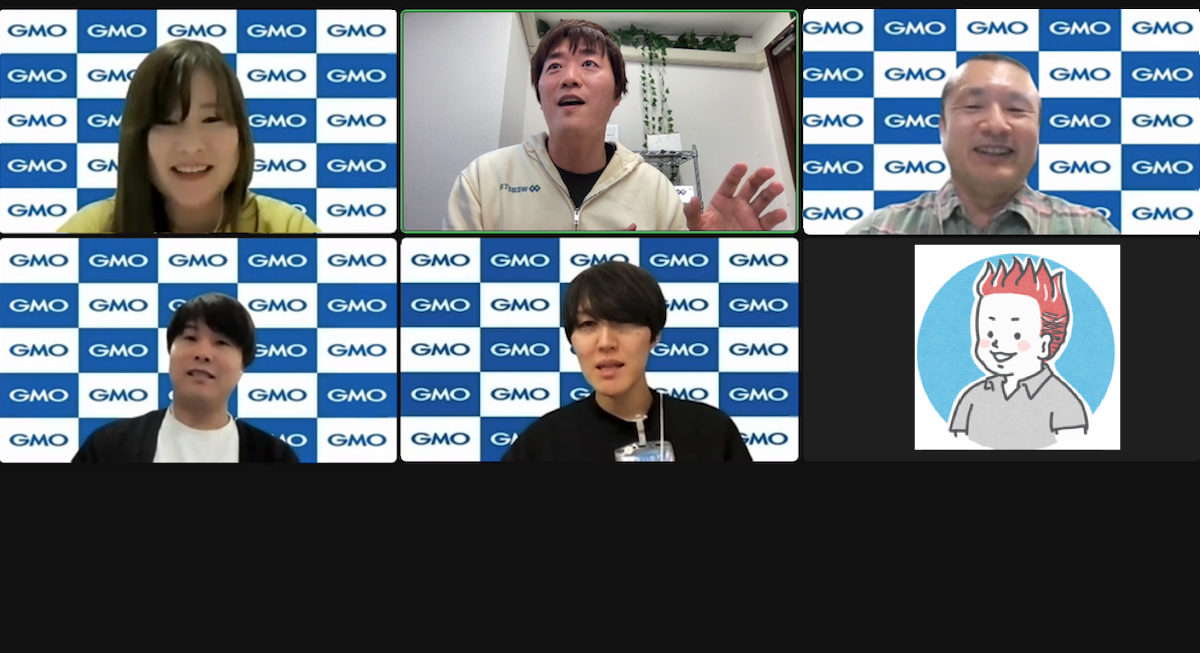
個別指導形式のスクールでは、自分の知りたいことをピンポイントで学習・達成でき、自分で更新もできるというメリットもあります。
教室の無料事前相談もしておりますので、まずはお気軽にご登録ください。
YouTubeチャンネル開設しました!

最大月間50万PVの当ブログをベースに、Youtube動画配信にてWordPress、ホームページ作成、ブログのことについてお役立ち情報を随時配信していきます。
ご興味ある方はぜひチャンネル登録をしていただけますと幸いです。





