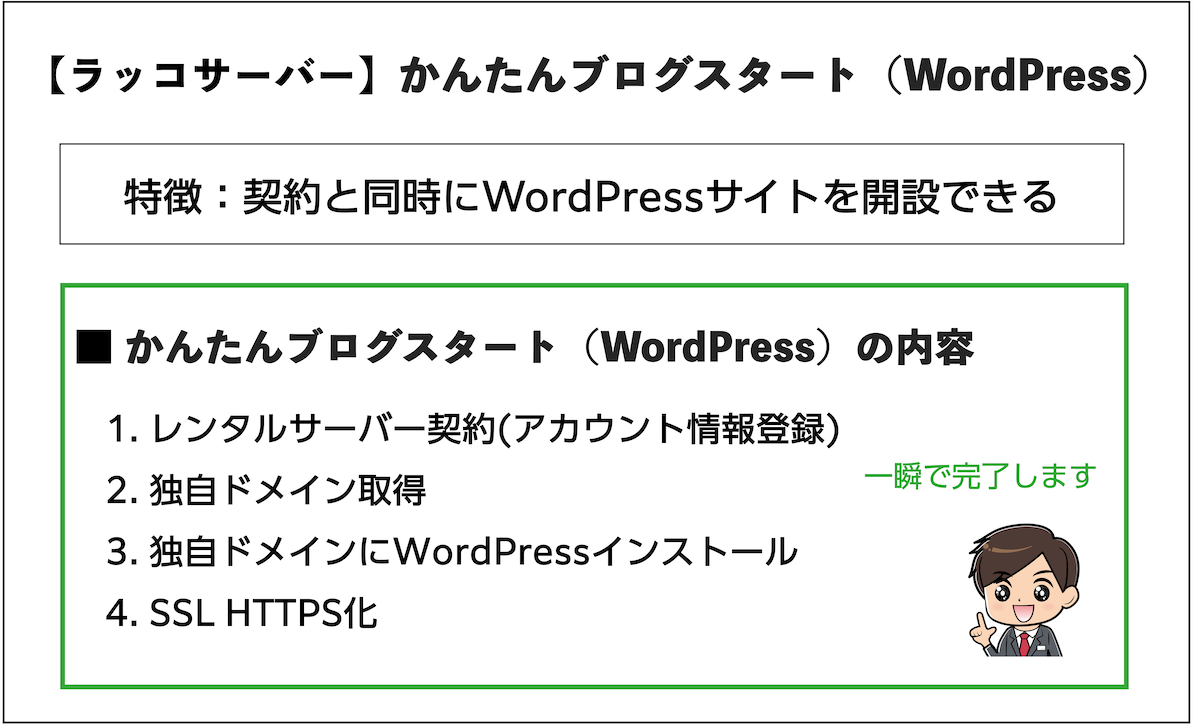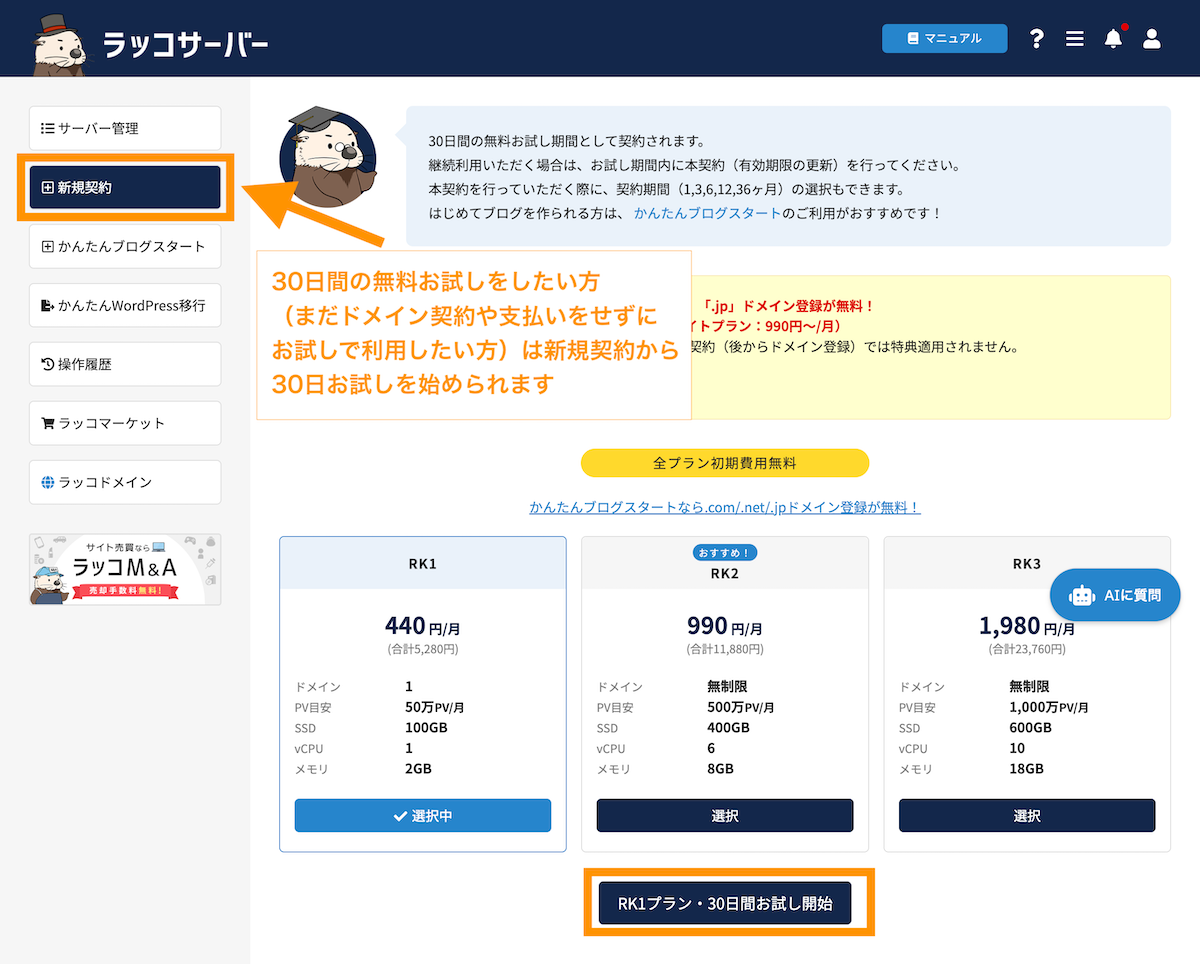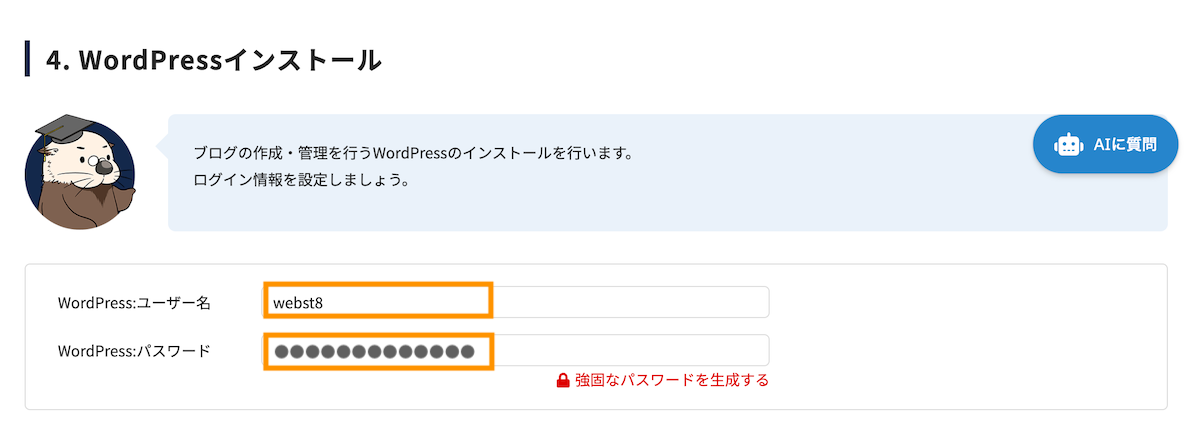今回は高速レンタルサーバー「ラッコサーバー」を申し込み契約して、独自ドメインでWordPressブログを始める方法を解説します。
本記事は、2024年6月時点で更新した記事になります。閲覧時期によって本手順と操作画面や内容が異なる場合があります。
【STEP1】ラッコサーバーに申し込みWordPress開設する
ラッコサーバーでは、サーバー契約と同時に、独自ドメインの取得からWordPressインストール・SSL化を一気に設定できます。
他社と比べても開設ステップ数(手順)が圧倒的に短く簡単です。
- サーバー契約
- 独自ドメイン取得
- WordPressインストール
- SSL化(https化)
まずは、ラッコサーバーでアカウント(ラッコID)新規開設していきます。ラッコサーバー公式サイトに移動しましょう。
ラッコサーバーのホームページが開きます。「新規登録」をクリックします。
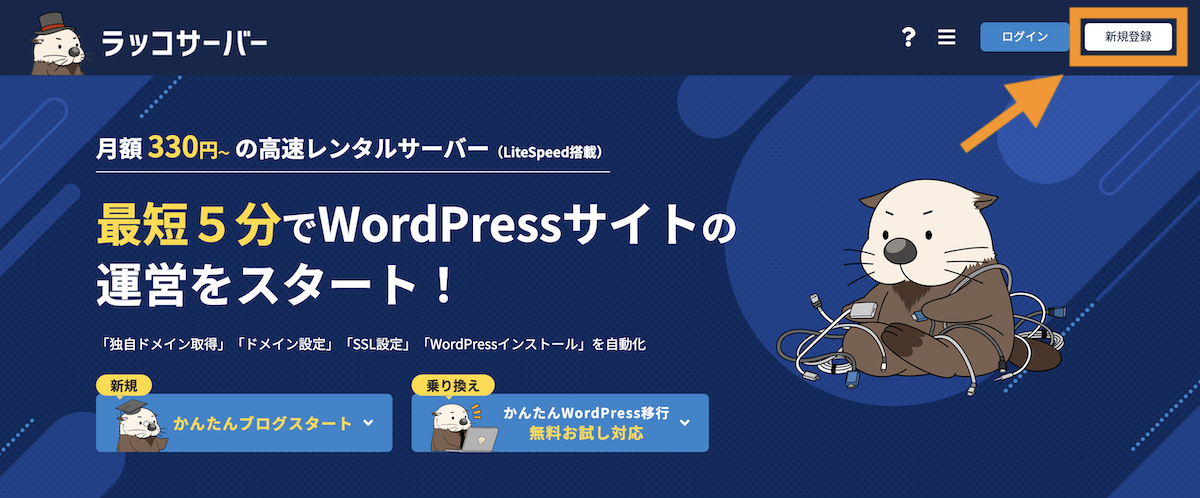
まずラッコID登録画面が表示されます。メールアドレスを入力して、利用規約を確認&チェックを入れて登録ボタンをクリックします。
※既にラッコIDをお持ちの方はログインページからログインしましょう。
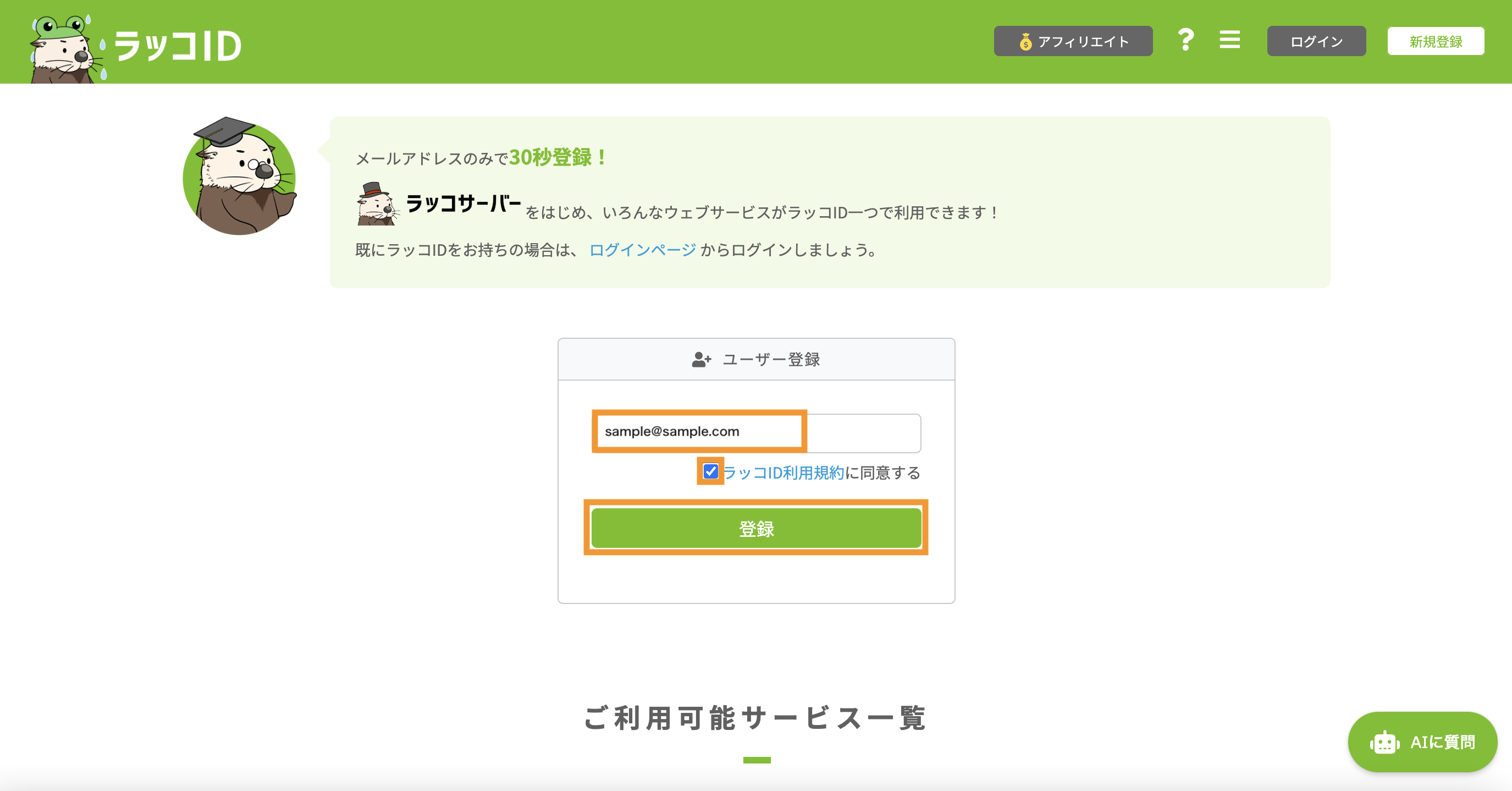
メール送信完了のメッセージが表示されます。
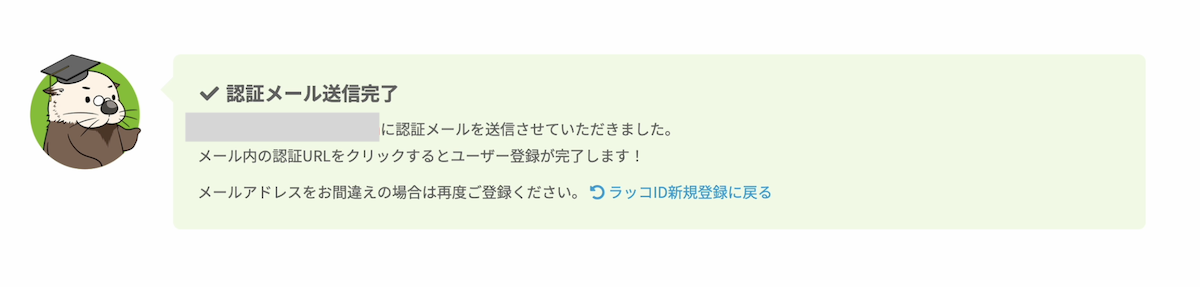
受信メールを確認します。「登録のご案内 / ラッコID(ラッコサーバー)」というメッセージを確認し、認証URLをクリックします。
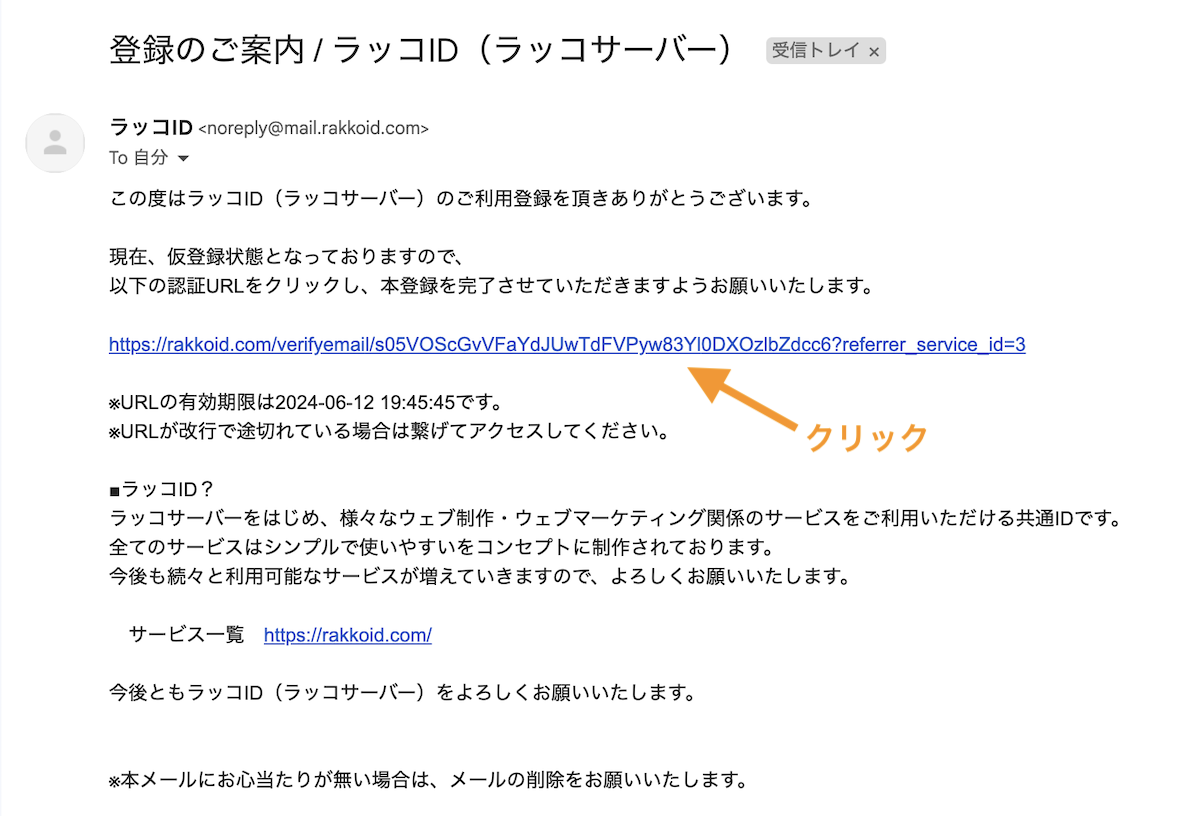
「ラッコIDに登録する」をクリックします。
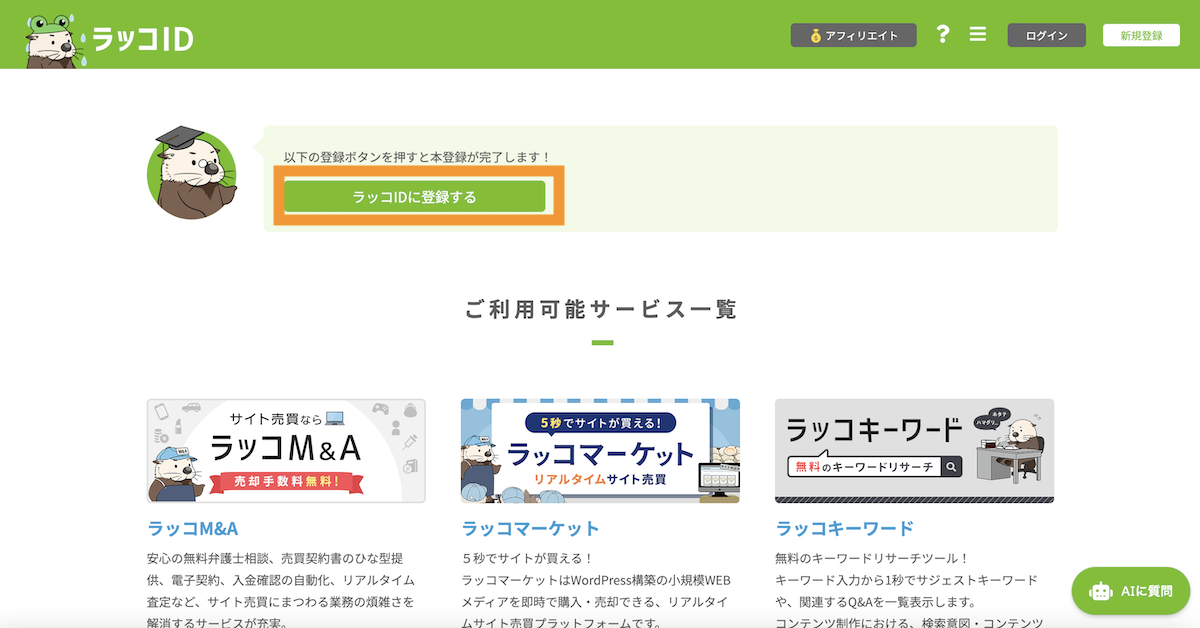
確認画面が表示されます。「ラッコサーバーにログインする」をクリックします。
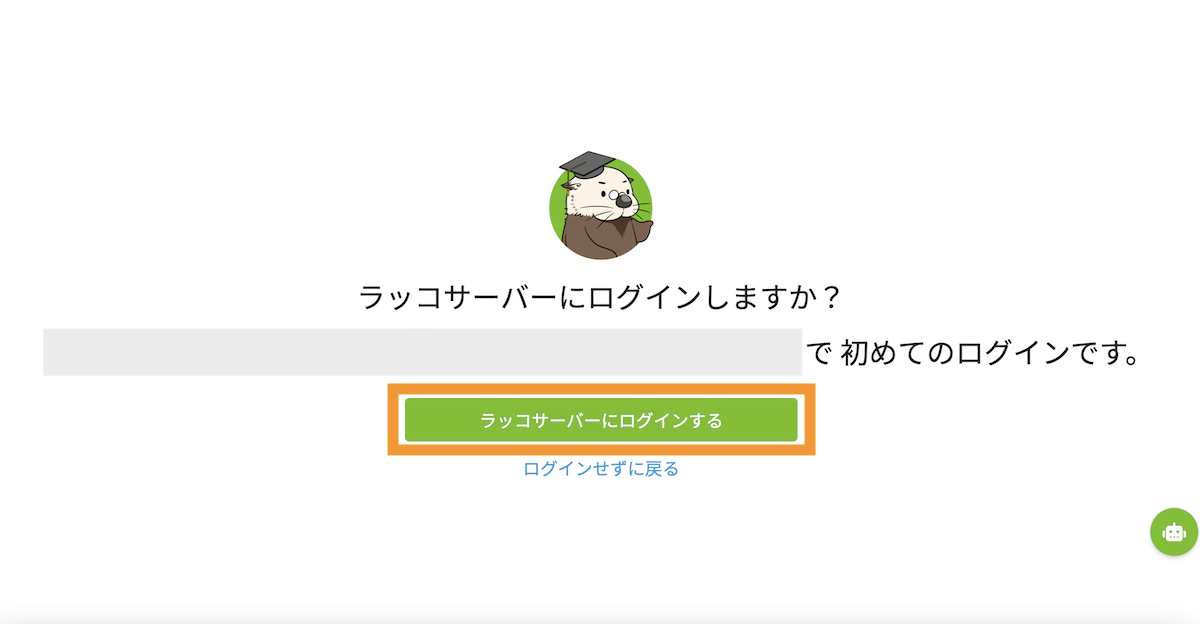
ラッコサーバーのユーザー情報(名前や住所、電話番号)を入力します。
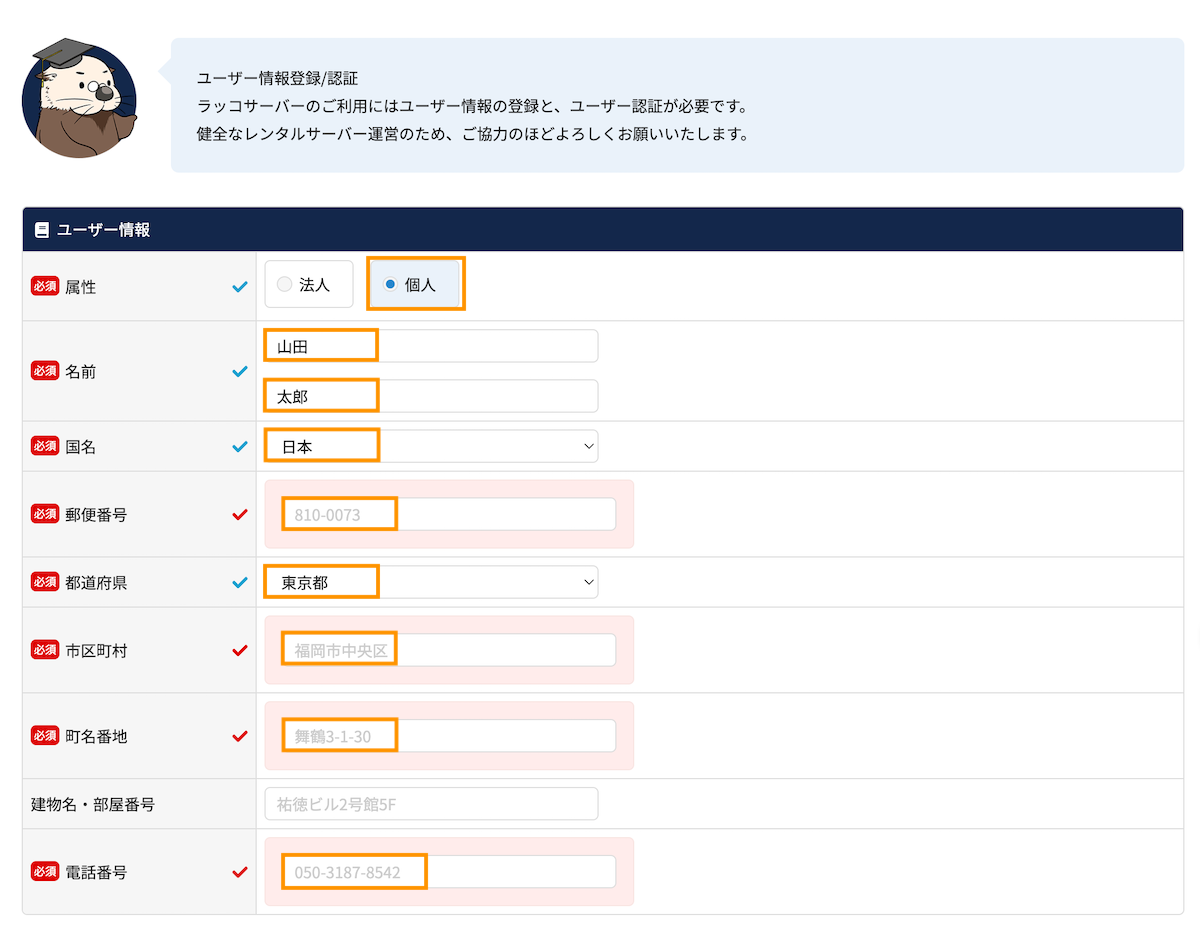
電話番号を入力してSMS認証開始ボタンをクリックします。
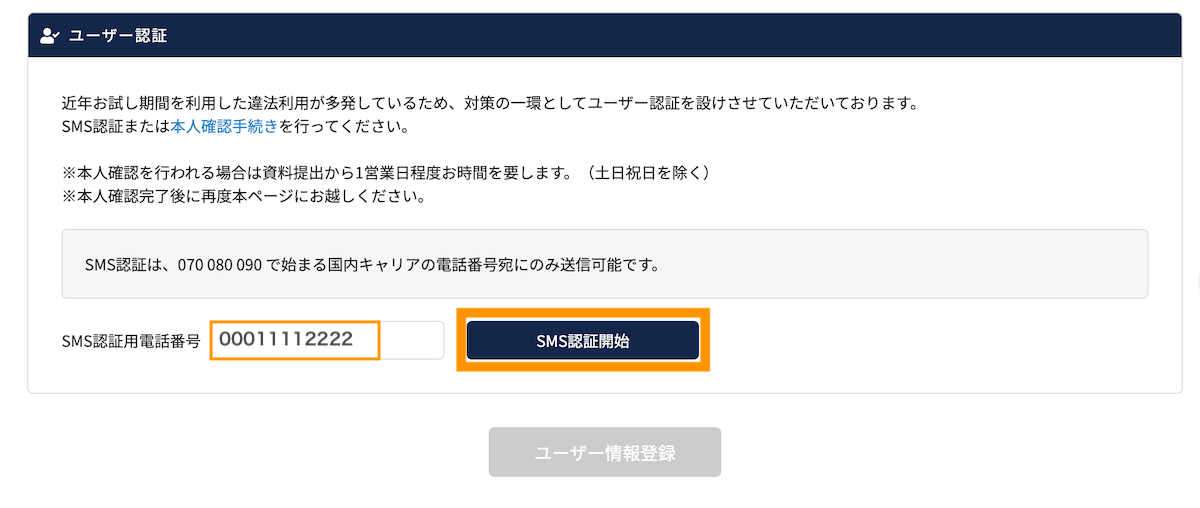
SMSで通知された認証番号を入力して認証番号送信ボタンをクリックします。
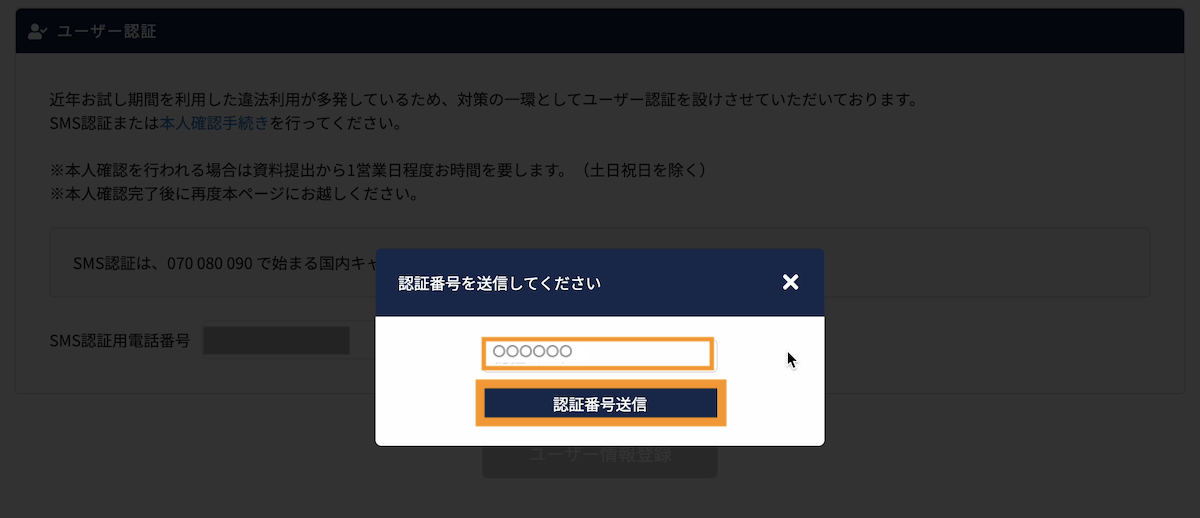
サーバー契約期間とプランを選択します。ドメイン/サーバー契約の自動更新設定を選択します。※おすすめは12ヶ月以上、1ドメイン運営予定なら下位プランのRK1です。
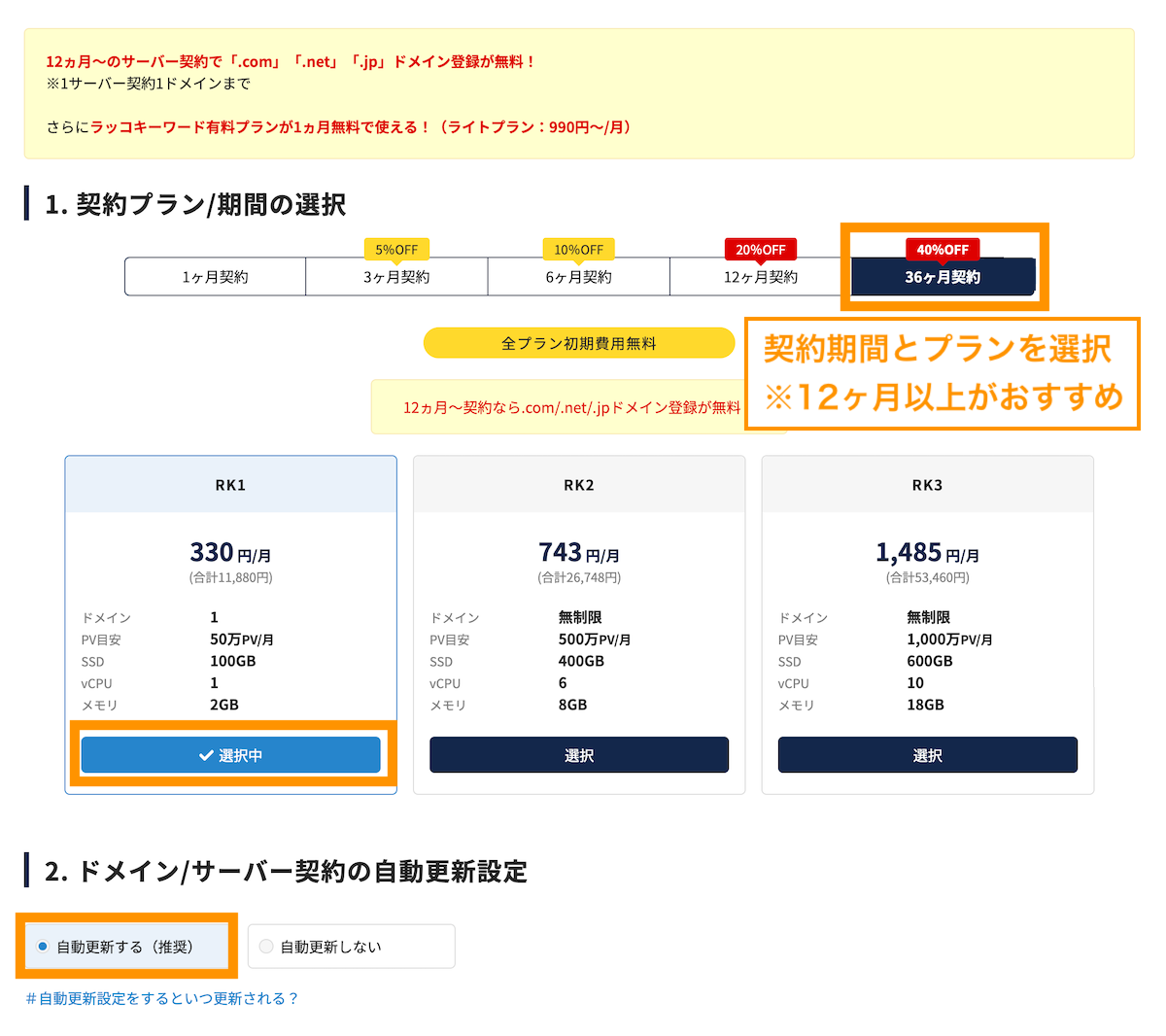
関連【ラッコサーバーの評判】料金・メリットデメリット開設
ここでは「新規ドメインを登録する」を選択して、取得したいドメイン名を入力&検索ボタンをクリックします。取得したいドメイン名を選択します。
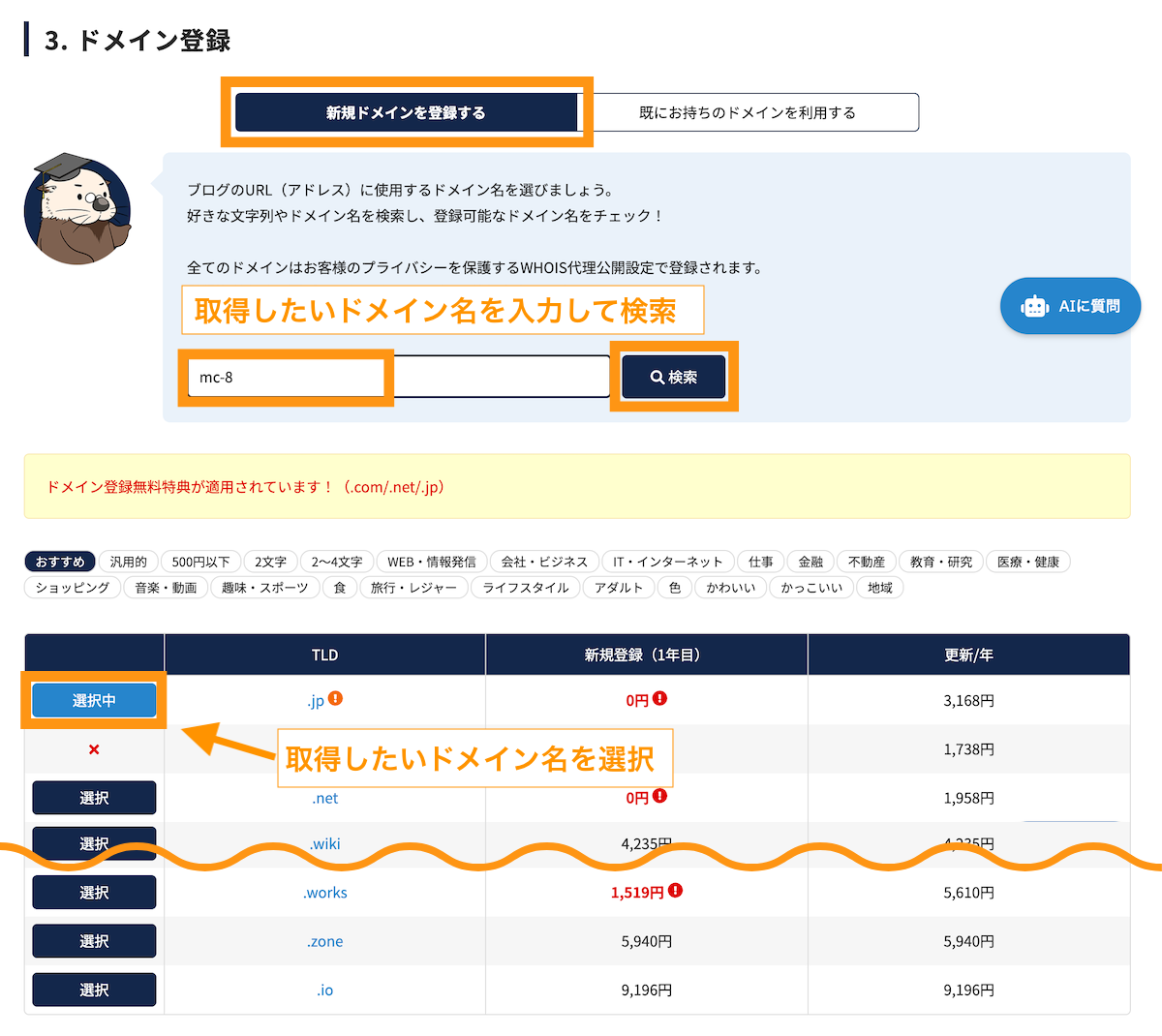
WordPressユーザー名とパスワードを入力します(この後利用するので忘れないようにメモなどしましょう)。ここでは、ラッコキーワード無料特典:受け取るを選択して、お申し込み内容確認ボタンをクリックします。
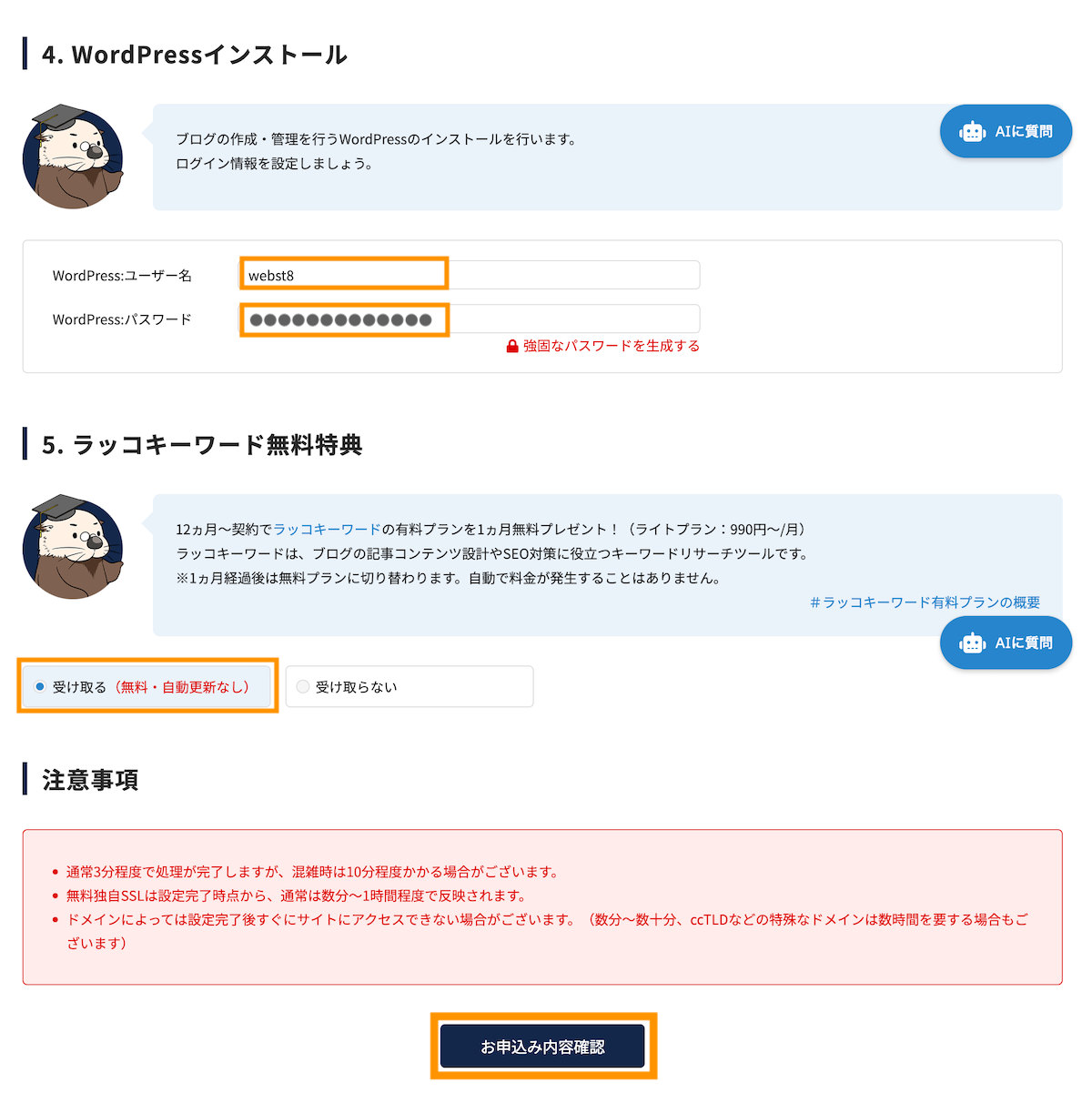
ここではカード決済>カード情報登録画面に移動するボタンをクリックします。
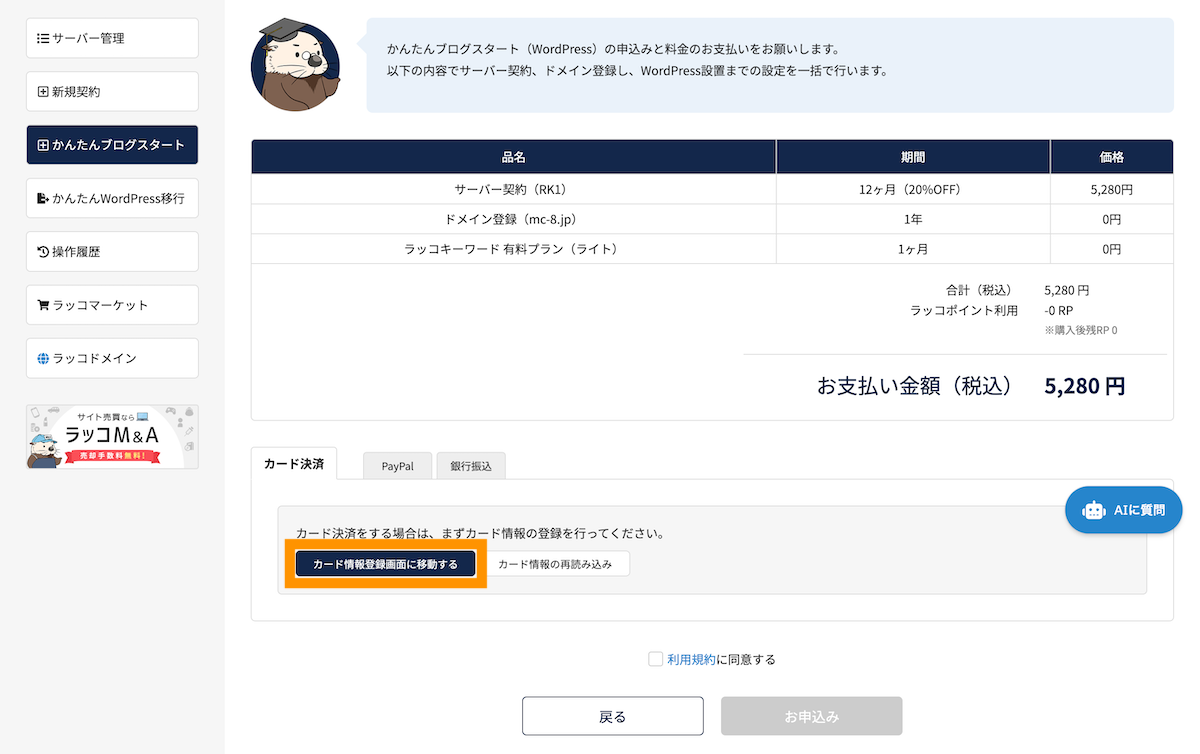
クレジットカード情報を入力して登録ボタンをクリックします。
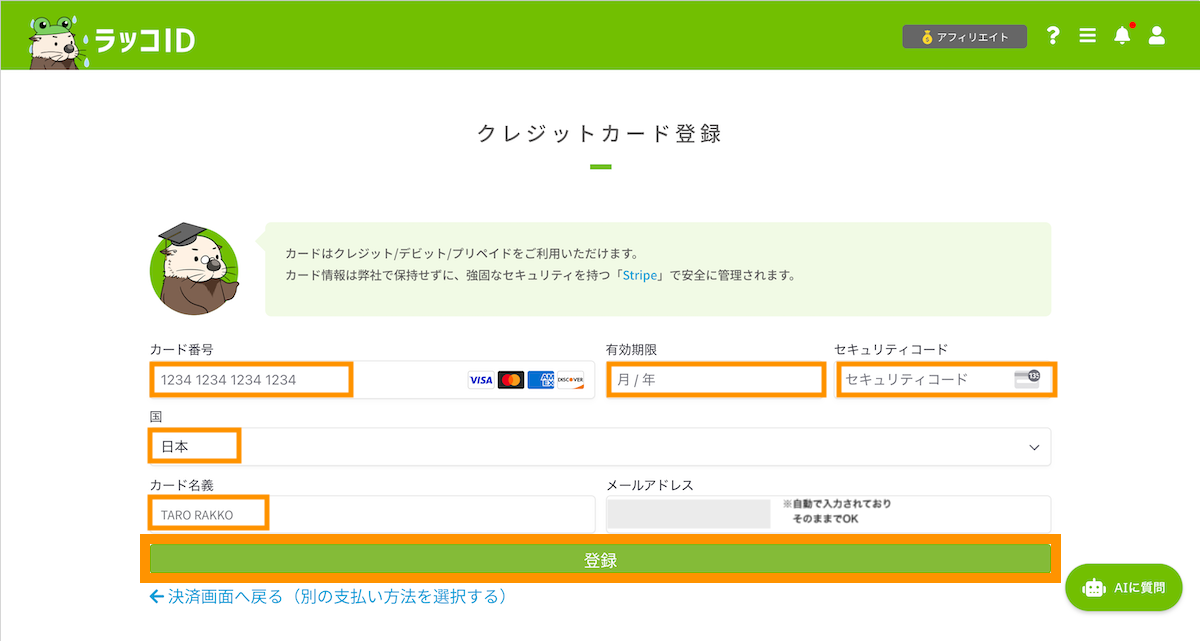
契約内容を確認後、利用規約を確認&チェックを入れて「お申し込み」ボタンをクリックします。
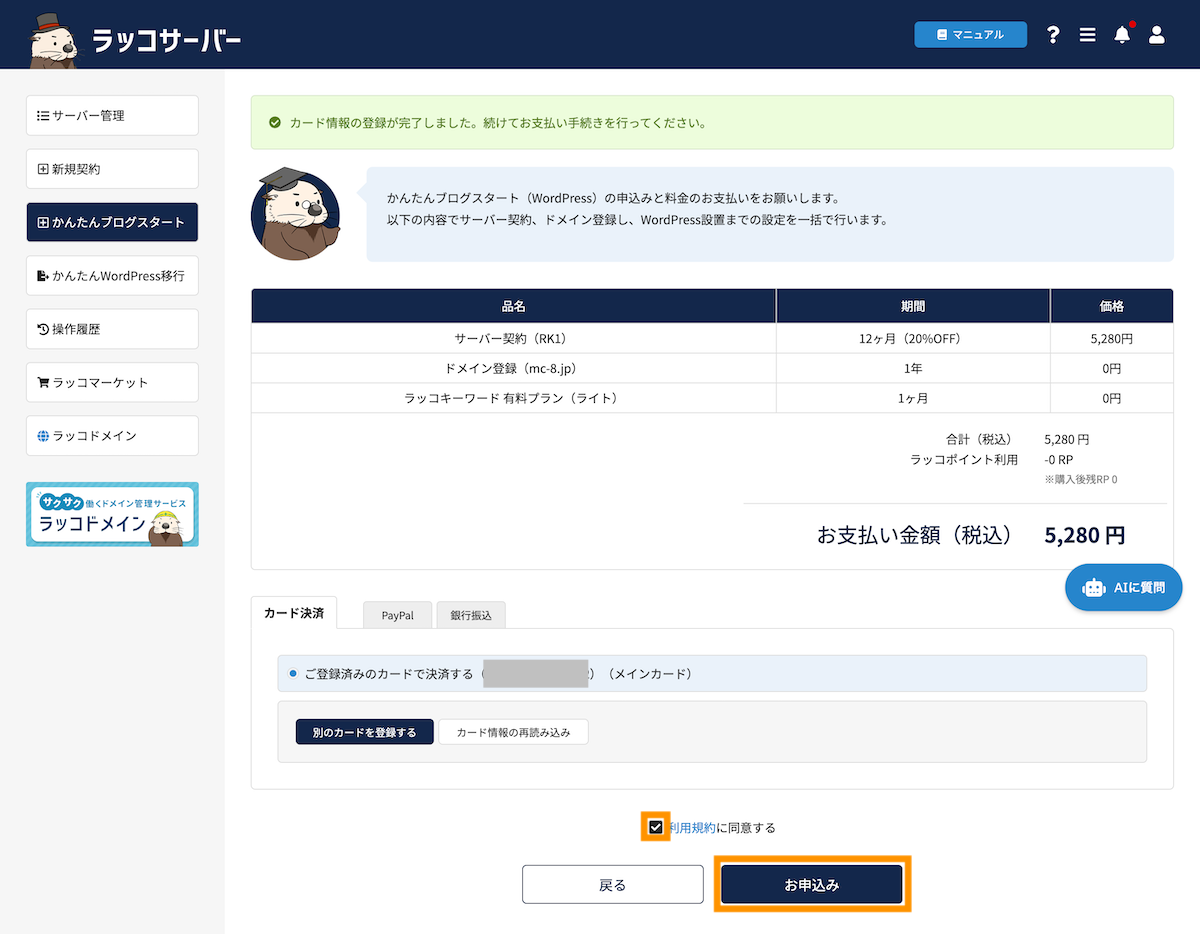
セットアップ画面に移動します(数分間しばらく待ちます)。
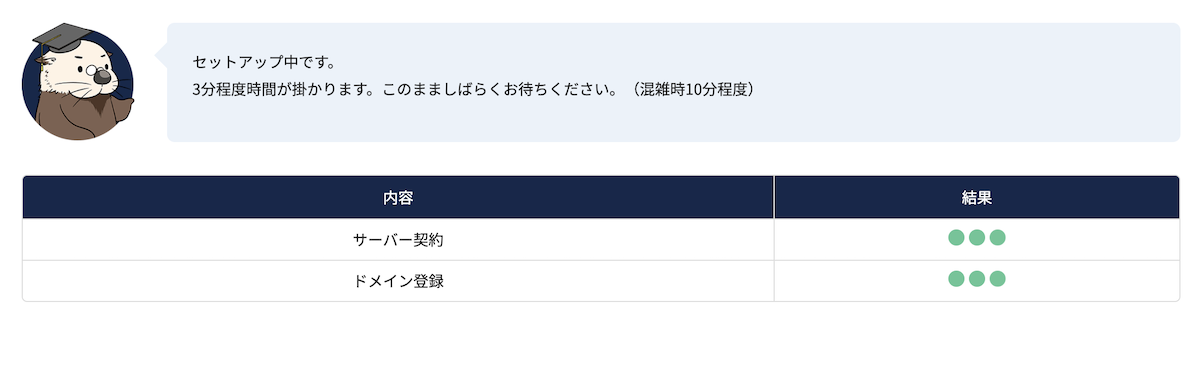
ブログの設定が完了します。WordPressの管理画面URLをクリックして管理者ログイン画面に移動しましょう。
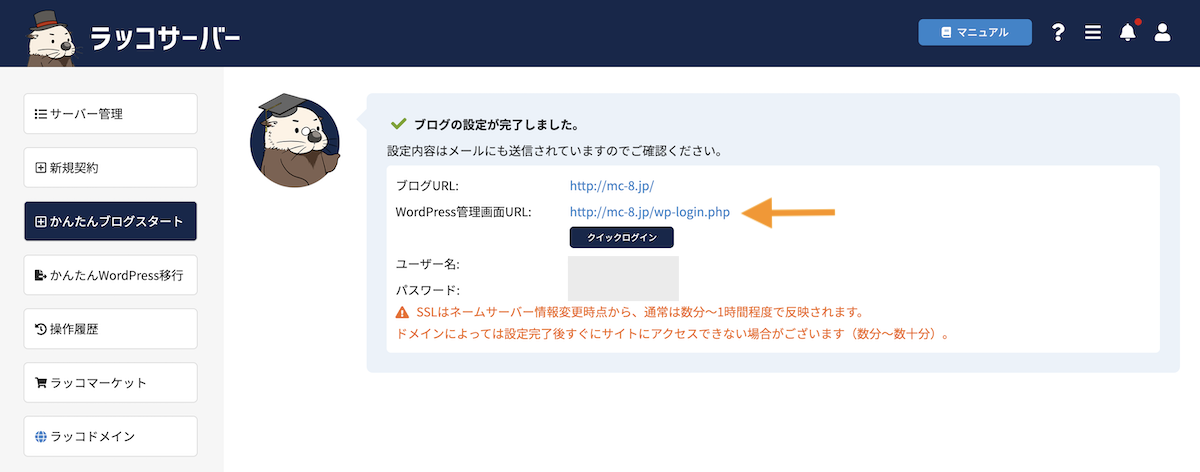
契約した直後はサイトにアクセスできない場合があります。1時間程度待ってから再度アクセスしてみてください。
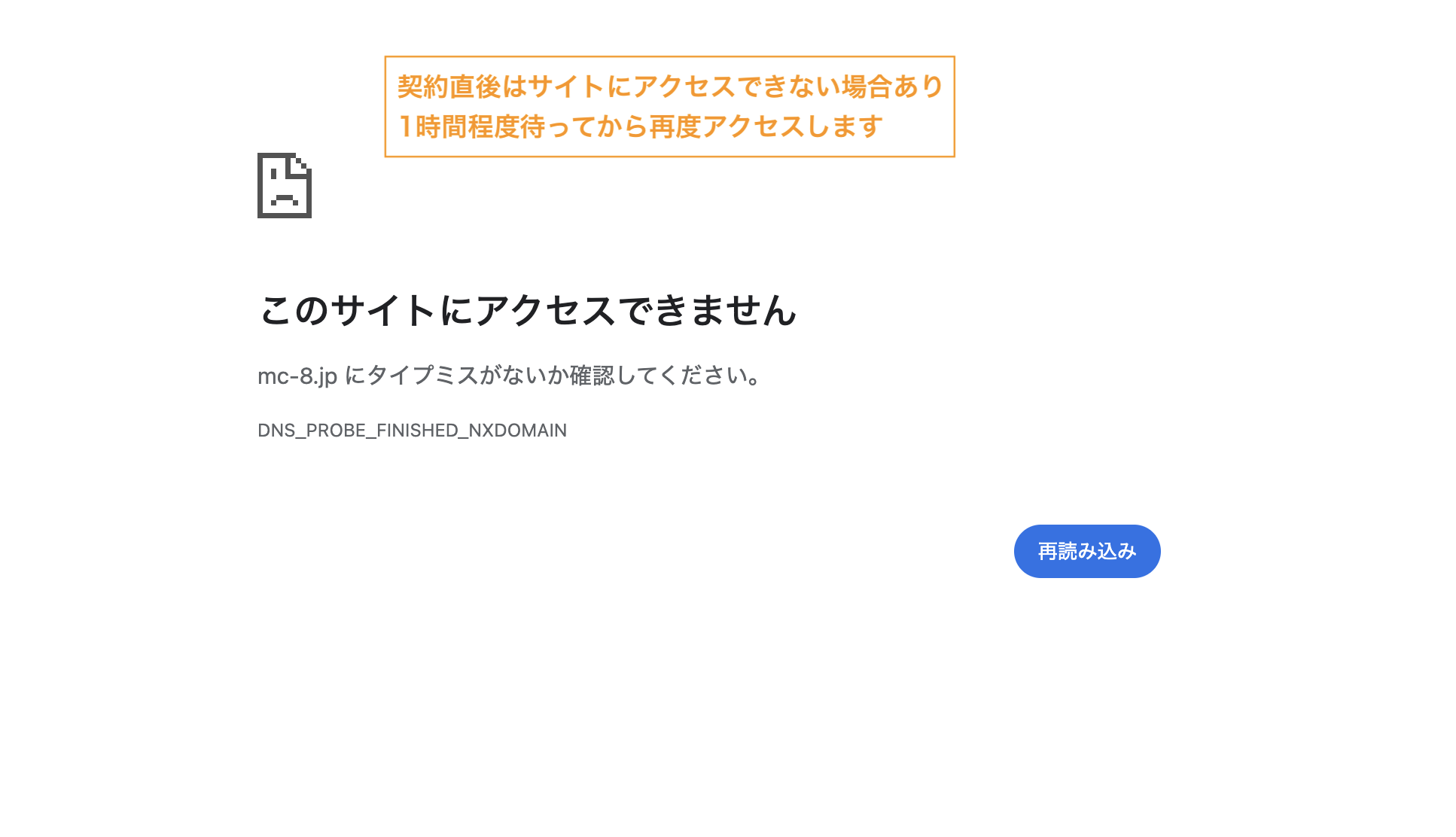
なお、初めてドメイン取得をすると、「【重要】[ラッコドメイン] ドメイン 情報認証のお願い」というメールが来る場合があります。下記のようなメールが来たら、指定のURLをクリックして、ドメイン認証を済ませましょう。
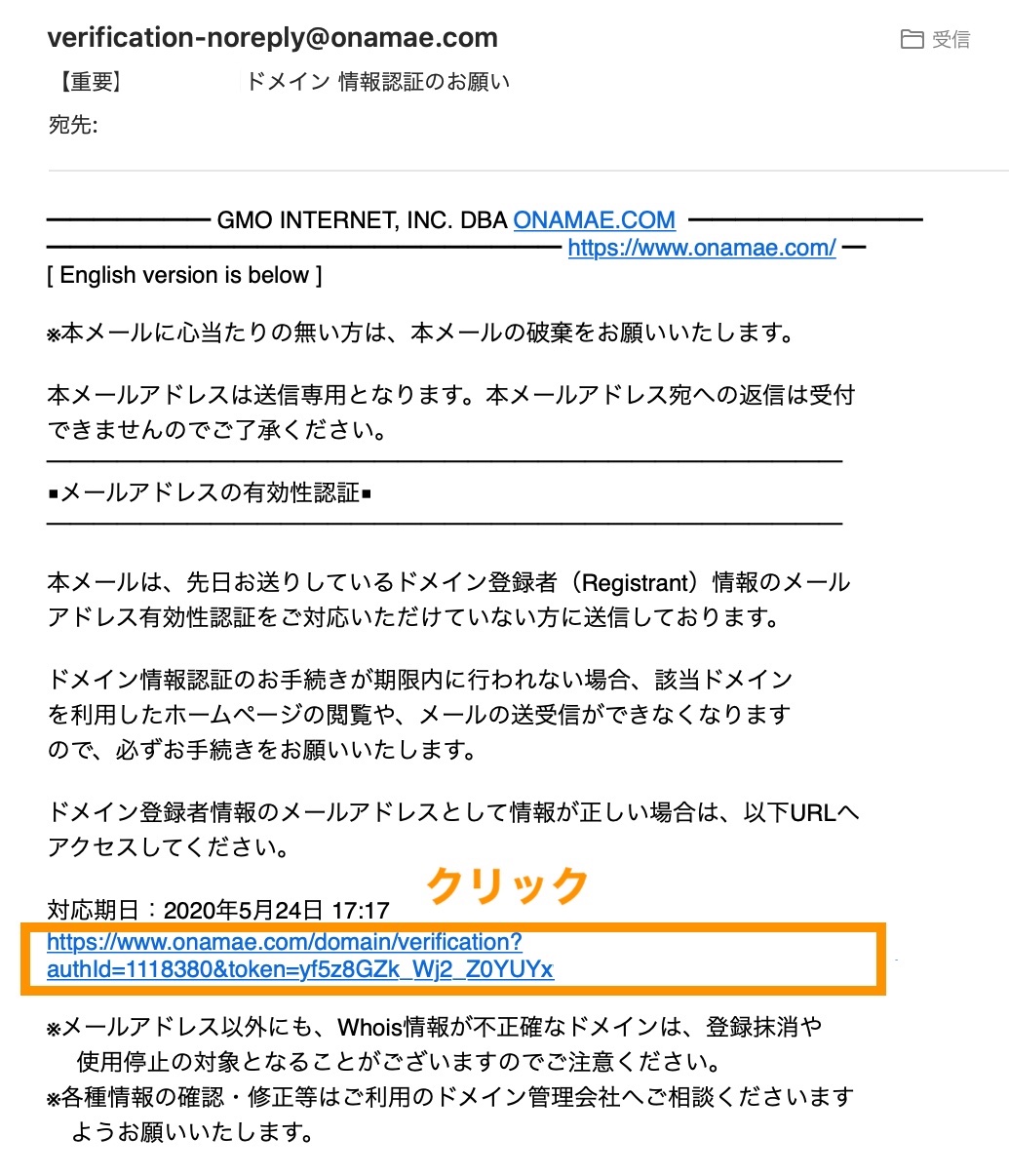
(参考)「ドメイン 情報認証のお願い」と言うメールが届きました、これは何ですか? | ラッコドメイン
【STEP2】WordPressの管理画面に入って操作する
WordPressにログインする
WordPressのインストールが完了したら、早速WordPressにログインしましょう。
http(s)://WordPressをインストールしたサイトのURL/wp-admin/のURLを入力してWordpressログイン画面に移動できます。
http(s)://WordPressをインストールしたサイトのURL/wp-admin/
(例. https://webst8.com/wp-admin/)
関連【WordPressログイン方法】管理画面にログインできない時の対処法
管理画面URLにアクセスすると下記のログイン画面が表示されます。

契約直後はまだアクセスできない場合があります。
契約直後はまだアクセスできない場合があります。30分〜1時間ほど待ってから試してみてください。
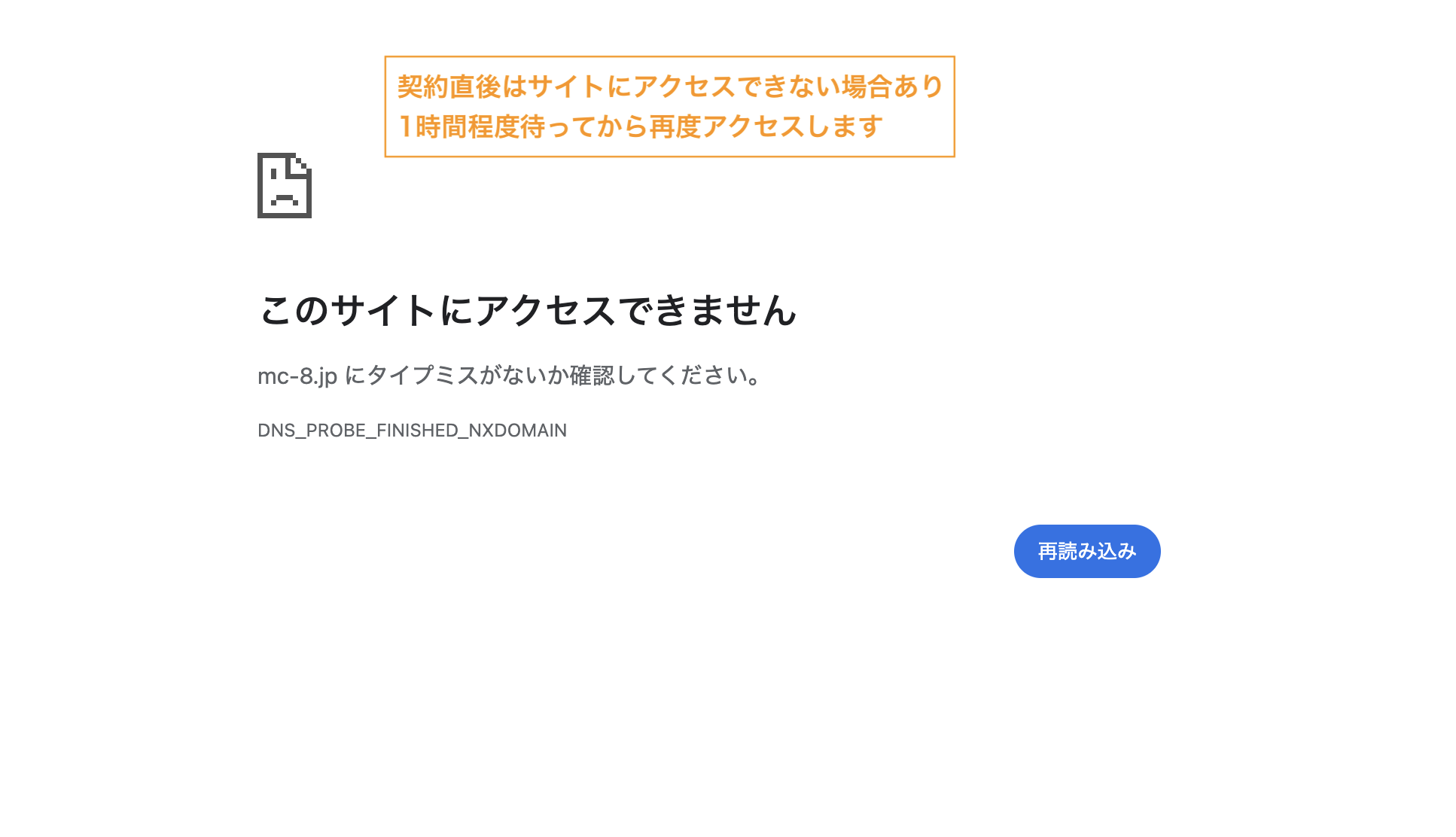
ラッコサーバーでWordPressインストール用に設定したユーザー名とパスワードを入力するとログインすることができます。

下記のような管理者画面が表示されればOKです。ここで、WordPressの操作を行なっていきます。

WordPressのダッシュボード(管理画面)は大きく、「上部メニューバー」「左メニューバー」「真ん中の設定画面」の3つのレイアウトに分かれています。

まずは管理画面とトップページの切り替え方法を覚えておきましょう。左上のサイトのタイトル名>サイトの表示をクリックするとトップページに移動します。同様に、サイトのタイトル名>ダッシュボードをクリックすると管理画面に移動します。
WordPressインストール後にやること
WordPressのインストールが完了したら、ラッコサーバーの場合まず設定>一般設定からサイトタイトルの変更や、サイトアドレスをhttps://に変更しておきましょう。
先に念のため「https://ドメイン名」でアクセスできることを確認しておいてください。
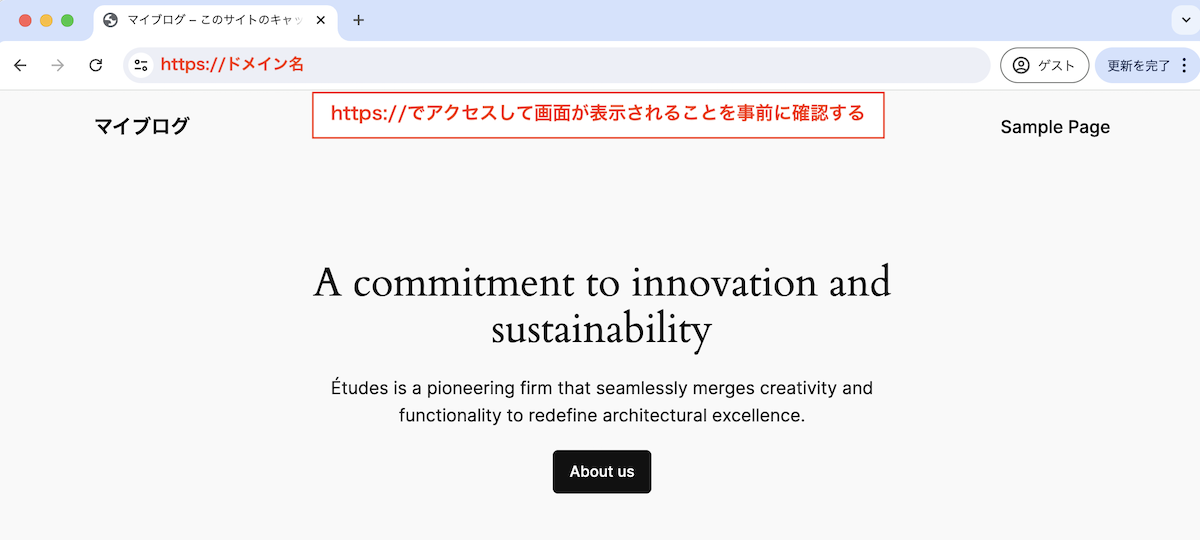
httpsでアクセスできることを確認したら、WordPress管理画面で設定>一般設定を開きます。
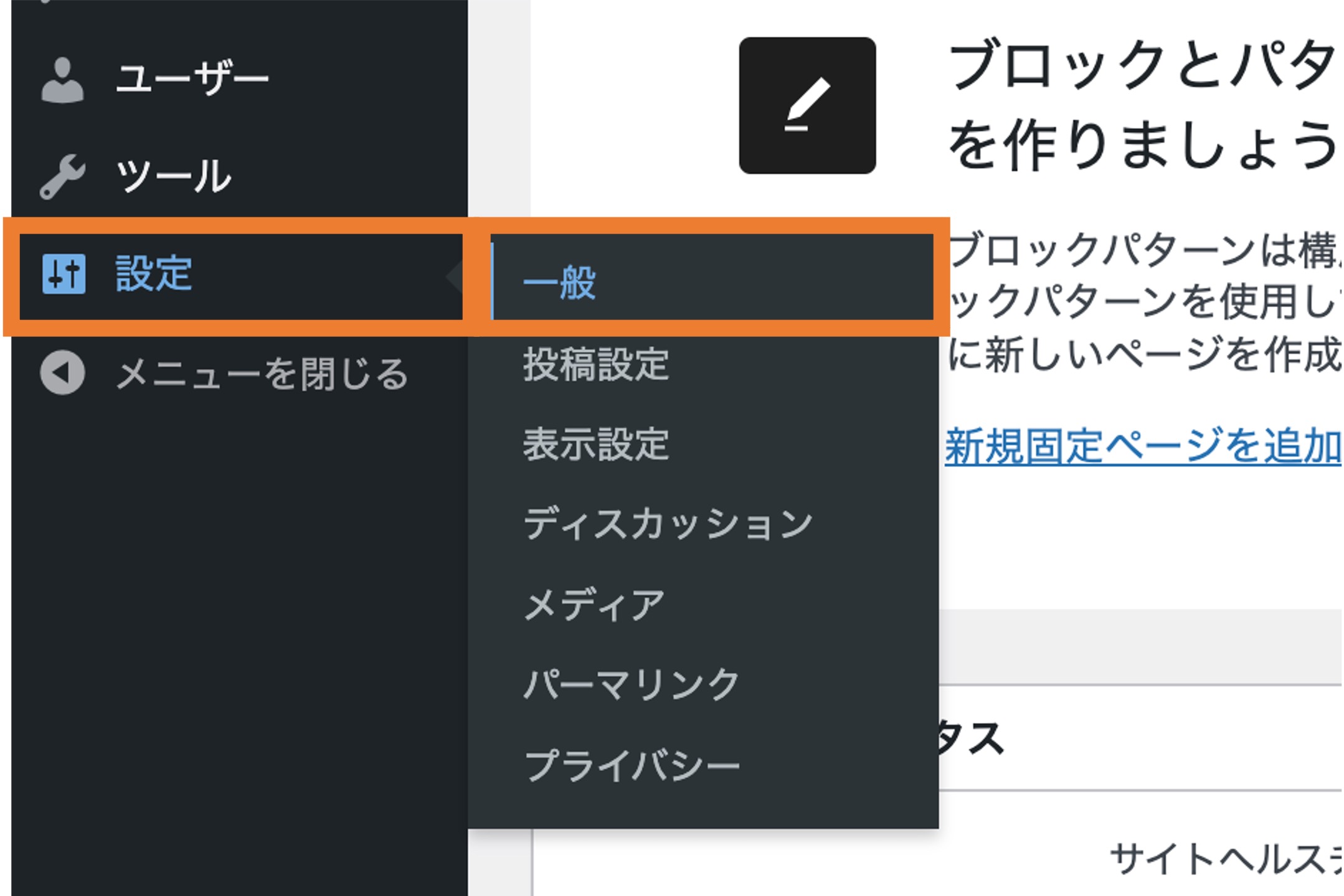
サイトアドレス・およびキャッチフレーズを変更、また、WordPressアドレス(URL)とサイトアドレス(URL)を「http://〜」を「https://〜」に変更して保存します。
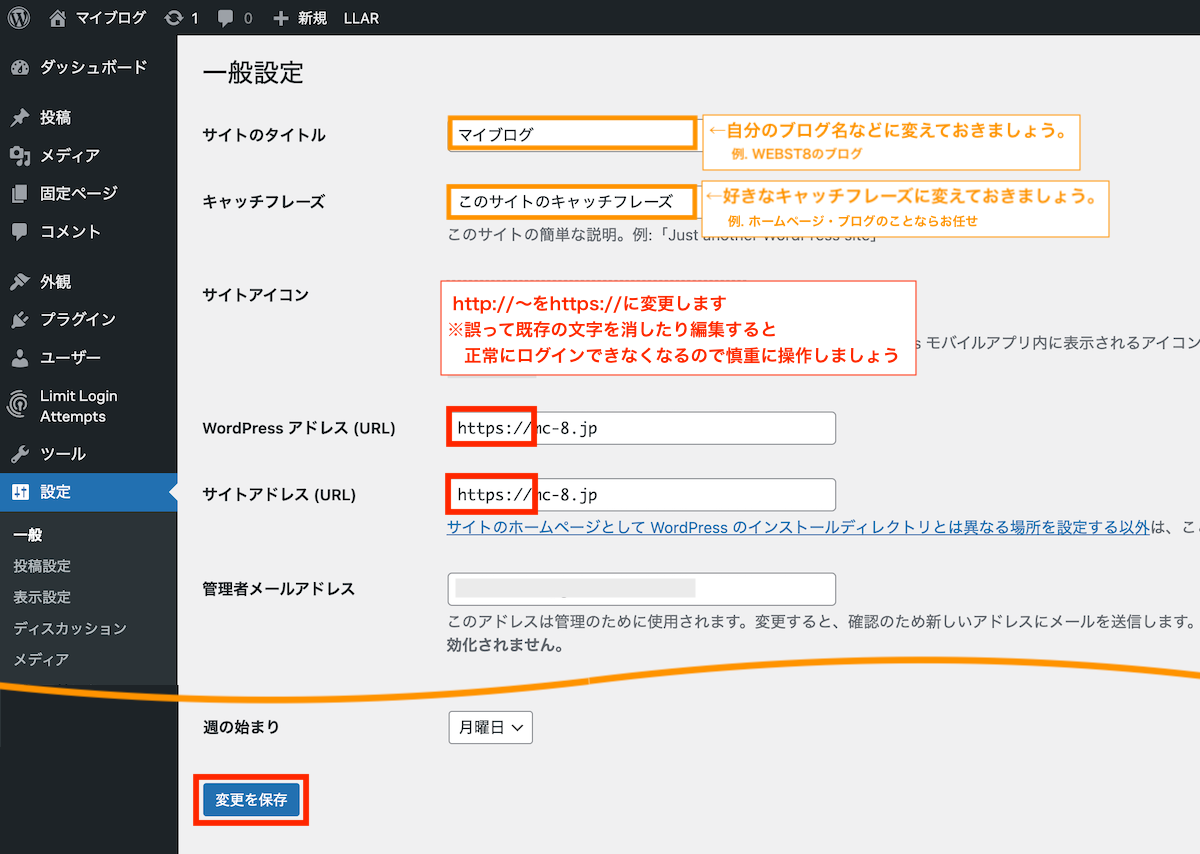
関連WordPressサイト名・ブログタイトル変更方法【何を入れるべきか】
ここから、投稿で投稿でブログを書いたり、運営者情報・お問い合わせページなどを作成してページを作成していきます。

- WordPressのテーマ(デザインテンプレート)を決める
- WordPressの初期設定をする
- WordPressでブログ・お知らせを作成する
- WordPressで必要ページ(運営者情報など)を作成する
ブログを作る方は「【WordPressの始め方総まとめ】ワードプレスブログの作り方」をご参照ください。
WordPress関連記事
まとめ ラッコサーバーでWordPressを始める方法
まとめです。今回は、ラッコサーバーのかんたんブログスタート(WordPress)機能を利用してWordPressをインストール・開設する方法をご紹介しました。
ラッコサーバーは、他社と比べても開設ステップ数(手順)が圧倒的に短く簡単です。
- サーバー契約
- 独自ドメイン取得
- WordPressインストール
- SSL化(https化)
なお、WordPress開設後の使い方については「【WordPress使い方総まとめ】ワードプレスの使い方を徹底解説」をご参考ください。
【PICK UP】 ラッコサーバーの代表にインタビューしました!

個別指導形式のスクールでは、自分の知りたいことをピンポイントで学習・達成でき、自分で更新もできるというメリットもあります。
教室の無料事前相談もしておりますので、まずはお気軽にご登録ください。
YouTubeチャンネル開設しました!

最大月間50万PVの当ブログをベースに、Youtube動画配信にてWordPress、ホームページ作成、ブログのことについてお役立ち情報を随時配信していきます。
ご興味ある方はぜひチャンネル登録をしていただけますと幸いです。