ドメイン変更を伴うWordPress引っ越しを想定してローカル環境で検証する方は多いかと思います。
ここではレンタルサーバーに構築したWordPressをローカル環境に移行する手順をご紹介します。
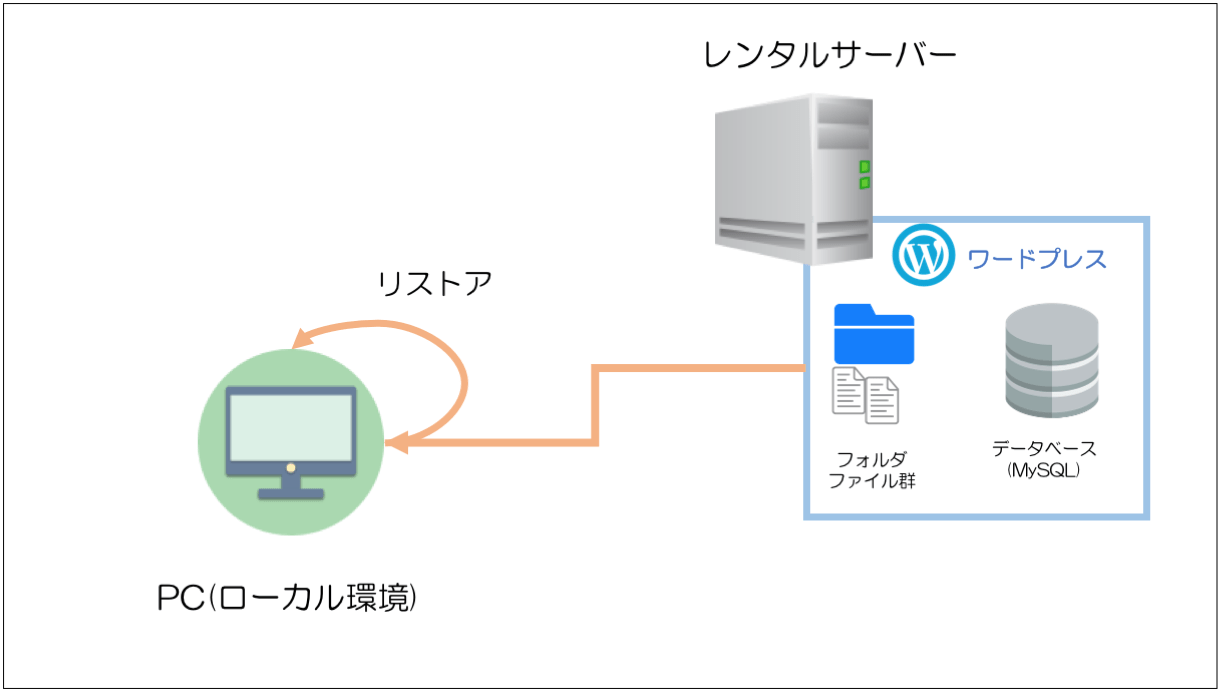
移行内容
ここでは下記のケースを想定して進めていきます。
■引越し元:レンタルサーバーのドメイン
(https://keimatsumoto.com)
なお、ワードプレスはサブディレクトリ「wpkm」にインストールしているとします。
(https://keimatsumoto.com/wpkm)
上記を.htaccessやワードプレスの設定にて
https://keimatsumoto.comでアクセスできる(リダイレクトされる)ように設定ているとします。
■引越し先:ローカル環境(MAMP)
引越し先はローカル環境のMAMPで同じくサブディレクトリ「wpkm」にインストールするものとします。
(http://localhost/wpkm)
もくじ
以下は本記事のもくじです。
1. WordPressをバックアップするには
はじめに、ワードプレスの仕組みについて簡単に説明します。
以下はワードプレスの構成です。
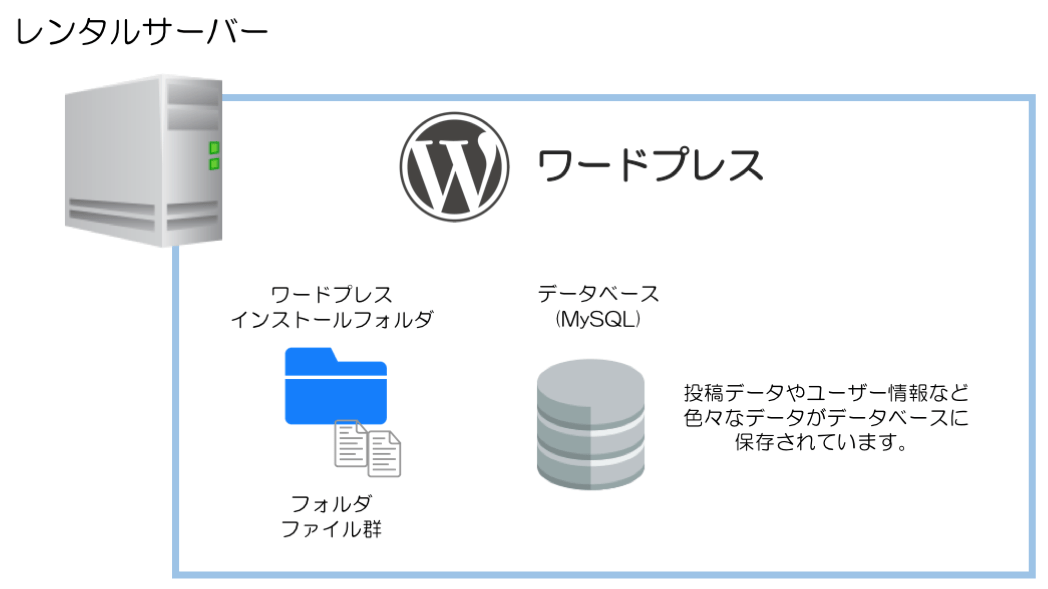
ワードプレスの構成。インストールフォルダとMySQL(データベース)の図
通常のホームページの場合は、HTMLファイルや画像ファイルなどのファイル類を保存すればバックアップとなります。
ワードプレスはこれらのフォルダ・ファイル類に加えて、MySQLと言われるデータベース(データの蓄積される場所)を利用しています。
実は投稿の中身(テキストデータなど)やユーザー情報もデータベースに蓄積されているのです。
そのため、ワードプレスをバックアップするにはWordPressインストールフォルダの中身と同時にデータベースもバックアップしておくしておく必要があります。
ワードプレスのバックアップはBackWPupを利用してレンタルサーバー上のWordPressデータをバックアップできますので、まずバックアップを取得してください。
■参考
WordPressのバックアップ 有名プラグインbackWPupの使い方
2. ドメイン変更を伴うWordPressの移行手順
2-1. BackWPupを利用してレンタルサーバー上のWordPressのバックアップデータを取得する
BackWPupを利用してレンタルサーバー上のWordPressデータをバックアップして、PCにダウンロードしましょう。
(参考)WordPressのバックアップ 有名プラグインbackWPupの使い方
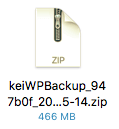
ダウンロードしたバックアップファイルを解凍します。
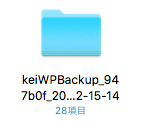
2-1-1. レンタルサーバーMySQLのエクスポート
phpmyadminを利用して、移転前のMySQLデータベースをエクスポート(sqlファイルのダウンロード)します。
2-1-2. WordPressファイルのダウンロード
WordPressサイトのデータ(ディレクトリとファイル)をサーバーからダウンロードします。念のためサーバー移転後もバックアップとして一定期間保存しておきましょう。
2-2. バックアップデータをローカル環境にリストアする
2-1の手順で取得したバックアップデータをローカル環境にリストアしていきます。
MAMPまたはXAMPPを起動して、phpMyAdminを起動してください。
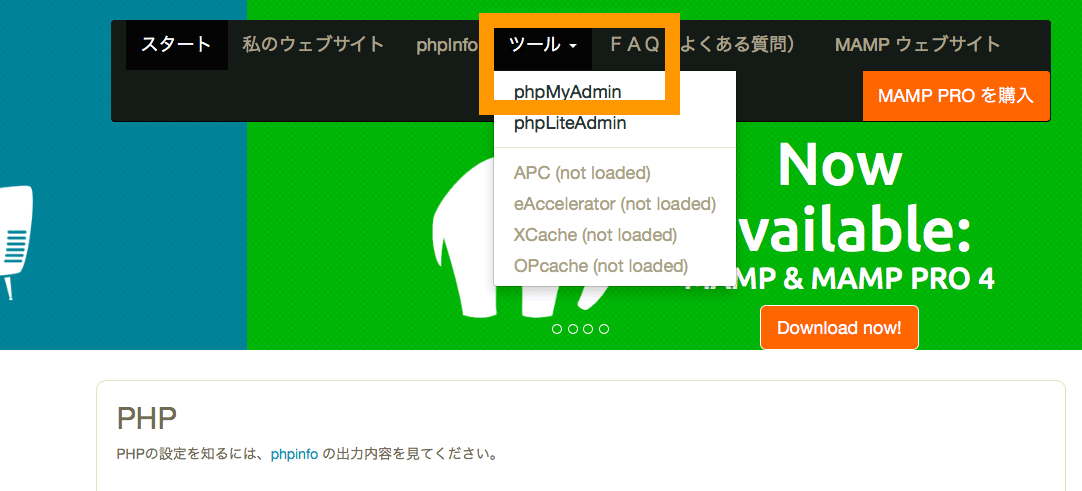
2-2-1. MySQLでデータベースを作成する
MAMP上にWordPressサイトのデータをインポートするためのデータベースを作成します。
ここではレンタルサーバー上のデータベース名と同じ名前で作成しています。
文字コードは「utf8_general_ci」を選択します。
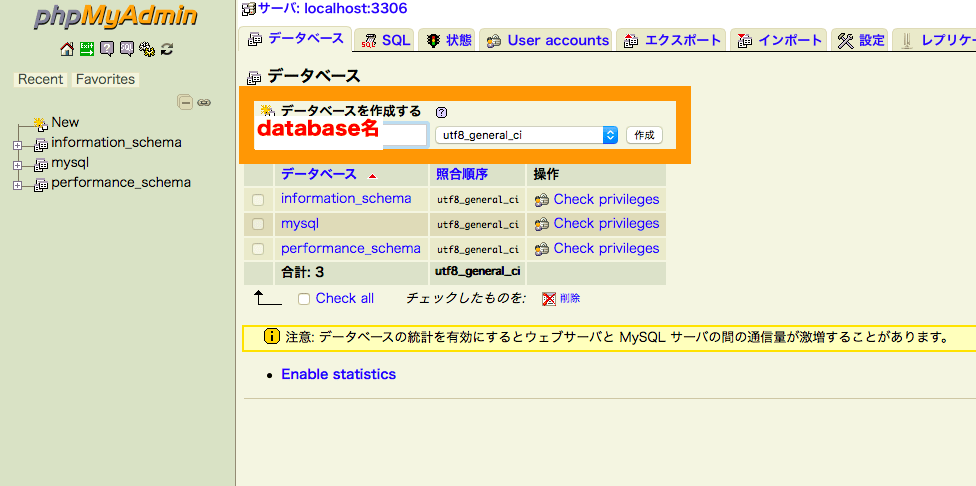
2-2-2. バックアップしたデータベースを作成したデータベースにインポートする
バックアップしたsqlファイルを作成したデータベースにインポートします。
phpMyAdminのインポートタブを開き、アップロードファイル:ファイル名を選択を開きます。
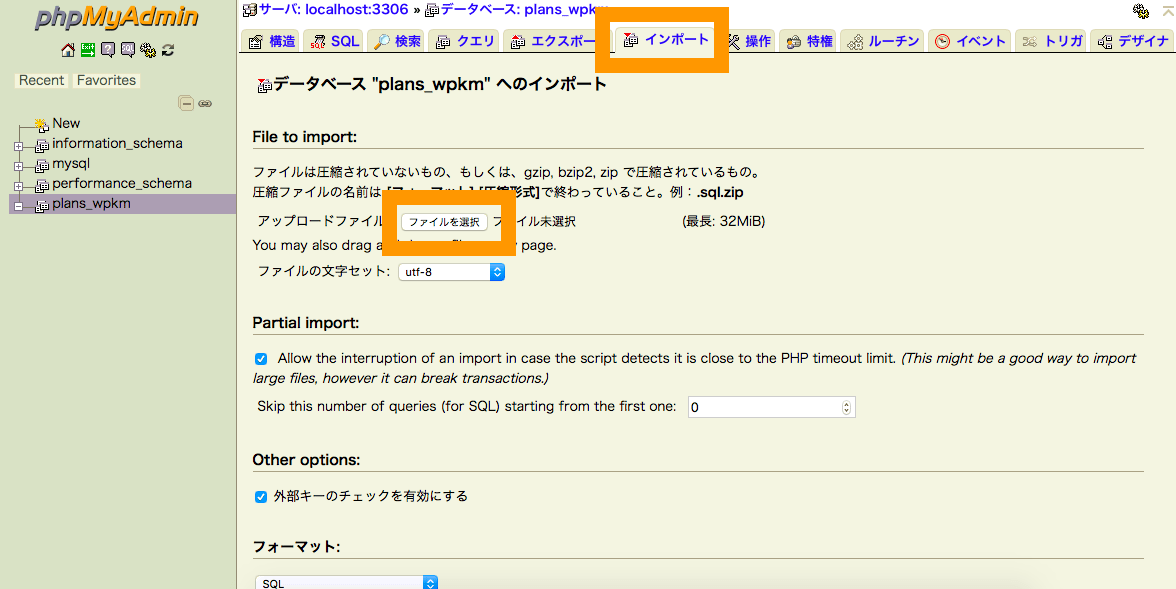
2-2.で取得したバックアップフォルダの中の「データベース名.sql」を選択して、インポートを実行してください。
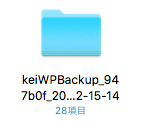
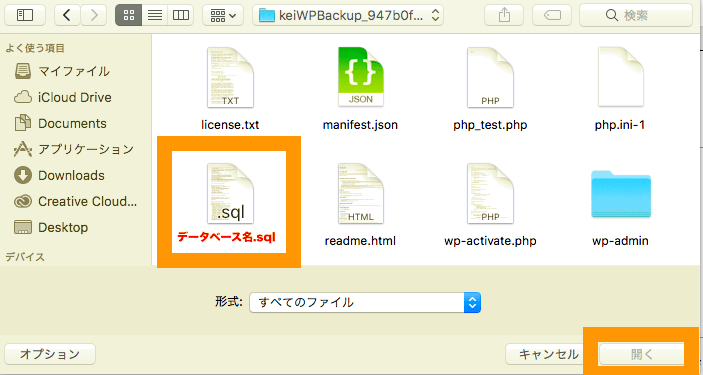
インポートが正常終了したことを確認します。
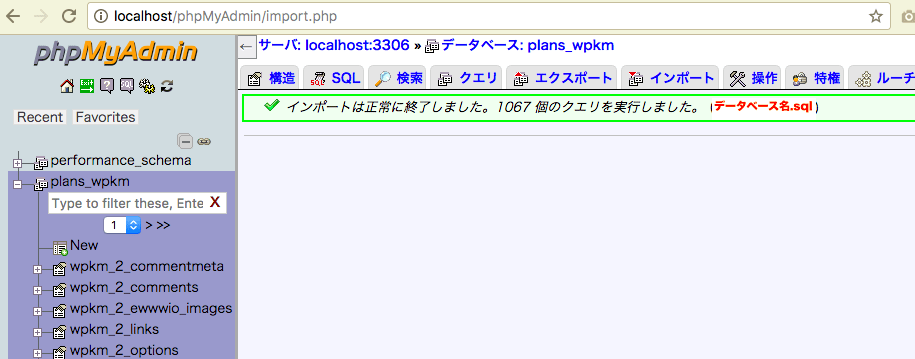
2-2-3. バックアップしたWordPressファイル類を移転先のローカル環境にコピーする
つぎに、バックアップしたWordPressフォルダ・ファイル類をMAMP上の公開フォルダ(htdocs)に移動します。今回は、サブディレクトリ「wpkm」を作成してそこにコピーします。
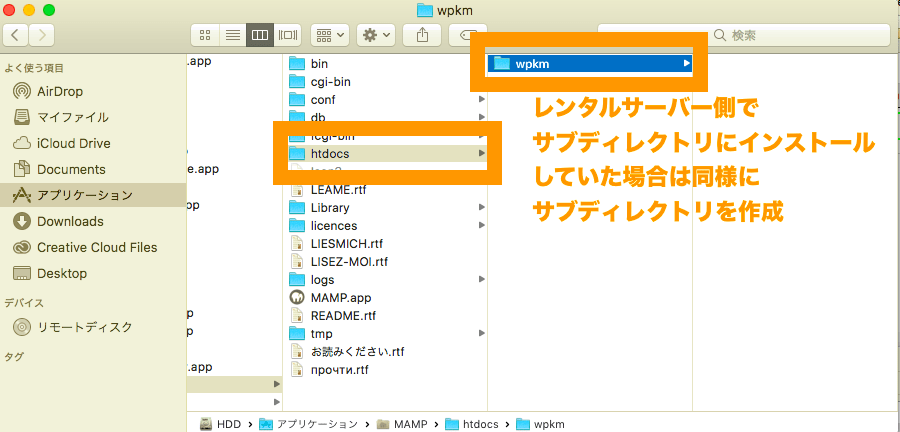
バックアップしたワードプレスファイル類をコピーします。
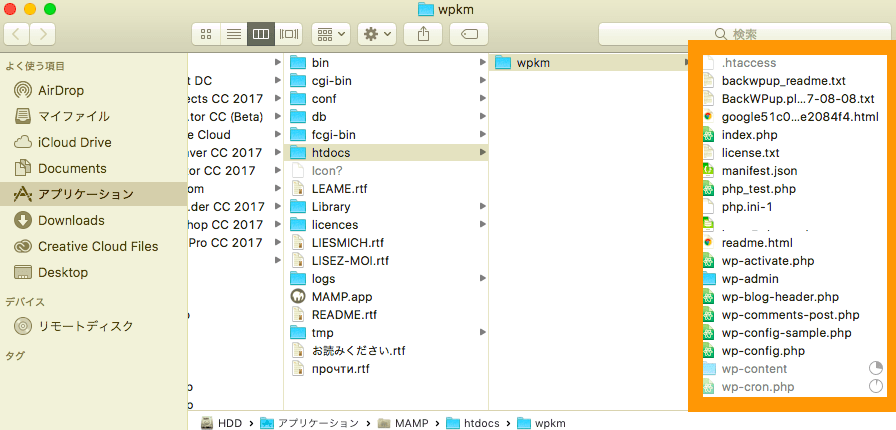
コピーしたファイルのうち、wp-config.phpファイルを移転先のMySQLデータベース情報に修正します。
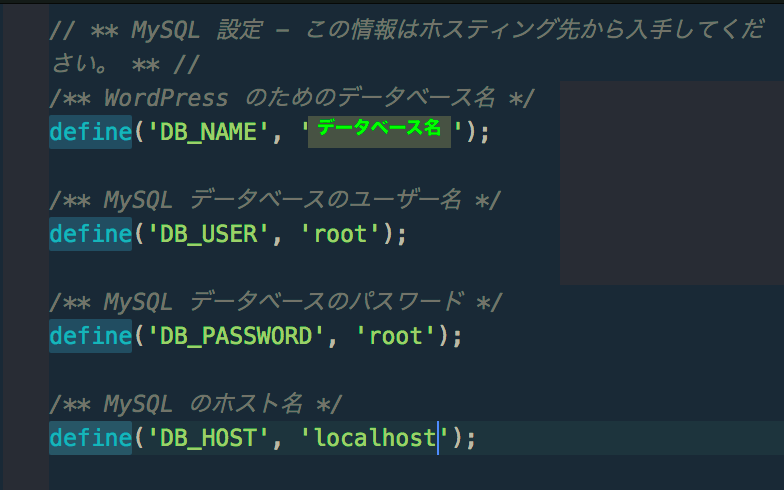
データベース接続情報はMAMPのOpenPageから確認することができます。
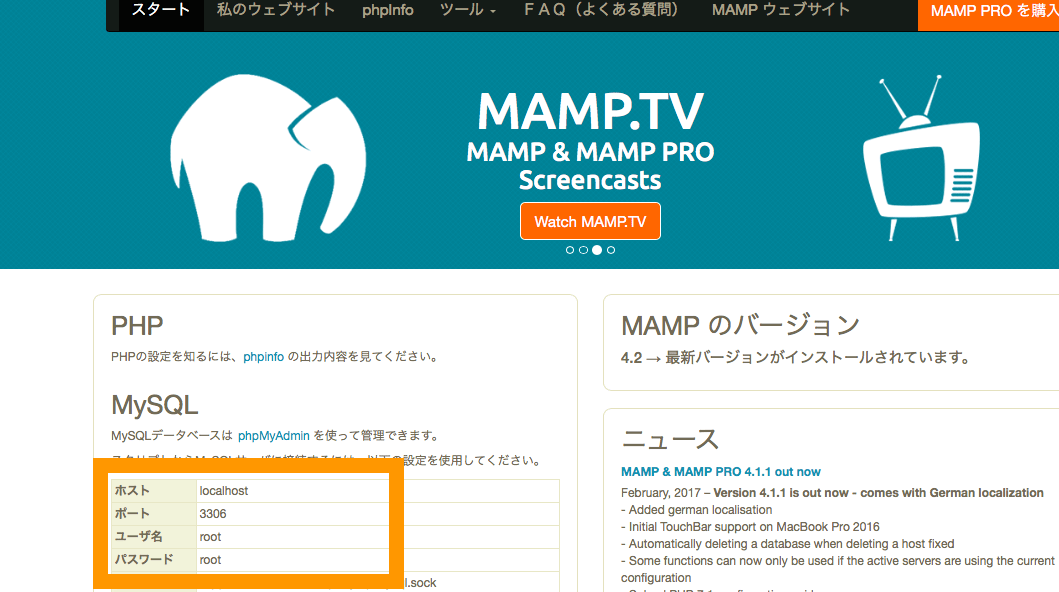
(※)初期状態のMAMPの場合は、下記のようになっているかと思います。初期状態からパスワードを変更している方もしくは、root以外のアカウントを作っている方は、変更した内容に従って設定してください。
・「DB_USER」は「root」
・「DB_PASSWORD」も「root」
・「DB_HOST」は「localhost」
2-2-4. MySQLのドメイン情報を書き換える。
つづいて、MySQL(データベース)の中に移転元のドメイン情報が残っているので新しいドメイン情報(ここではlocalhost)に書き換えていきます。
専用の書き換えツールを利用するので下記サイトにアクセスしてください。
Database Search and Replace Script in PHP
ユーザー情報を登録するフォームがありますので入力して送信します。
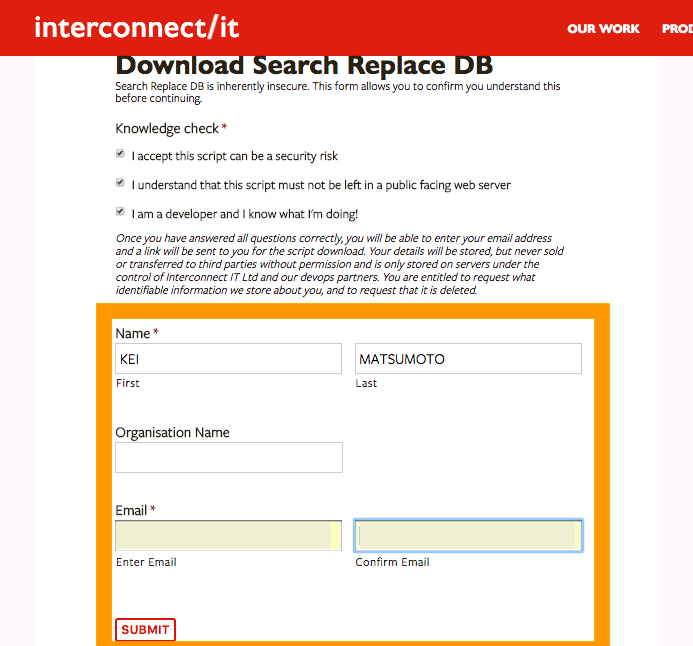
入力したメールアドレスにダウンロードリンクがありますので、クリックしてダウンロードしてください。
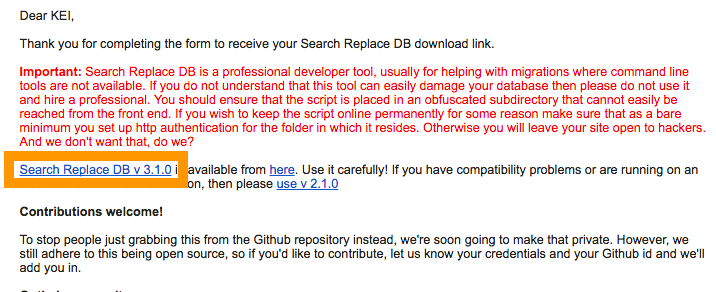
ダウンロードファイル(ZIP)を解凍します。
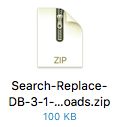
解凍したフォルダ「Search-Replace-DB-master」をwordpressのインストールフォルダ(ここではwpkm)にコピーします。
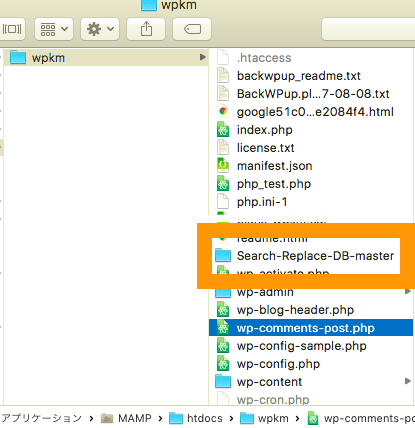
http://localhost/サブディレクトリ(ここではwpkm)/Search-Replace-DB-masterにアクセスします。
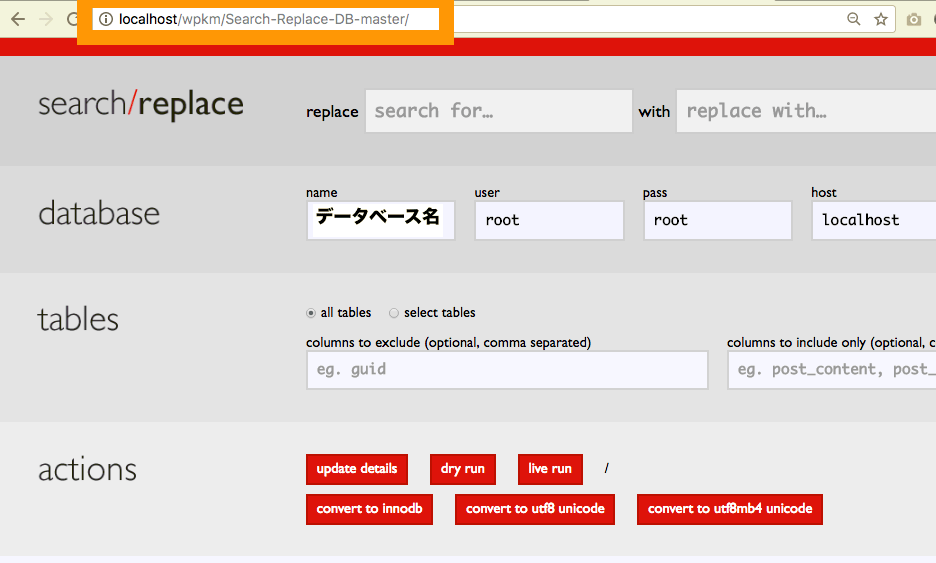
ドメイン名を置換します。ここでは、「keimatsumoto.com」を「localhost」に変更します。
「Dry Run」で内容確認して「live Run」で実行しましょう。
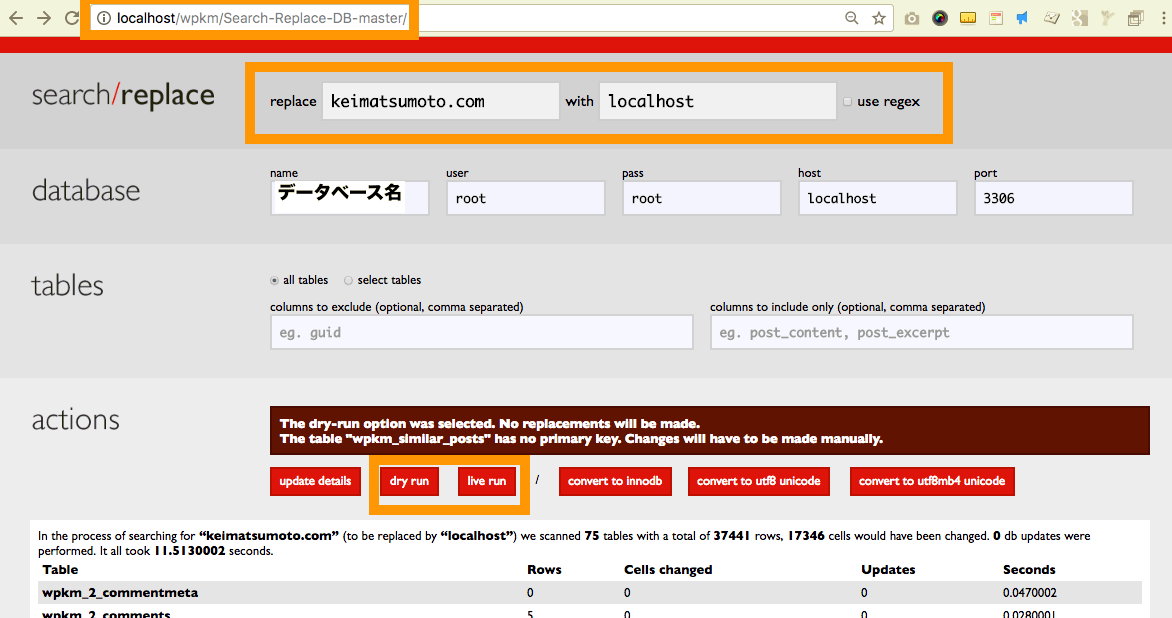
一括変更する場合、データベースに保存されている記事本文も変更されます。変更する内容が正しいのか正しくないのかあとで目視でチェックしてあとでチェックしましょう。
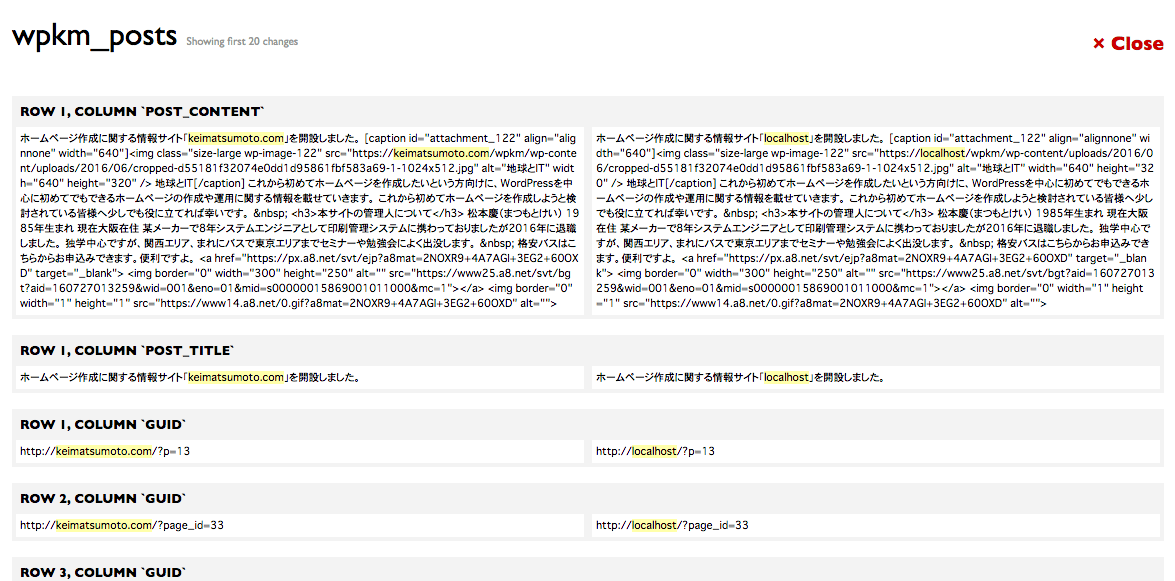
(SSL化している場合のみ)その後で「https://localhost」を「http://localhost」でも変更してください。
データベース接続エラーが出ていて、「Dry Run」や「live Run」がグレーアウトしている場合はデータベース接続情報が合っていないので、今一度確認してUpdate Detailsを押して試してみてください。
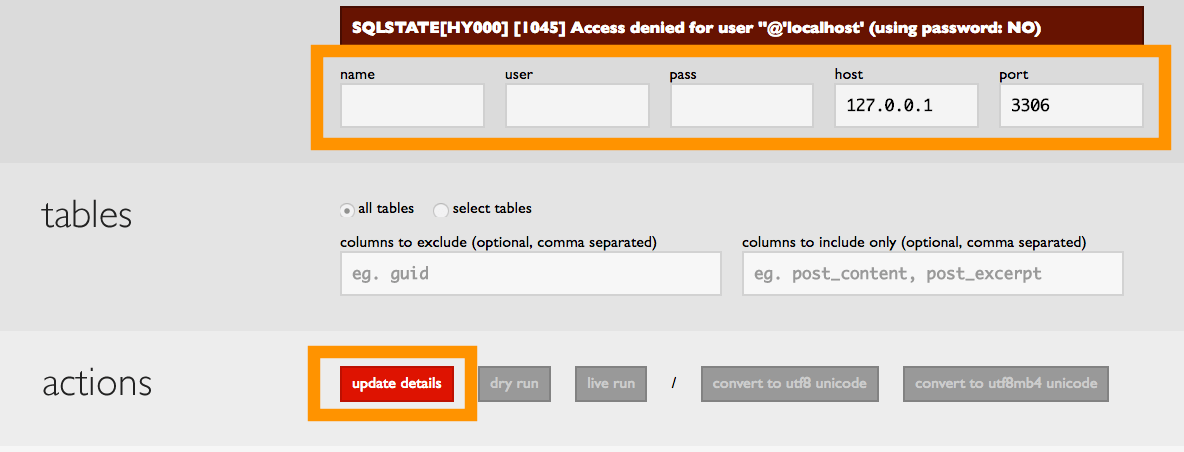
完了したらhttp://localhost/xxxx/にアクセスして動作確認していきましょう。
なお、動作確認しているうちに、URLがもとの本番URLにリンクが飛んでいる場合があります。知らないうちに本番のWordPressをいじっていないか注意しましょう。
■トップページ
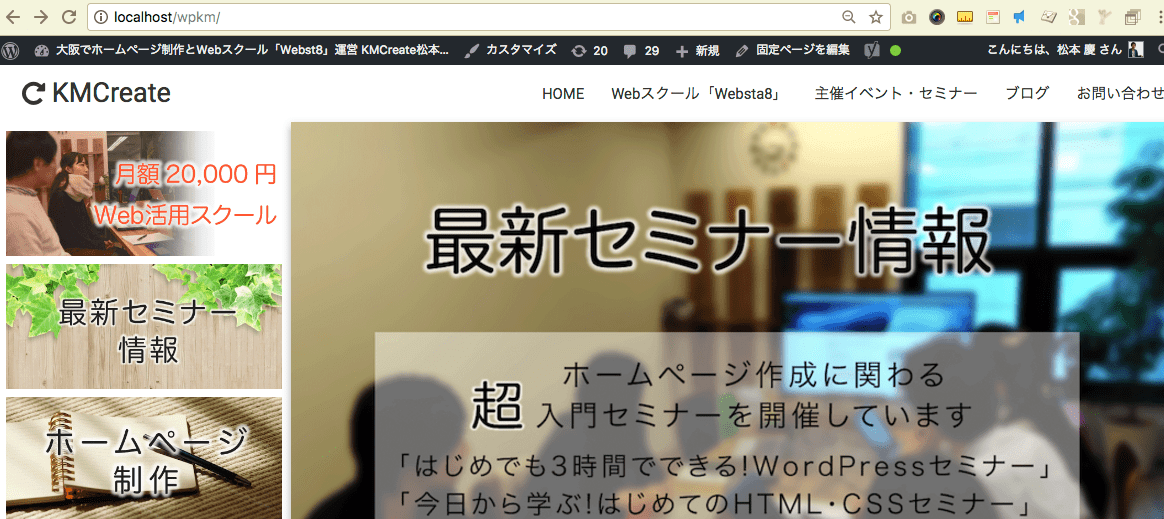
■ログイン画面
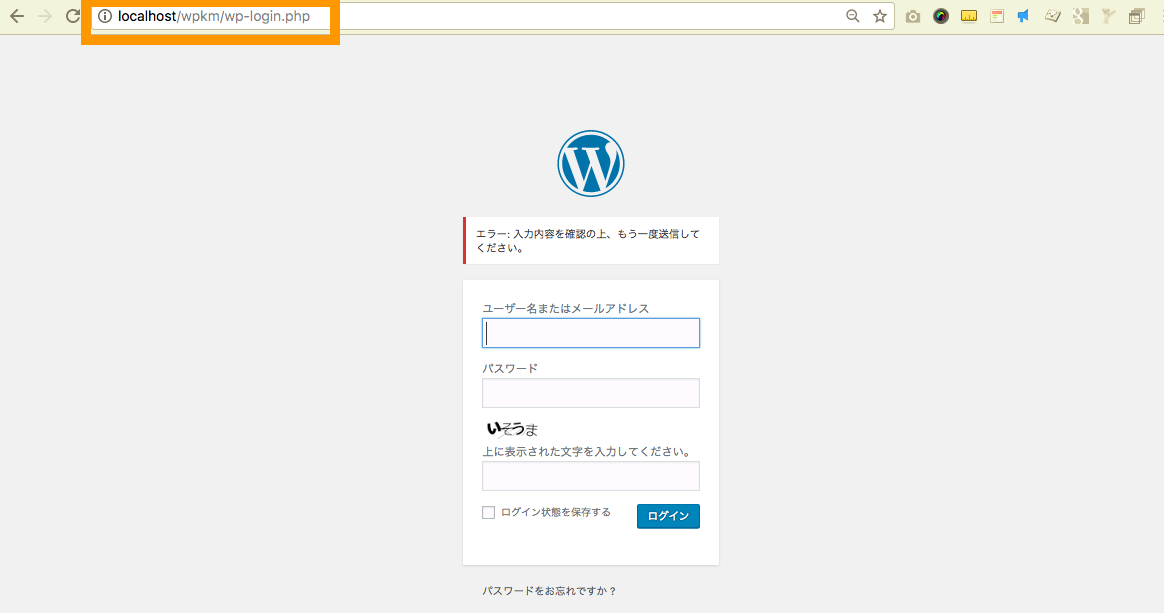
■ダッシュボード
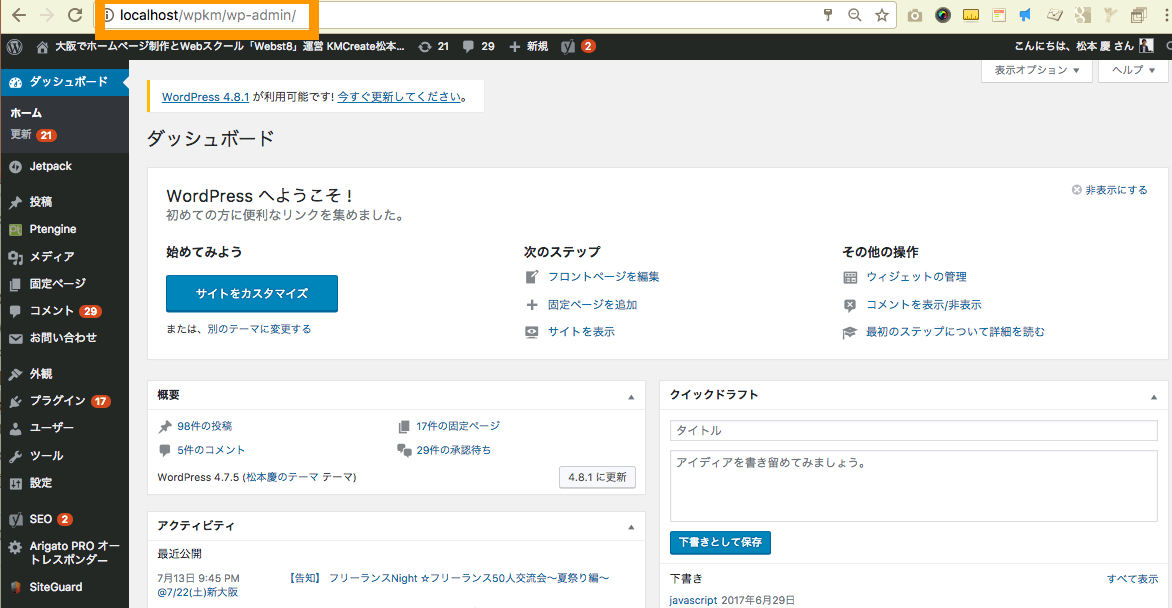
■パーマリンクが合っていない場合はURLを合わせましょう。
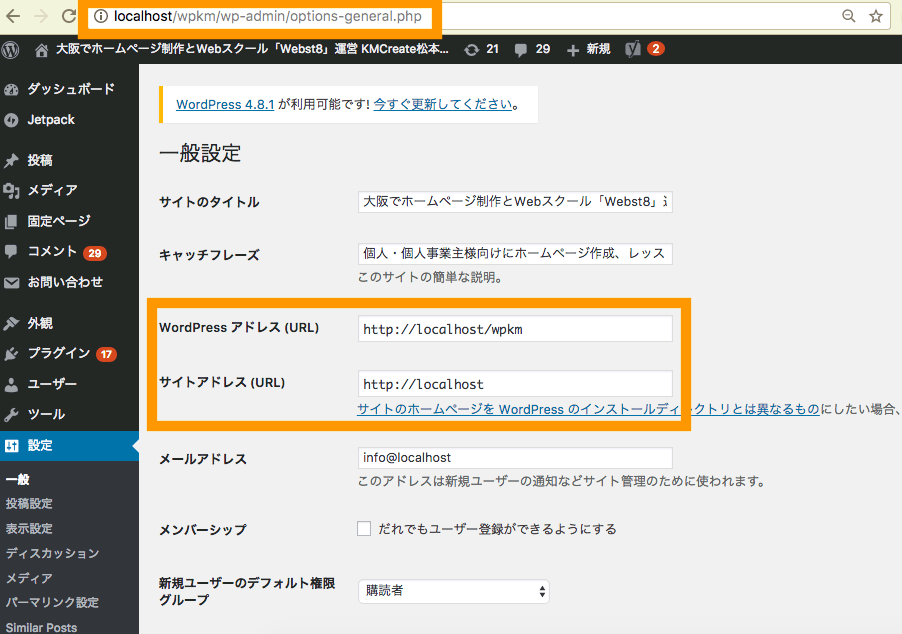
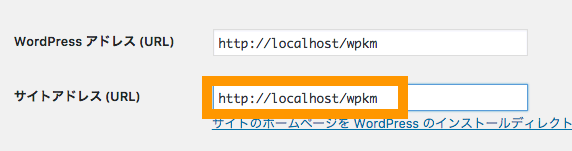
なお、本番のインターネット環境では、第三者がhttp://実際のドメイン/xxxx/Search-Replace-DB-masterにアクセスできるとデータベース書き換えられたりハッキングされる恐れがあるため、完了したら必ず削除するようにしておきましょう。

以上で完了です。




