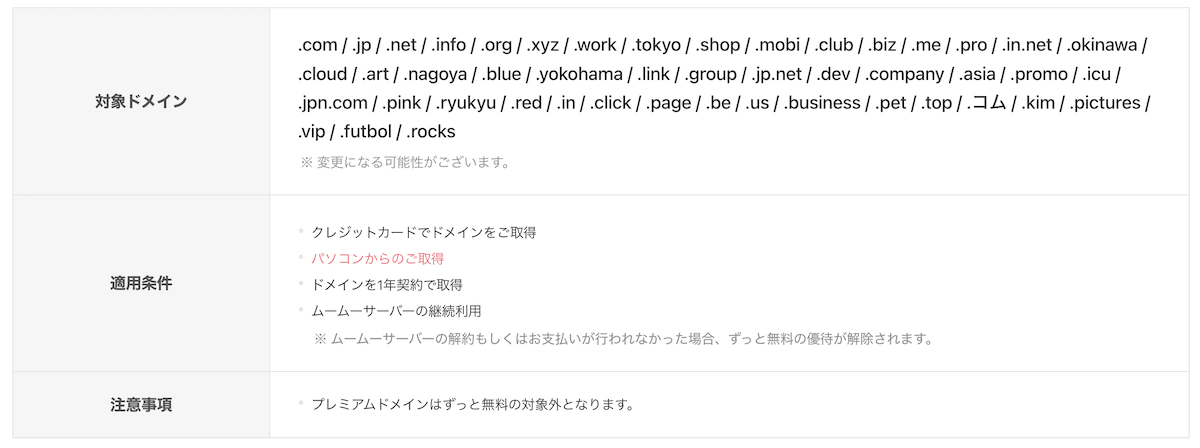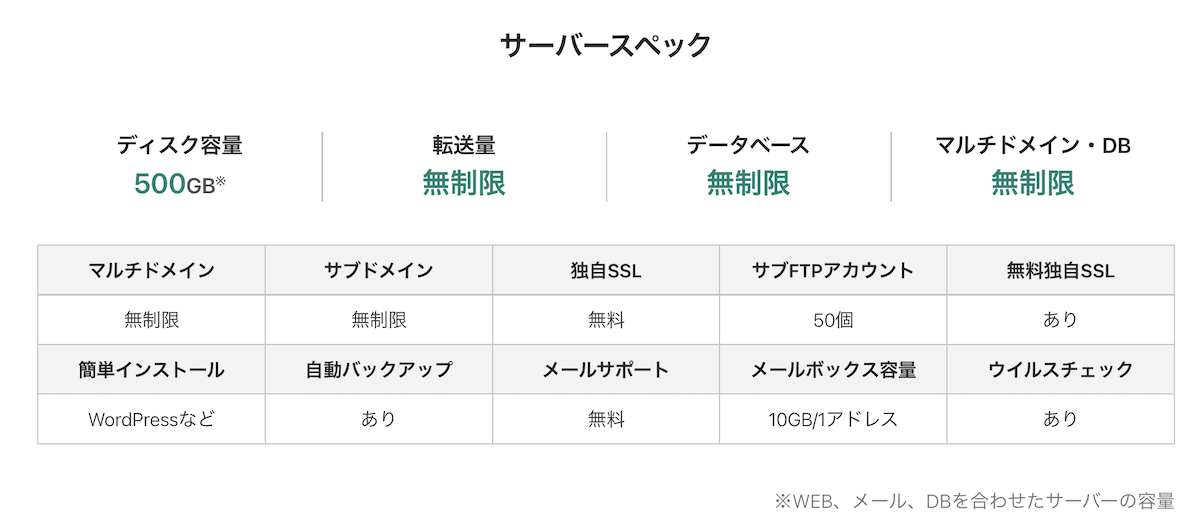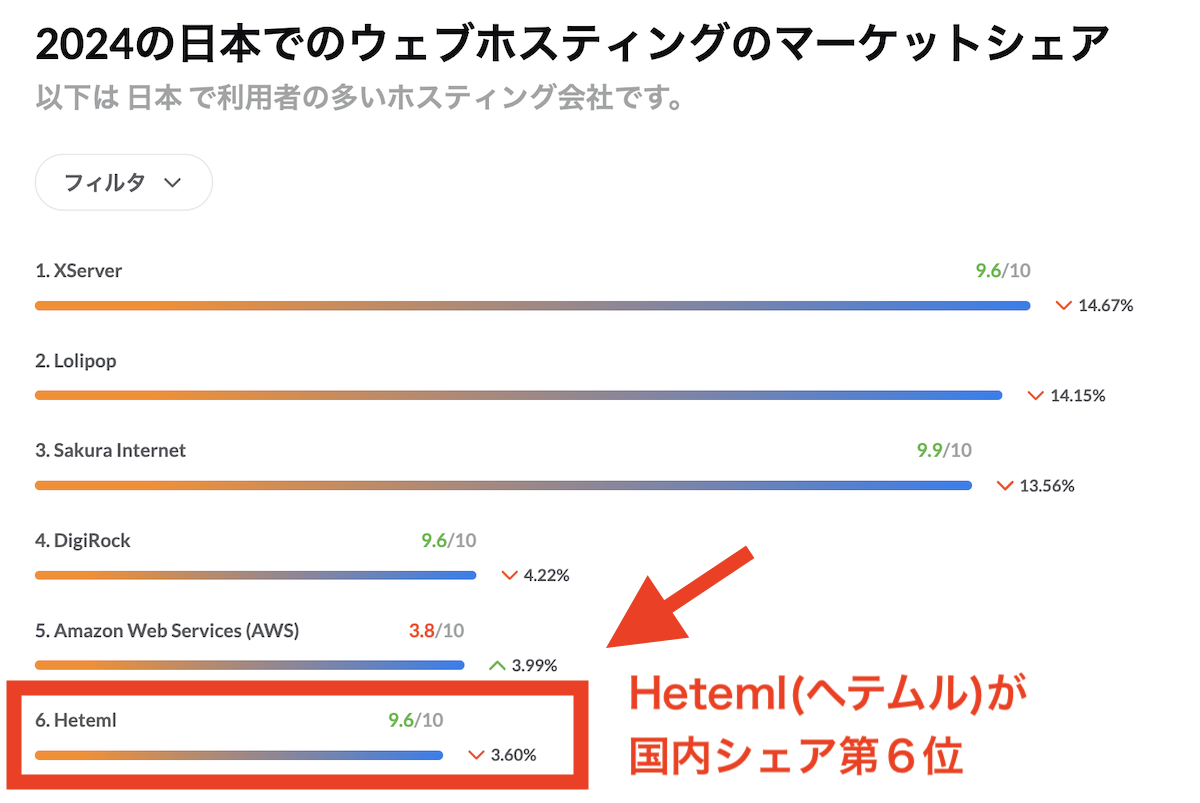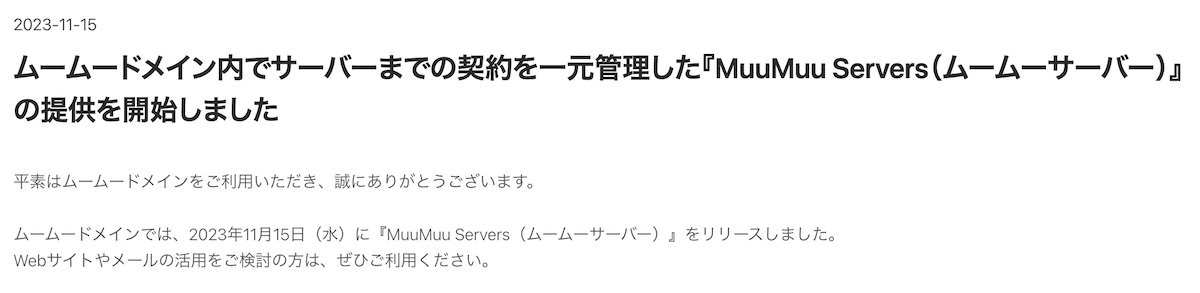独自ドメインのメールやホームページを開設・運用するために、独自ドメイン取得サービスを探している企業や事業主も多いです。
管理・設定の手間をできるだけ少なくしたい場合、独自ドメインとサーバーが同時に管理できるサービスを選択すると便利です。
ムームーサーバーは、ドメイン取得サービス「ムームードメイン」で利用できるサーバーサービスで、ドメインと同時管理できるのに加えて、独自ドメインが1個無料で取得・更新できます。
今回は、ムームーサーバーの特徴・メリットデメリットや、実際の契約手順・始め方をご紹介します。

本記事は2024年5月時点に執筆した内容になります。最新の正確な情報は公式サイトをご確認ください。なお、本記事は一部広告プロモーションを使用しています。
ドメイン取得と同時に契約できる「ムームーサーバー」

| 項目 | 内容 |
|---|---|
| 初期費用 | 無料 |
| 月額費用 |
・初回2ヵ月間の料金:0円 ・3ヵ月目以降の月額料金:1,430円(税込) |
| コメント |
ムームーサーバーはドメイン取得サービスムームードメイン |
| 基本スペック | ディスク500GB / マルチドメイン無制限 / データベース作成無制限 / 転送量無制限 / 自動バックアップ |
| サポート |
|
| 公式サイト | ムームードメイン |
ムームーサーバーはGMOペパボが運営するドメイン取得サービス「ムームードメイン」のオプションとして利用できるサーバーです。
ムームードメイン契約時または契約後にオプションとして申し込み・利用することができます。
メリットは、ムームーサーバーも利用することで、jpドメイン含むドメイン代がずっと無料になることです。
ムームーサーバーは下記のような法人や事業主におすすめです。
ムームーサーバーはこんな人におすすめ
- 独自ドメインとサーバーを同一のサービスで管理したい方
- jpドメインまたは.comや.netなどのドメイン取得・更新費を無料にしたい方
- すでにムームードメインでドメイン取得していて新たにサーバーも使いたい人
- 独自ドメインでホームページを作る予定の法人・個人事業主
ムームーサーバーのメリット・良い点
ドメインとサーバーが一緒に管理できる
ムームーサーバーのメリットは、ドメイン取得と同時にサーバーを契約できることです。
ドメイン管理・サーバー管理、および支払い設定も、ムームードメインから行えるため、管理が楽です。
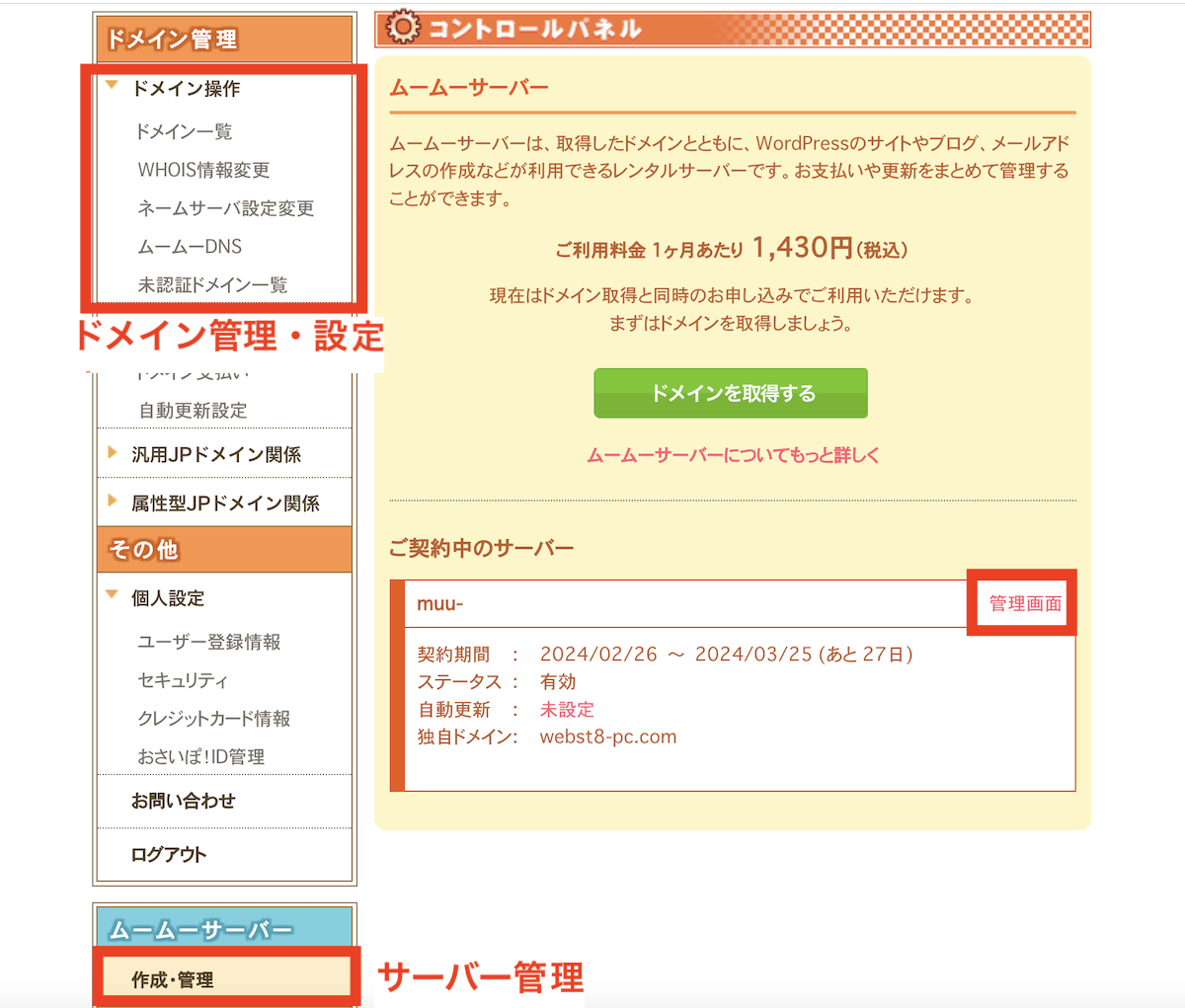
ムームードメイン管理画面
すでにムームードメインでアカウントをお持ちの方は、新たにドメイン取得すると同時にムームーサーバーを利用することができます。
jpドメイン含むドメインが無料で利用できる
ムームーサーバーの二つ目のメリットは、jpドメイン含むドメインを無料で利用できることです。
最近ではレンタルサーバーと同時に無料独自ドメインを借りられるサービスもありますが、jpドメインは含まれていないことが多く(原価が高いため)、jpドメインを取得予定の方には特におすすめです。
スペックの高いサーバーを利用できる
最後に、ムームーサーバー自体もスペック的にはかなり高い点です。
「MuuMuu Servers Powered by heteml」と書いてあるとおり、ムームーサーバーは、GMOペパボ社の高スペックサーバーheteml(ヘテムル)とほぼ同じ仕様のサーバーです。

ムームーサーバー自体は比較的新しいサービスですが、heteml自体は国内シェア第6位のサーバーサービスで、法人利用者も多いので安心です。
ムームーサーバーのデメリット・注意点
ここからは、ムームーサーバーを利用するデメリットや注意点をご紹介します。
コスパ(価格)や細かい部分を比較したい場合は別サーバーを検討する余地もある
ムームーサーバーは月額1,430円(初回2ヶ月分は無料)と法人向けサーバーで比較すると安い部類ですが、もっと安価に使えるサーバーもあります。
例えば、同じくGMOペパボの提供しているロリポップでは個人向けの格安プランも多く用意されており、エコノミープラン(月額99円〜)やライトプラン(月額220円〜)、など計5種類のプランがあります。
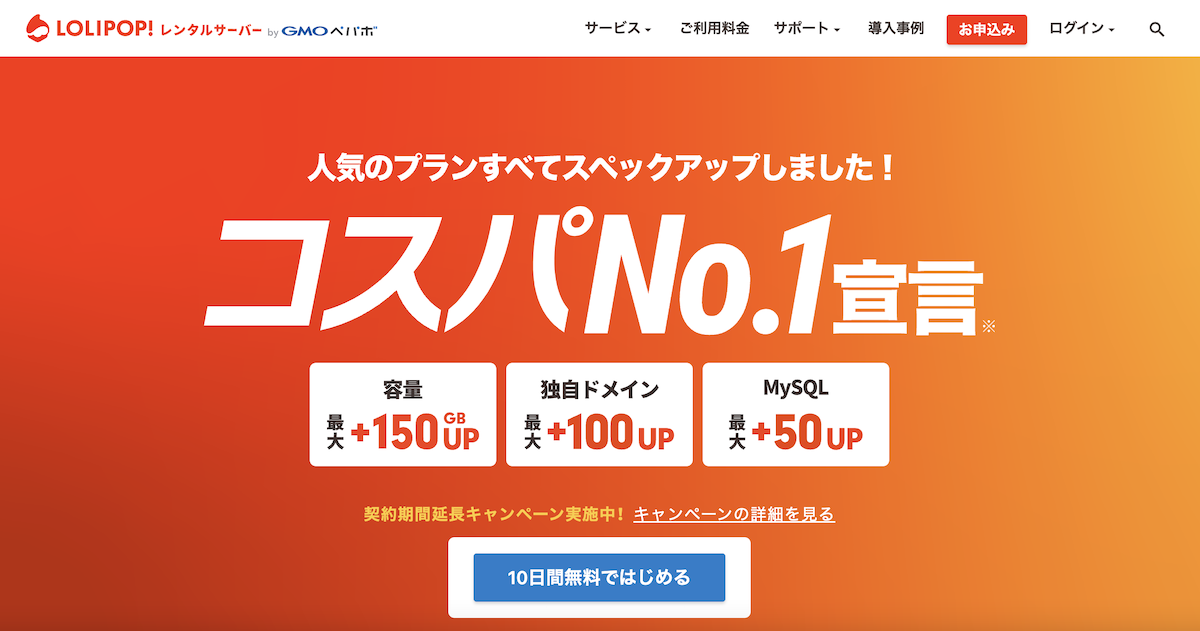
ロリポップトップページ
リリースされたばかりのサービスでムームーサーバーの情報が少ない
二つ目のデメリットは、ムームーサーバーは2023年11月にリリースされたばかりのサービスのため、ネット上にまだ情報が少ない点が挙げられます。
ムームーサーバーの管理画面に入るとわかりますが、hetemlという同系列のサーバーサービスと管理画面・サーバー仕様がほぼ同じで、hetemlという単語もよく出てきます。
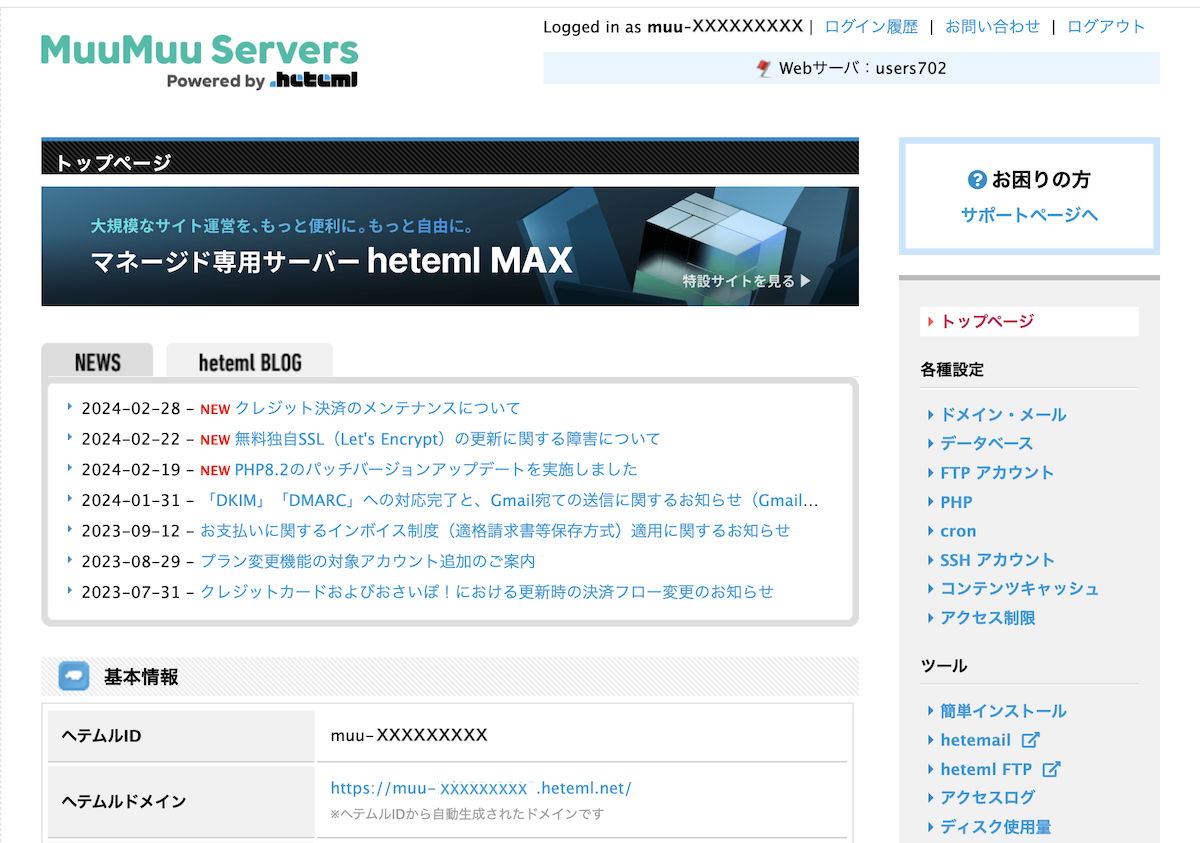
ネットでムームーサーバーのことを調べた際に、どちらかというと「ヘテムルのマニュアル」が検索でヒットし、ムームーサーバーとヘテムルという二つの単語が出てきて最初は少し混乱するかもしれません。
ムームーサーバー・ムームードメインの始め方・設定方法
ここからは、ムームードメインでドメイン取得&ムームーサーバーを契約して、ホームページやメールアドレスを作る方法についてご紹介します。
(必須)ムームードメインでドメイン取得とムームーサーバーを契約
まずムームードメイン![]() 」のトップページに移動します。取得したいドメイン名を入力して「検索する」ボタンをクリックします。
」のトップページに移動します。取得したいドメイン名を入力して「検索する」ボタンをクリックします。
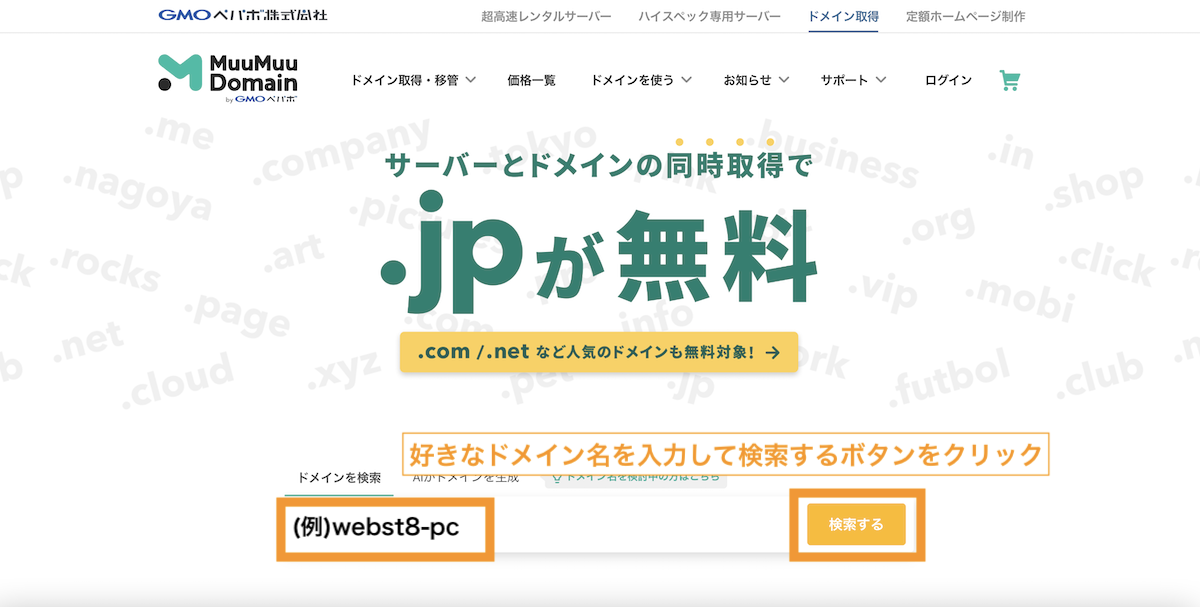
取得したいトップレベルドメイン(.comや.jpなど)の種類を選択してカートに入れます。「サーバー契約で0円」と記載があるのが無料対象です。
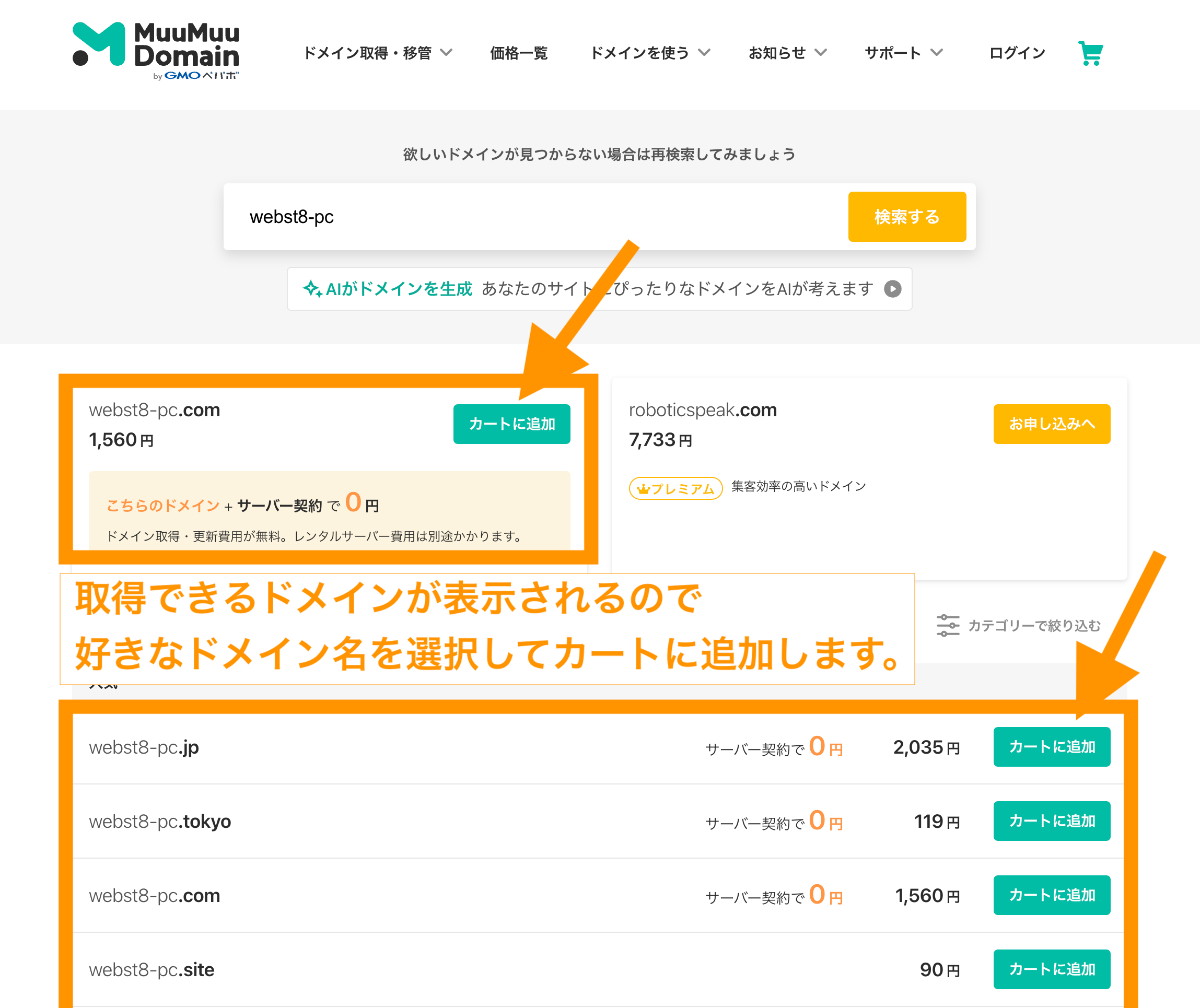
内容を確認して「お申し込みへ」ボタンをクリックします。
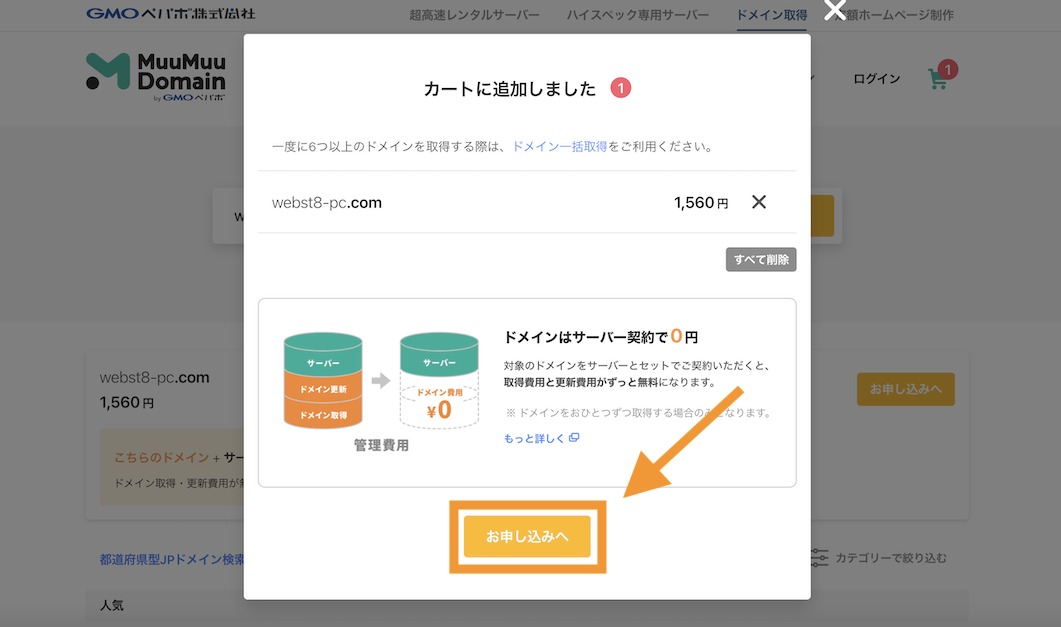
続いてムームードメインのアカウント登録手続きをしていきます。「新規登録する」ボタンをクリックします。※すでにアカウントを持っている人はここでログインします。
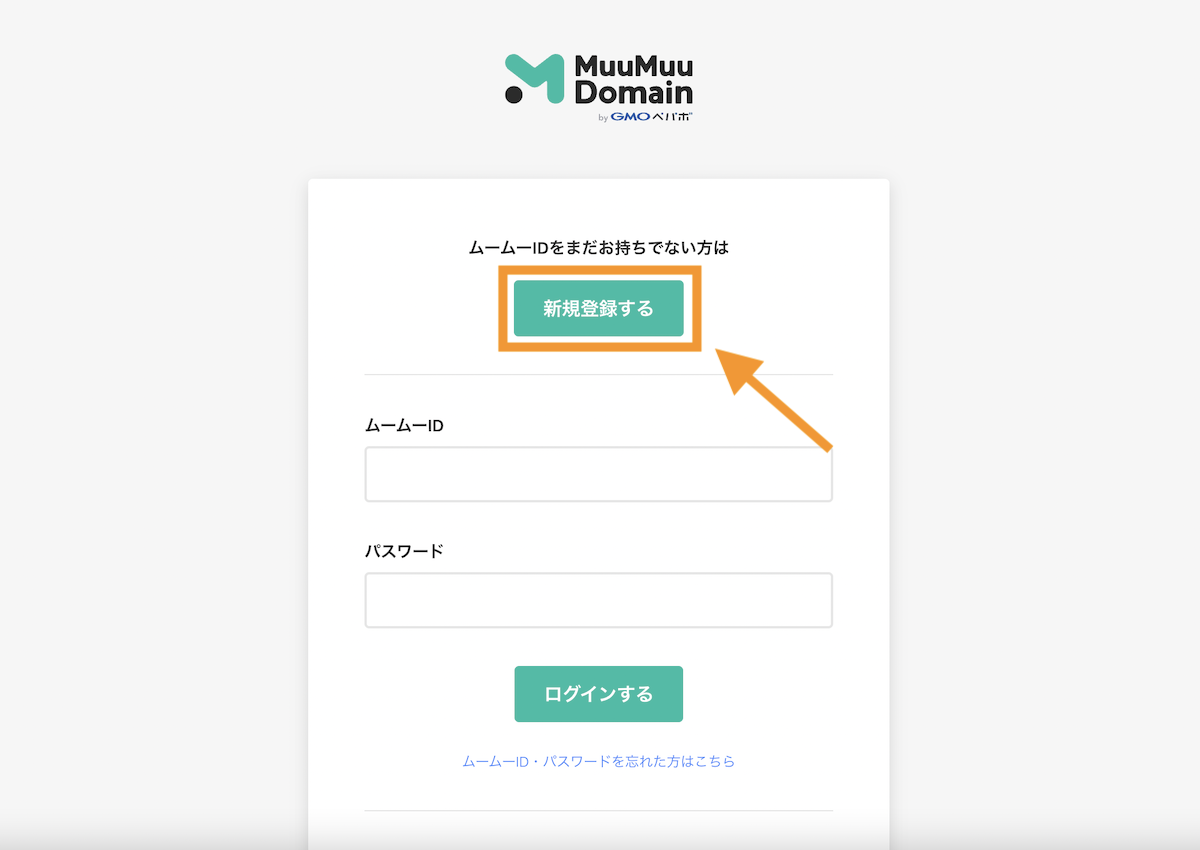
登録したいムームーID(メールアドレス)とパスワードを設定して「本人確認へ」ボタンをクリックします。※「電子印鑑GMOサイン」はチェックを入れなくても進められます。
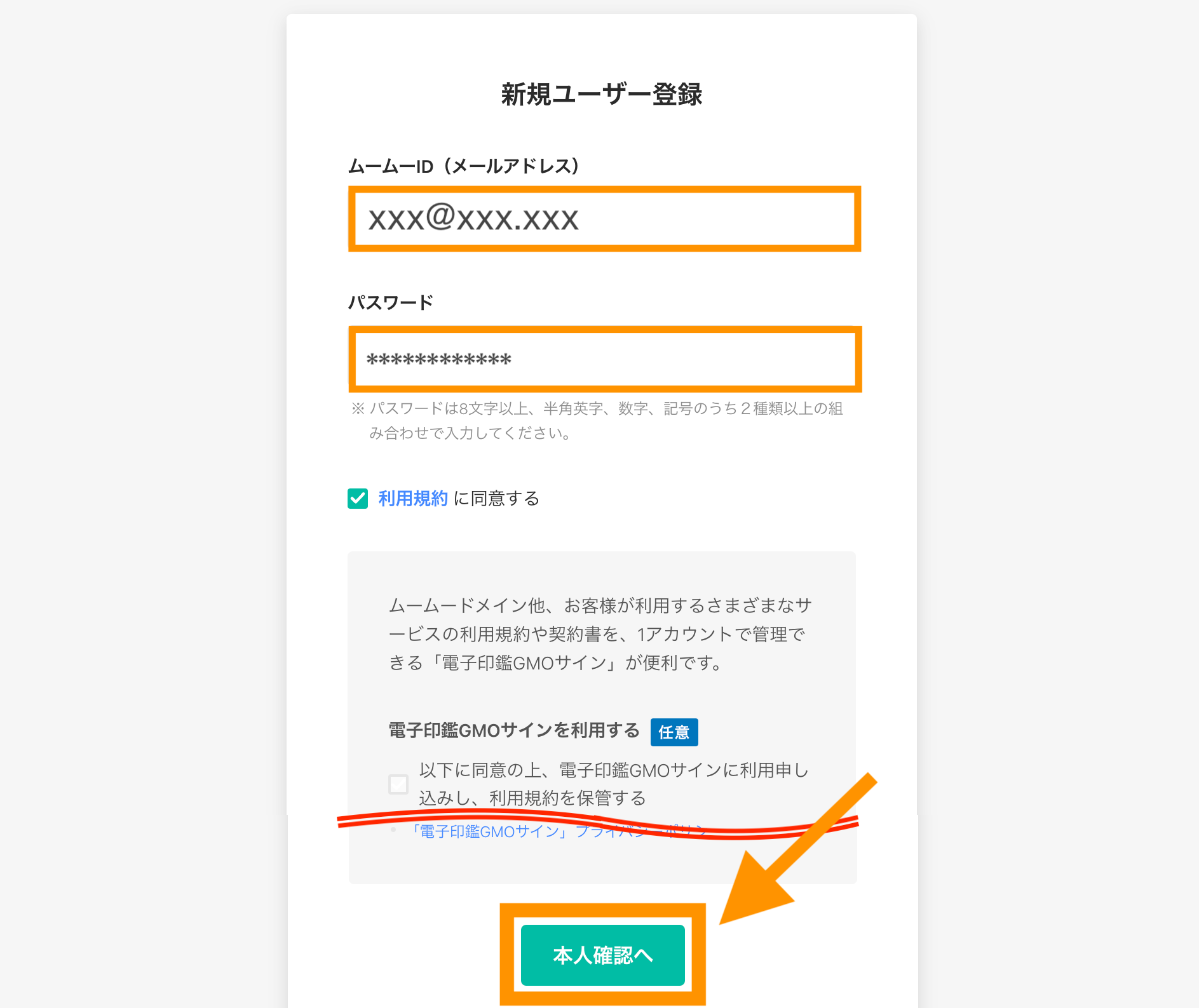
電話番号を入力してSMS認証または自動音声のどちらかを選択して「認証コードを送信する」ボタンをクリックします。
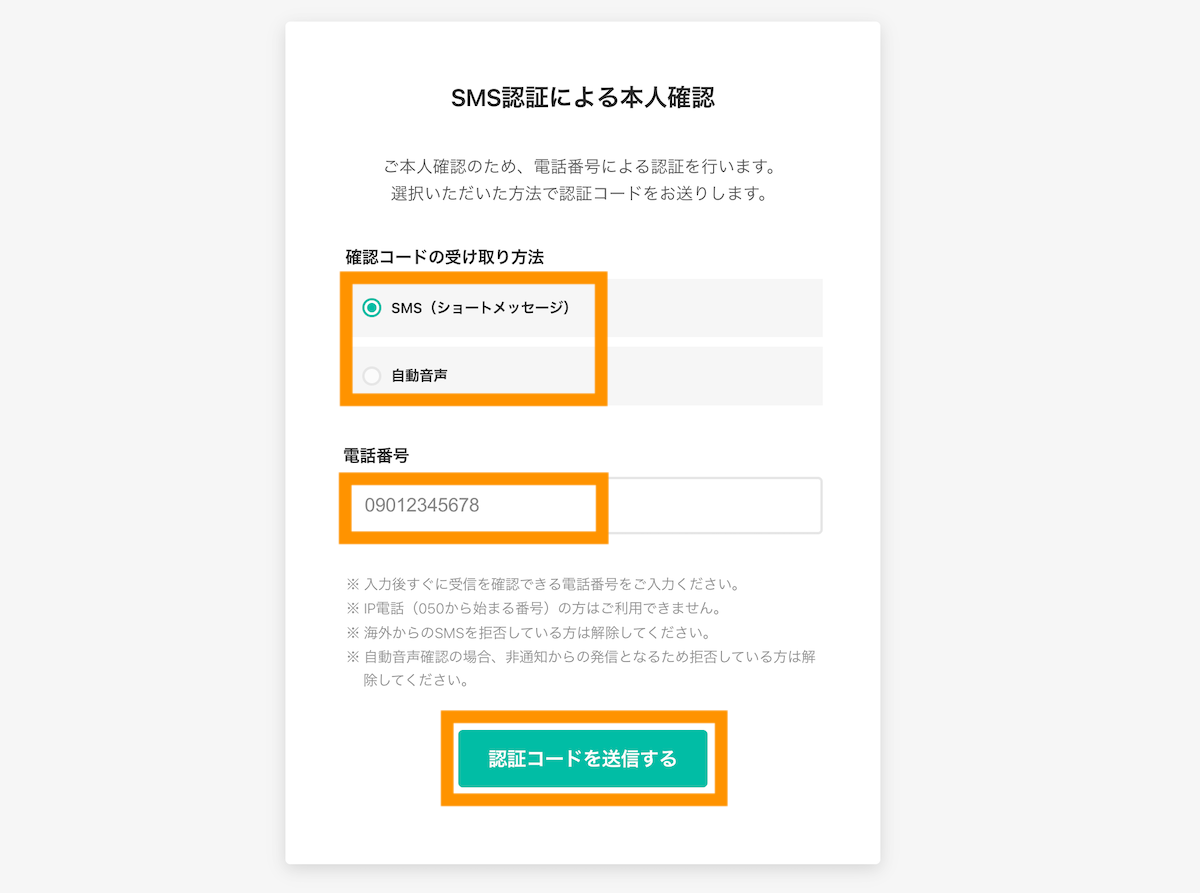
通知された認証コードを入力して「本人確認をして登録する」ボタンをクリックします。
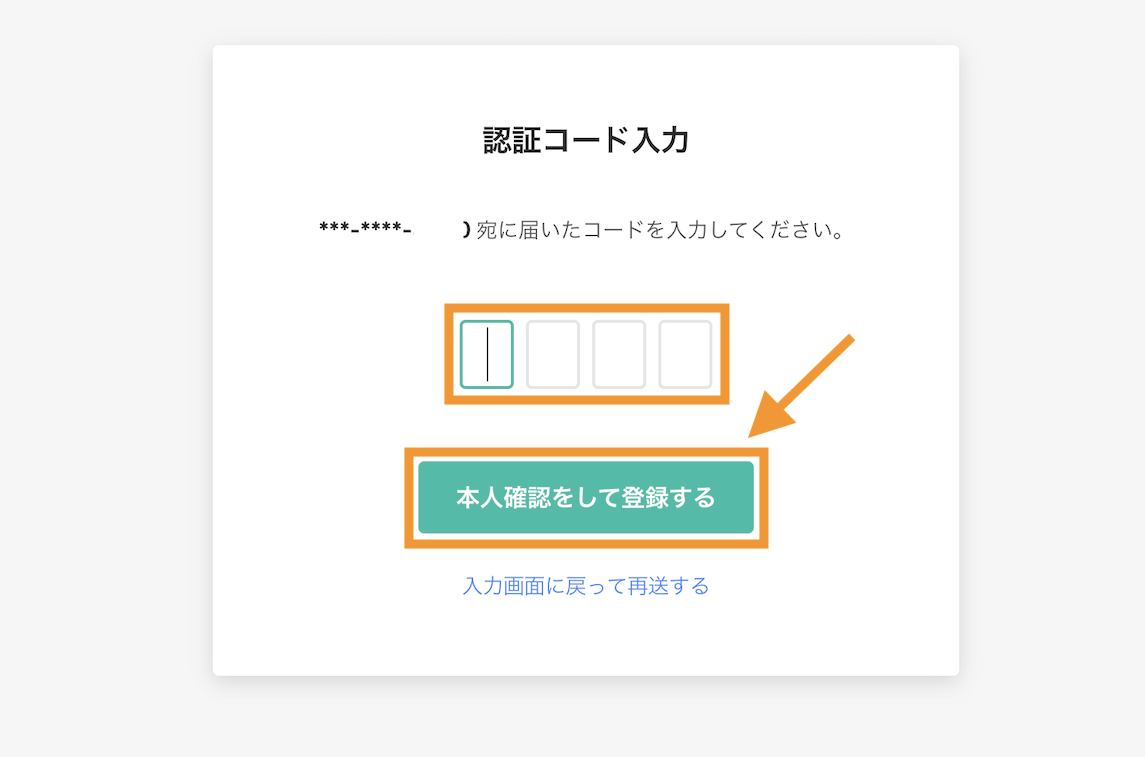
ドメイン設定画面に移ります。ムームーサーバーを申し込むにチェックを入れます。※ドメイン設定(契約年数やwhois設定)は基本的にデフォルトでOKです。jpドメインを選んだ場合はwhois代理公開はできません。
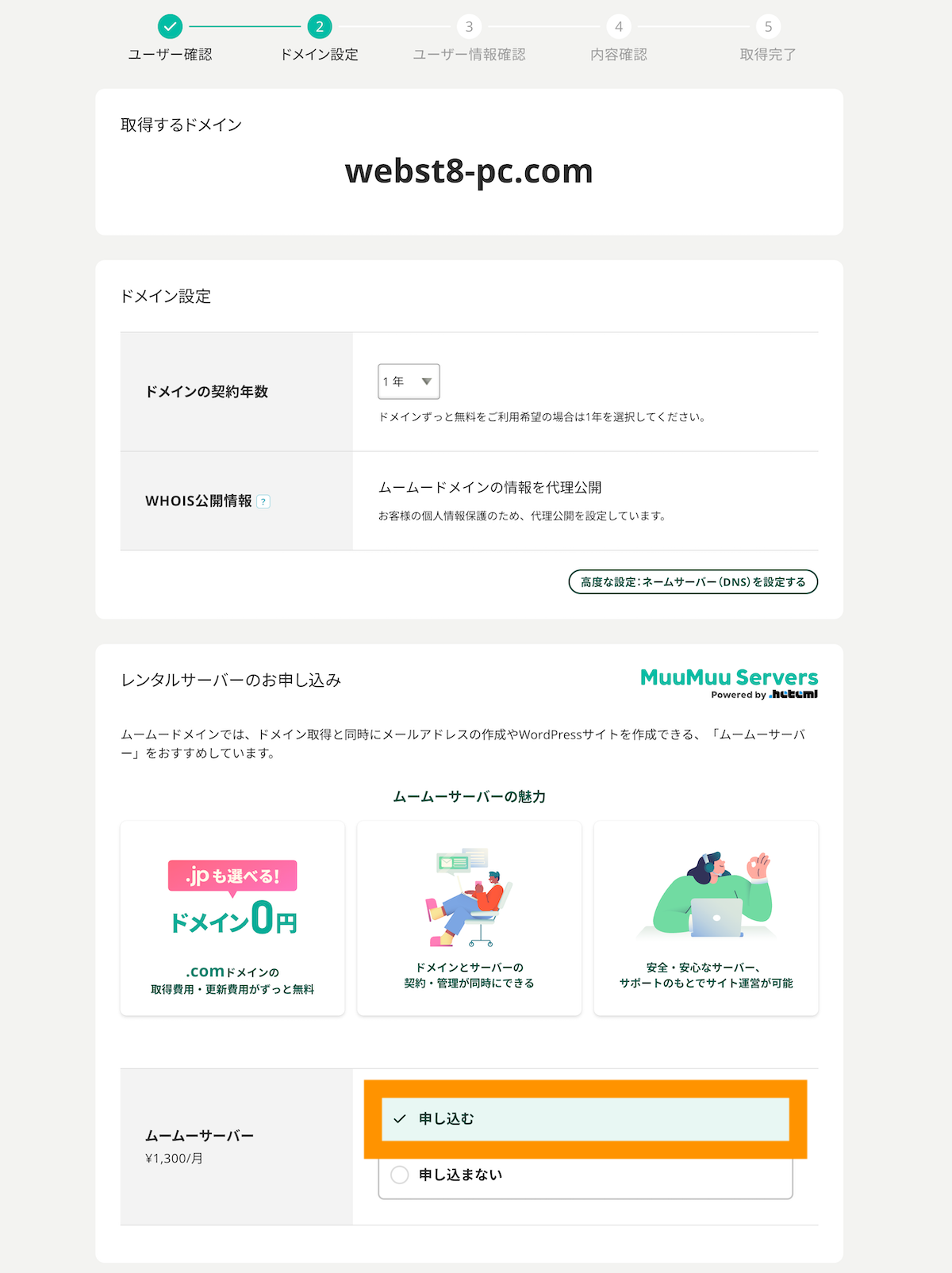
(※参考)【whois代理公開とは】ドメイン取得時に表示されるWhois代理公開の意味
画面下部にスクロールしてクレジットカード情報を入力します。
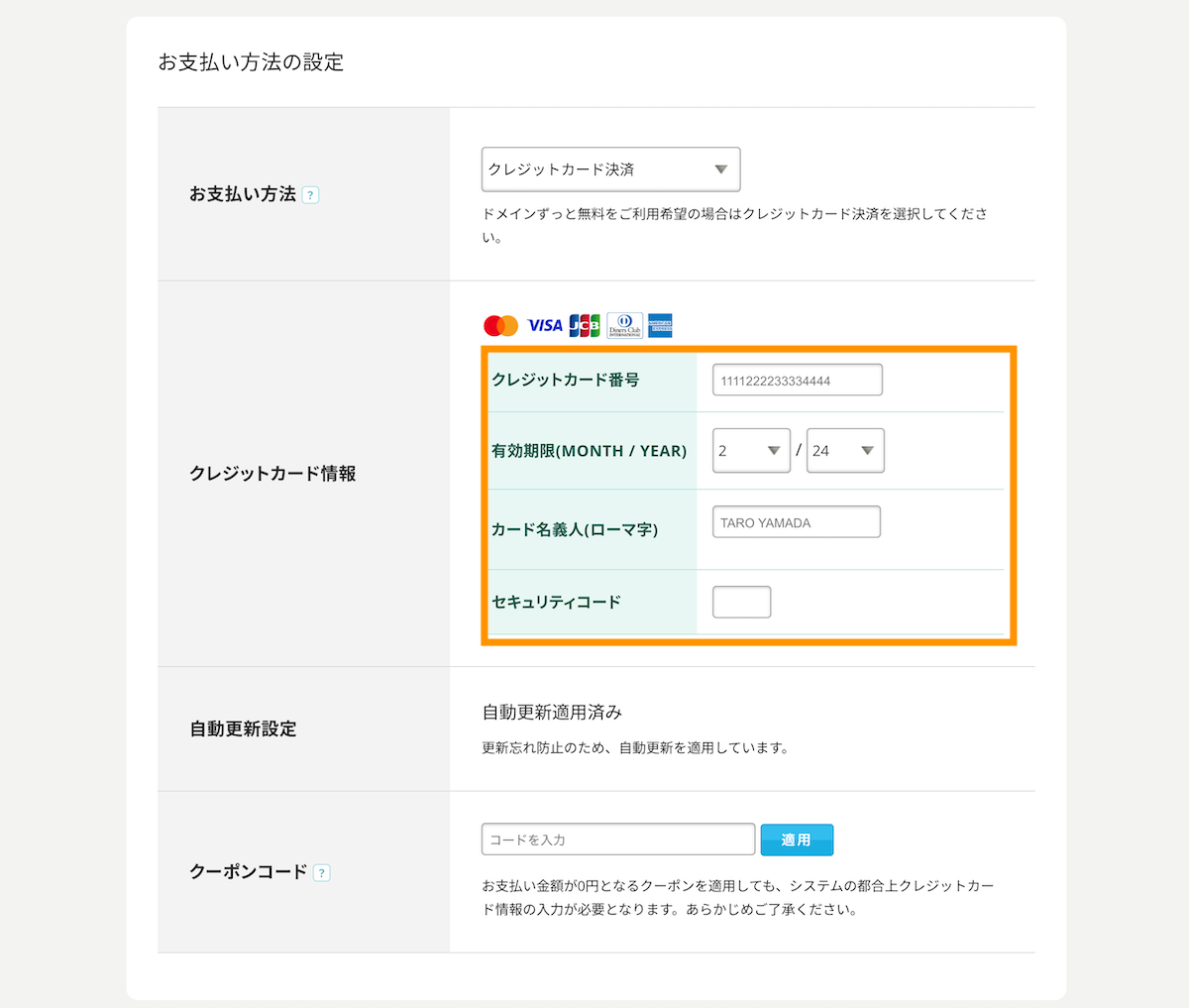
画面下部にスクロールして「次のステップ」へボタンをクリックします。
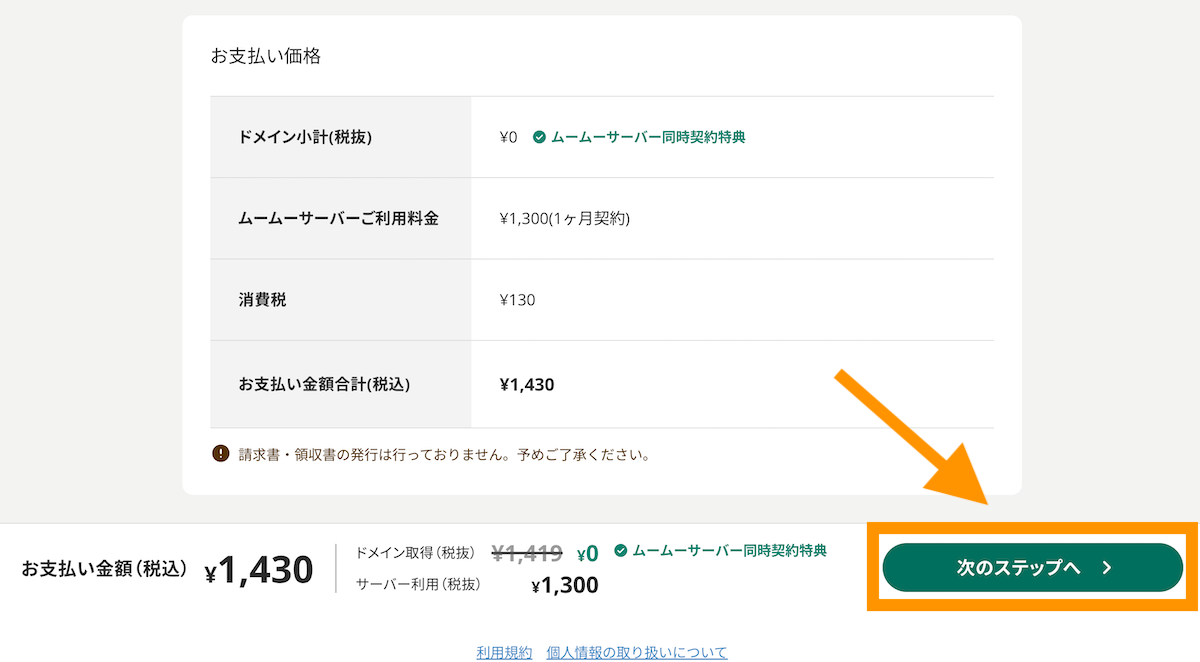
ユーザー情報を入力して次のステップへボタンをクリックします。※法人・団体でもWeb担当者や代表などの個人の情報を入力する必要があります。詳しくは「法人・会社・団体で利用する際に気をつけることはありますか」をご参照ください。
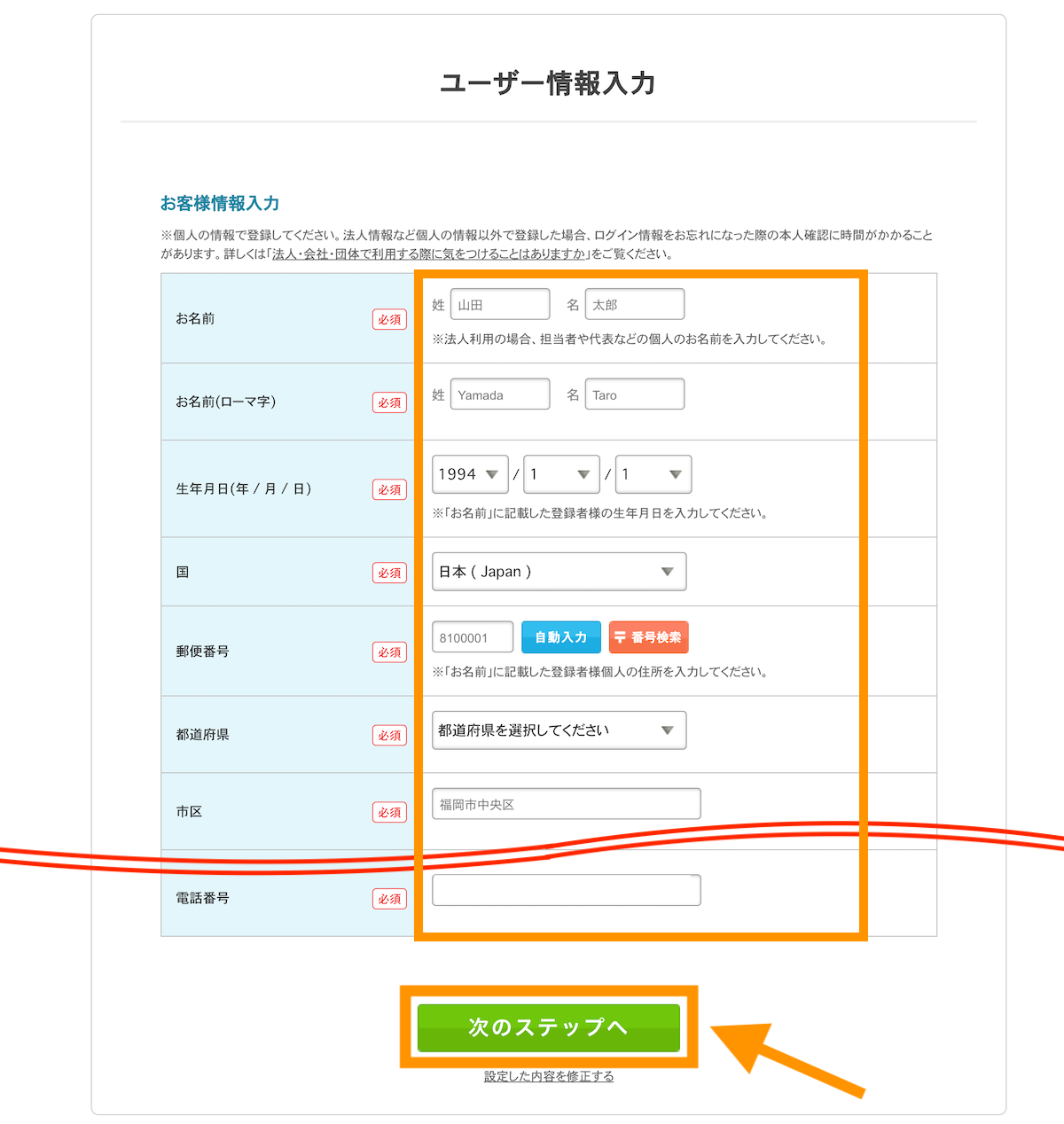
内容を確認して「取得する」ボタンをクリックします。※無料で他のドメインを取得するは任意でOKです(2年目以降費用がかかります)。
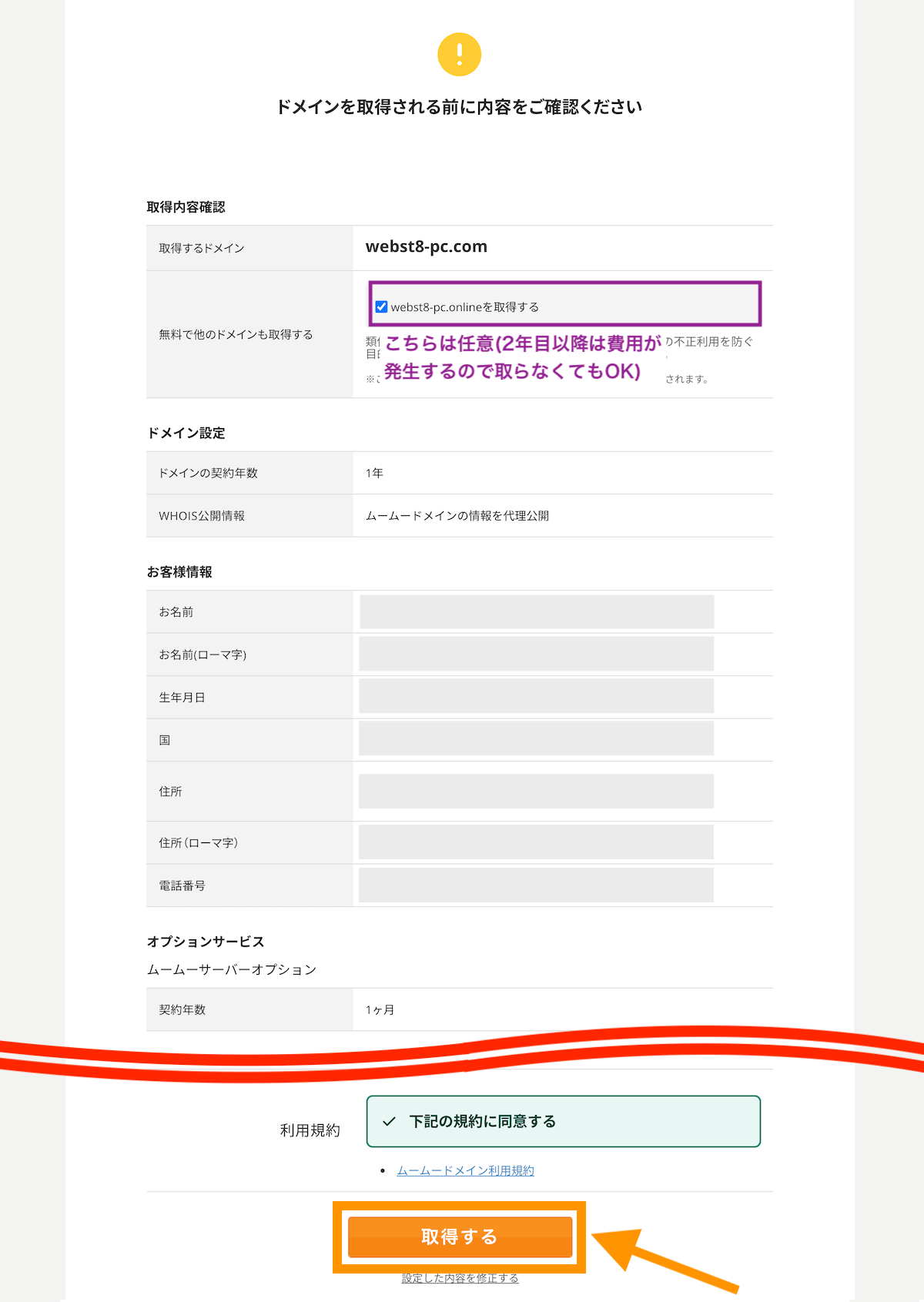
ドメイン取得が完了します。このまま「コントロールパネルボタン」をクリックして、ムームードメインの管理画面に移動しましょう。
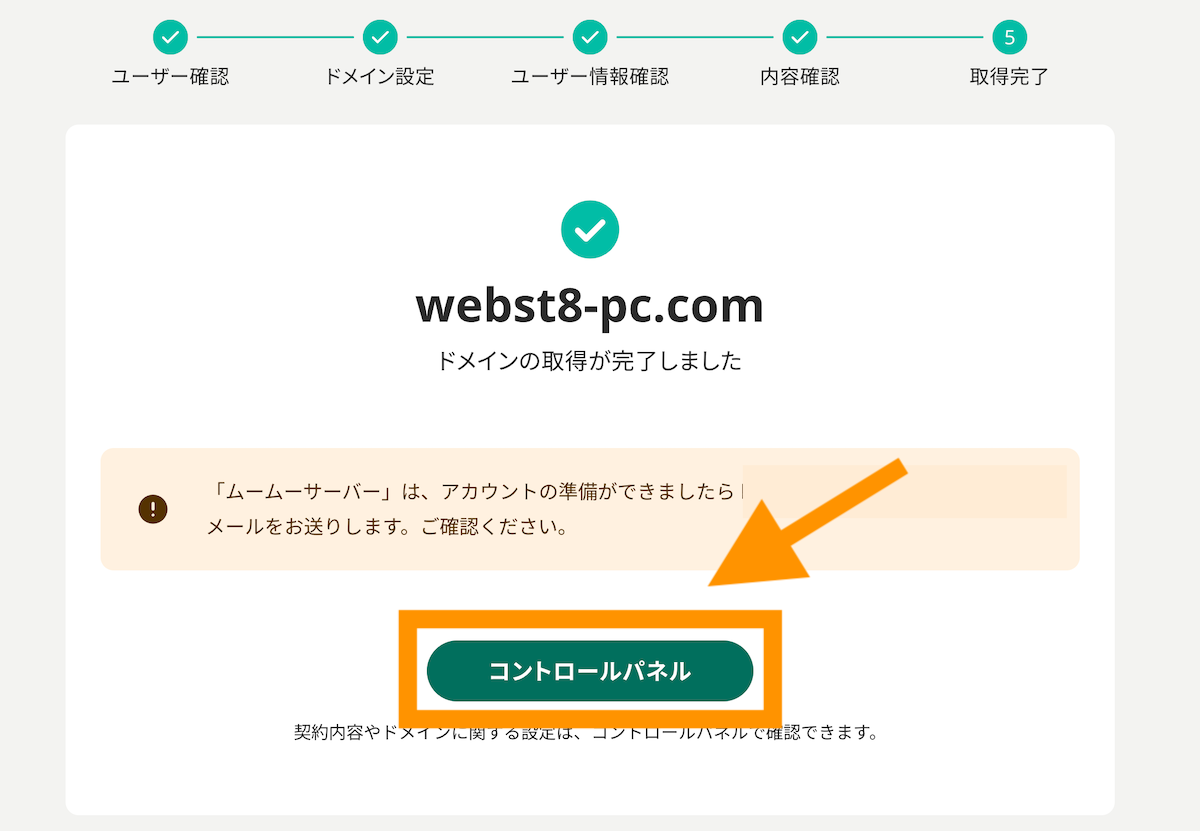
ムームードメイントップページに移動することができます。ここから各種支払いやドメイン・メール・Webサイトの設定を行うことができます。次の章以降で説明しいます。
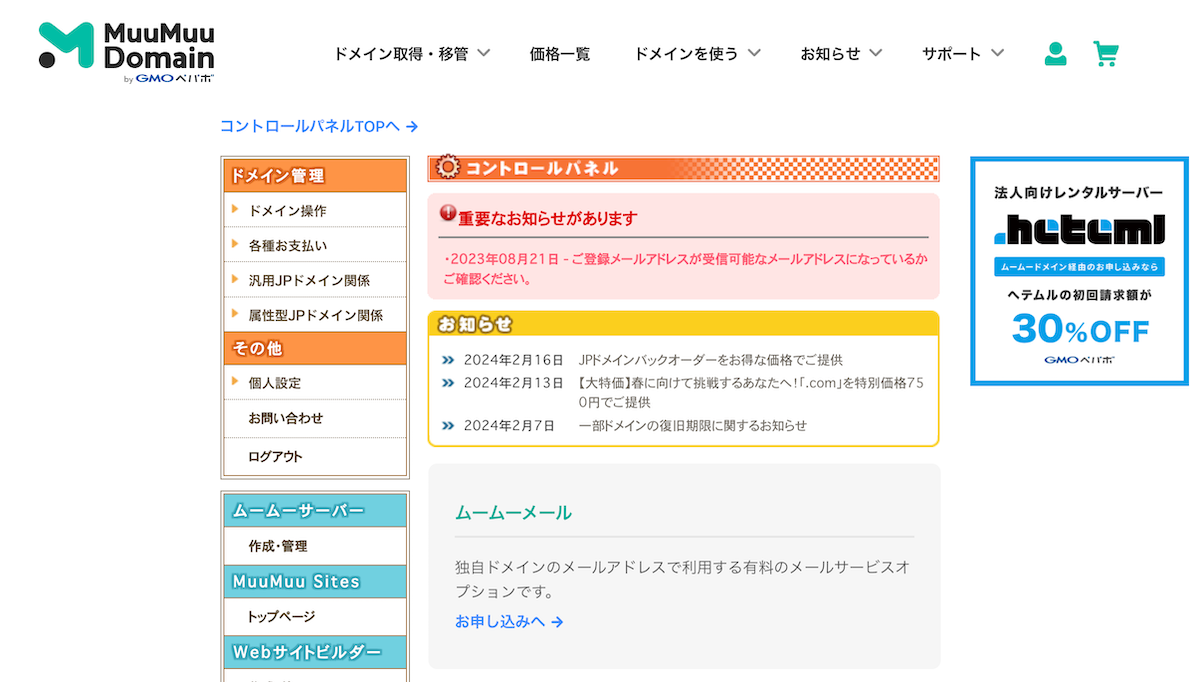
現時点ではドメインにアクセスしてもForbiddenと表示されている状態です。
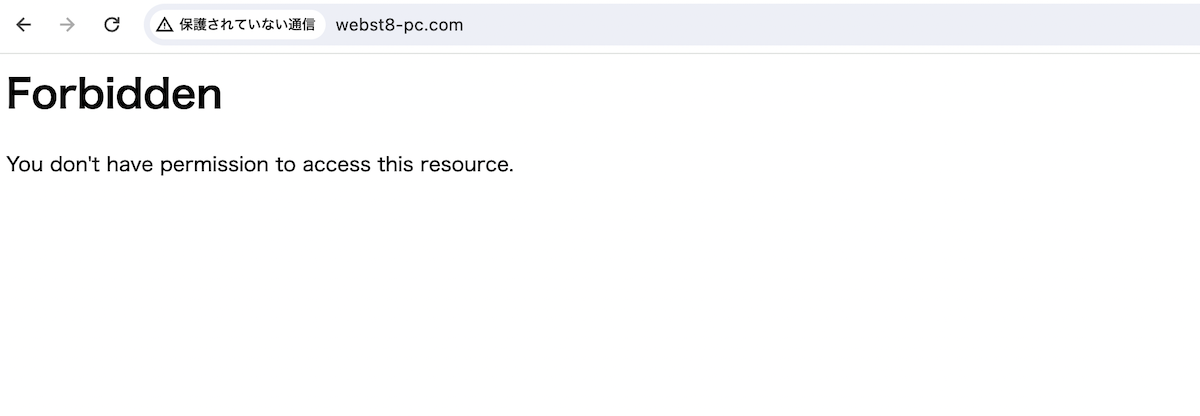
(必須)セットアップ後に届くメールとドメイン情報認証を確認する
ムームードメイン・ムームーサーバーを契約すると、関連メールがいくつか届きますので確認しておきましょう。
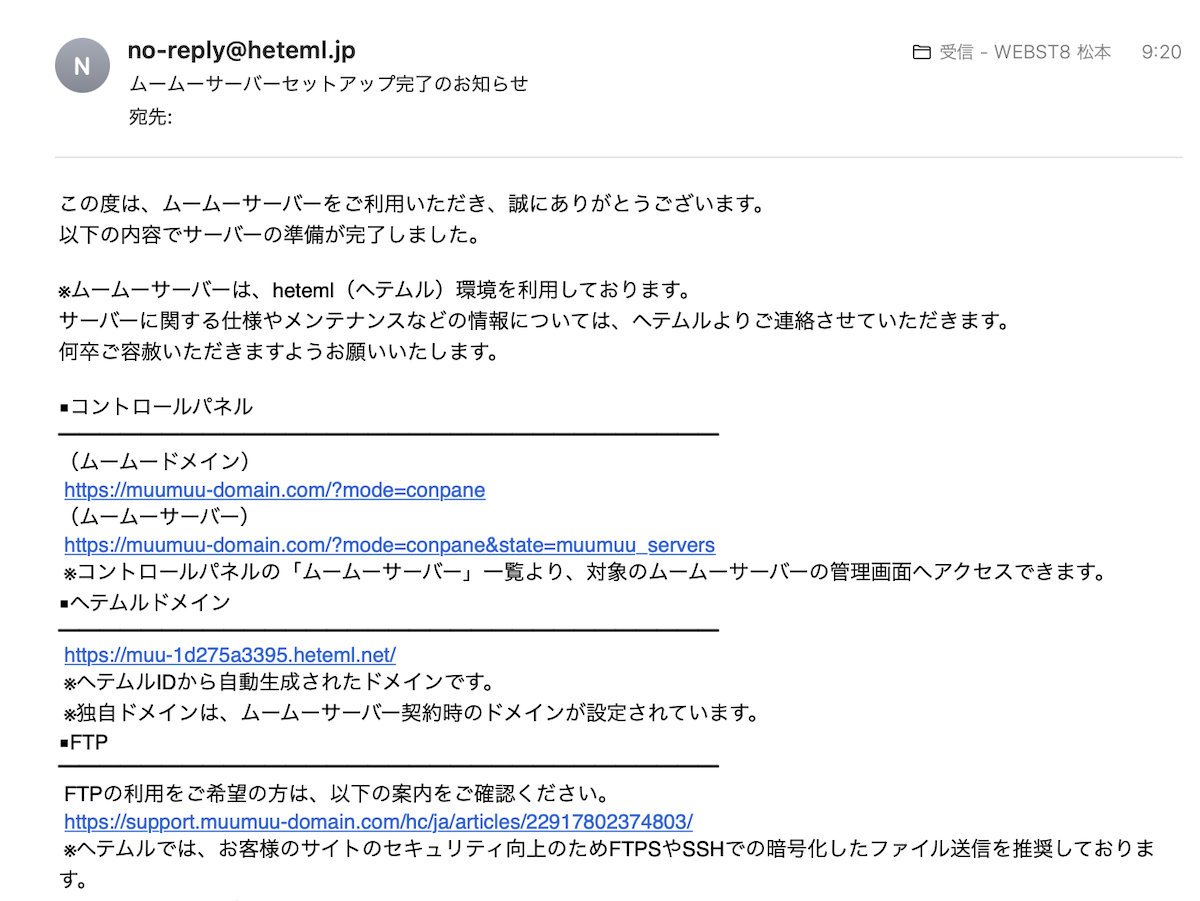
特に【重要】2週間以内にドメイン情報認証を行ってくださいというメールの確認と、【重要】[ムームードメイン] ドメイン 情報認証のお願いというメールが来ていたら必ず確認しておきましょう。
メールに記載のドメインの認証処理を行わないと2週間後にドメインが利用制限(ロック)されて一時的に使えなくなる場合があります。
■【ムームードメイン】【重要】2週間以内にドメイン情報認証を行ってください
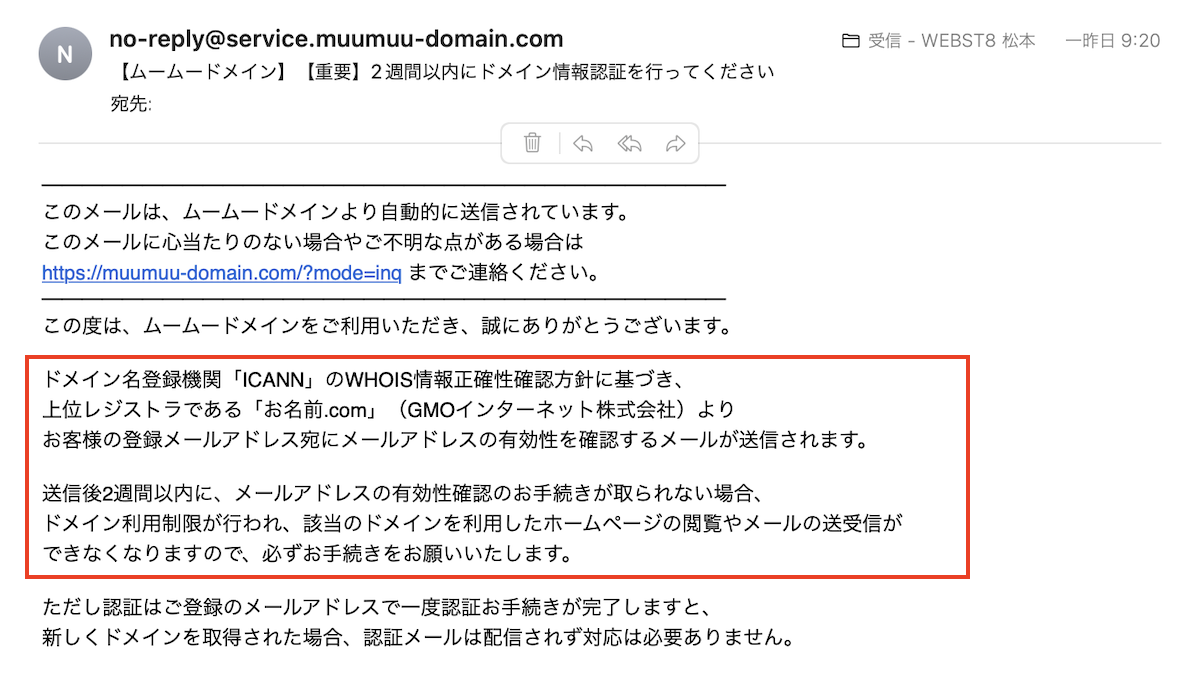
■ 【重要】 ドメイン 情報認証のお願い (送信元:onamae.comドメインから通知されます)
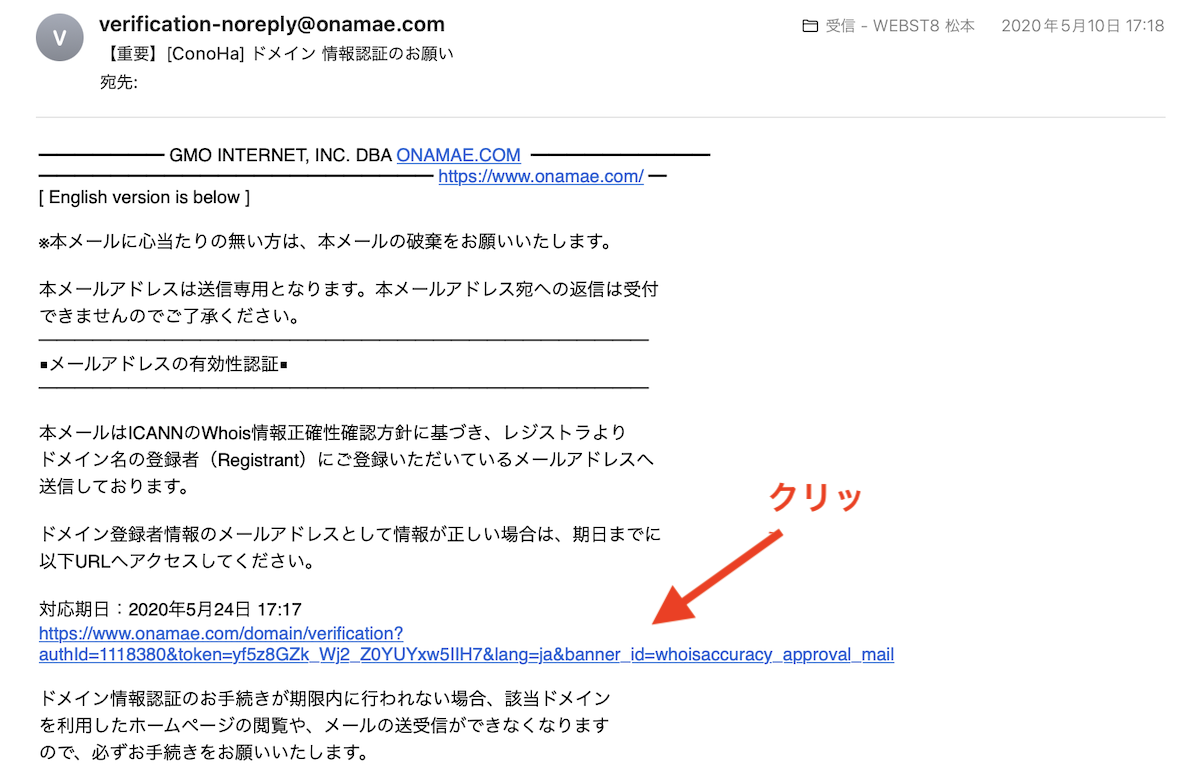
なお、ムームードメインで未認証ドメインがあるかないかの確認は、ムームードメインの管理画面でドメイン操作>未認証ドメインから確認できます。
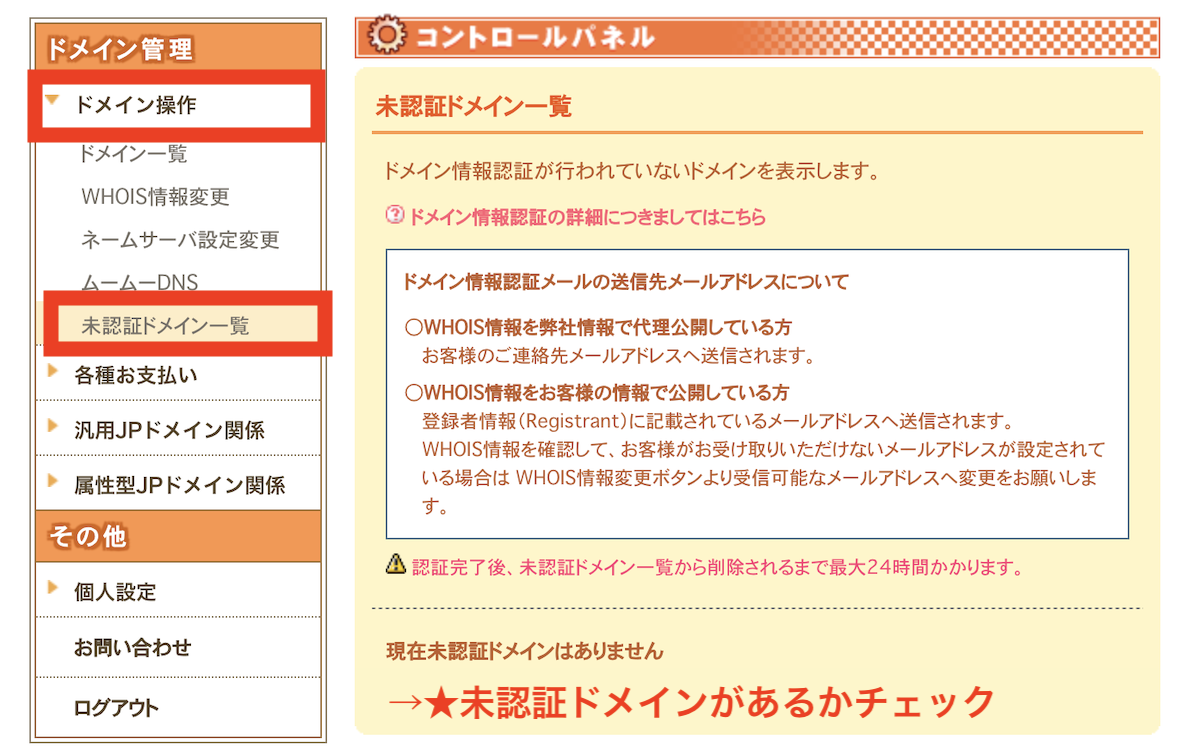
(必須)ムームードメインからサーバー管理画面への入り方を覚える
つぎに、ムームードメインからサーバー管理画面への入り方を覚えておきましょう。
ムームードメイン管理画面で「ムームーサーバー>作成・管理」をクリックします。
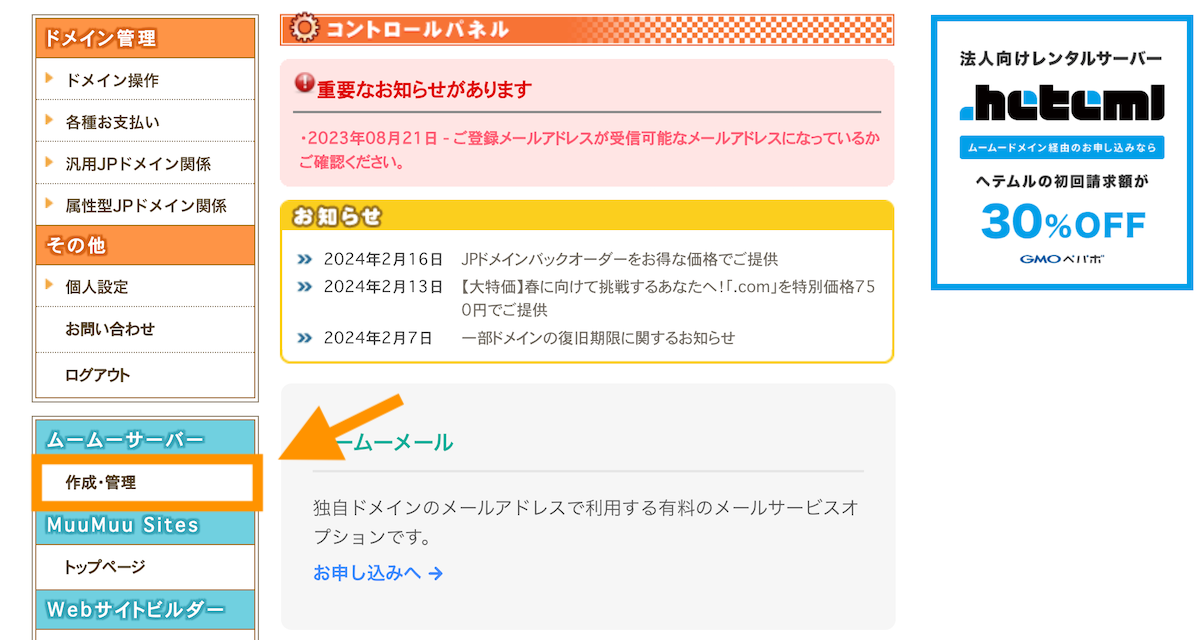
ムームーサーバーの契約状況画面に移動します。「管理画面」をクリックします。
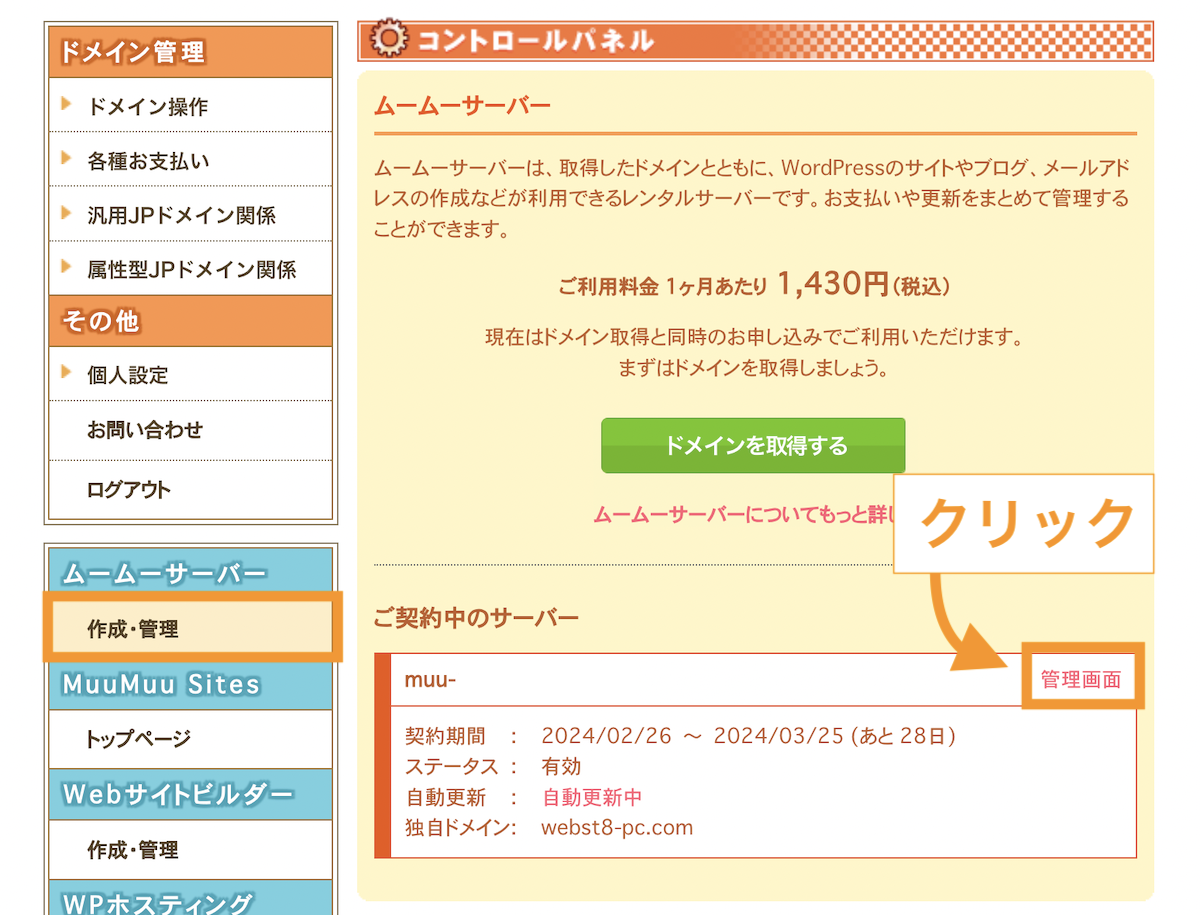
ムームーサーバー(Heteml)の管理画面へ移動します。最初登録したメールアドレスに対する確認画面が表示されるので、「受信可能」を選択します。
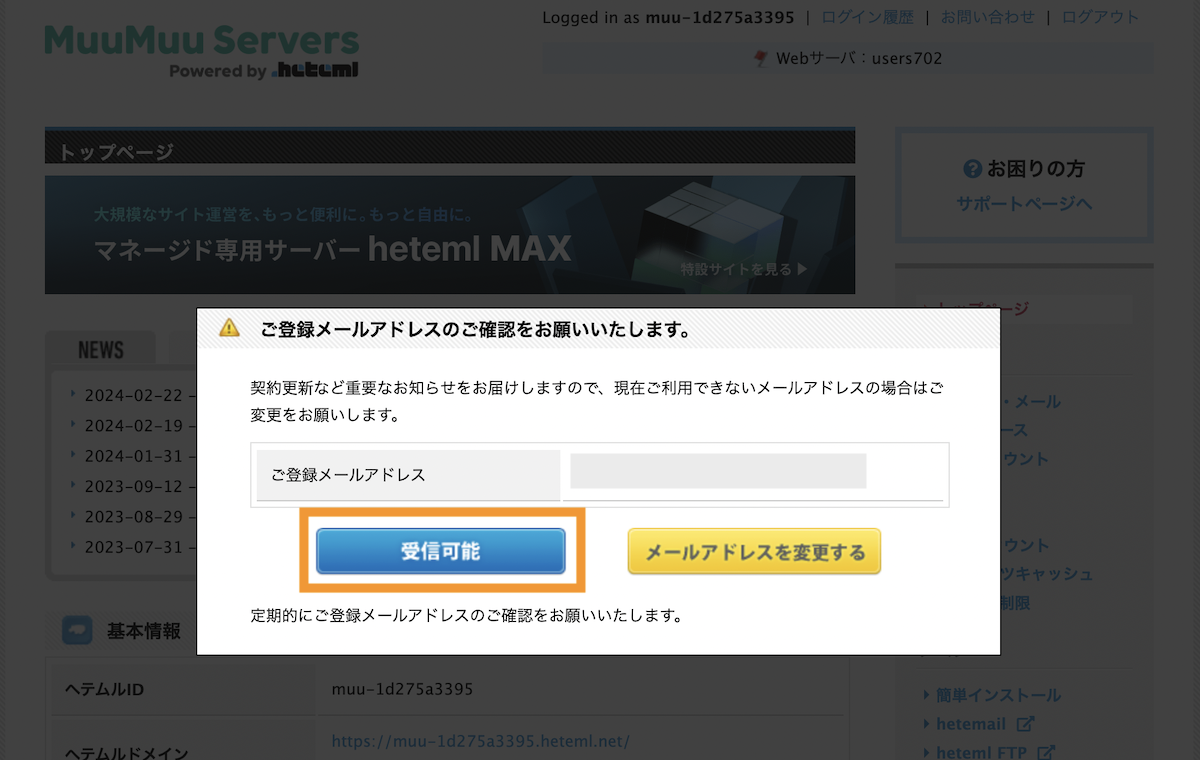
ここでムームーサーバーの設定(メールアドレスの設定やSSL化、Webサイトの構築)を行うことができます。
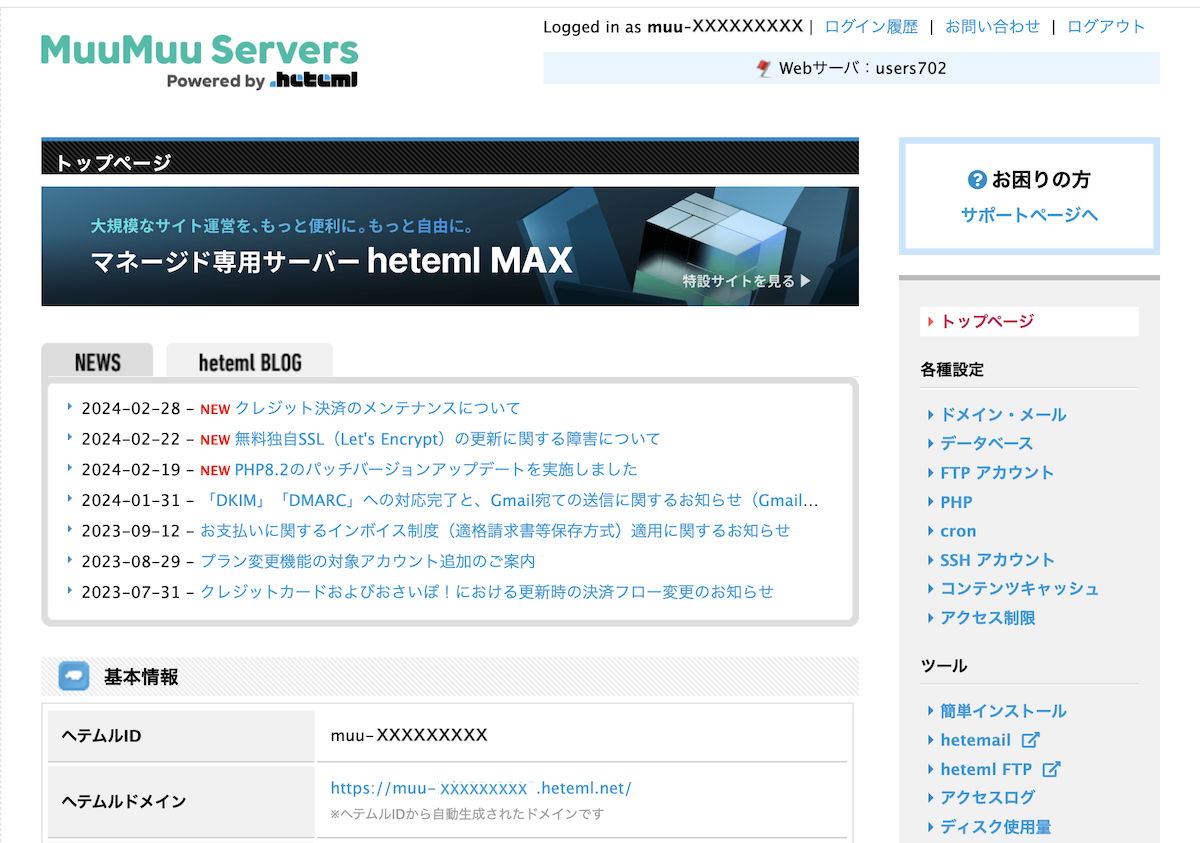
(推奨)対象ドメイン(Webサイト)のSSL化を実施する
まずはSSL化を実施していきましょう。ここでは無料の独自SSLを実施する方法をご紹介します。※WordPressのSSL/HTTPS化とは?意味や実装手順
ドメイン・メールをクリックします。
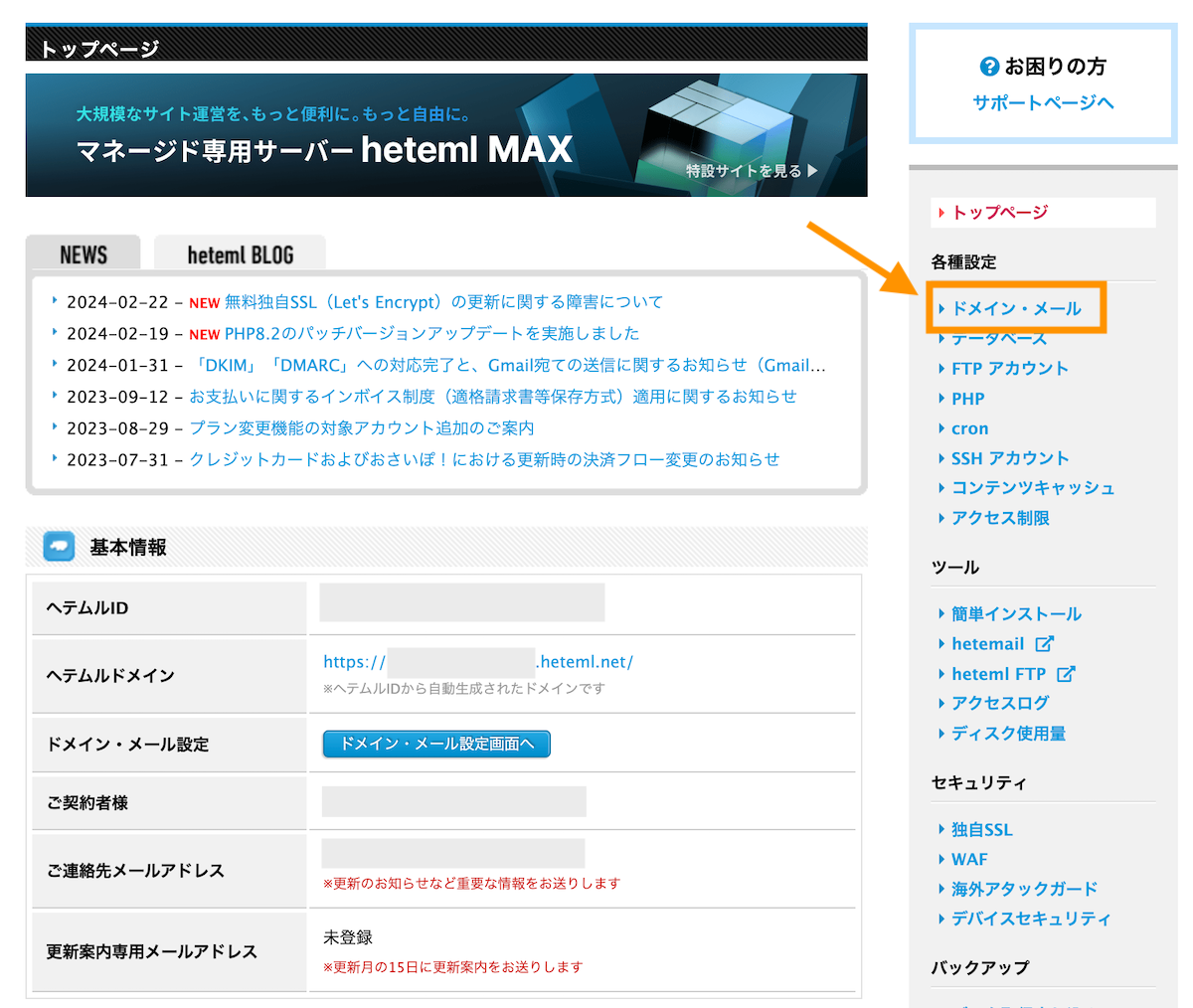
取得したドメインに対して「詳細を見る」ボタンをクリックします。
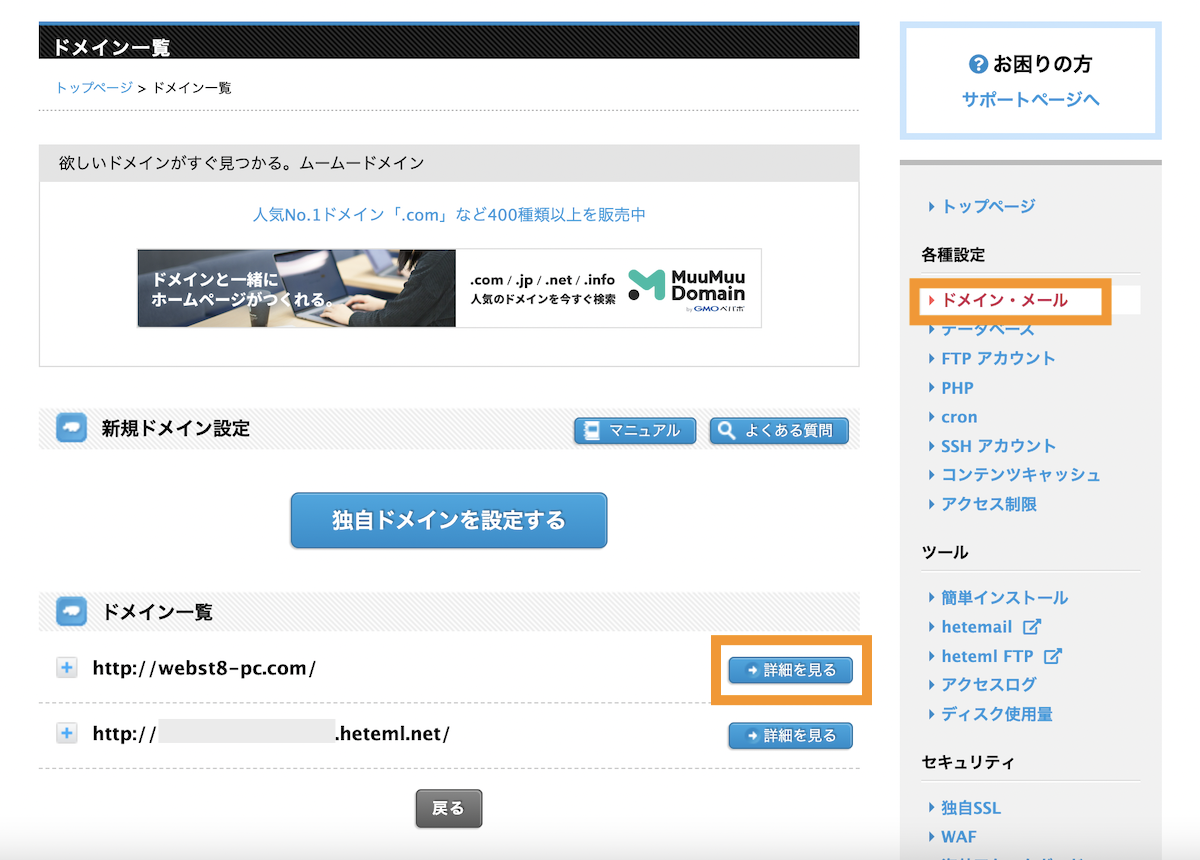
「設定変更」ボタンをクリックします。
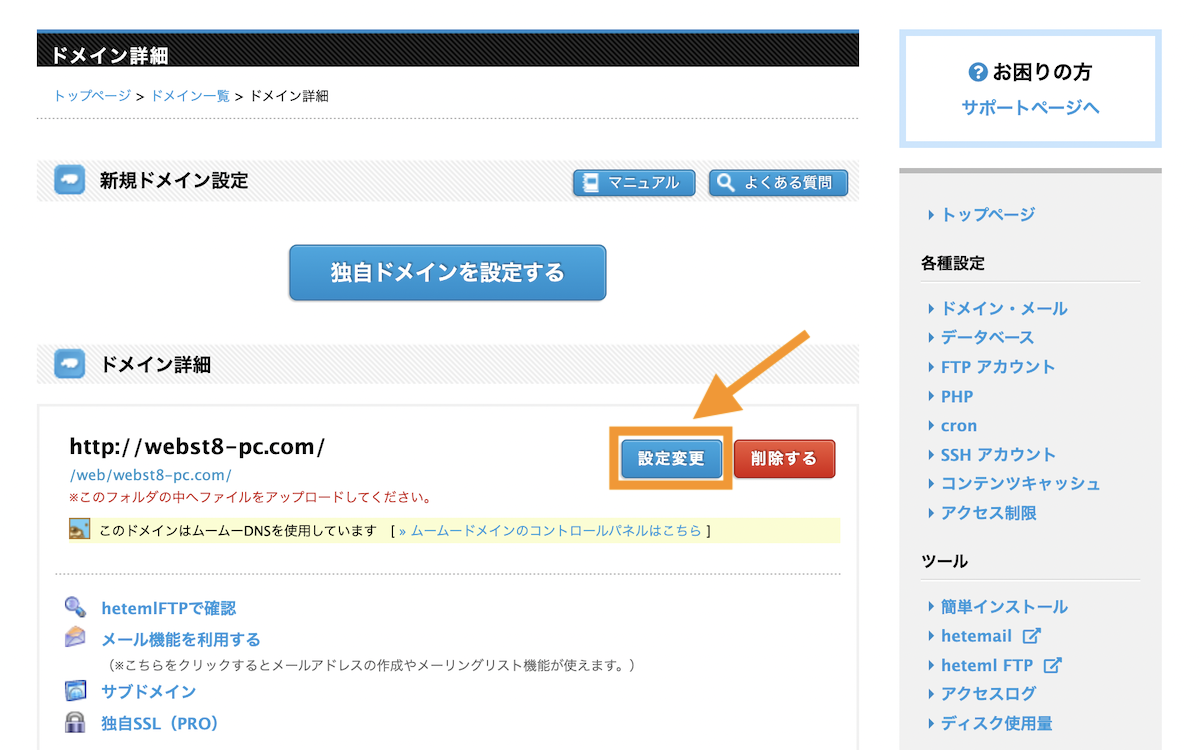
「無料独自SSLを設定する」ボタンをクリックします。
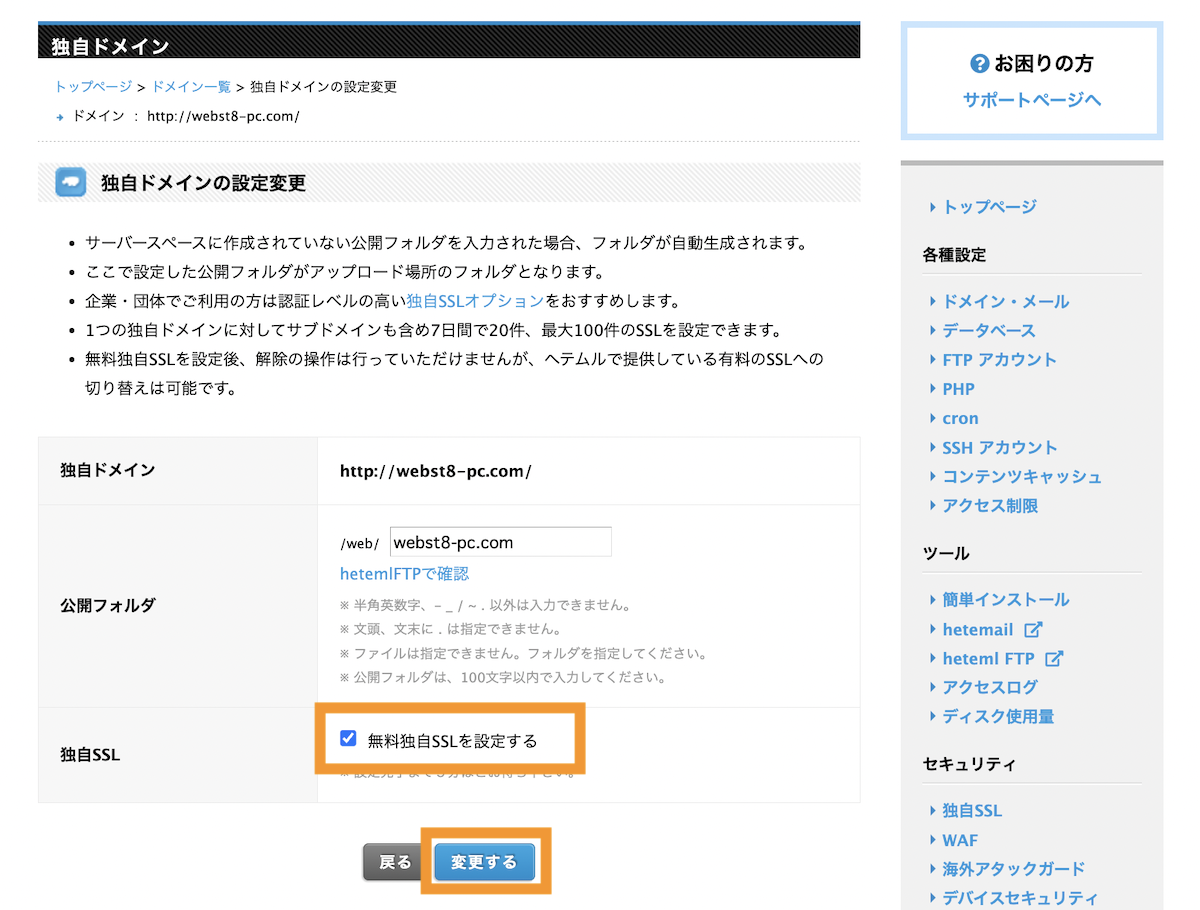
「OK」ボタンをクリックします。
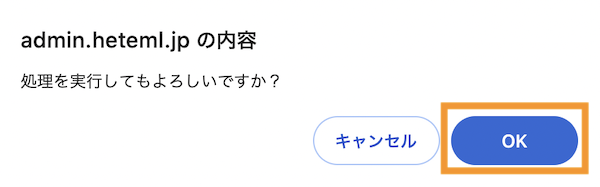
以上でSSL化が実施できました。設定完了まで数分〜数十分かかります。
(推奨)WordPressのインストール・サイト構築
つぎに、WordPressでWebサイトを構築する方法をご紹介します。
※Webサイトを使わない・HTMLやCSSで静的サイトを作成予定の方は本操作不要です。
管理画面右メニューの「簡単インストール」をクリックします。
移動した画面で「インストール可能なドメインのサーバー設定が完了していません」と表示された場合は数十分〜2,3時間待って再度試してみてください。
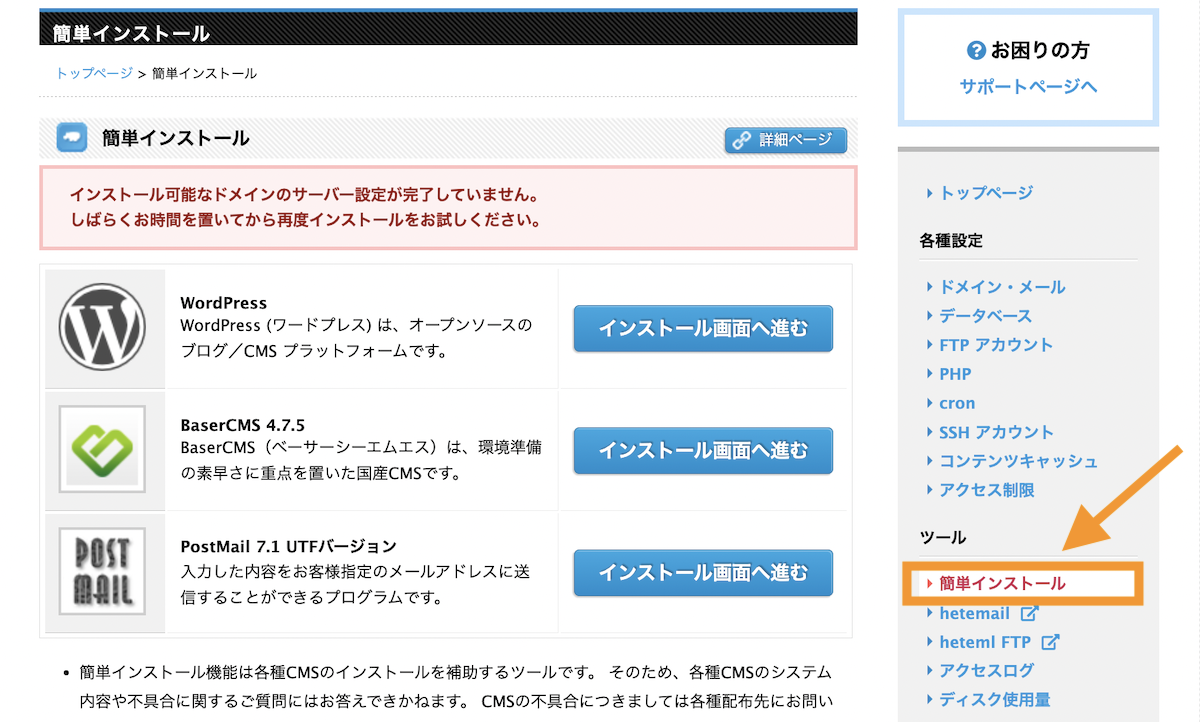
簡単インストール画面で、WordPressに対して「インストールに進む」ボタンをクリックします。
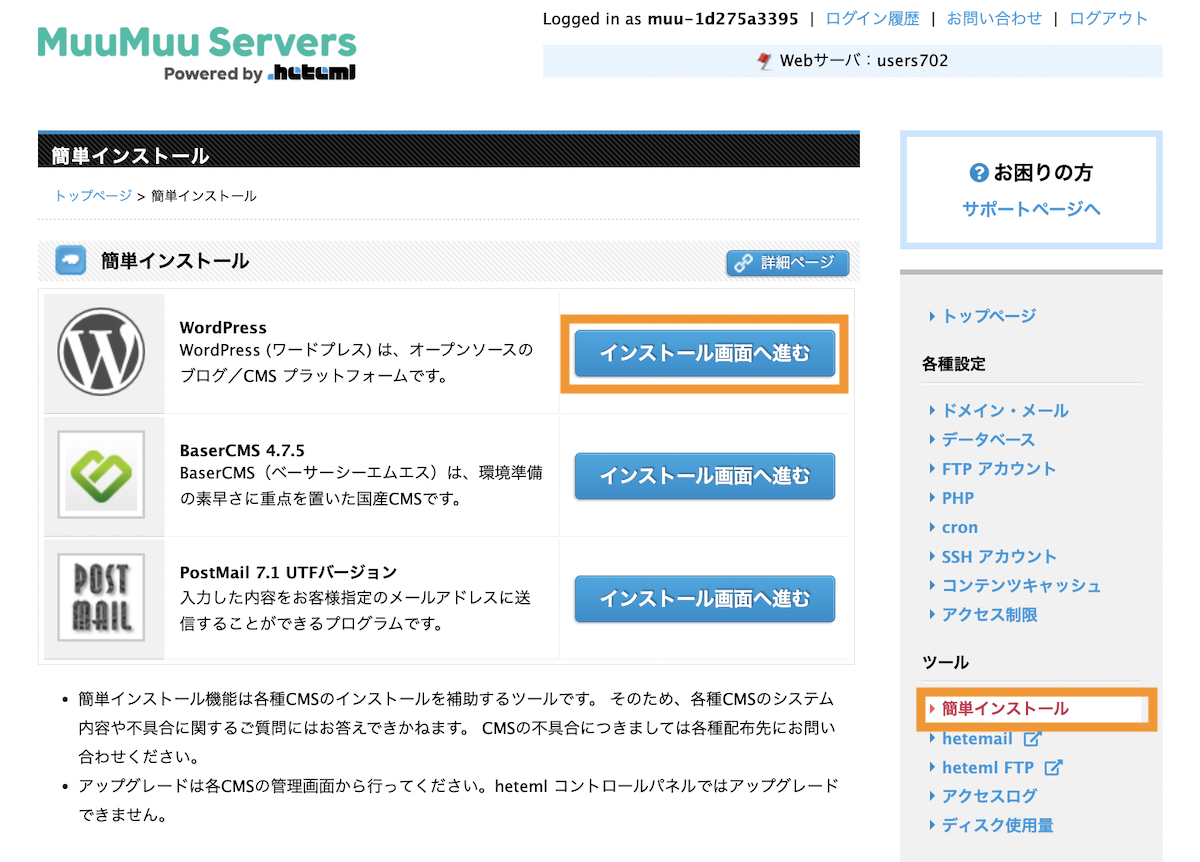
WordPressインストール情報を入力して(※)、インストールボタンをクリックします。
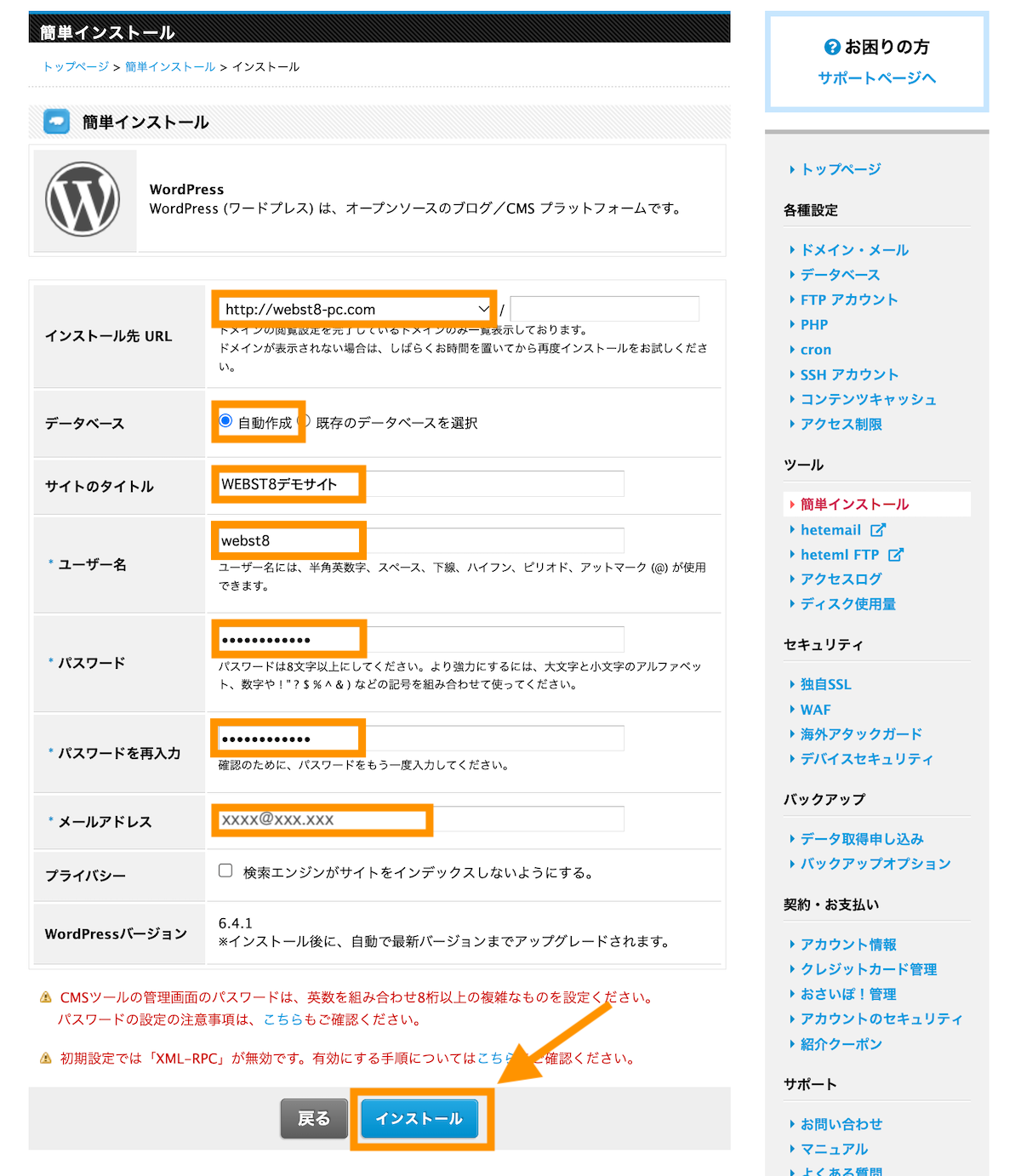
OKボタンをクリックします。
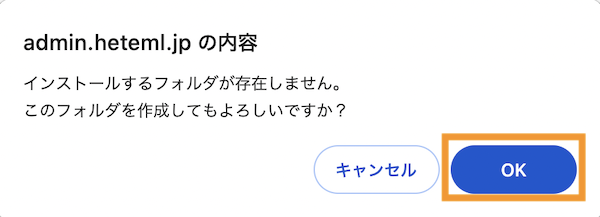
WordPressのインストール画面が完了しました。WordPressログイン画面のURLをクリックします。
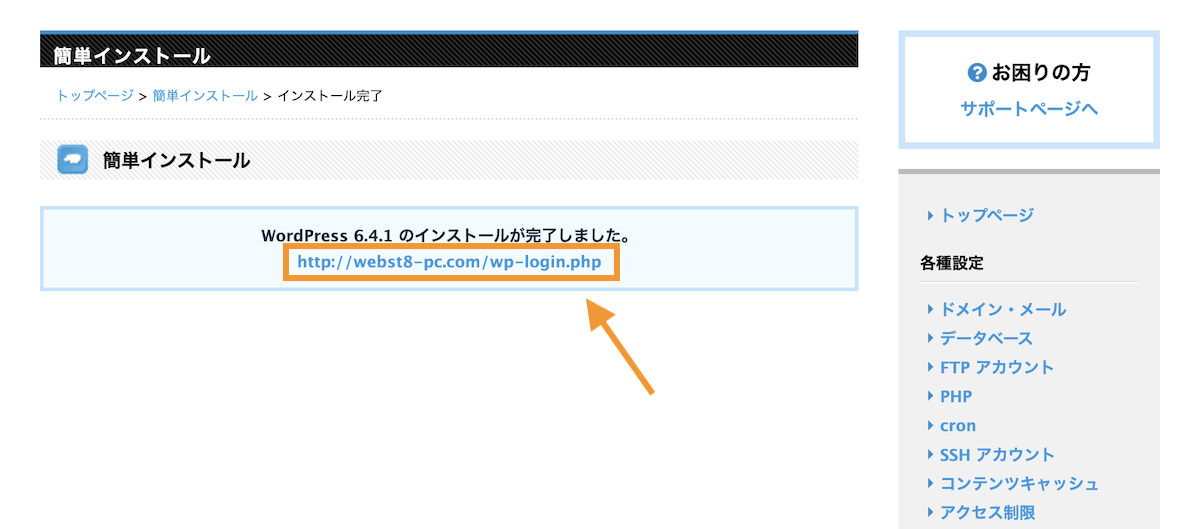
WordPressのログイン画面でログイン情報を入力してログインします。
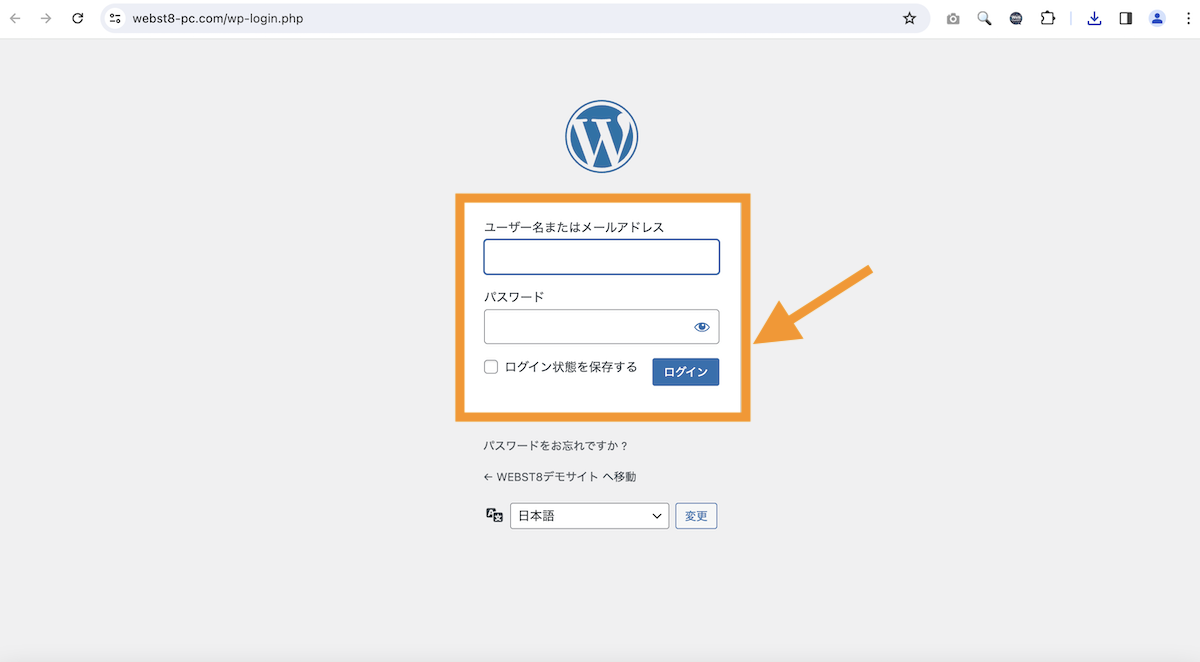
■WordPress管理画面
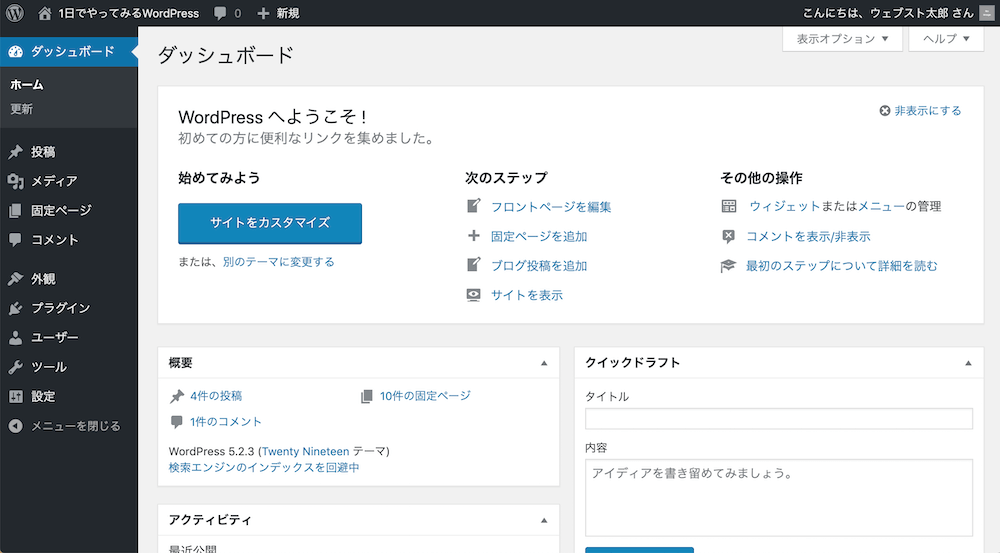
■WordPress初期状態(時期によってデザインは変わります)
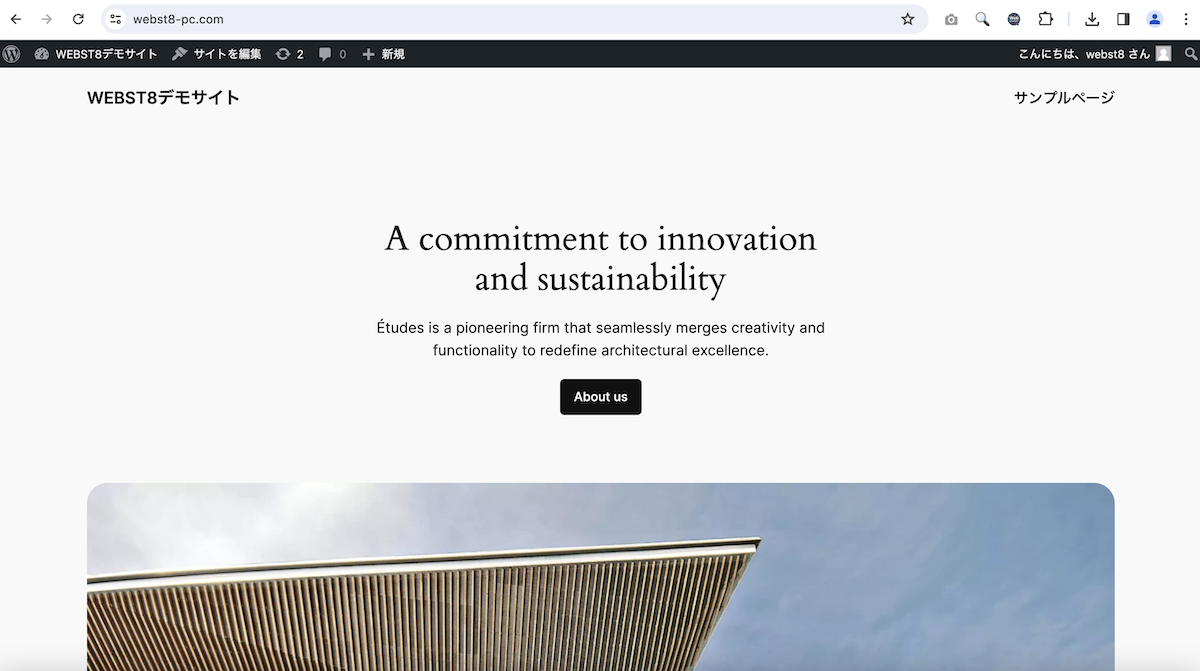
WordPress管理画面に入れれば完了です。WordPressの使い方やホームページ作成方法は「【総まとめ版】初心者向けWordPress(ワードプレス)の使い方」をご参照ください。
独自ドメインメールの設定・アドレスを作成する
取得した独自ドメインのメールを使いたい人は、メールアドレスの作成を行なっていきましょう。
ムームーサーバー管理画面の右メニューのドメイン・メールをクリックします。対象のドメインに対して「詳細を見る」ボタンをクリックします。
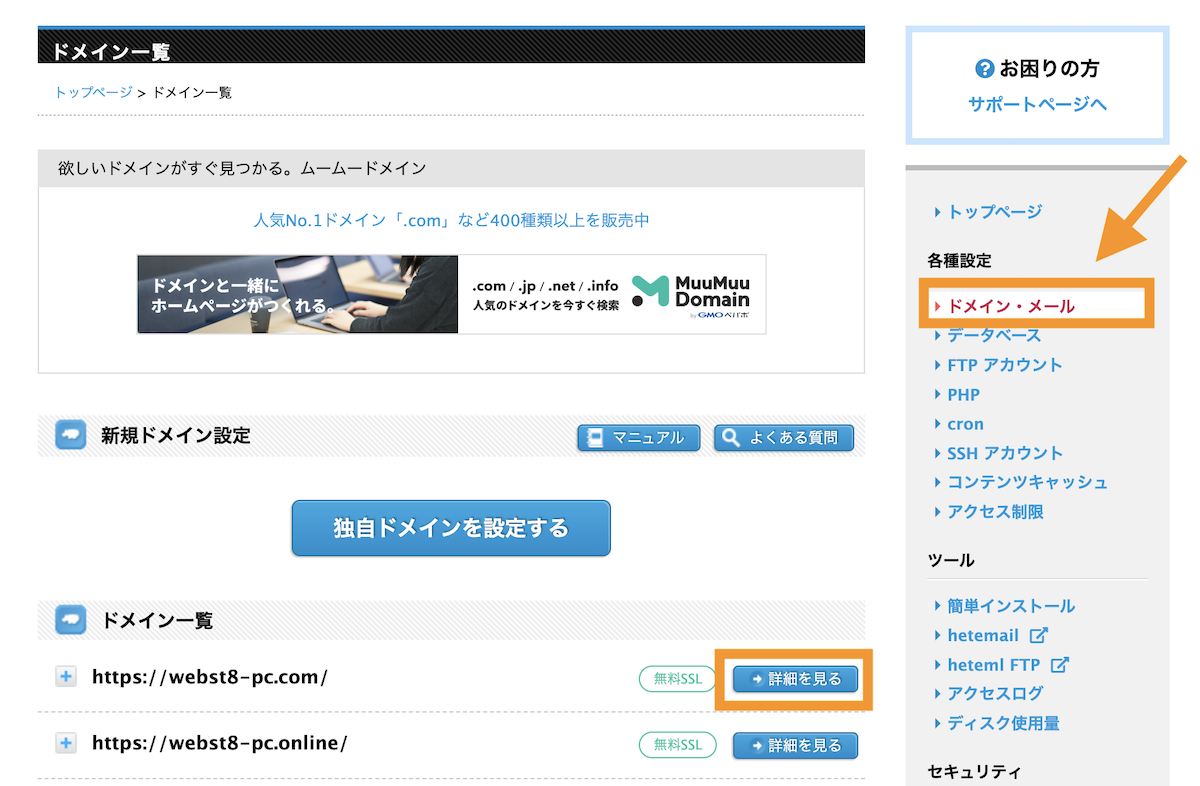
「メール機能を利用する」をクリックします。
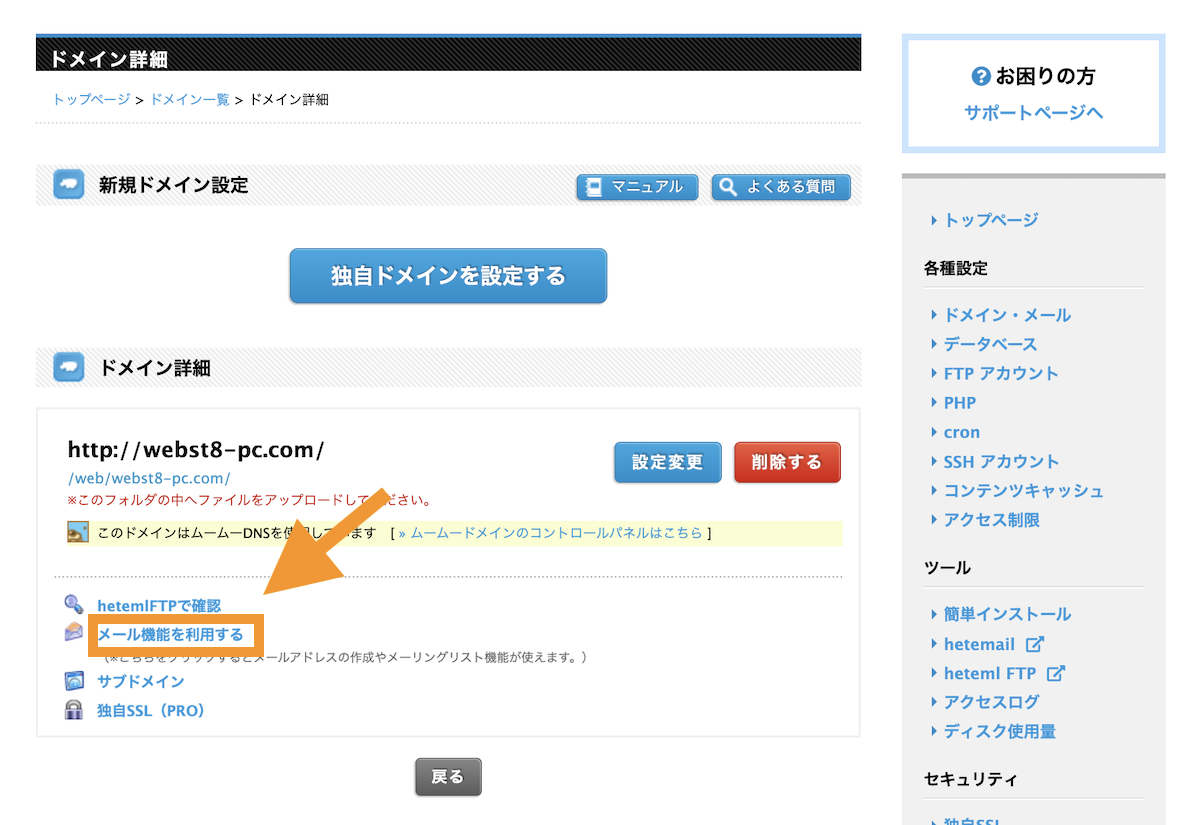
確認ダイアログが表示されるので「OK」ボタンをクリックします。
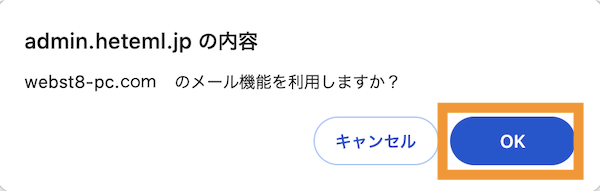
メール機能が有効化されて一覧画面に戻ります。再度、対象のドメインに対して「詳細を見る」ボタンをクリックします。
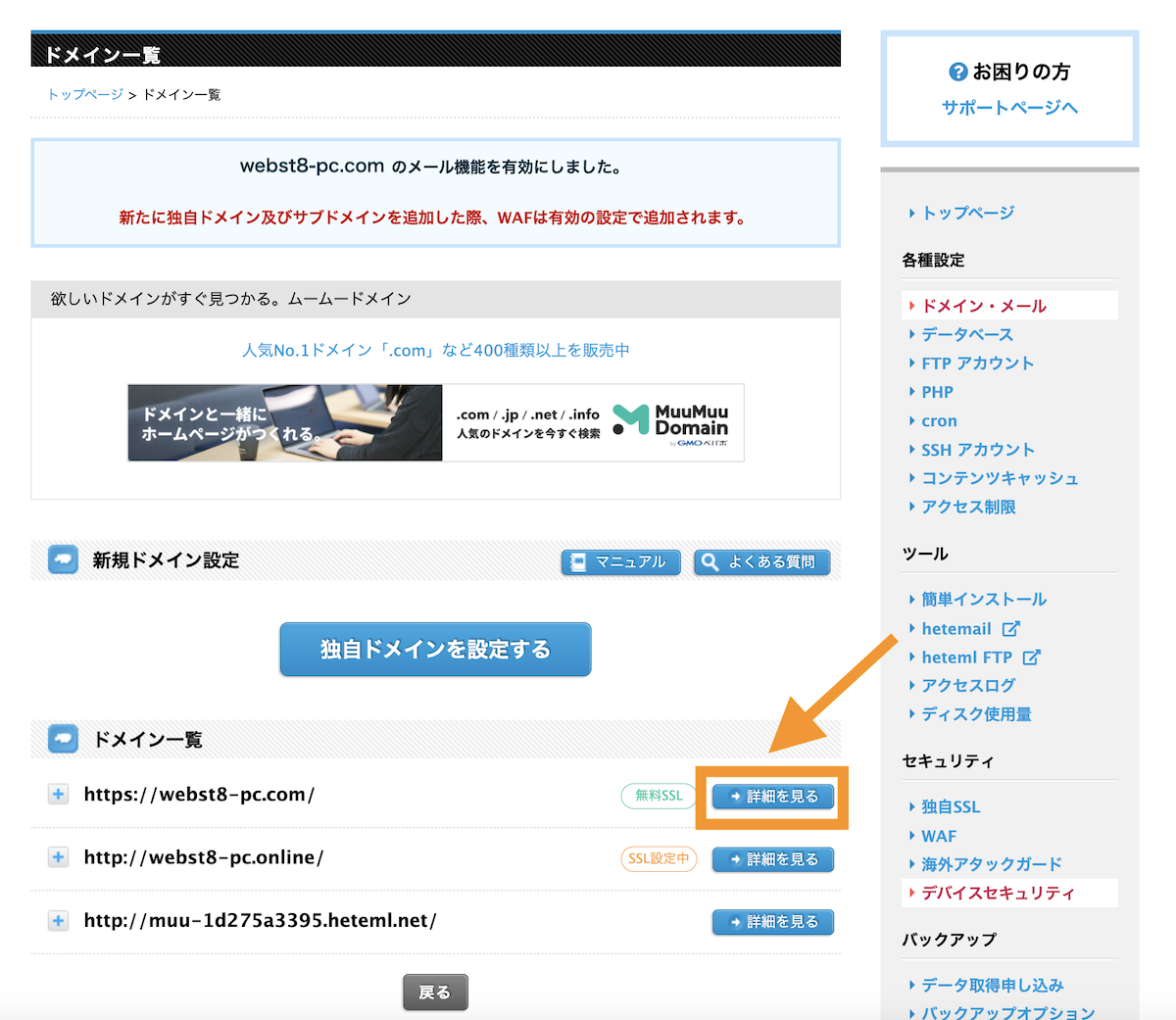
メールアドレス設定をクリックします。
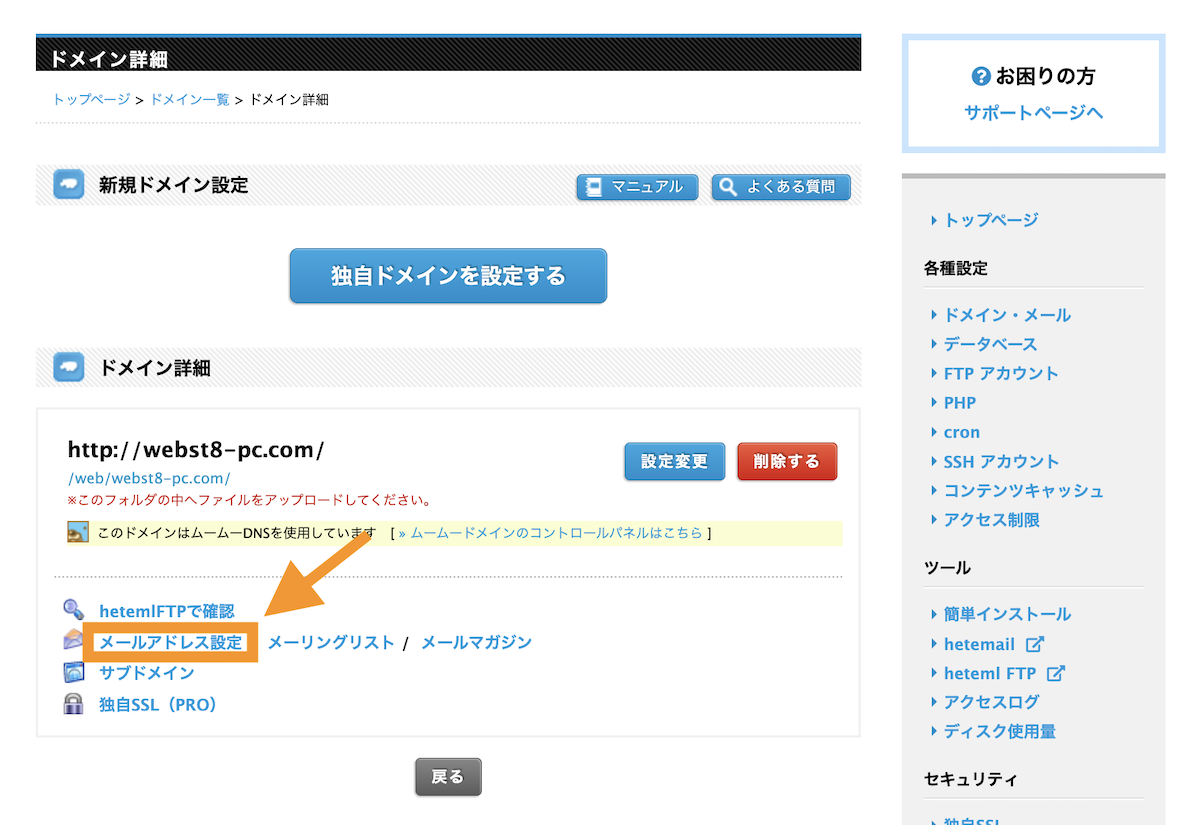
新規作成ボタンをクリックします。
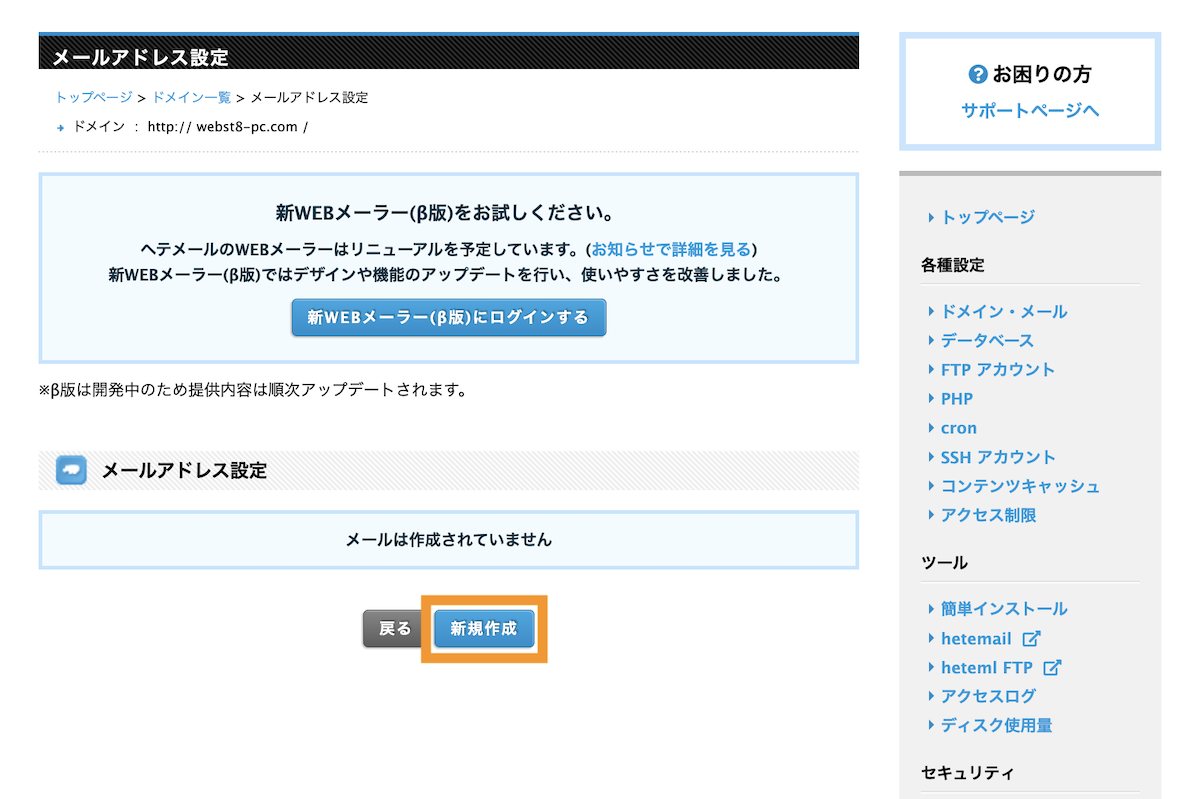
登録したいメールアドレスのアカウント名とパスワードを入力して作成するボタンをクリックします。
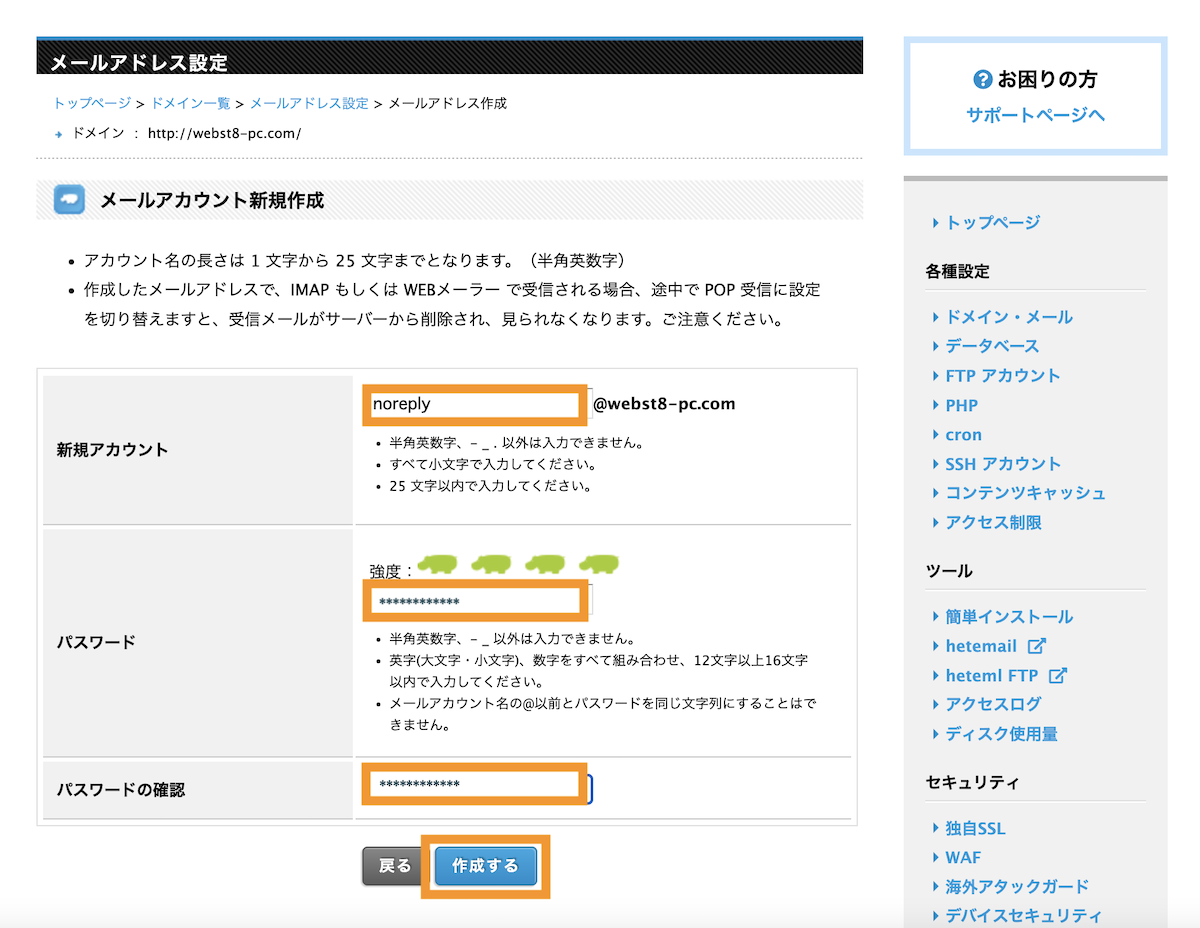
メールアドレスが作成されました。メールソフトの接続に必要な情報を確認したい場合は設定変更ボタンをクリックすると確認できます。
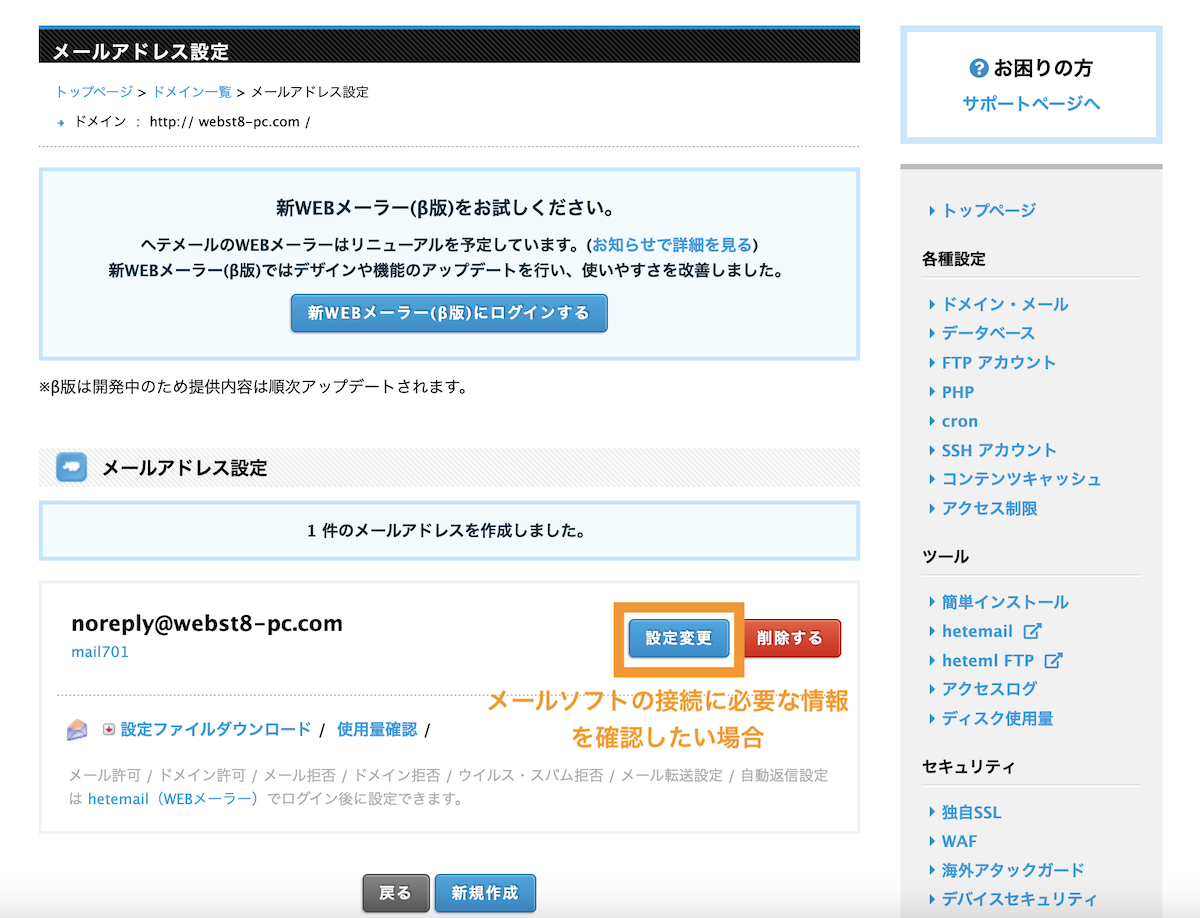
メールサーバーやPOP、IMAP、SMTP情報が記載されていますので確認しましょう。各メールソフトごとの設定方法は「メールソフトの設定」をご参照ください。
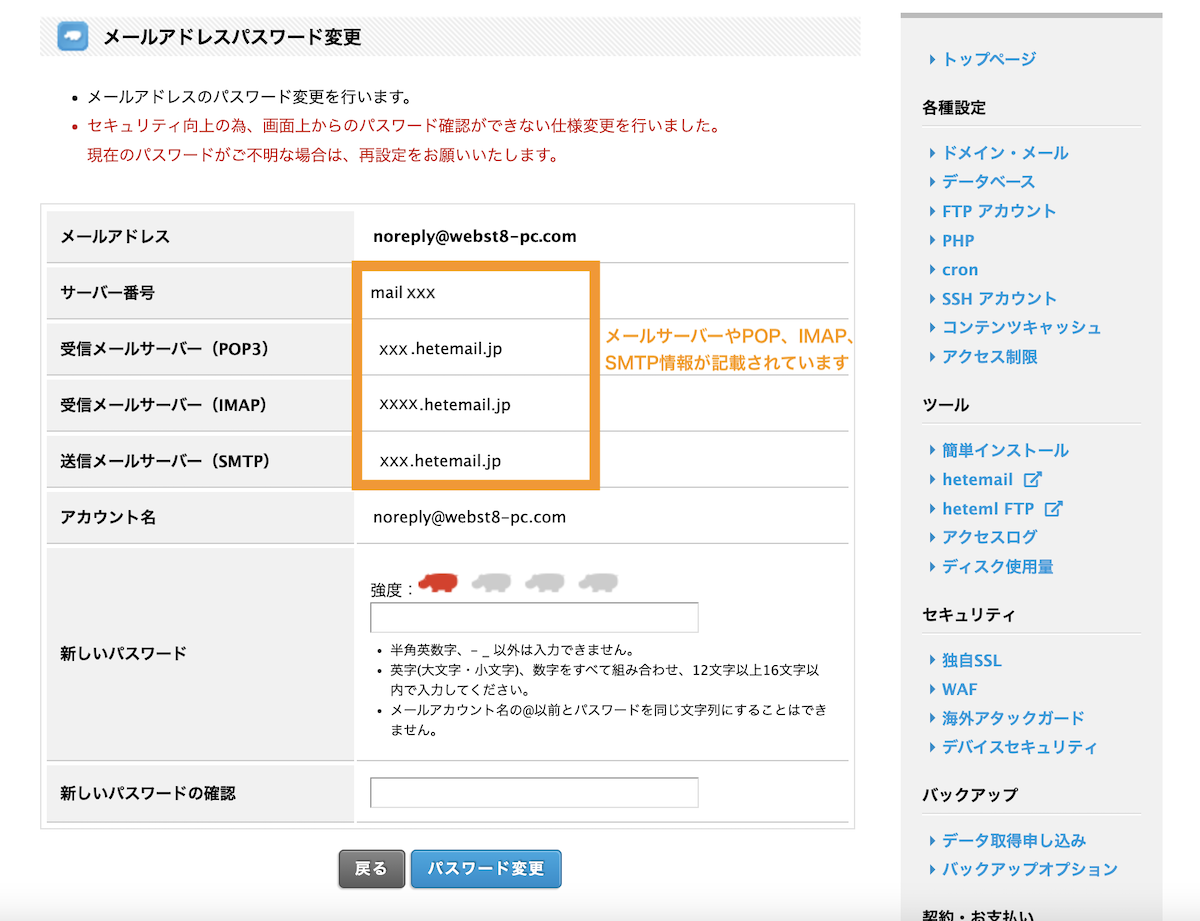
FTPの初期設定と利用方法
FTPソフトを利用したい方は、まずFTPアカウントおよびムームーサーバー(Heteml)ログインパスワードの初期設定を行う必要があります。
FTPソフトなどに設定いただくFTPパスワードの情報は以下の手順で再設定いただけます。
※利用開始時は必ずFTPパスワードを再設定いただきご利用ください。
1.ムームーサーバーのコントロールパネルのログインパスワードを再設定します。
ログインパスワードの再設定ページへアクセスし、ヘテムルIDとご登録のメールアドレスを入力して「送信」をクリックします。 届いたメールに従って新しいパスワードを設定します。(以下略)
ログインパスワードの再設定ページから、HETEML(ムームーサーバー)のログインID(※注)とメールアドレスを入力します。
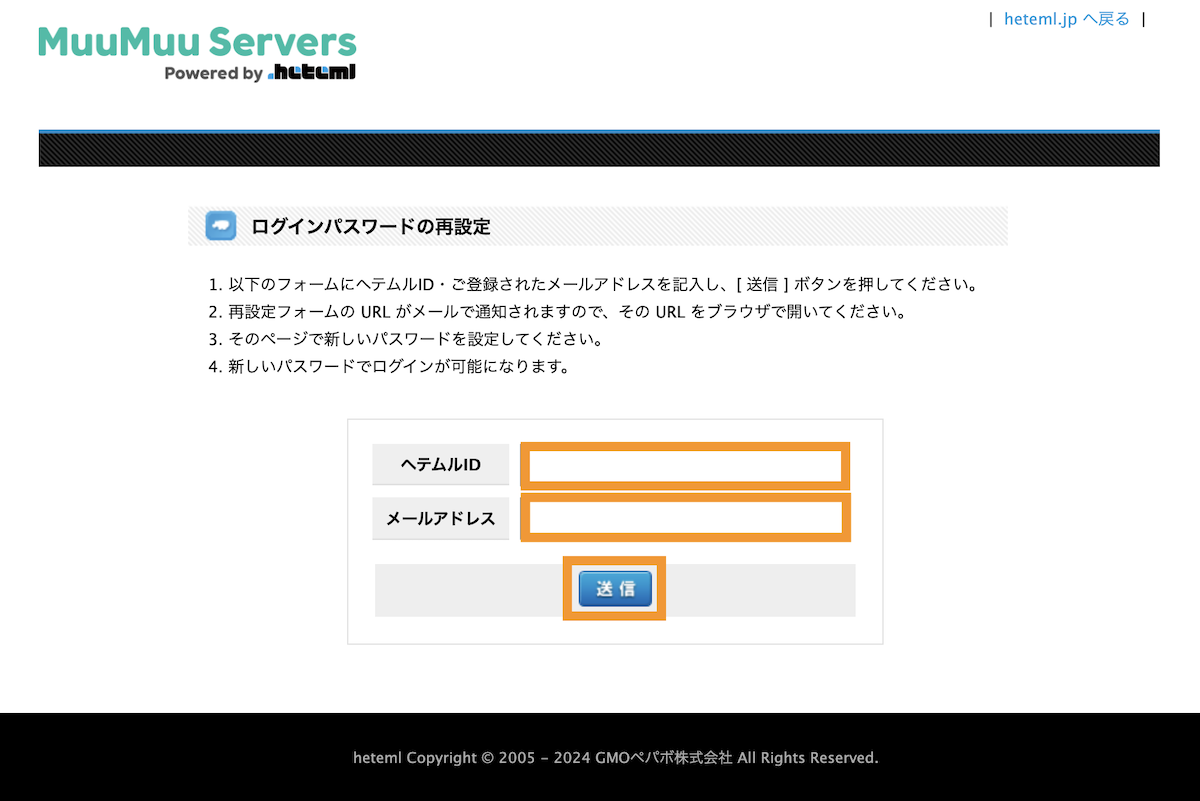
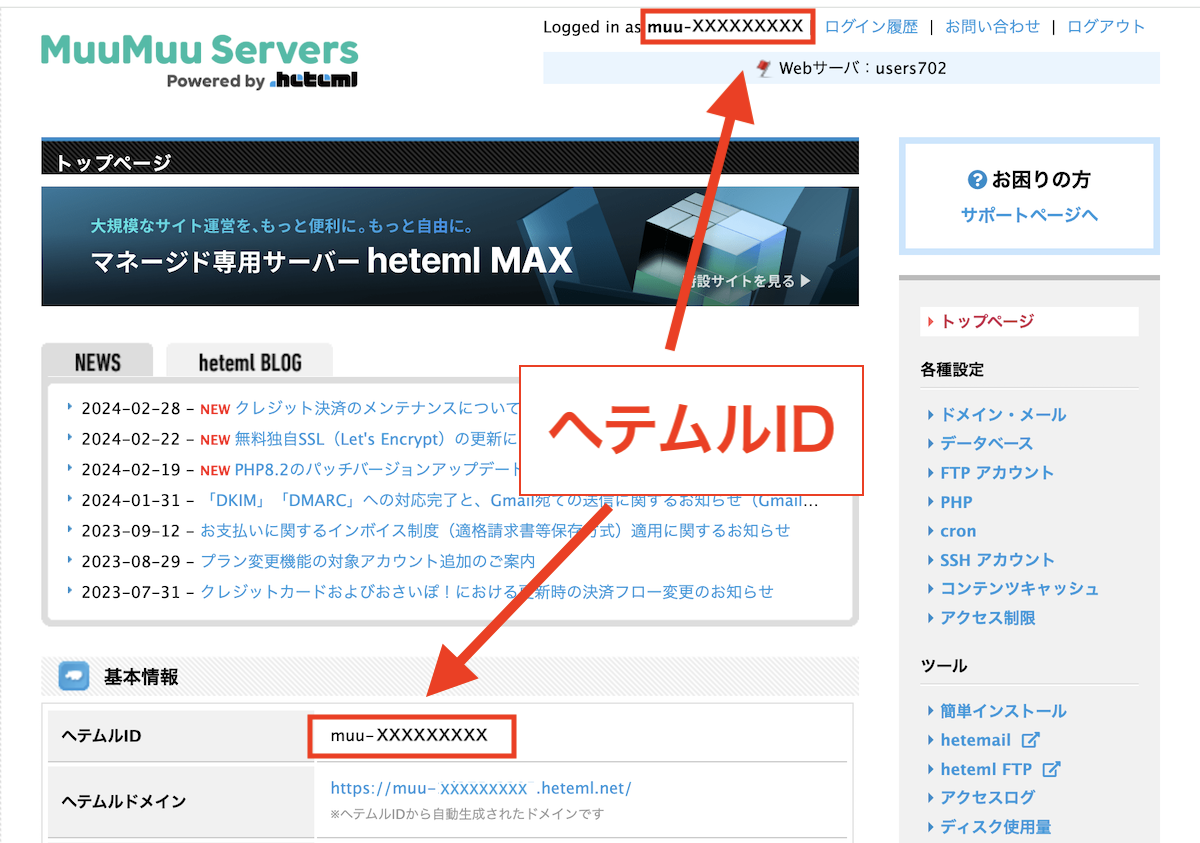
メールにHETEML(ムームーサーバー)のログインパスワードの再設定リンクURLが送られるのでクリックします。
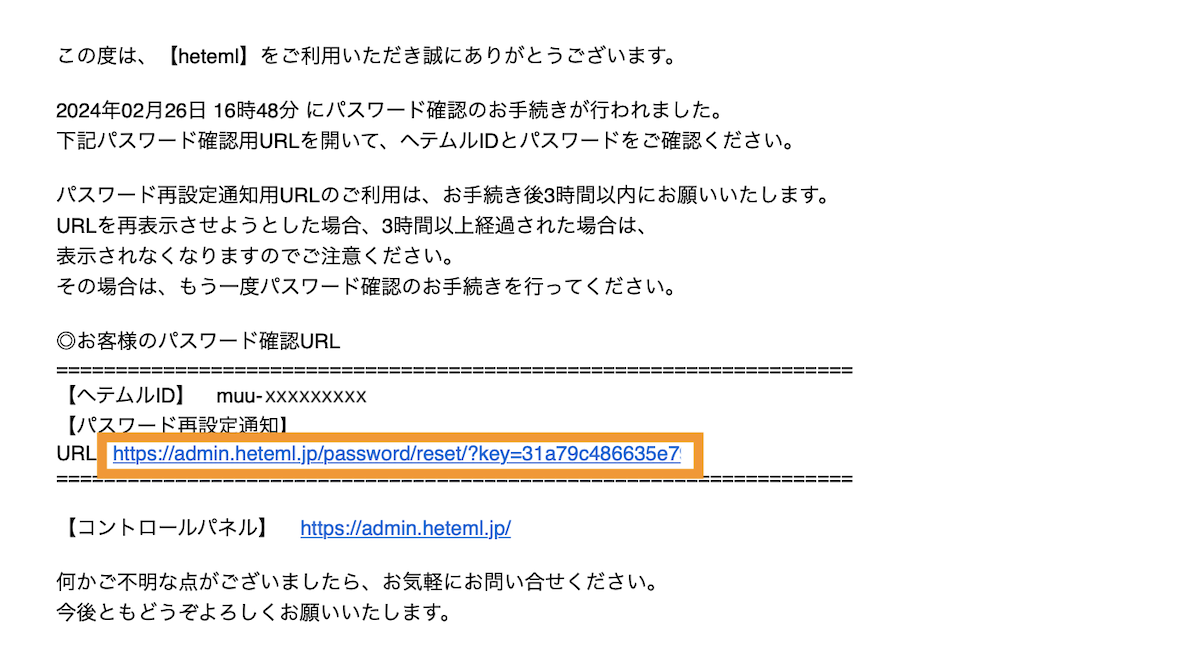
設定したいパスワードを入力してパスワードを再設定ボタンをクリックします。
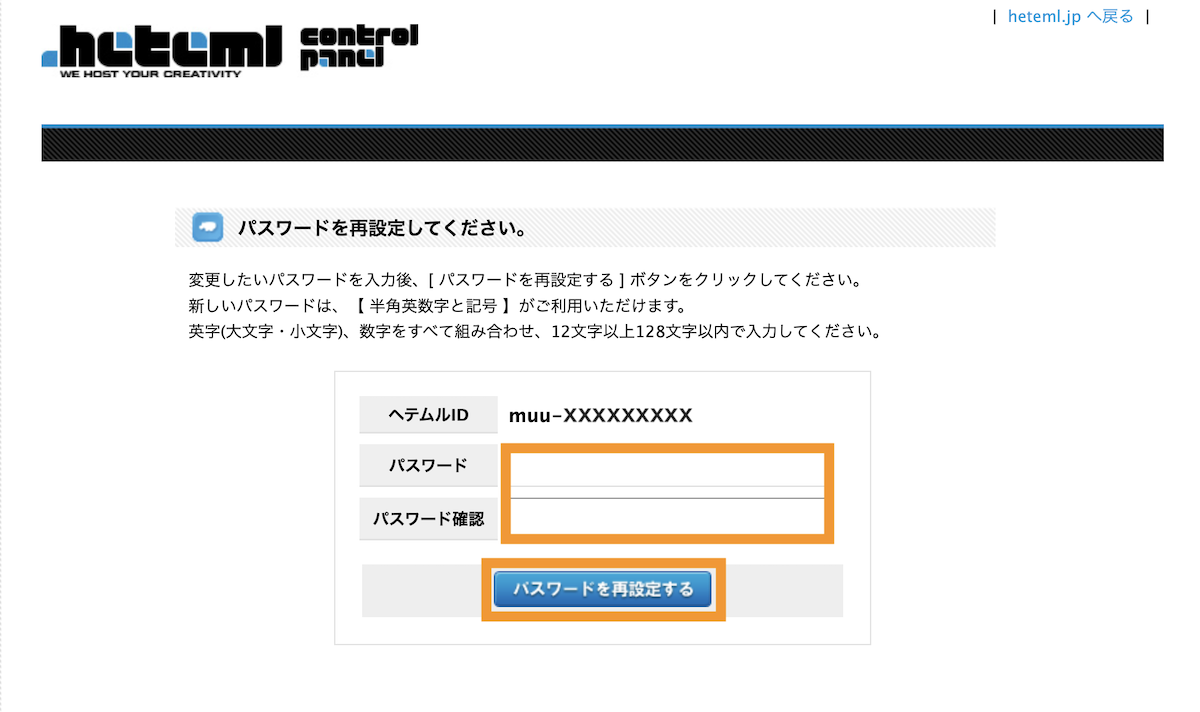
パスワード再設定を完了しました。
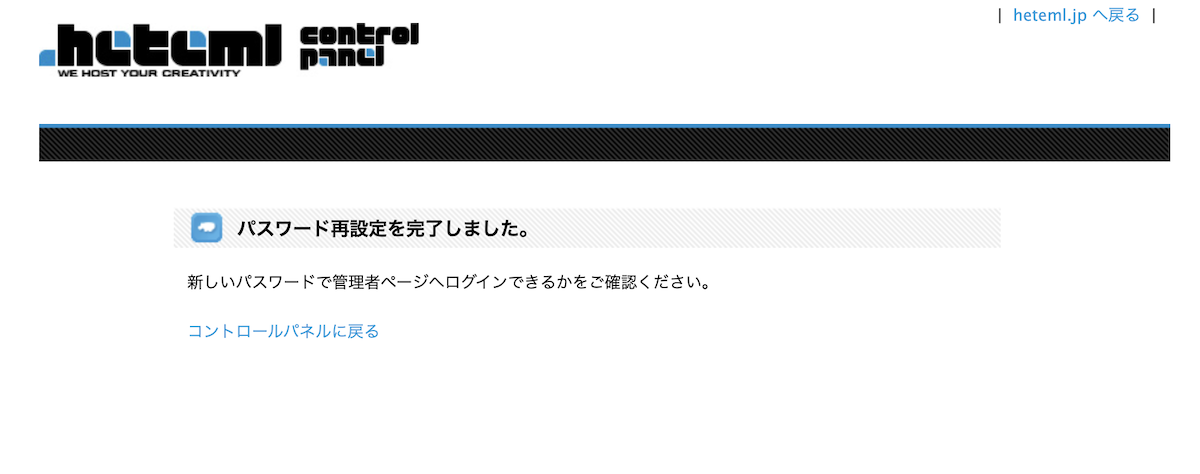
ムームーサーバー(heteml)で右メニュー>FTPアカウントをクリックします。移動した画面でFTPパスワード変更画面へのリンクをクリックします。
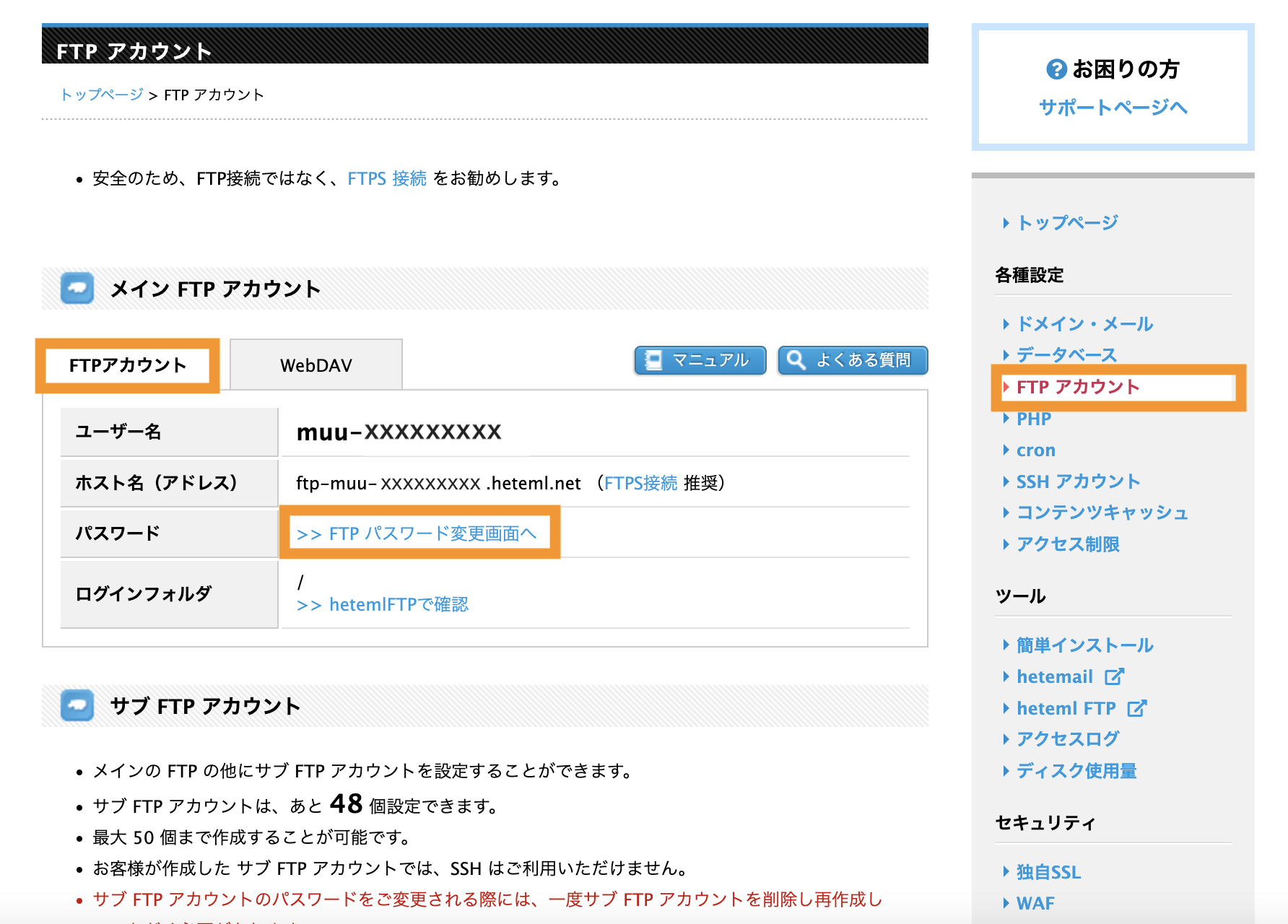
1行目に先ほど設定したheteml(ムームーサーバー)ログインパスワードを入力します。新しいパスワードに任意のFTPログインパスワードを入力して「更新する」ボタンをクリックします。
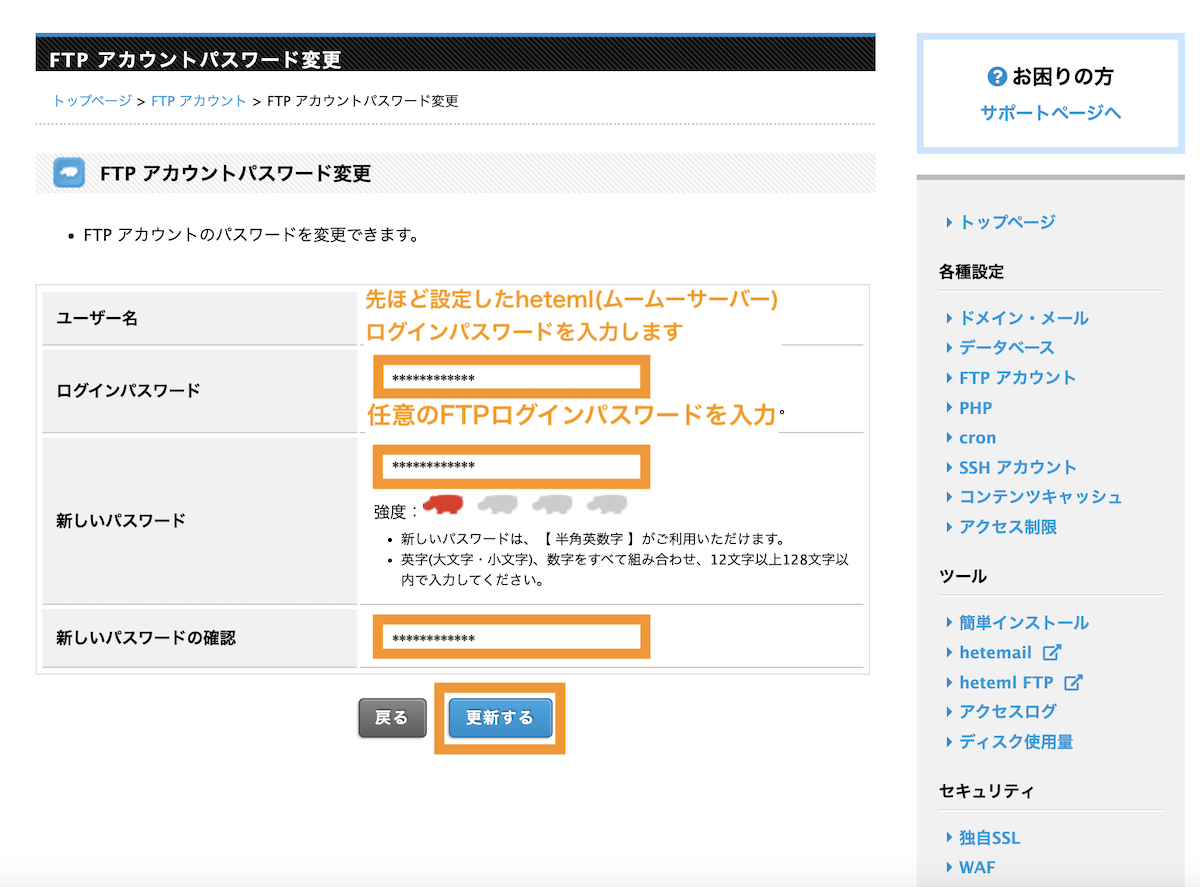
OKボタンをクリックします。
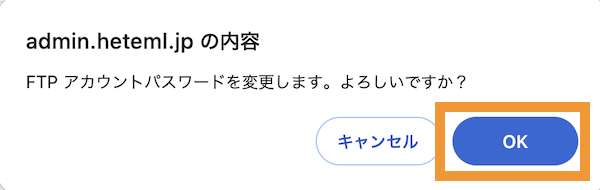
FTPソフトを使う方は、ここに記載のFTP情報(ユーザー名・ホスト名・パスワード)で試しててみて下さい。なお、ムームーサーバーでは「heteml FTP」というWeb上でFTP操作できる機能があります。管理画面右メニューの「heteml FTP」をクリックしてみましょう。
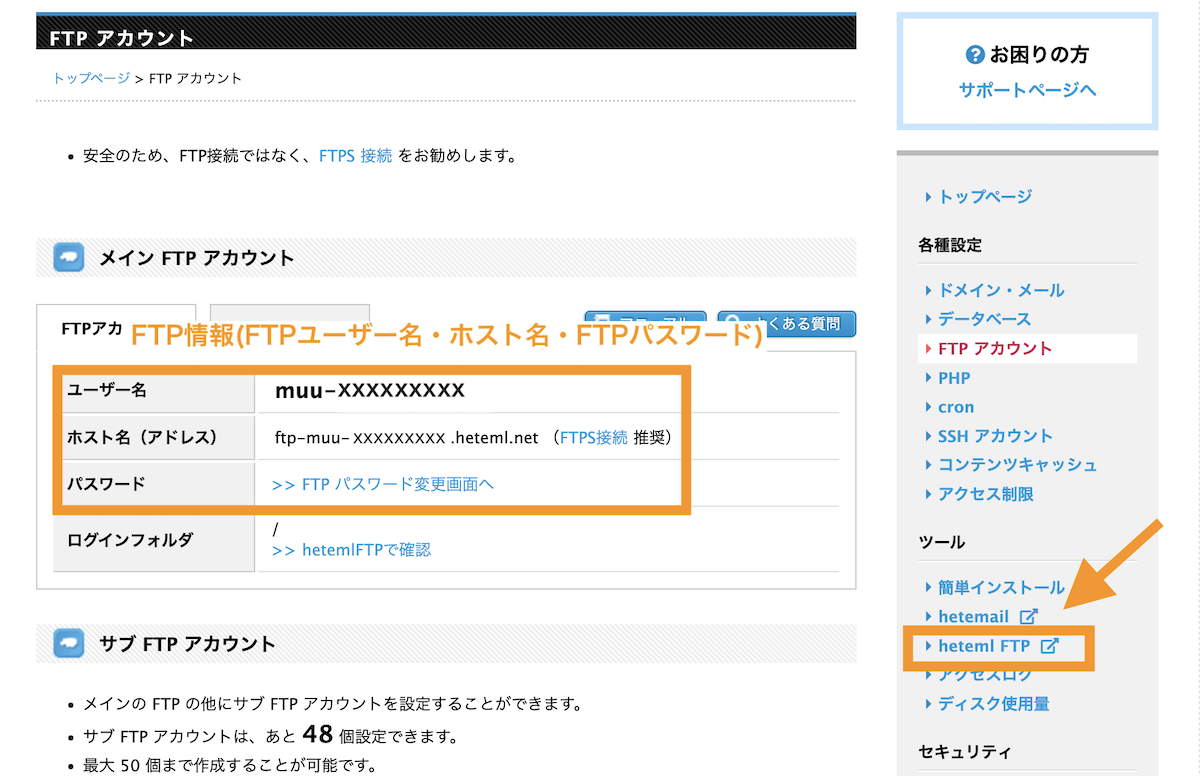
heteml FTPのログイン画面が表示されるのでFTPアカウント名とパスワードを入力してログインします。
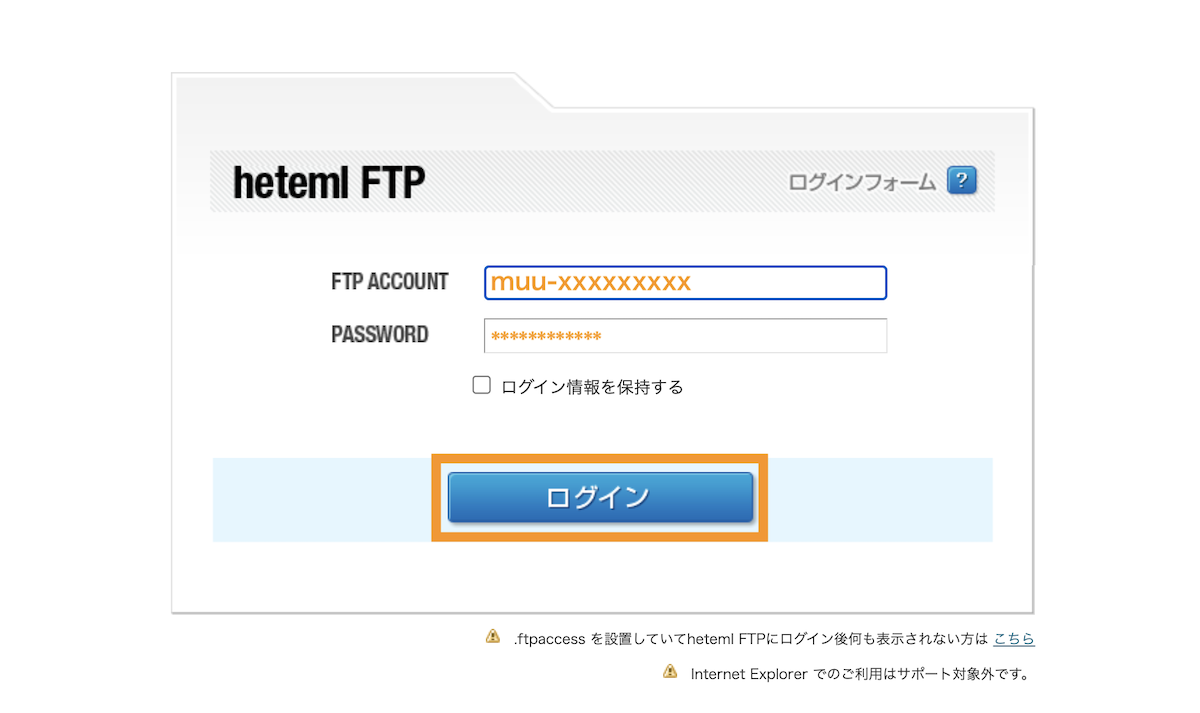
heteml FTP画面にログインできました。
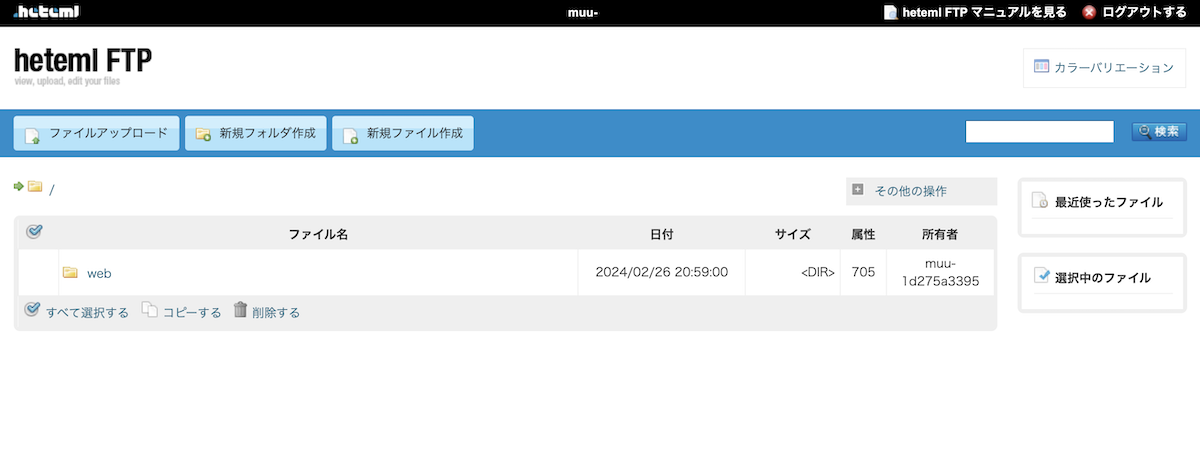
2個目以降のドメインを設定する方法
ここでは、ムームードメインで取得した(2個目以降の)ドメインをムームーサーバーに設定する方法をご紹介します。※すでにムームードメインでドメイン取得している前提になります。
ムームーサーバー右メニューの「ドメイン・メール」を選択後、「独自ドメインを設定する」ボタンをクリックします。
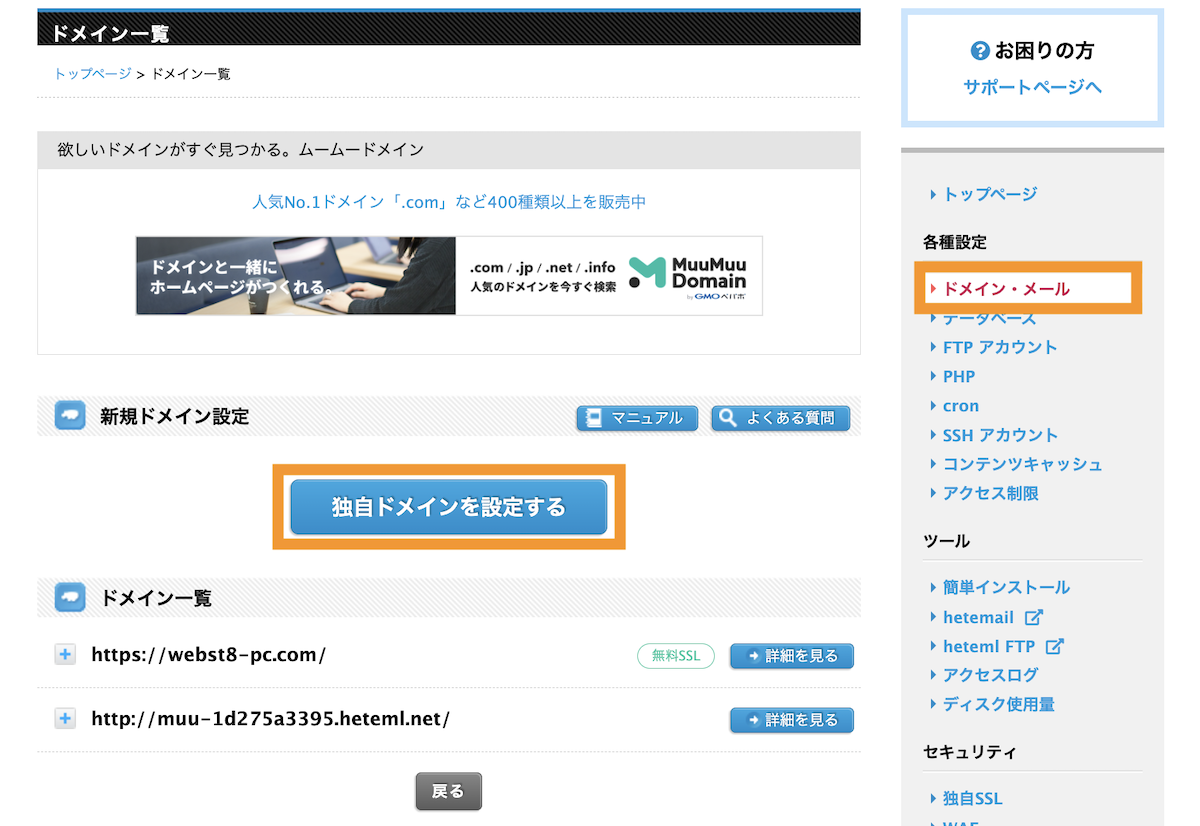
OKボタンをクリックします。
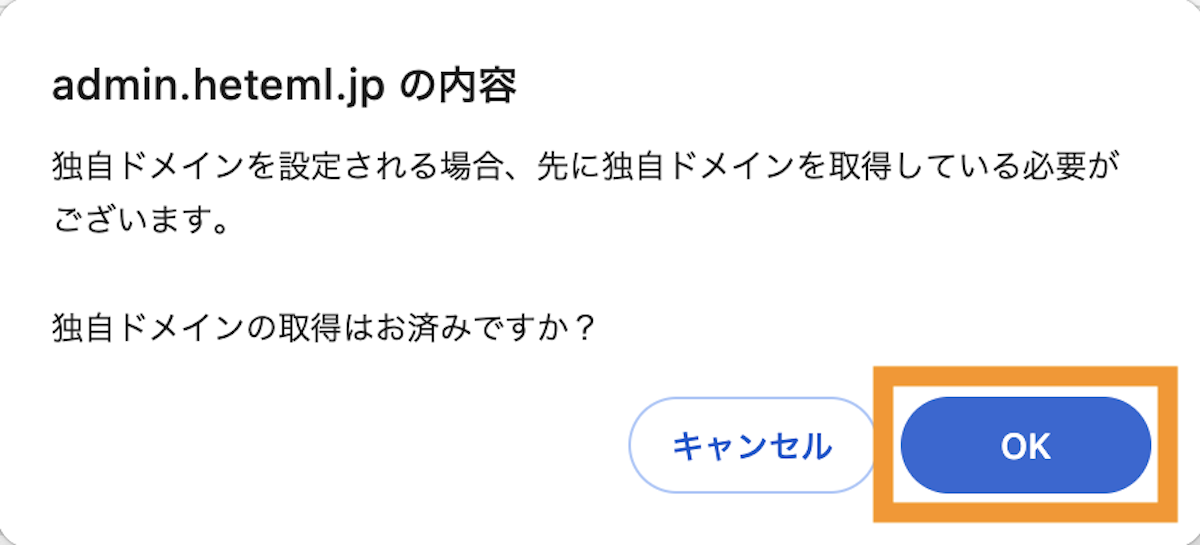
取得したドメイン名を入力して「独自ドメインをチェックする」ボタンをクリックします。
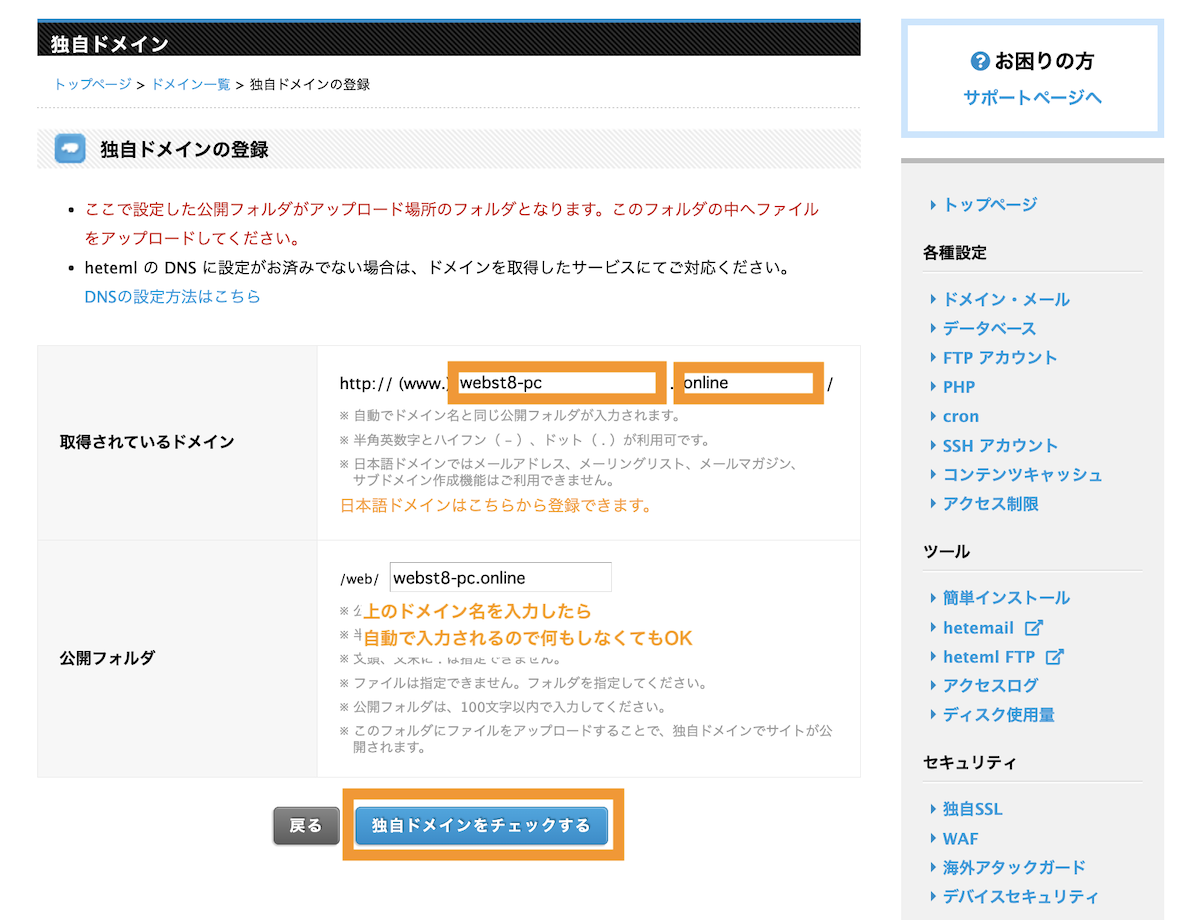
ムームードメインのログイン情報(メールアドレスとパスワード)を入力して独自ドメインを登録するボタンをクリックします。
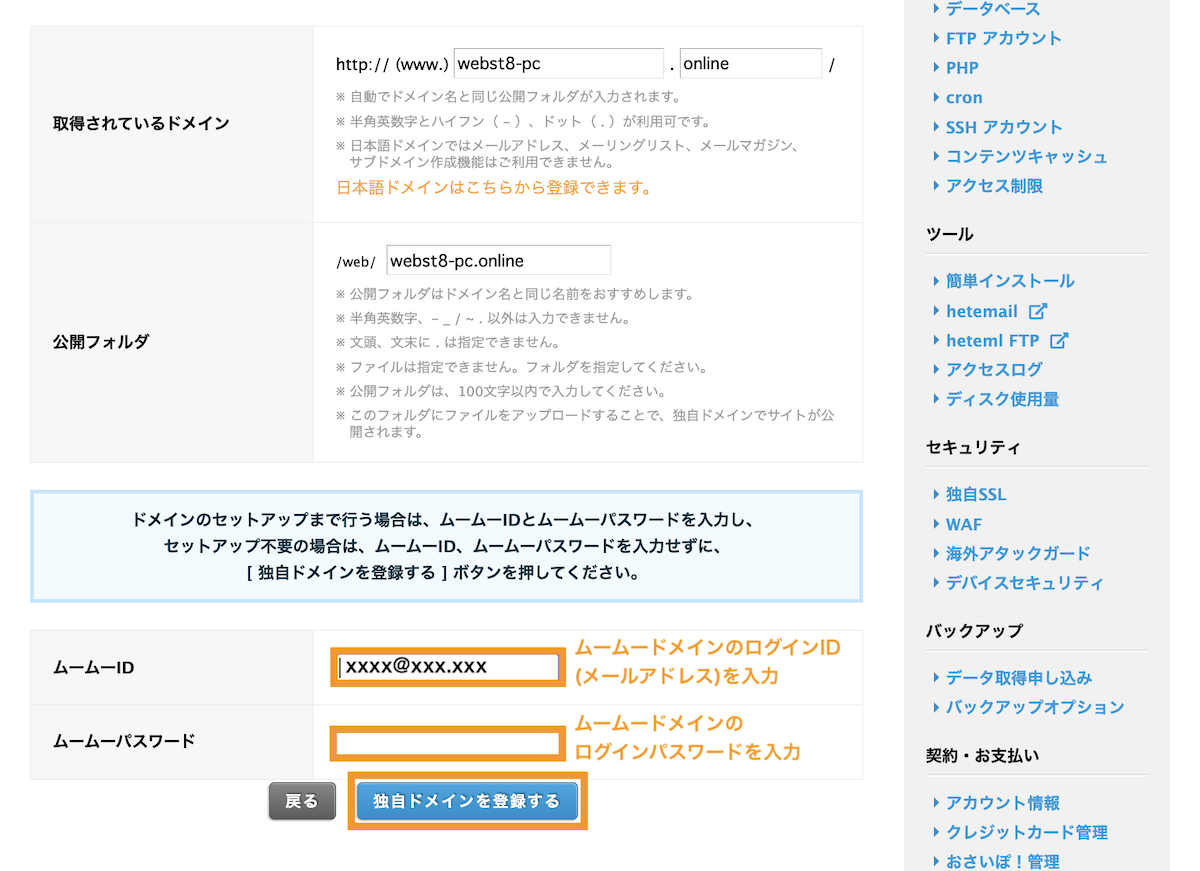
ドメインが追加・設定されました。設定直後は、WordPressインストールなどまだ準備が整っておらず、各種設定ができない場合があります。その場合は数十分〜2,3時間ほど待ってから試してみてください。
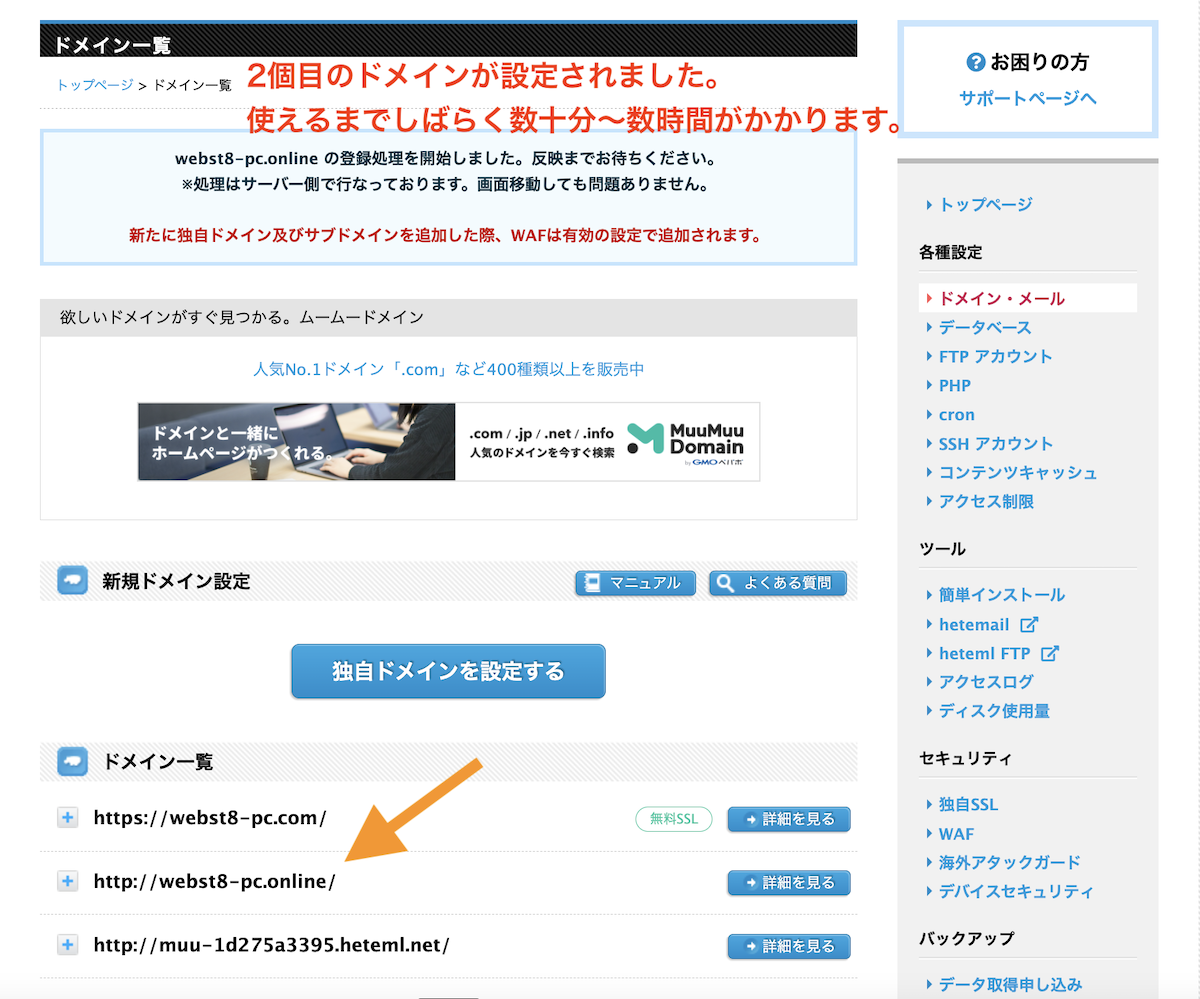
まとめ
まとめです。今回は、ドメイン取得と同時に契約できる「ムームーサーバー」の特徴・メリットデメリットや、実際の契約手順・始め方をご紹介しました。

ドメイン取得サービス「ムームードメイン」と同じ管理画面で支払い・管理できることに加えて、独自ドメイン代(1個)が無料になるため、気になる方はぜひ公式サイトで詳細を確認してみてください。
今回は以上になります。最後までご覧いただきありがととうございました。
今回は以上になります。最後までご覧いただきありがとうございました。