今回は、Wordpress(ワードプレス)をバックアップするときに定番のプラグイン「BackWPup」の使い方をご紹介します。
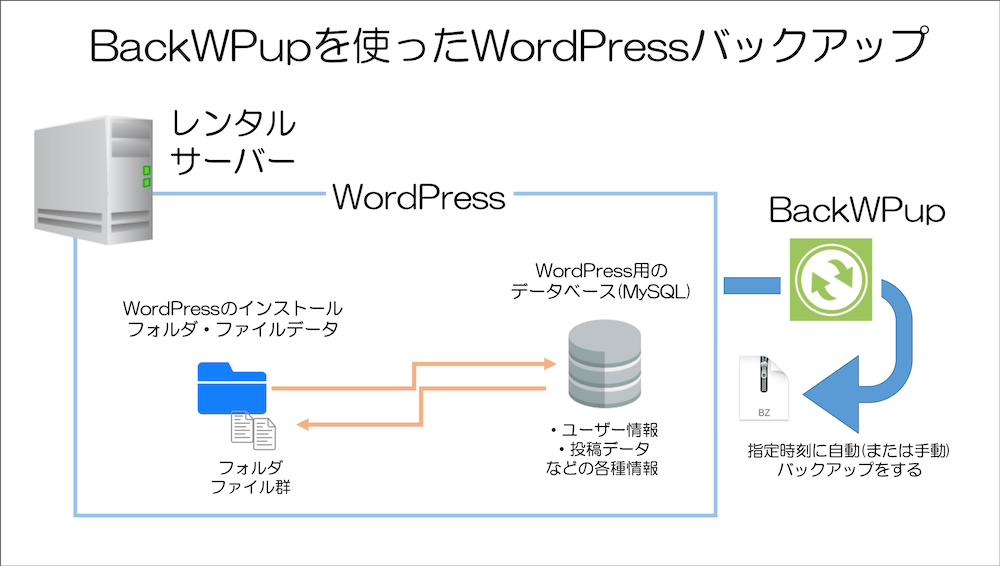
この記事を読んでわかること
- BackWPupの概要とできること
- BackWPupのインストールと使い方
- BackWPupで取得したバックアップの復元方法(関連記事)
■【BackWPupの使い方】WordPressバックアッププラグイン(動画解説版)
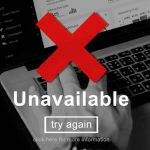 プラグインは、スマートフォンのアプリのように、好きな機能をWordPress本体に組み込むことができる機能です。プラグインは便利ですが、WordPressやPHPのバージョンが古い場合や、ご利用のテーマやプラグインの組み合わせによっては、不具合を起こす場合もあります。
プラグインは、スマートフォンのアプリのように、好きな機能をWordPress本体に組み込むことができる機能です。プラグインは便利ですが、WordPressやPHPのバージョンが古い場合や、ご利用のテーマやプラグインの組み合わせによっては、不具合を起こす場合もあります。
本手順は特定の環境下での手順を示したものであり、ご利用の環境によってはその他の手順が必要になる場合もありますので、プラグインの導入は自己責任でお願いいたします。
【はじめに】バックアッププラグインBackWPupの概要
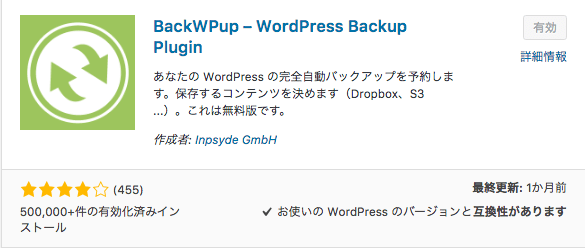
■公式サイト
BackWPup – WordPress Backup Plugin
BackWPupとは、WordPressの管理画面上からWordPressサイトを手軽にバックアップできるプラグインです。
BackWPupは、インストールフォルダ・ファイル群とともにデータベースの中身もバックアップしてくれます。
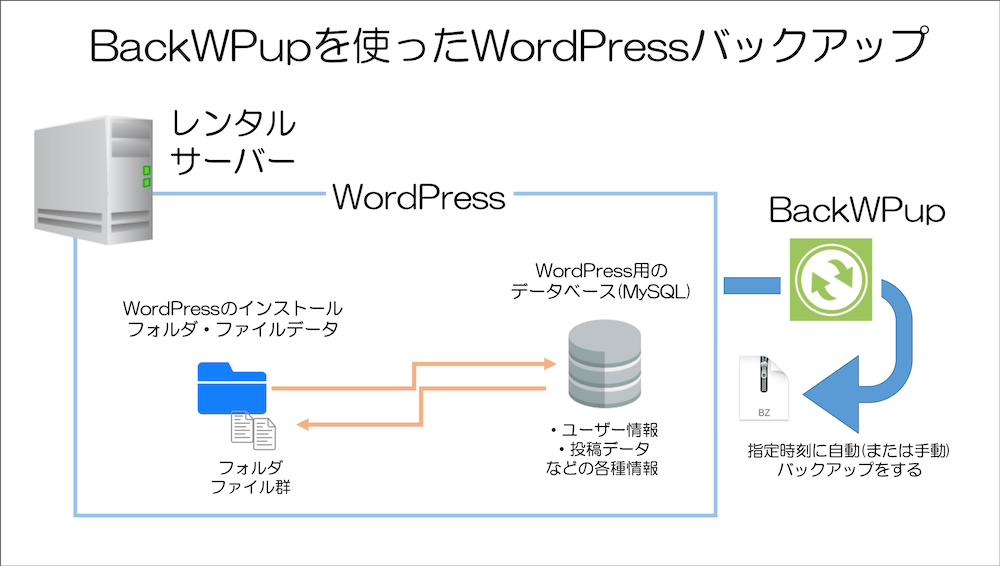
通常のホームページの場合は、HTMLファイルや画像ファイルなどのファイル類を保存すればバックアップとなりますが、ワードプレスはこのほかに、MySQLと言われるデータベース(データの蓄積される場所)を利用しています。
- WordPressデータベース及びファイルのバックアップ機能
- サーバー内ディレクトリのほか外部サービス(FTPサーバー,Dropboxなど)への保存機能
- バックアップ時のメール通知機能
- スケジュールバックアップ機能
- バックアップファイルの世代管理機能
ここでは、実際にバックアップを説明していきます。
【STEP1】BackWPupをインストールする
まずは管理画面からプラグイン>新規追加ボタンを押下します。
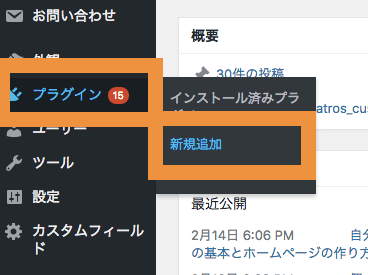
まずはBackWPupをインストールします。
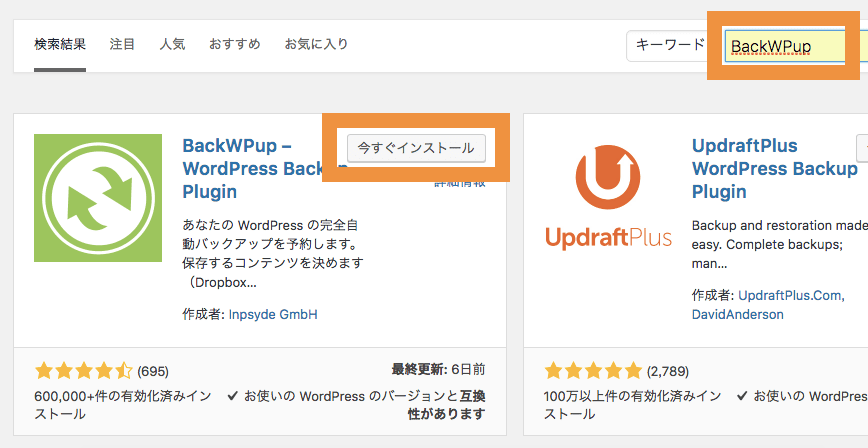
インストール後に有効化してください。
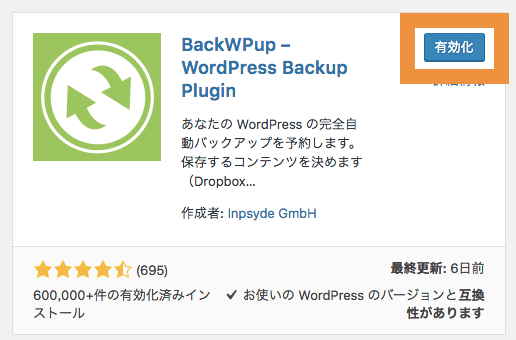
【STEP2】BackWPupでバックアップジョブを作成する
BackWPupのインストールが終わったら、つぎにバックアップの設定をしていきます。
BackWPupでは、手動で任意のタイミングでバックアップをとったり、曜日・日時指定でスケジュールバックアップを取ることも可能です。
【STEP2-1】サーバー内に毎日自動バックアップの設定をする
ここでは、バックアップを自動化するために、BackWPupでバックアップジョブを作成していきます。
プラグイン有効化後に左側の管理メニューにBackWPupが表示されます。新規ジョブを追加を選択します。(ご利用の環境によっては英語表示されている場合があります。)
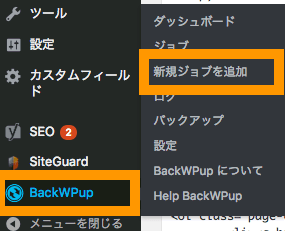
バックアップジョブの設定画面が表示されます。ここでバックアップの設定を行なっていきます。
一般タブでは、ジョブの名前とバックアップファイルの保存先を設定します。ここでは契約したサーバー内のフォルダーに毎日バックアップすることにします。下記の設定を行い保存します。
- ジョブの名前を「DailyBackup」
- バックアップファイルの保存先を「フォルダーへバックアップ」
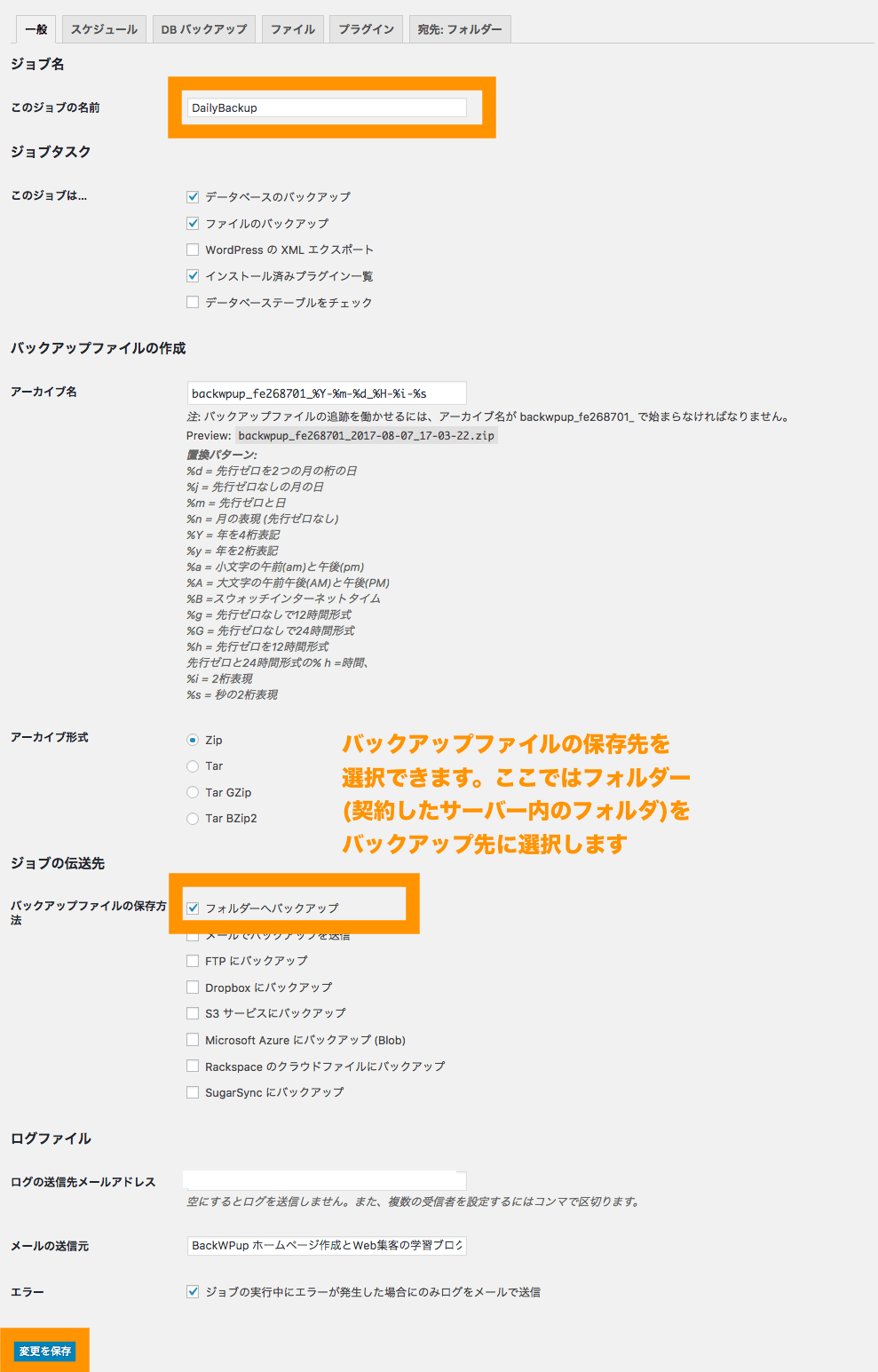
続けてバックアップスケジュールの設定をしていきます。スケジュールタブを開いてください。
- WordPress「cron」を選択
- スケジューラーの種類「基本」
- スケジュールを「毎日 4:10」(設定は運用に合わせて自由にしてください)
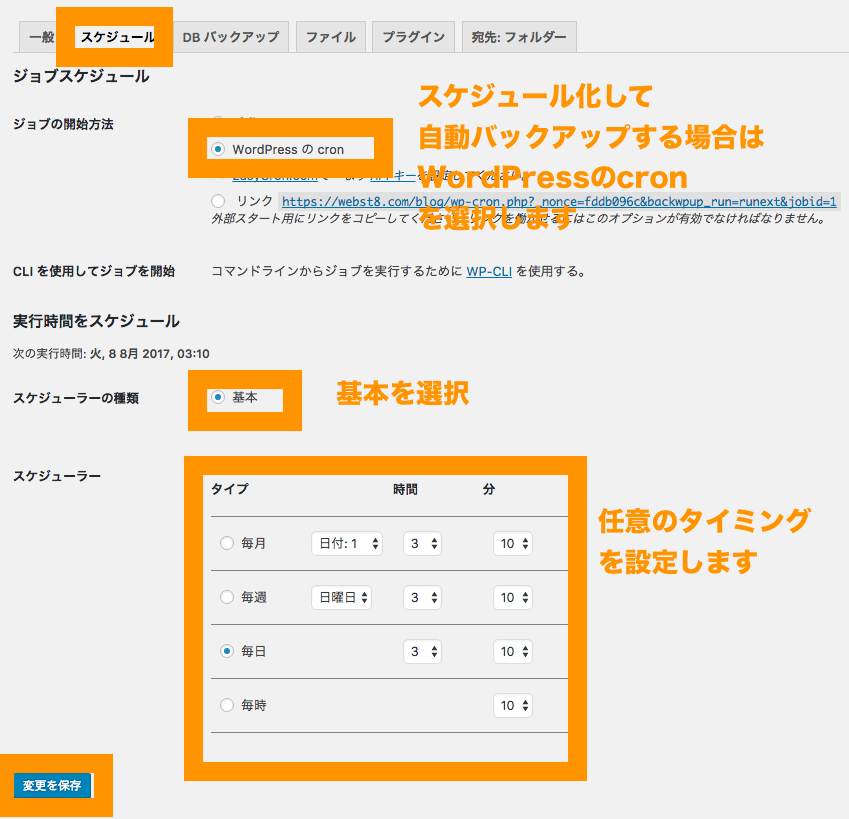
以前、デフォルトの「午前3時」でバックアップを取る人が多くて同時間にレンタルサーバーの負荷が高まりサポートデスクから変更を依頼される方がいらっしゃいました。そのため、レンタルサーバー内でバックアップ時間は、デフォルト「午前3時」から変更することをお勧めします。
■サポートデスクからのメール
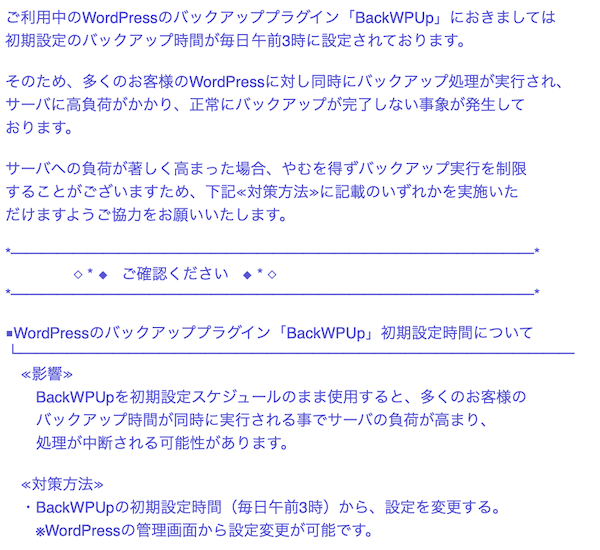
つぎに、保存先となるフォルダーの設定をみています。ファイルを削除:何世代分のバックアップデータを残すかを設定できます。ここではデフォルトの15のままにしましょう。
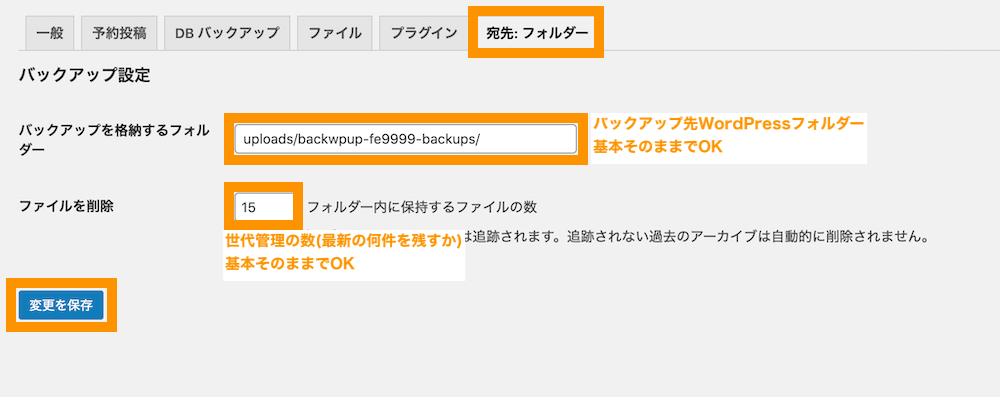
以上でバックアップ設定の完了です。
DBバックアップタブ、ファイルタブ、プラグインタブでは、それぞれ細かい設定ができますが、基本的に何も設定しなくてOKです。
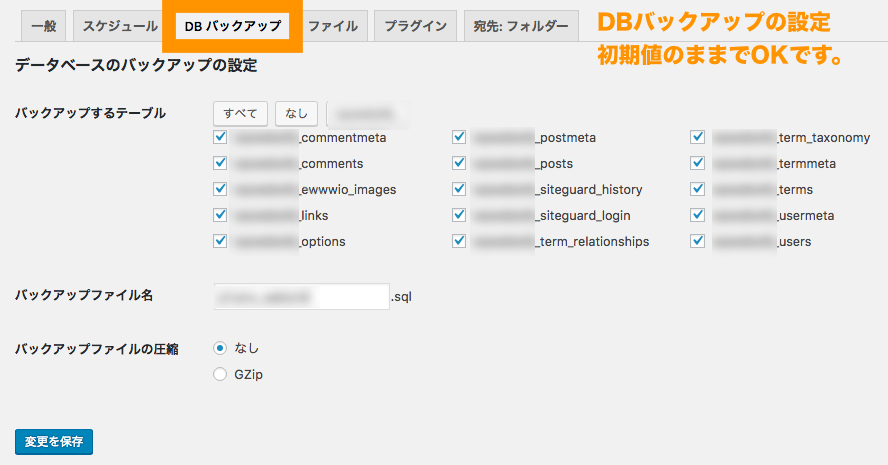
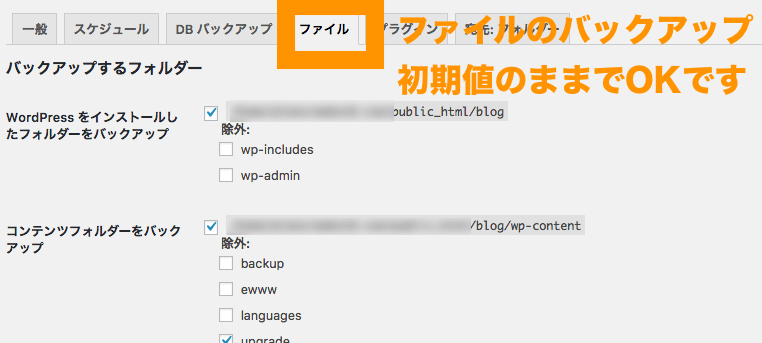
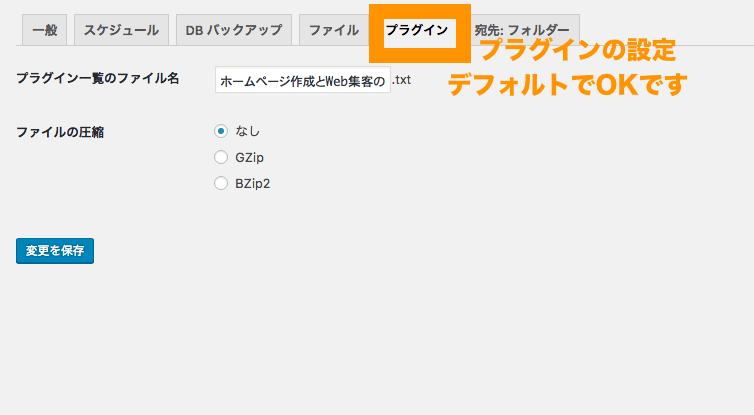
【STEP2-2】今すぐバックアップする
上記STEP2-1の設定により、自動バックアップの設定ができるようになりましたが、初回は念のため手動で今すぐバックアップもしておきましょう。
作成したジョブを確認するために左の管理画面から「BackWPup>ジョブ」を選択します。
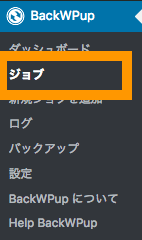
前述の手順で作成したバックアップジョブに対して、「今すぐ実行」で手動でバックアップを実行します。
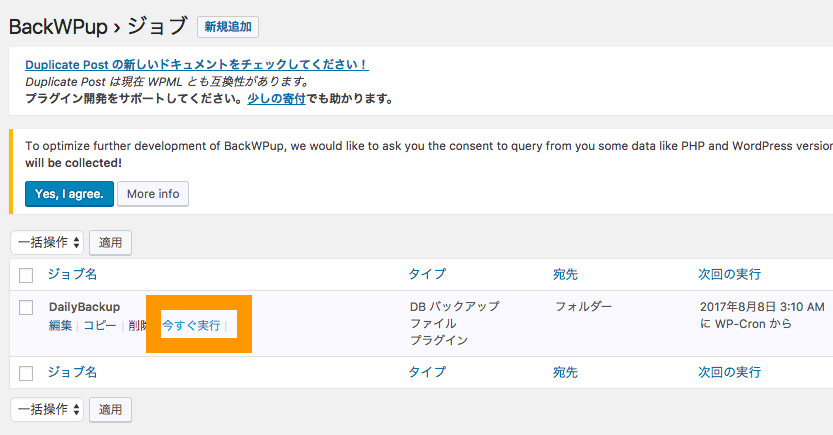
バックアップが完了した場合は以下のように完了画面が表示されます。
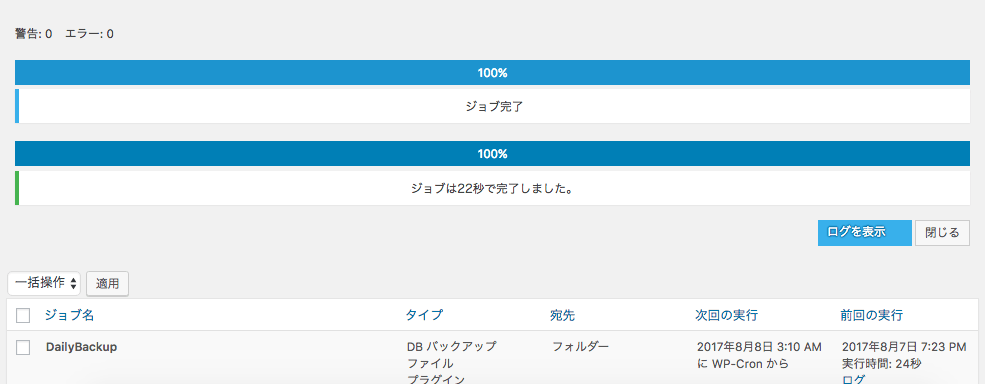
バックアップファイルを確認するために左側の管理メニューから「BackWPup>バックアップ」を選択します。
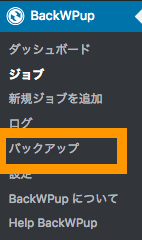
先ほど実行したバックアップファイルがあることを確認します。
現状はサーバーのフォルダにバックアップファイルがある状態ですが、「Download」でPCにダウンロードすることができます。
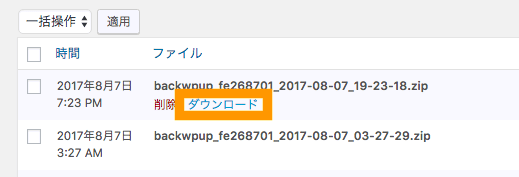
(※)なお、FTPソフト(下記はFileZillaの画面)で確認しても、指定したディレクトリ内にバックアップが作成されていることが確認できます。
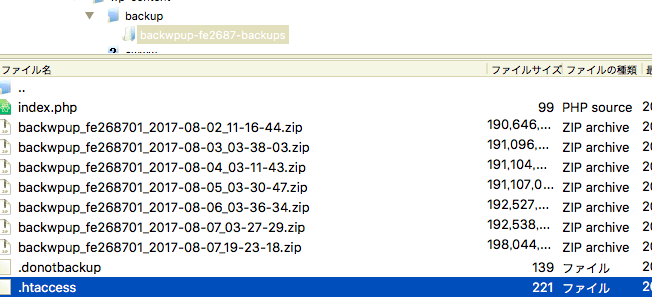
(補足)外部ストレージ(Dropbox)に保存する場合
前述の手順では、サーバー内にバックアップデータを保存する方法を紹介しましたが、より冗長性を持たせたい場合はDropboxなど別の媒体にバックアップデータを保存しておいた方が安全です。
今回は、Dropboxに保存する方法もご紹介します。
前述のバックアップジョブの一般設定で、保存先でdropboxを選択して保存します。
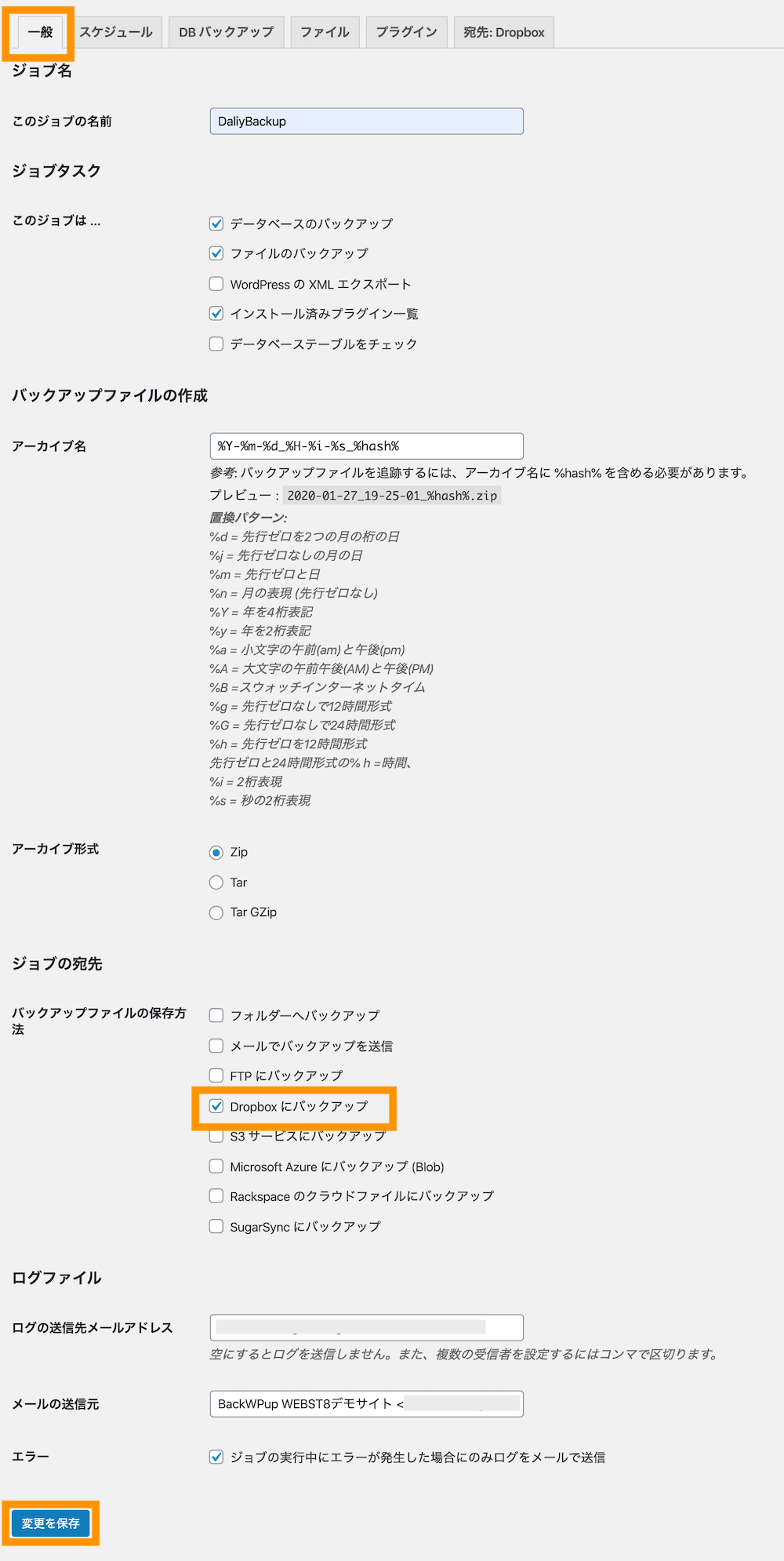
Dropboxの接続設定を行います。通常、「Dropboxのアプリ認証コードを取得」を選択します。
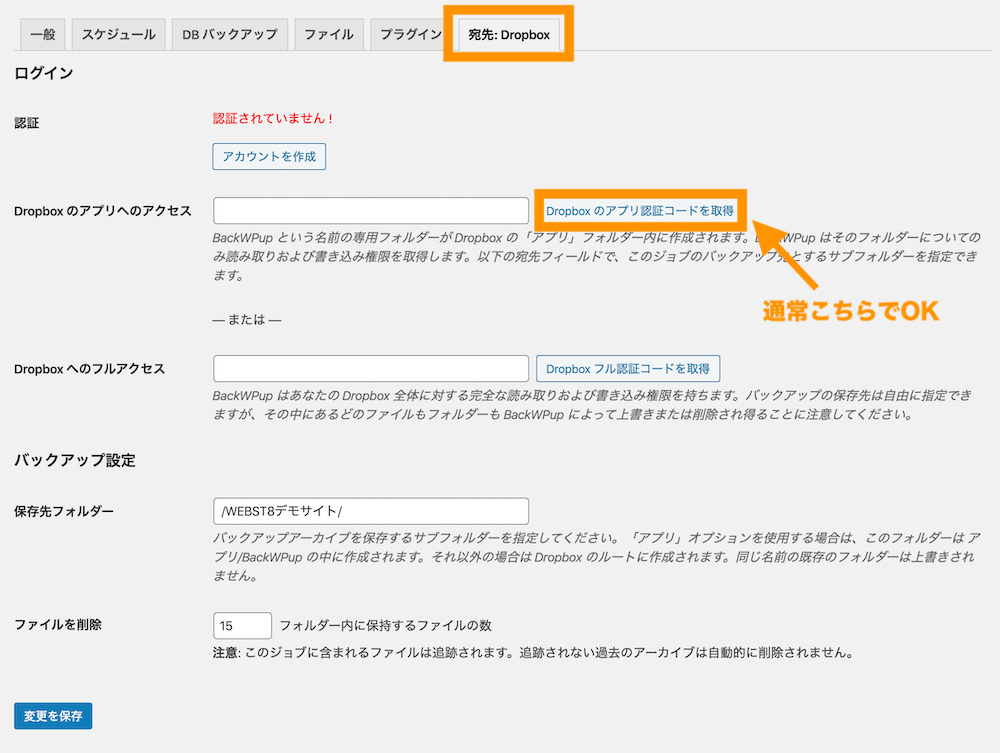
(※)本運用の場合は、BackWPup という名前の専用フォルダーが Dropbox の「アプリ」フォルダー内に作成されます。
Dropboxにログインしている状態の場合、下記の許可確認画面が表示されます。「許可」ボタンを押下します。※Dropboxにログインしていない場合はログインしてください。
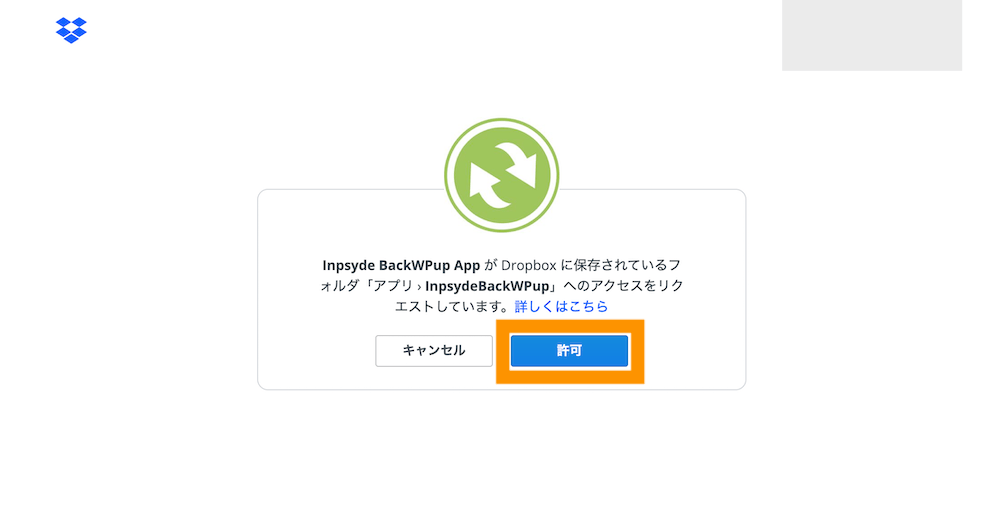
認証コードが表示されますので、認証コードをコピーします。
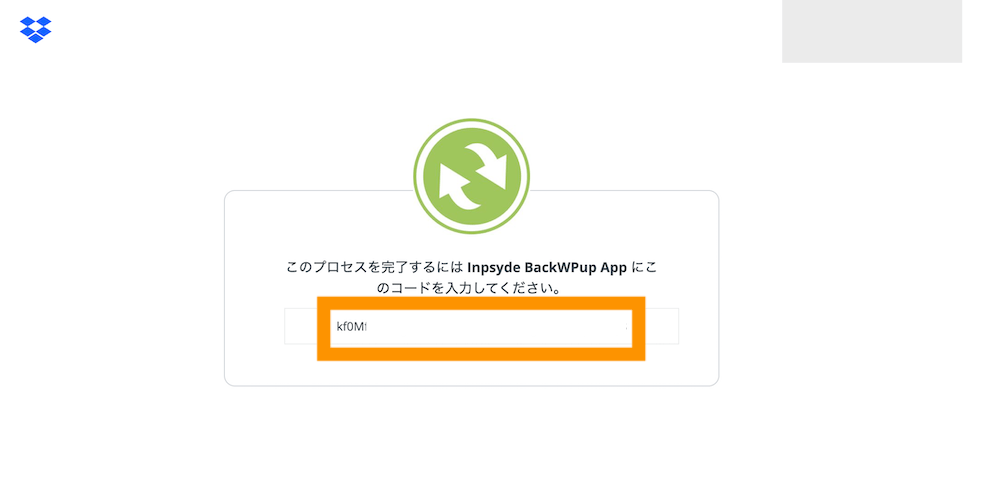
WordPressのDropbox設定画面に戻って、コピーした認証コードを貼り付けて「変更を保存」します。
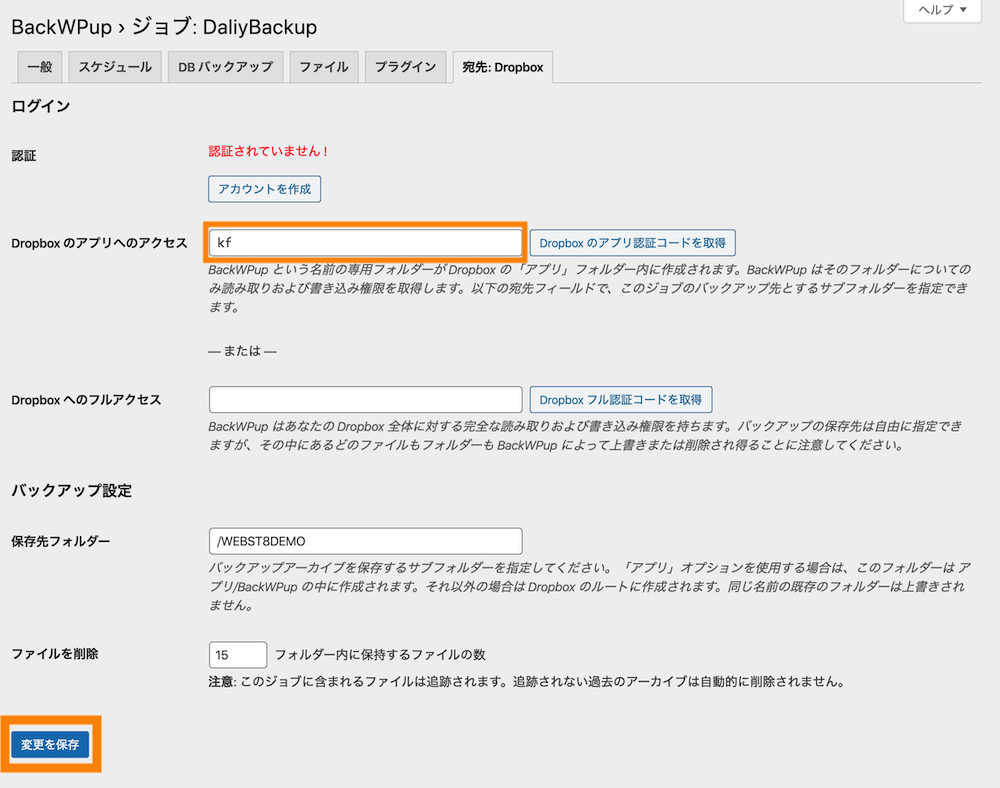
認証済みと表示されます。バックアップを今すぐ実行して確認しましょう。
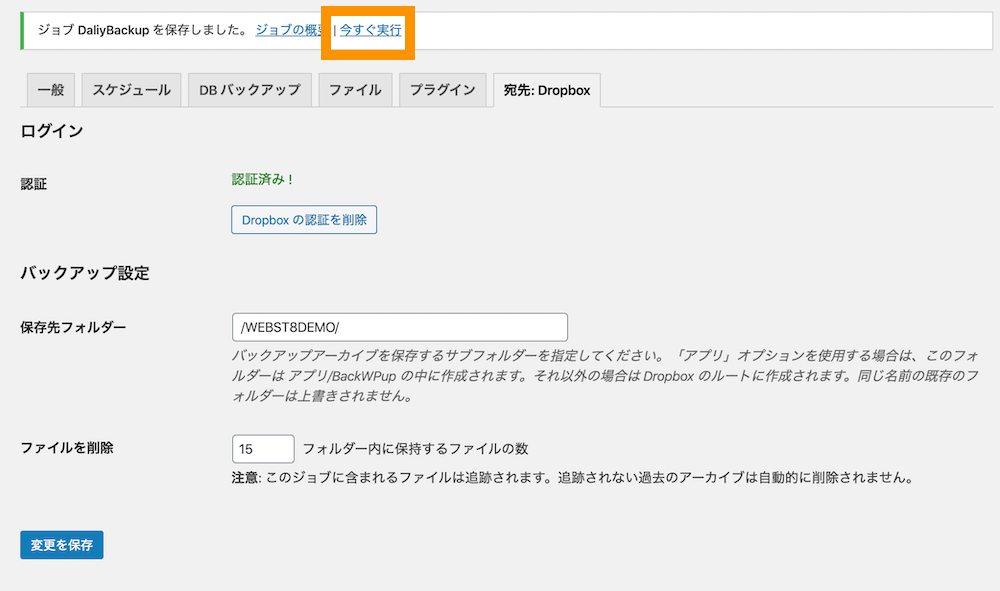
バックアップの取得画面が表示されます。
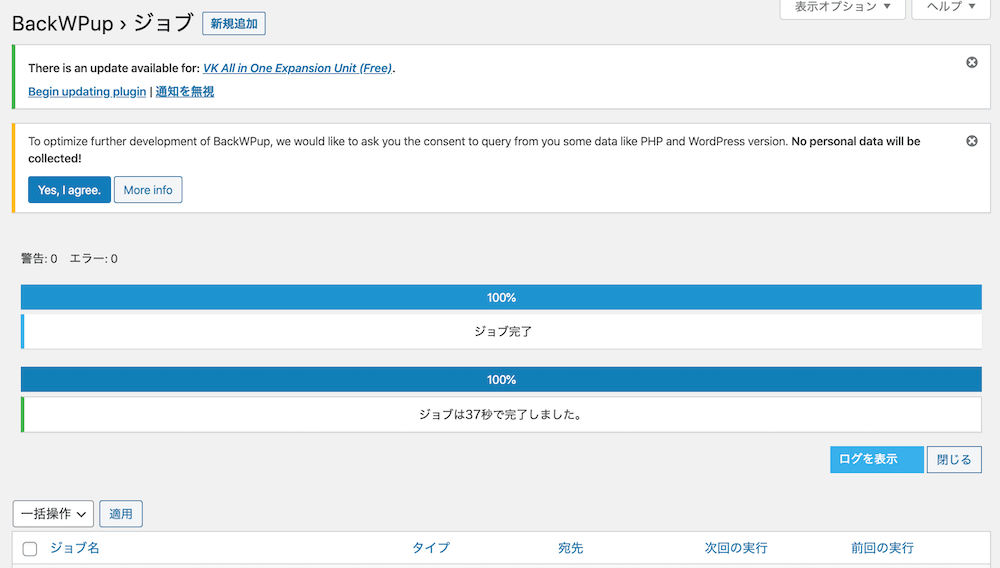
バックアップが取れたら、dropbox側を確認しましょう。今回の設定の場合、Dropbox>アプリ>InsideBackWPup>WEBST8DEMOに保存されています。
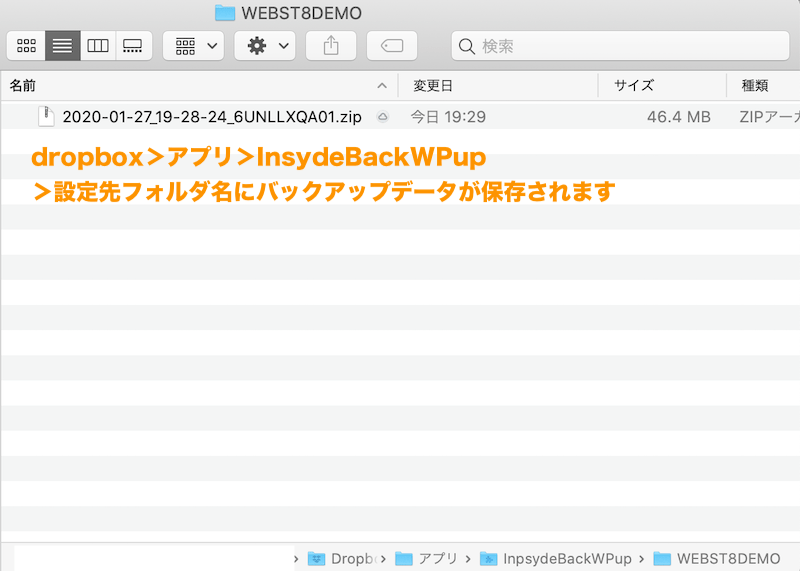
以上で、バックアップの設定は完了です。
【補足】BackWPupで取得したデータからの復元方法について
BackWPupで取得したデータからの復元方法
BackWPupで取得したデータを復元するには、データベースの復旧とデータ部分(ファイルフォルダ類)の復旧の2つの作業が必要になります。
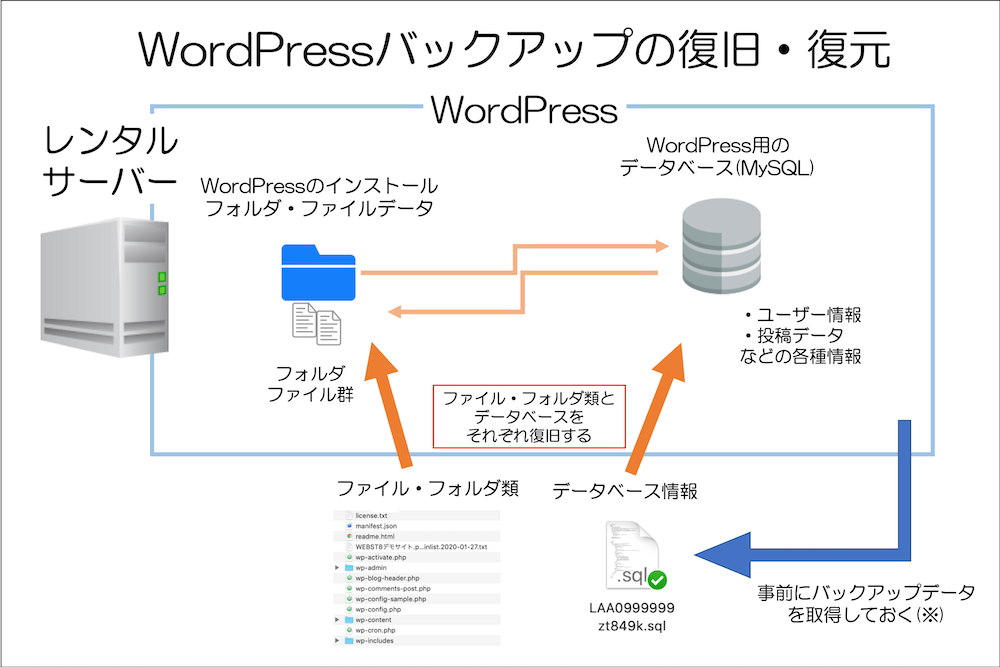
BackWPupで取得したバックアップファイルからWordPressを復旧する手順についてはここでは割愛しますが、「【WordPress復旧手順】バックアップデータからリストアする方法」に詳しく説明していますので合わせてご参照ください。
■【WordPress復旧手順】バックアップデータから復元・復旧する方法(動画解説版)
有料版BackWPup Proについて
BackWPupには有料版BackWPup Proが用意されています。
■BackWPup(有料版)について
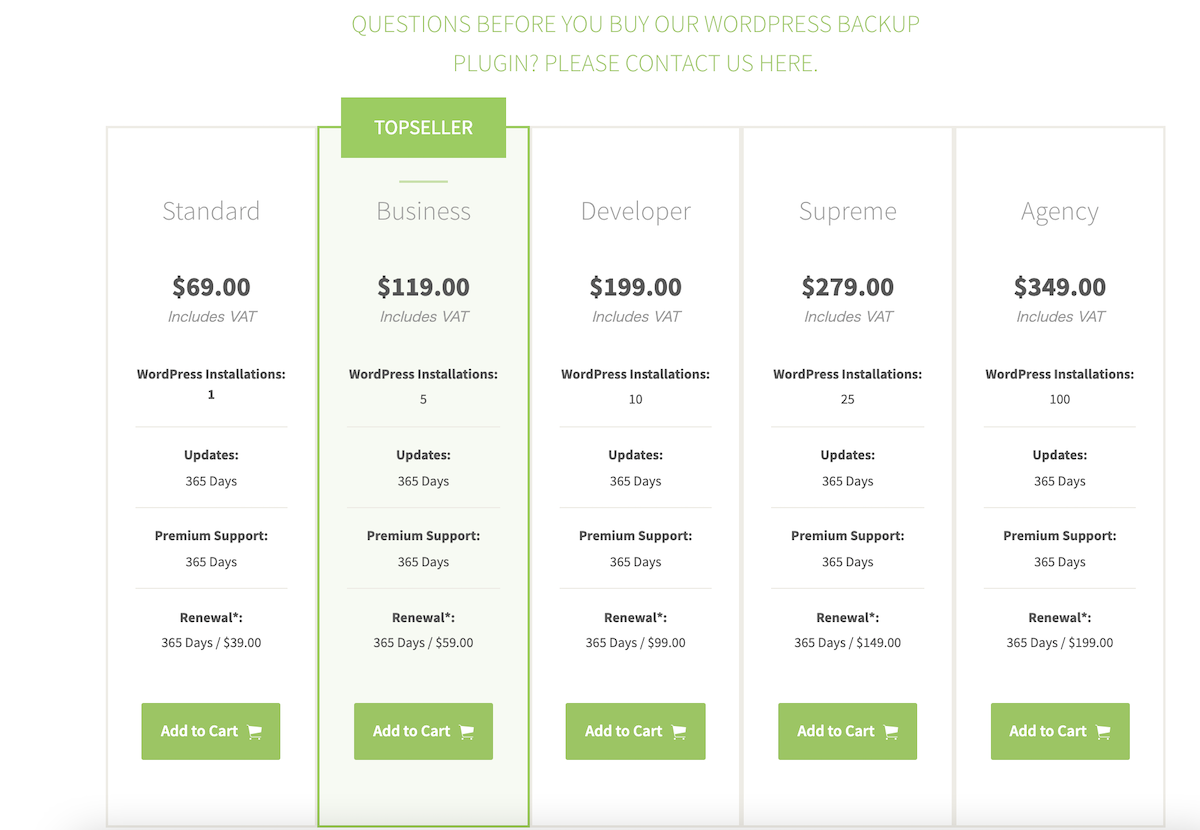
BackWPup Pro - The perfect WordPress Backup Plugin!
基本的に無料版でバックアップ復元は十分可能ですが、有料版ではさらに使いやすくなっており、復旧が管理画面から簡単にできるようになっています。
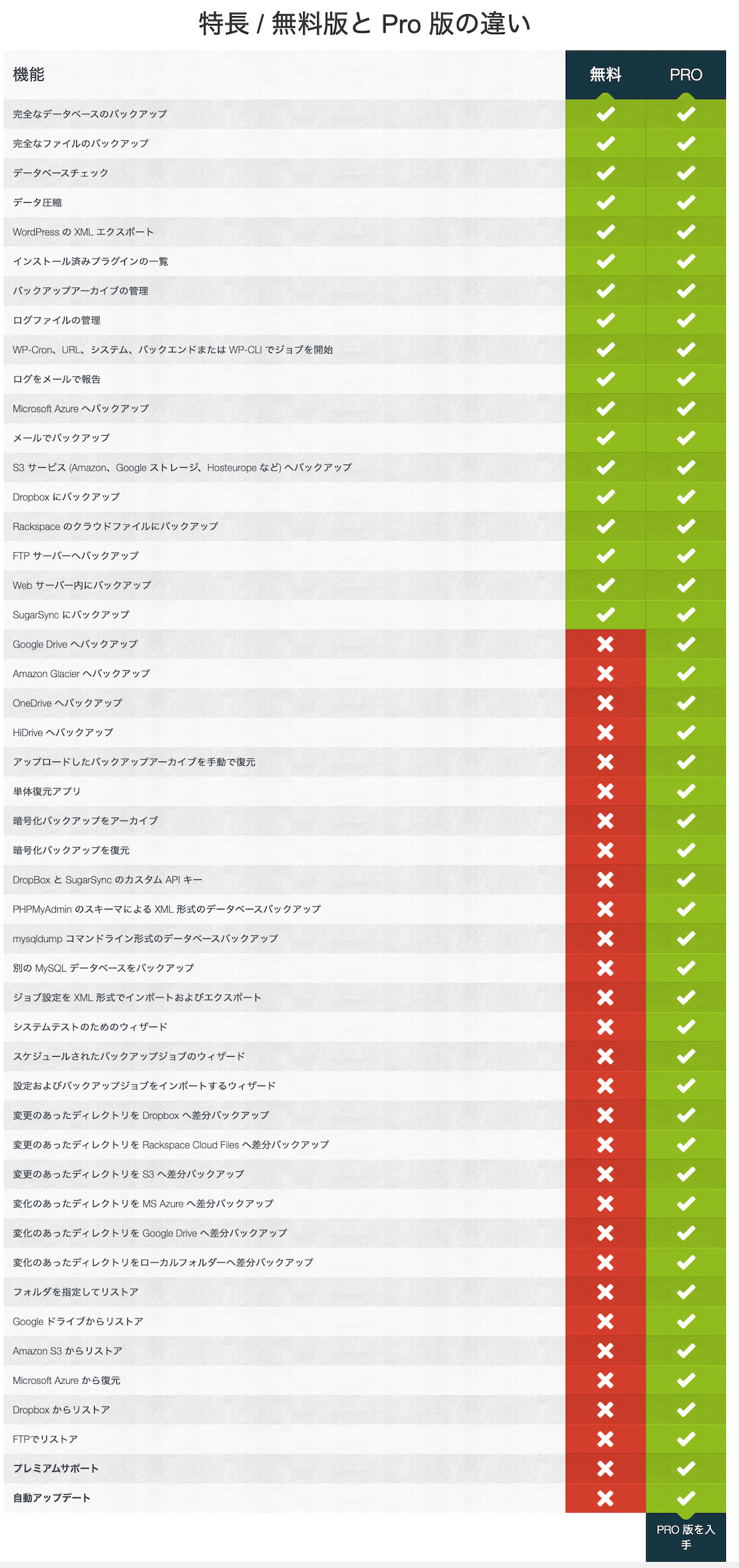
(参考)BackWPupとUpdraftPlusのバックアップの違い
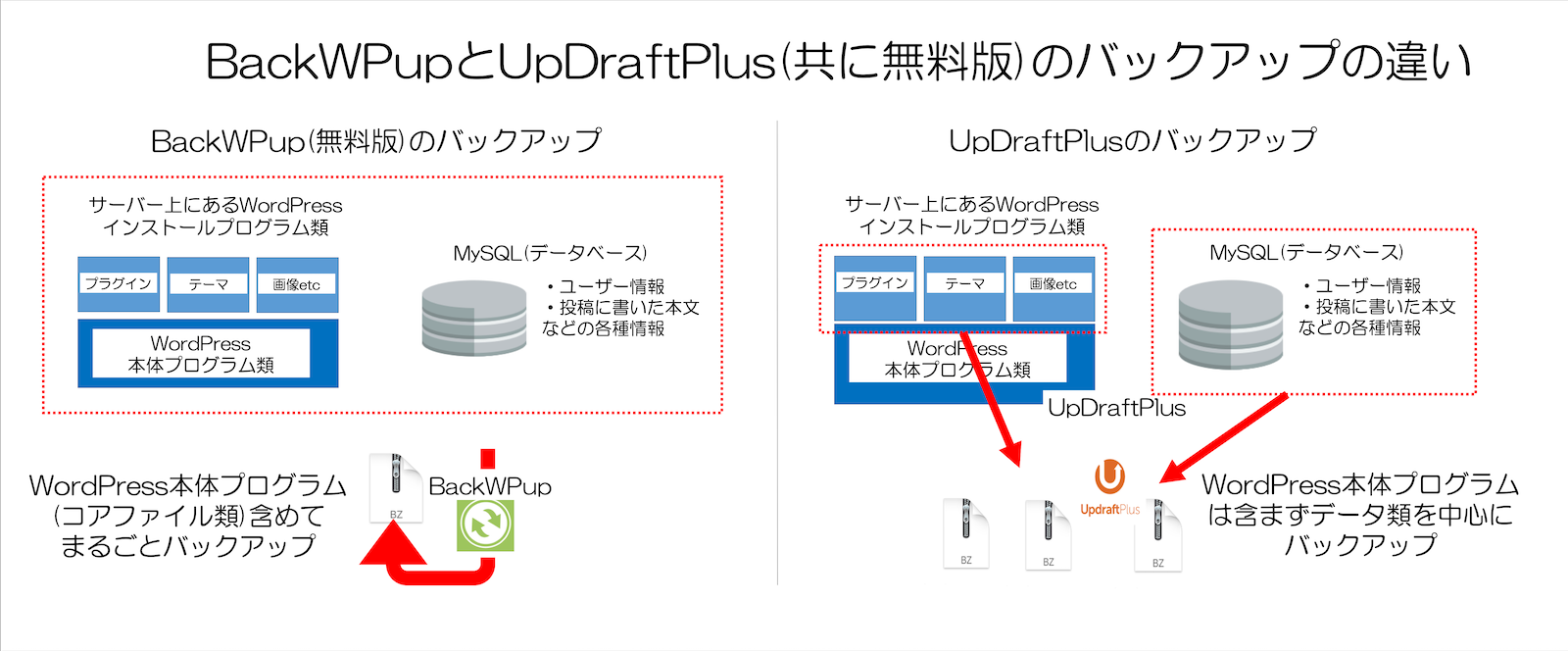
BackWPupと同じく人気のバックアッププラグインに「UpdraftPlus」というプラグインがあります。
BackWPupとUpdraftPlusとのバックアップの違いですが、UpdraftPlusは無料版でも管理画面から簡単にWordPressを復元することができます。
BackWPupは復元が管理画面から1クリックでできず、FTPでファイル類を戻したり、phpMyAdminなどからデータベースを復旧する必要があるため、ちょっとした復元であればUpdraftPlusの方が簡単というメリットがあります。
ただし、BackWPupは.htaccessやwp-config.phpを含むWordPress本体プログラム(コアファイル類)も含めて丸ごとバックアップを取ってくれるのに対して、UpdraftPlusでは、.htaccessやwp-config.phpを含むWordPress本体プログラム(コアファイル類)がバックアップが取得できません(WordPressコアファイル類はWordPress.orgなどからダウンロードできるので復旧自体は可能)。
そのためどちらにもメリットデメリットがあり、好みが分かれます。いずれにしてもどちらのプラグインでもバックアップをしっかり取っていることが重要です。
(参考)BackWPupとUpdraftPlusの違いとメリットデメリット比較
【まとめ】BackWPupでWordPressをバックアップする

まとめです。今回は、WordPressを手軽にバックアップするための有名プラグイン「BackWPup」でのバックアップの設定方法についてご紹介しました。
WordPressの管理画面上からWordPressサイトを手軽にバックアップできるプラグインです。
バックアップスケジュールの設定やDropboxなどのクラウドサーバー連携、バックアップファイルの世代管理など便利な機能がたくさんあります。
「変なところをいじって間違って画面が真っ白になってしまった。。。」「WordPressをバージョンアップしたら画面がおかしくなってしまった。。。」
などの万が一WordPressに何かあった時に戻せるようにするために、バックアップはからなず取得しておくようにしましょう。
なお、そのほかのよく使うおすすめプラグイン一覧を「WordPressおすすめプラグインを一覧・目的別紹介」でご紹介していますので、プラグインをお探しの方はあわせてご参考いただけると幸いです。
今回は以上になります。最後までご覧いただきありがとうございました。
あわせて読みたい記事
個別指導形式のスクールでは、自分の知りたいことをピンポイントで学習・達成でき、自分で更新もできるというメリットもあります。
教室の無料事前相談もしておりますので、まずはお気軽にご登録ください。
YouTubeチャンネル開設しました!

最大月間50万PVの当ブログをベースに、Youtube動画配信にてWordPress、ホームページ作成、ブログのことについてお役立ち情報を随時配信していきます。
ご興味ある方はぜひチャンネル登録をしていただけますと幸いです。





