今回はWordPressサイトにGoogleアナリティクスを導入する方法を3つご紹介します。
ホームページやブログののアクセス解析をしていく上でGoogleアナリティクスは欠かせないツールの1つとなっていますので、まだ導入できていない方はぜひWordPressサイトにGoogleアナリティクスの導入を検討してみてください。
合わせて読みたい記事
Googleアナリティクスとは何かについて知りたい方は「Google Analyticsの設定方法と仕組み・見方を徹底解説」を合わせてご参照ください。
GoogleアナリティクスをWordPressに導入する3つの方法
GoogleアナリティクスをWordPressに導入する方法は、大きく分けて下記の3つの方法があります。
■GoogleアナリティクスをWordPressサイトに導入する3つの方法
- 方法①: プラグインを使用する方法
- 方法②: テーマの「カスタマイズ」からトラッキングコードを貼り付ける方法
- 方法③: 直接header.phpファイルにトラッキングコードを貼り付ける方法(非推奨)
方法①: プラグインを使用する方法
まず1つ目の方法は、プラグインを使用する方法で、最もポピュラーな方法です。
アナリティクスと連携できるプラグインにはSEOプラグインを中心にいくつかあります。
| プラグイン名 | 備考 |
|---|---|
| MonsterInsights – Google Analytics Dashboard for WordPress | Google アナリティクス設定機能が中心のシンプルなプラグイン。 Googleアナリティクスの導入だけ必要としている人におすすめ MonsterInsightsによるGoogleアナリティクス設定方法 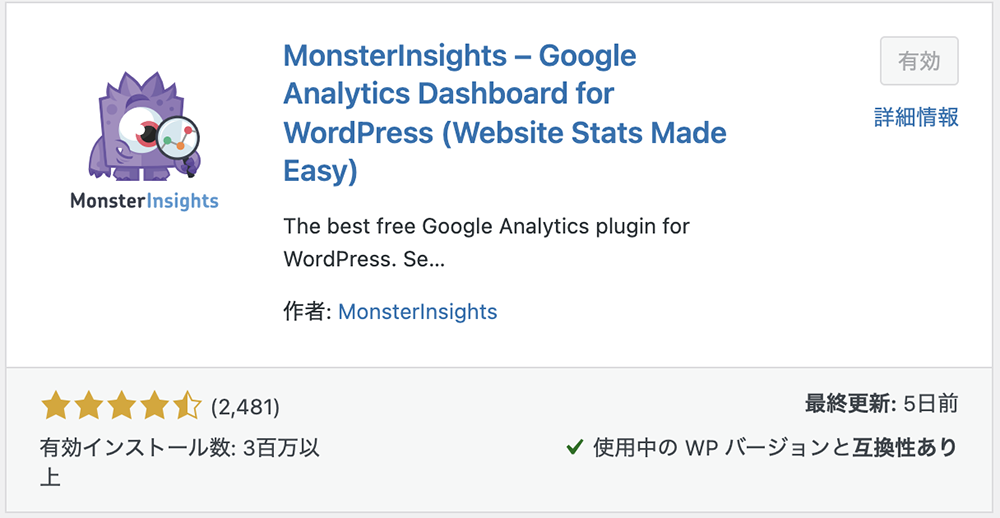
|
| All in One SEO | 有名なSEOプラグイン。 Googleアナリティクス連携機能のほかにも色々なSEO機能がついているため、 SEO設定項目がある程度わかる人におすすめ。他プラグイン・利用テーマとのSEO機能バッティングには注意。 All in One SEOの設定と使い方を6ステップで解説 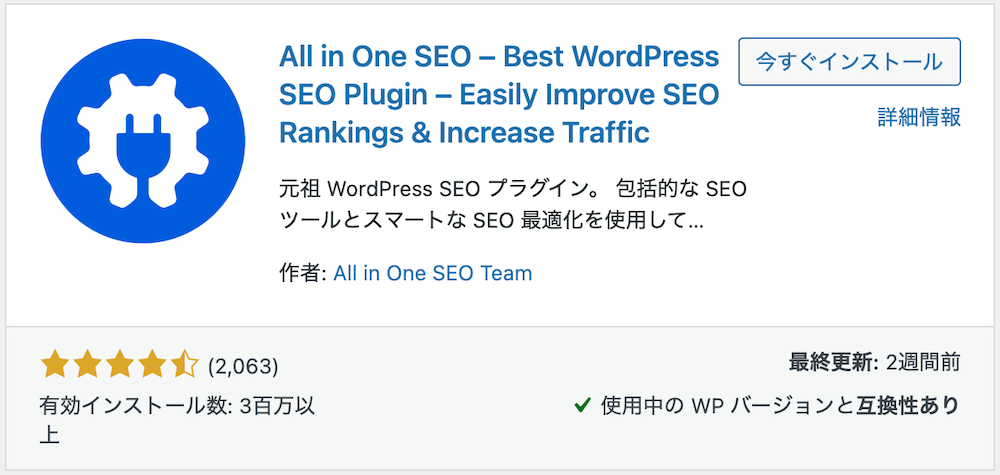
|
| SEO SIMPLE PACK |
有名なWordPressテーマ「SWELL」の開発者が作成したシンプルなSEOプラグイン。 Googleアナリティクス連携機能のほかにもいくつかのSEO機能がついており、SWELLを利用するならSEO SIMPLE PACKがおすすめ。 参考)SEO SIMPLE PACK | WordPress.org 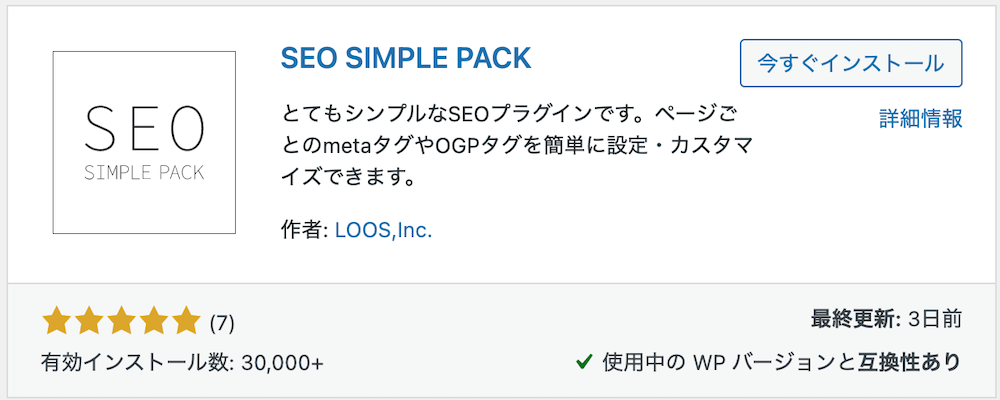 (関連)WordPressテーマSWELLスウェルを使ってみた感想レビュー |
| VK All in one Expansion Unit | 有名なWordPressテーマ「Lightning」の開発者が作成した統合機能支援プラグイン。 Googleアナリティクス連携機能のほかにもよく使われる機能がたくさんがついており、Lightningを利用するならVK All in one Expansion Unitがおすすめ。 WordPressテーマLightningの使い方【VK All in one Expansion Unit】 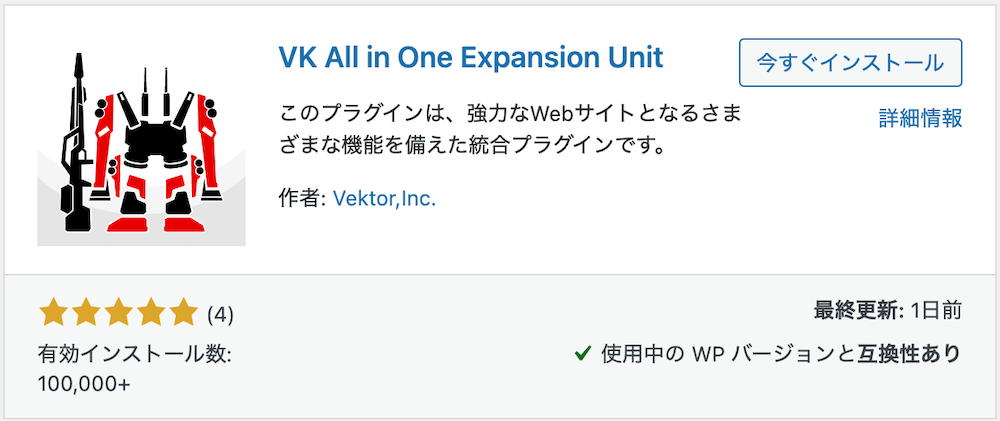
|
Google アナリティクスの設定がテーマに依存しないため、基本的にどのテーマでも同じ方法でGoogleアナリティクスを設定することができます。
方法②: テーマの設定項目から設定する方法
2つ目の方法は、テーマの設定項目から設定する方法です。
全てのテーマで利用できる訳ではないのですが、Googleアナリティクスのトラッキングコードを設定する項目が用意されているテーマも多くあります。
テーマでアナリティクス設定機能が用意されている場合はそれを利用してGoogleアナリティクスとの連携を行うことが可能です。
Afinger6の場合
Affinger6の場合、管理画面のAFFINGER管理の設定に、Google アナリティクスの設定項目が用意されています。
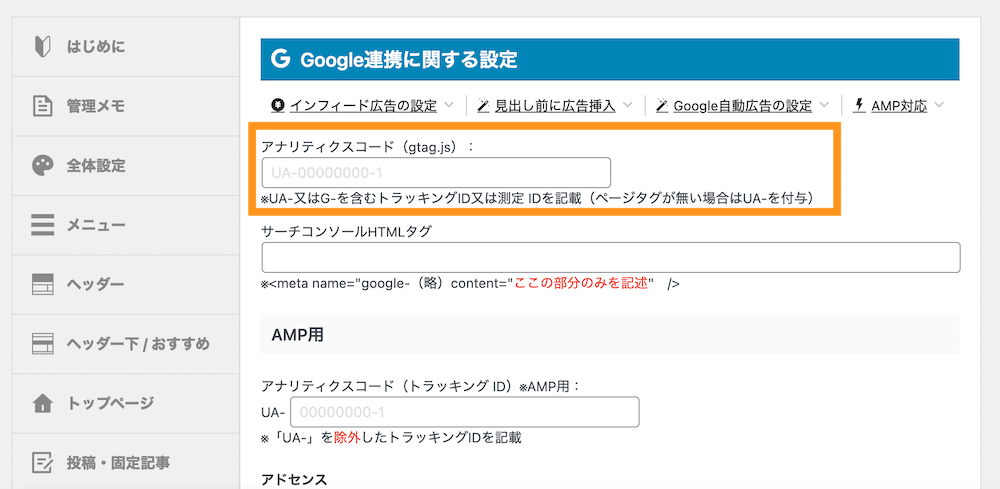
SANGOの場合
SANGOの場合、外観>カスタマイズの設定項目の中に、Google アナリティクスの設定項目が用意されています。
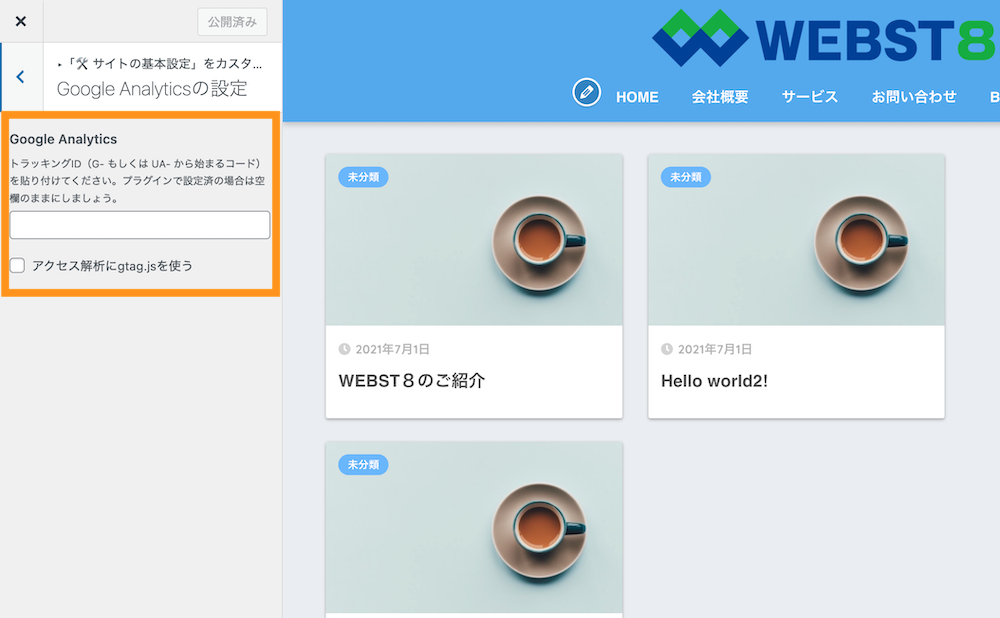
Snow Monkeyの場合
Snow Monkeyの場合、外観>カスタマイズの設定項目の中に、Google アナリティクスの設定項目が用意されています。
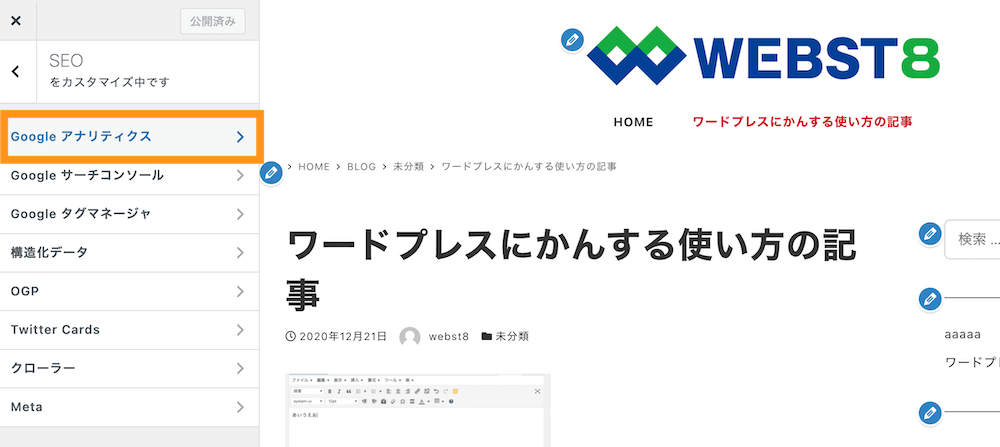
JINの場合
また、直接Google アナリティクスの設定入力項目がない代わりに、headタグの閉じタグ直前にコードを挿入して運用するテーマもあります。
Snow Monkeyの場合、管理画面>HTML管理の設定項目の中に、headタグの中に任意のコードを挿入する機能が用意されています。
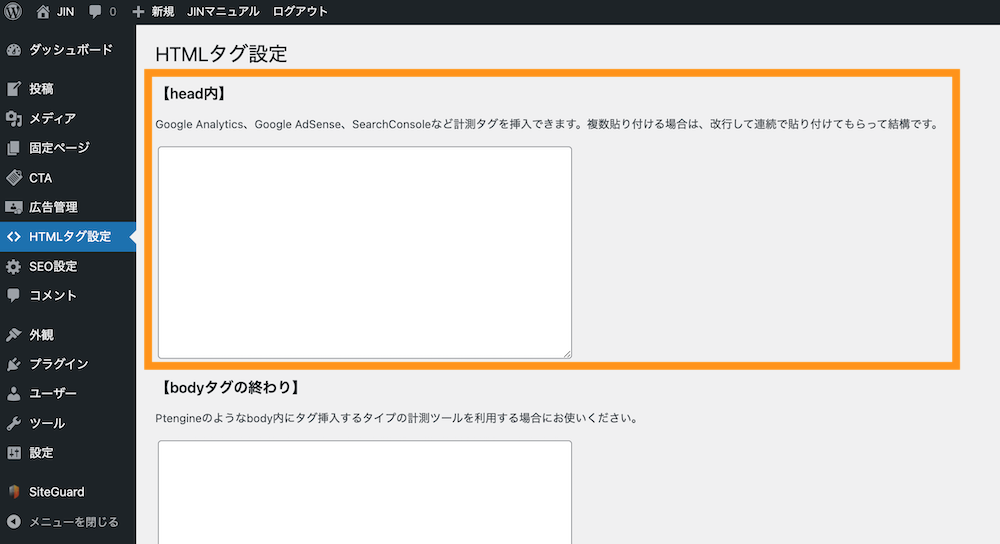
この方法は、新しいプラグインを入れる必要がないため、Google アナリティクスの設定項目があらかじめ用意されているテーマの場合はおすすめの方法です。
方法③: テーマファイルに直接トラッキングコードを貼り付ける方法
3つ目の方法は、テーマファイルに直接トラッキングコードを貼り付ける方法です。
「外観」→「テーマファイルエディター」のテーマファイルのheader.phpを編集して設定できます。
トラッキングコードはheader.phpのheadタグの中に記述します。
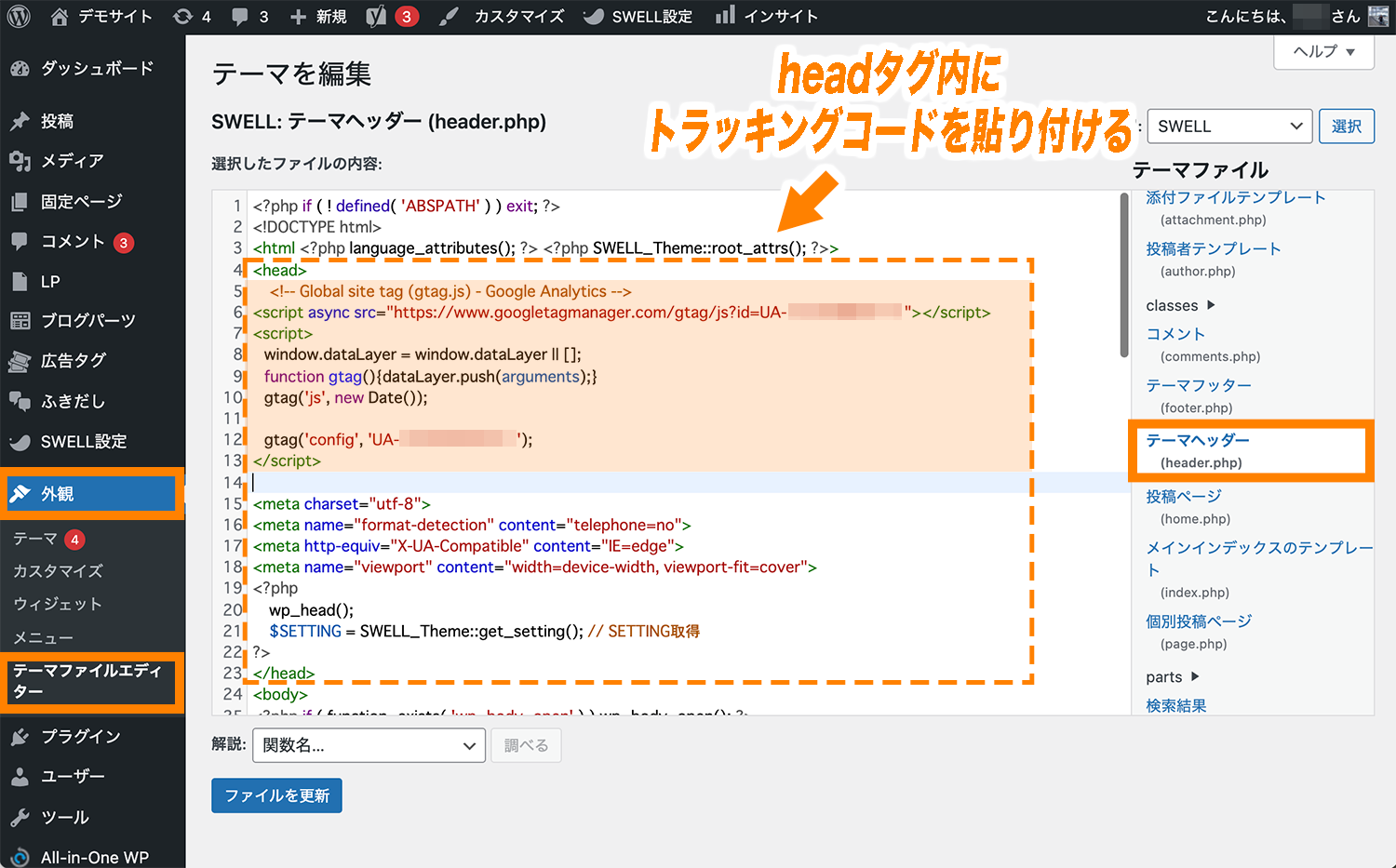
ただしこちらの方法の場合は1点注意が必要で、テーマファイルを直接触って編集していると仮にテーマがアップデートされた場合、編集内容がリセットされてしまいます。
そうならない為に子テーマを使用するといった方法もありますが、少し手間がかかります。
自作テーマを利用している場合などで、できるだけプラグインを入れずにテーマ側で設定管理したい場合に、この方法を取るケースもあるかもしれません。
しかし、多くのケースである既成テーマをご利用の場合は、特に理由がなければ、上で紹介した2つの方法のどちらかを利用されると良いでしょう。
GoogleアナリティクスとWordPressを連携する上での注意点
なおGoogleアナリティクスとWordPressサイトを連携させる上で1点注意点があります。
本記事の前半部分で連携の方法には3種類があると紹介しましたが、実際にGoogleアナリティクスとWordPressサイトを連携させる際は、1つの方法に絞るようにしましょう。
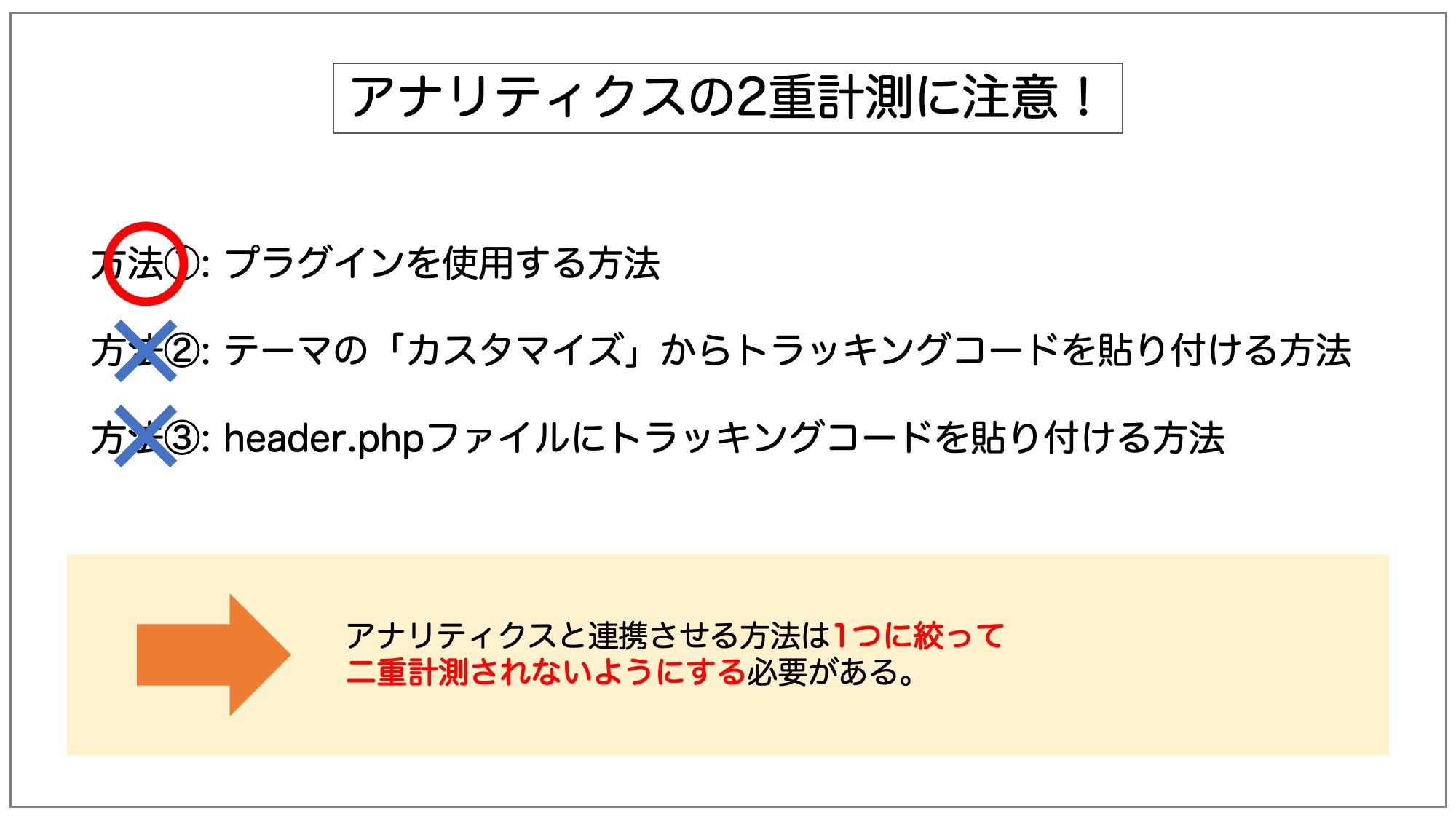
仮にテーマのカスタマイズ機能でアナリティクスのトラッキングコードを貼り付けた上で、「MonsterInsights」のようなプラグインを使用して二重でアナリティクスとの連携をしてしまっている場合は、二重計測となり正しいアクセス結果が取得できなくなってしまいます。
まとめ
まとめです。今回は記事の前半部分でGoogleアナリティクスとWordPressサイトを連携する3つの方法を紹介し、後半部分でプラグイン「MonsterInsights – Google Analytics Dashboard for WordPress」を使用して実際に連携させる方法について紹介しました。
■GoogleアナリティクスをWordPressサイトに導入する3つの方法
- 方法①: プラグインを使用する方法
- 方法②: テーマの「カスタマイズ」からトラッキングコードを貼り付ける方法
- 方法③: header.phpファイルにトラッキングコードを貼り付ける方法(非推奨)
日本製テーマの場合、「テーマ名 Googleアナリティクス」などで検索すると、多くの場合、そのテーマでおすすめの設定方法が出てきます。
その為、もしまだGoogleアナリティクスと連携できていないWordPressサイトを運営されている方がいましたら、本記事を参考にGoogleアナリティクスの設定を検討してみて下さい。
なお、Googleアナリティクスついて改めて詳しく知りたい方は「Google Analyticsの設定方法と仕組み・見方を徹底解説」も合わせてご参照いただければ幸いです。
そのほかにもWordPressの使い方全般について「【総まとめ版】初心者向けWordPress(ワードプレス)の使い方」に詳しく説明していますので、WordPressの使い方を一通り勉強したい方は合わせてご参照いただければ幸いです。
今回は以上になります。最後までご覧頂き、ありがとうございました。
個別指導形式のスクールでは、自分の知りたいことをピンポイントで学習・達成でき、自分で更新もできるというメリットもあります。
教室の無料事前相談もしておりますので、まずはお気軽にご登録ください。
YouTubeチャンネル開設しました!

最大月間50万PVの当ブログをベースに、Youtube動画配信にてWordPress、ホームページ作成、ブログのことについてお役立ち情報を随時配信していきます。
ご興味ある方はぜひチャンネル登録をしていただけますと幸いです。


