本記事ではmoxhostでPHPのバージョンを切り替える方法をご紹介しています。
mixhostでは、サーバー管理画面cPanelのMultiPHP マネージャーからドメイン毎にPHPのバージョンを変更できます。
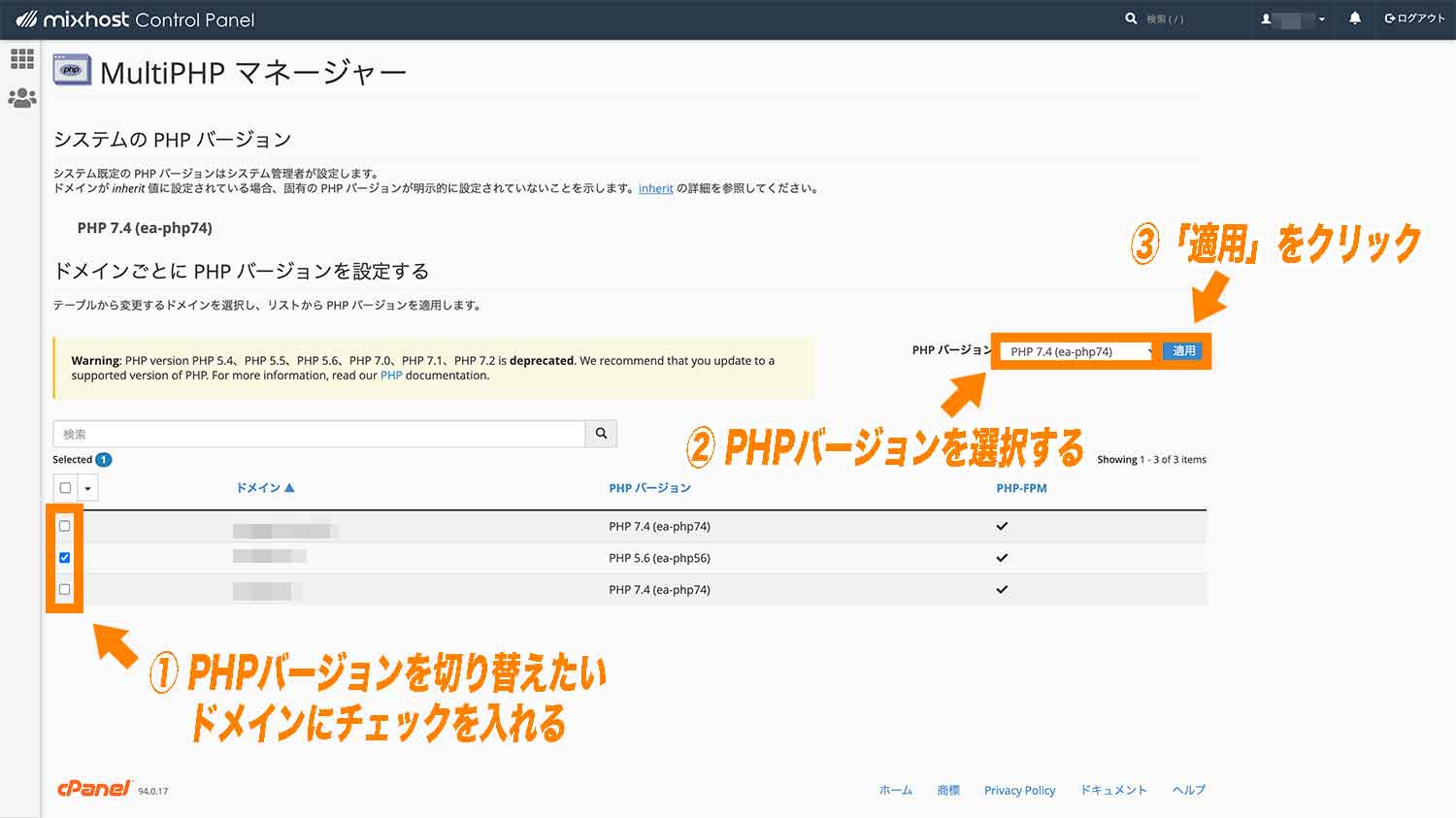
古いバージョンのPHPを使用していてWordPressのダッシュボードに「PHPの更新を推奨」といったアラートが表示されている方は、推奨のPHPバージョンにアップデートを検討しましょう。
■(参考)「PHPの更新を推奨」アラート
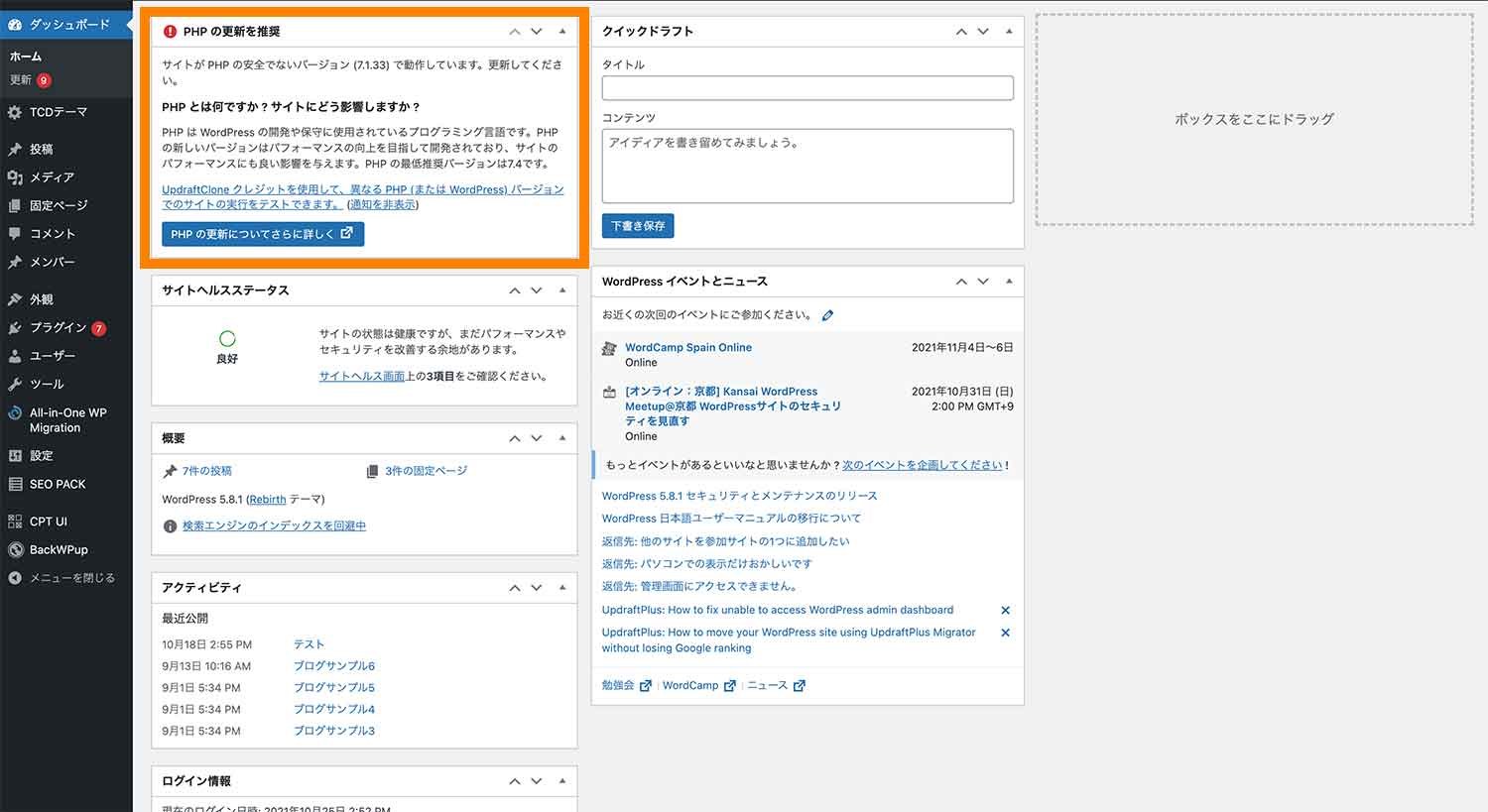
あわせて読みたい記事
PHPバージョンを切り替えるとサイトが正常に動かなくなったり、画面が真っ白になる不具合が起きる場合があります。変更前のバージョンをメモしておき、もしトラブルがあったら元のバージョンに戻せるようにしておきましょう。
mixhostでPHPバージョンを切り替える方法
今回は以下の手順でPHPバージョンを切り替えていきます。
- (STEP. 1) mixhostのコントロールパネルにログインする
- (STEP. 2) 「MultiPHPマネージャー」からPHPバージョンを変更する
- (補足) PHPが変更されたかどうかを確認する方法
(STEP. 1) mixhostのコントロールパネルにログインする
まずはmixhostのコントロールパネルにログインしましょう。
以下のURLをクリックし、「メールアドレス」「パスワード」を入力してから「ログイン」をクリックします。
https://accounts.mixhost.jp/clientarea.php
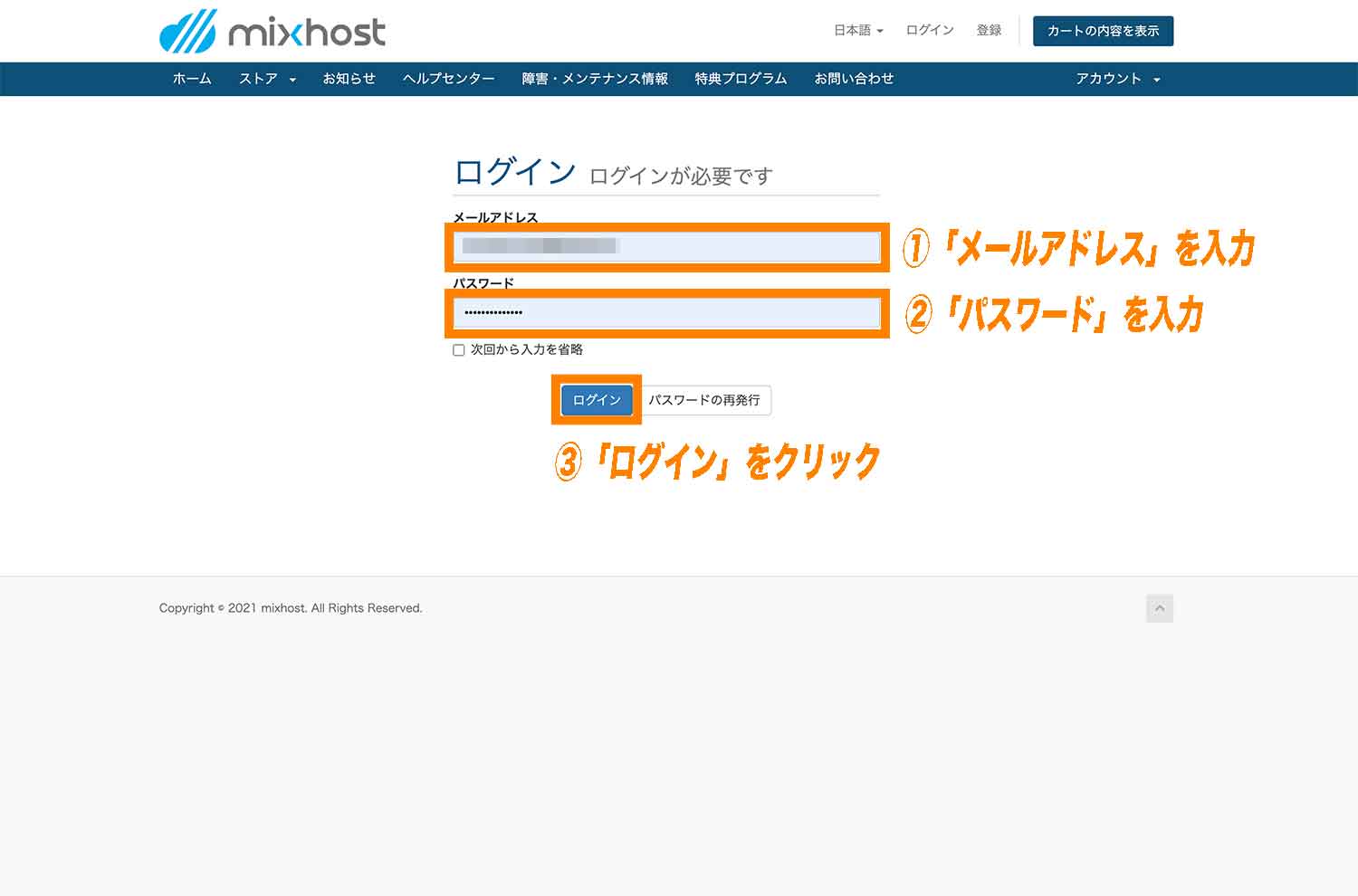
これでマイページへのログインができました。つぎに「有効なサービス」と書かれた項目の下に記載されている現在契約中のサーバープランをクリックします。
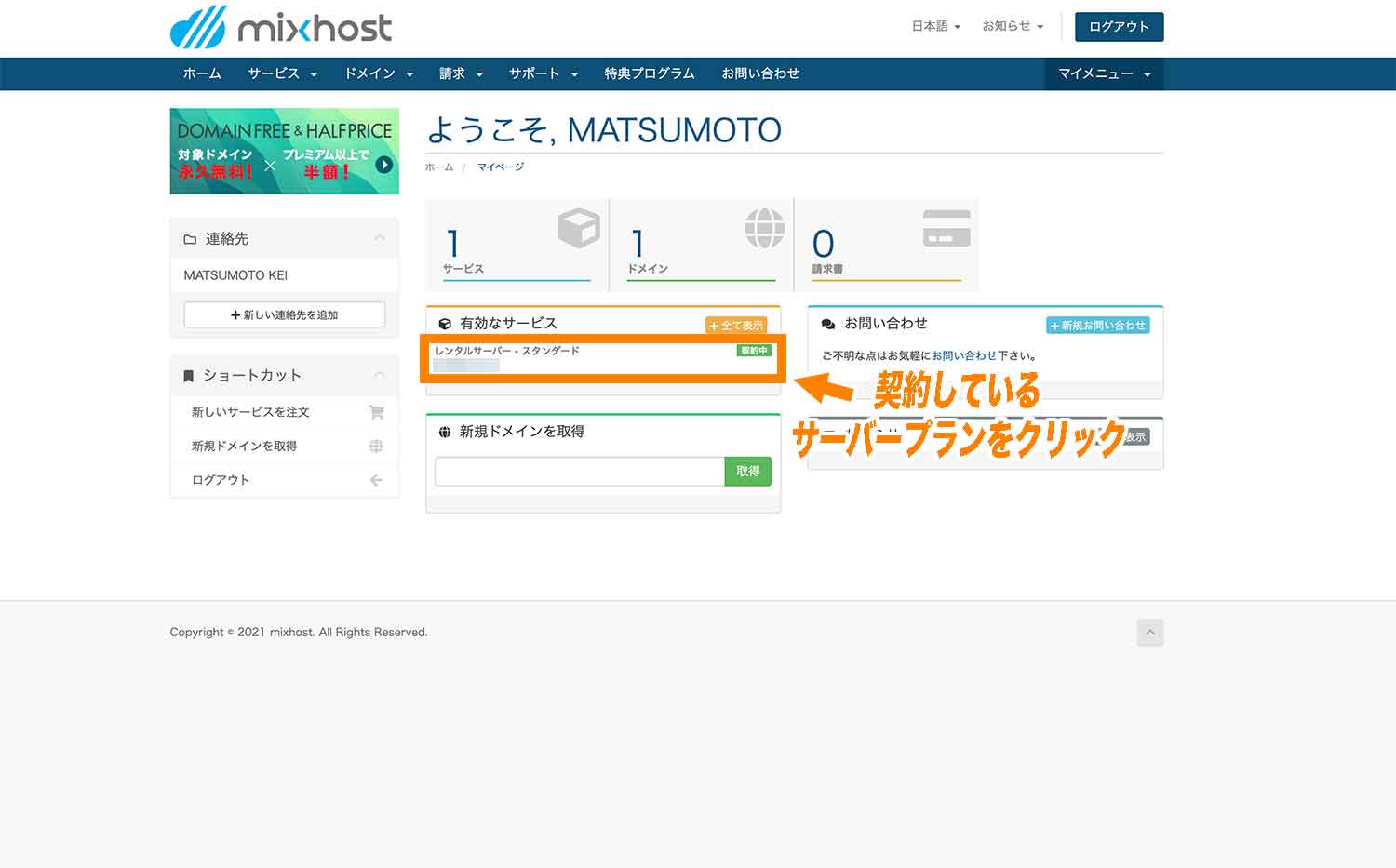
つぎに左サイドバーにある「cPanelにログイン」をクリックします。
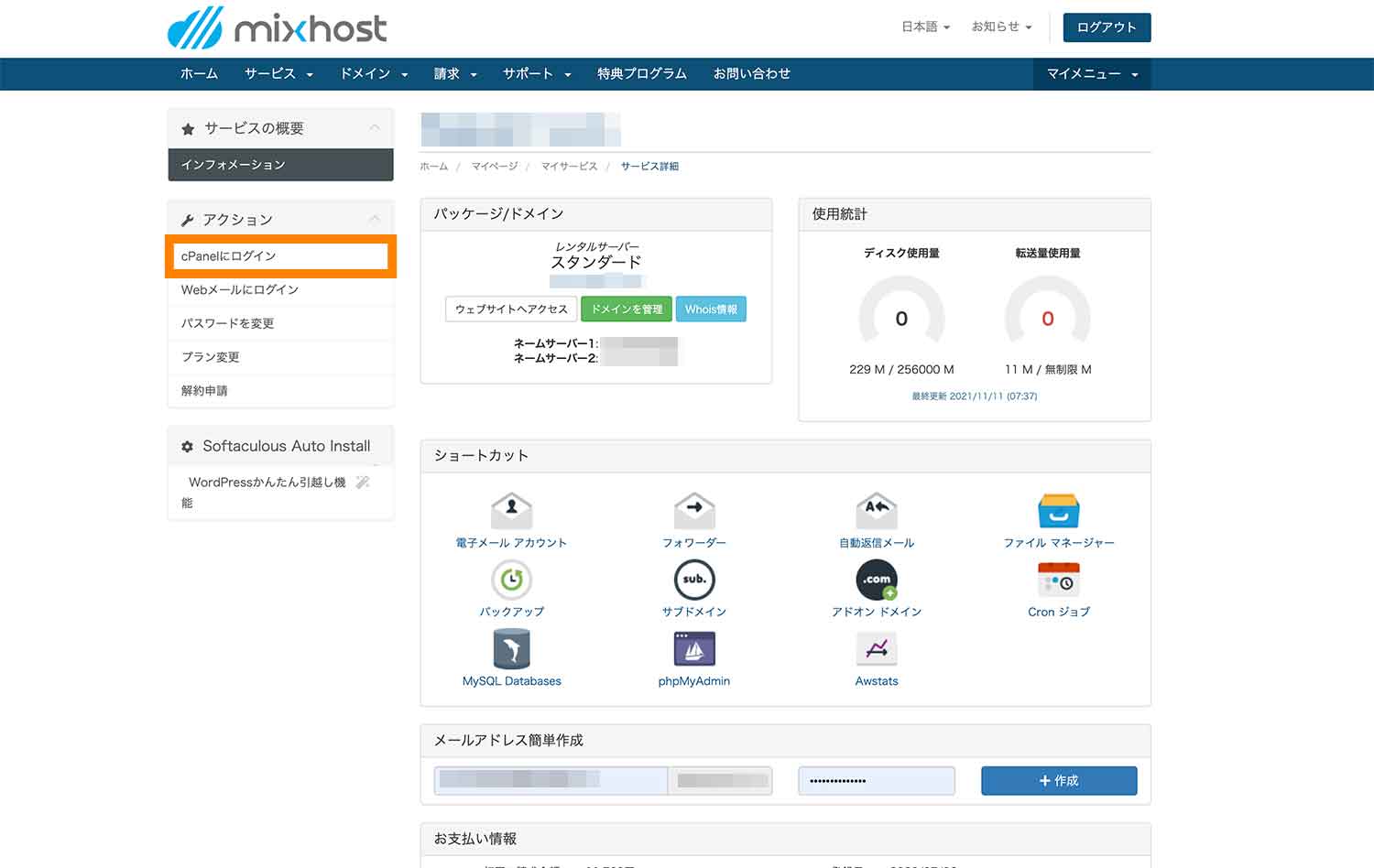
これでcPanelにログインすることができました。PHPのバージョン設定の変更などはここから行なっていきます。
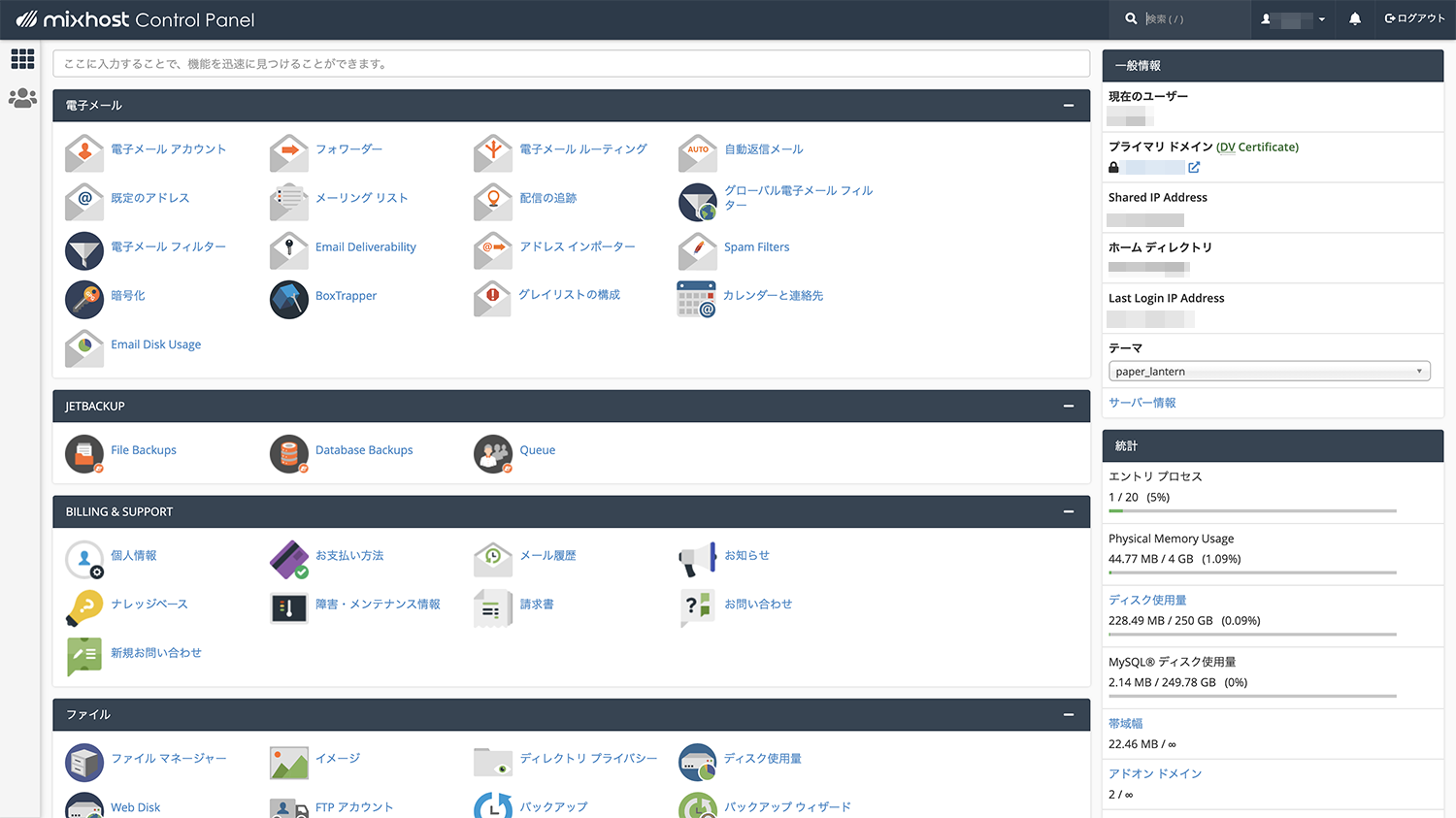
(STEP. 2) 「MultiPHPマネージャー」からPHPバージョンを変更する
cPanelにログインができたら、「MultiPHPマネージャー」からPHPバージョンを変更しましょう。
cPanelの「ソフトウェア」項目に記載されている「MultiPHPマネージャー」をクリックします。
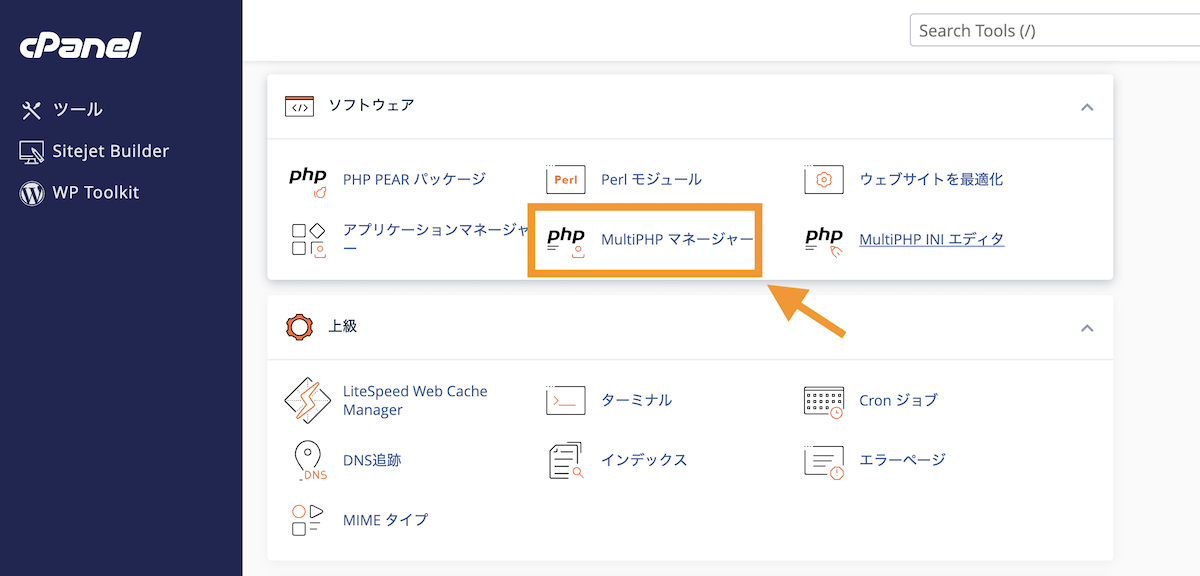
ここでPHPバージョンを変更したいドメインのチェックボックスにチェックを入れて、PHPバージョンを選択し「適用」をクリックします。
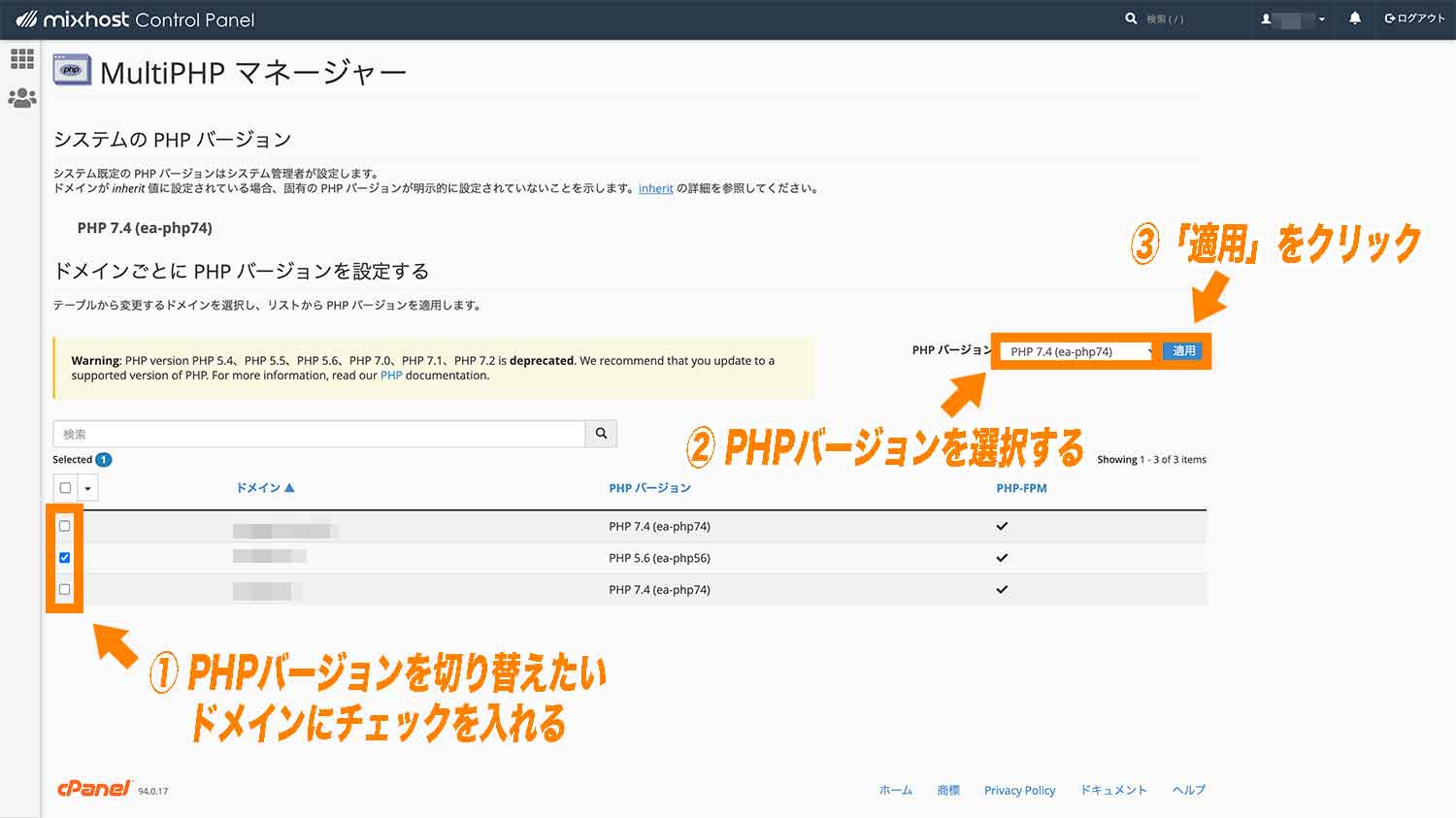
これで「PHPバージョンが正常に適用されました。」といった文言が画面右上に表示されれば、PHPバージョンの切り替え設定は完了です。

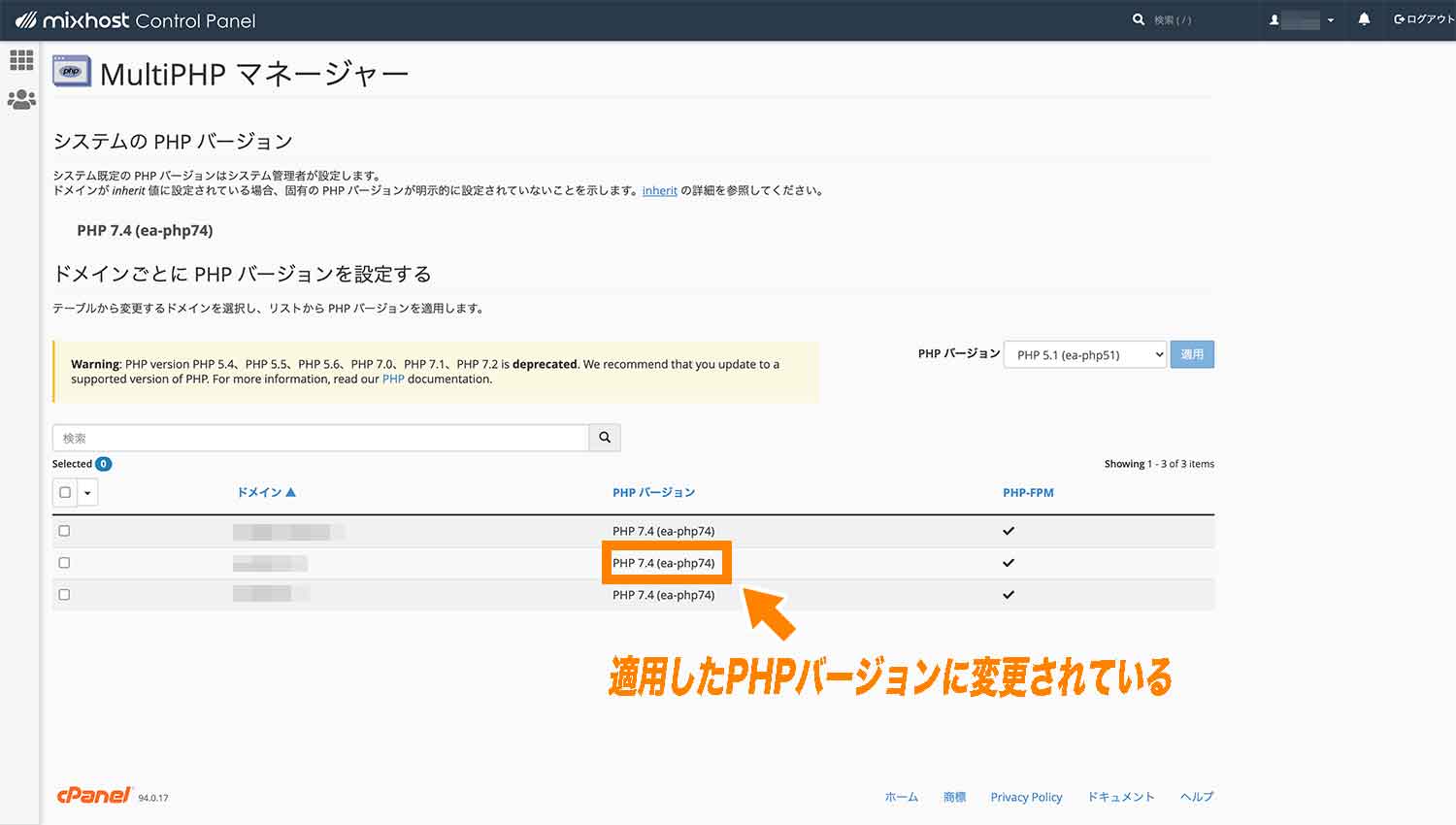
なお2024年6月現在、PHPの推奨バージョンはWordPressの動作環境として7.4以上が推奨されています。
WordPress を実行するには、以下のホスティング環境を推奨します。
PHP バージョン 7.4 以上。
MySQL バージョン 5.6 以上、または MariaDB バージョン 10.1 以上。
HTTPS 対応
要件 | WordPress.org 日本語より引用
(補足) PHPが変更されたかどうかを確認する
また、補足になりますが設定変更後にPHPバージョンの変更が実際に反映されているかどうか気になる方は以下の方法で確認することができます。
WordPressサイトの場合
WordPressの管理画面で「ツール」→「サイトヘルス」をクリックします。
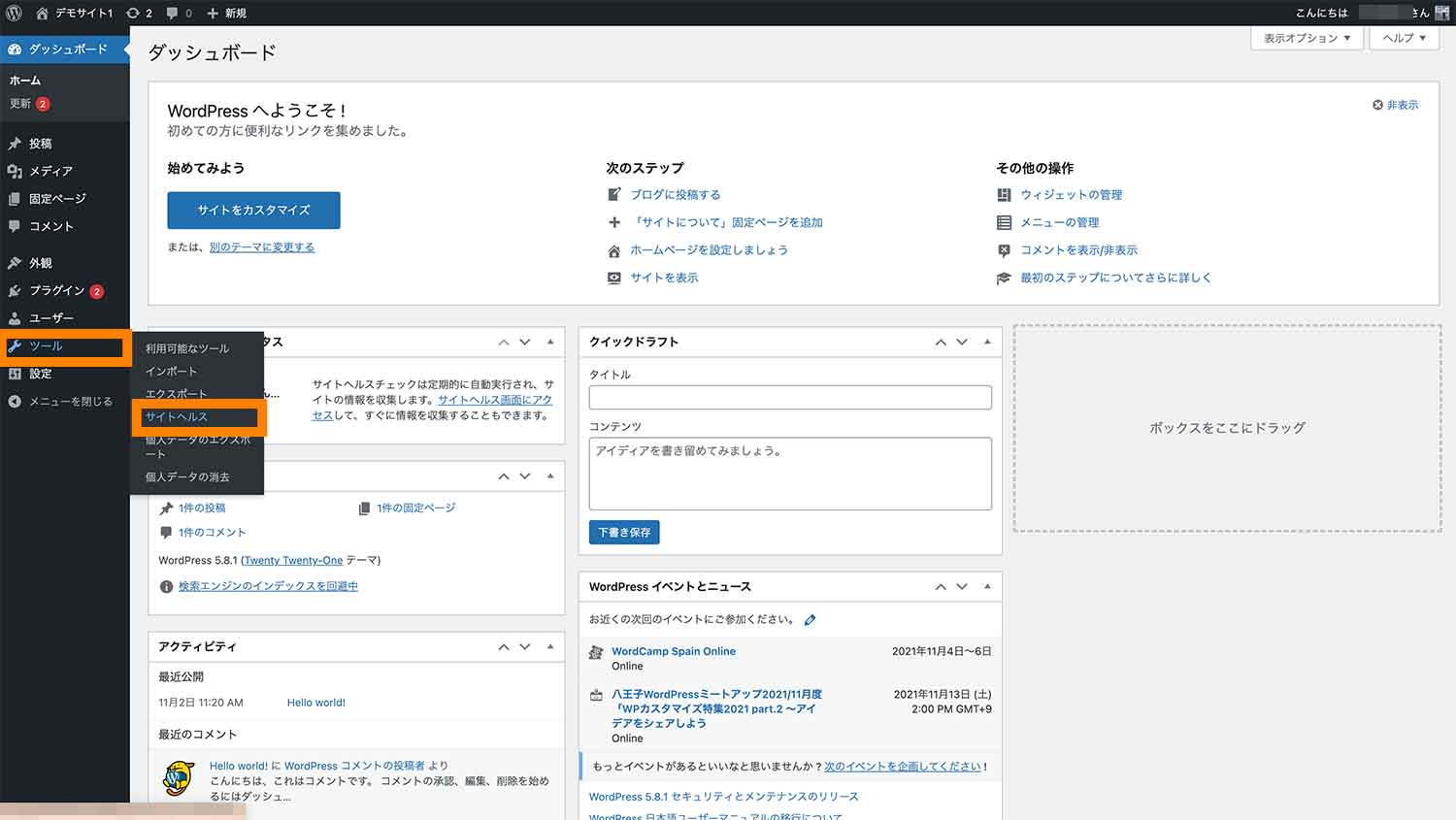
「サイトヘルス」画面が開くと上部にタブがあるので、これを「情報」タブに切り替え、「サーバー」をクリックします。
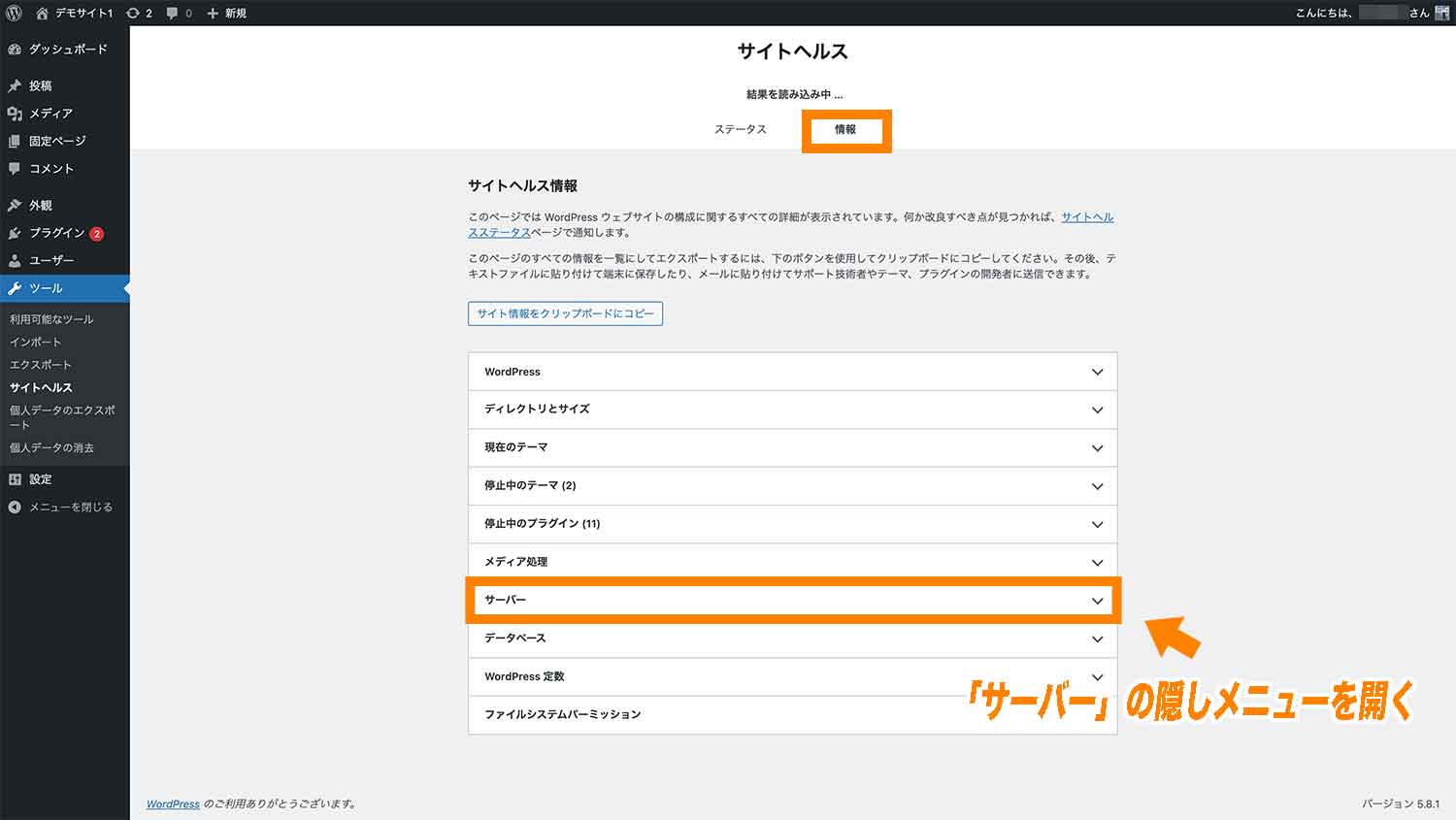
「サーバー」をクリックすると下に隠しメニューが表示されます。
この中に「PHPバージョン」という項目があるので、そこで現在使用中のPHPバージョンを確認することができます。
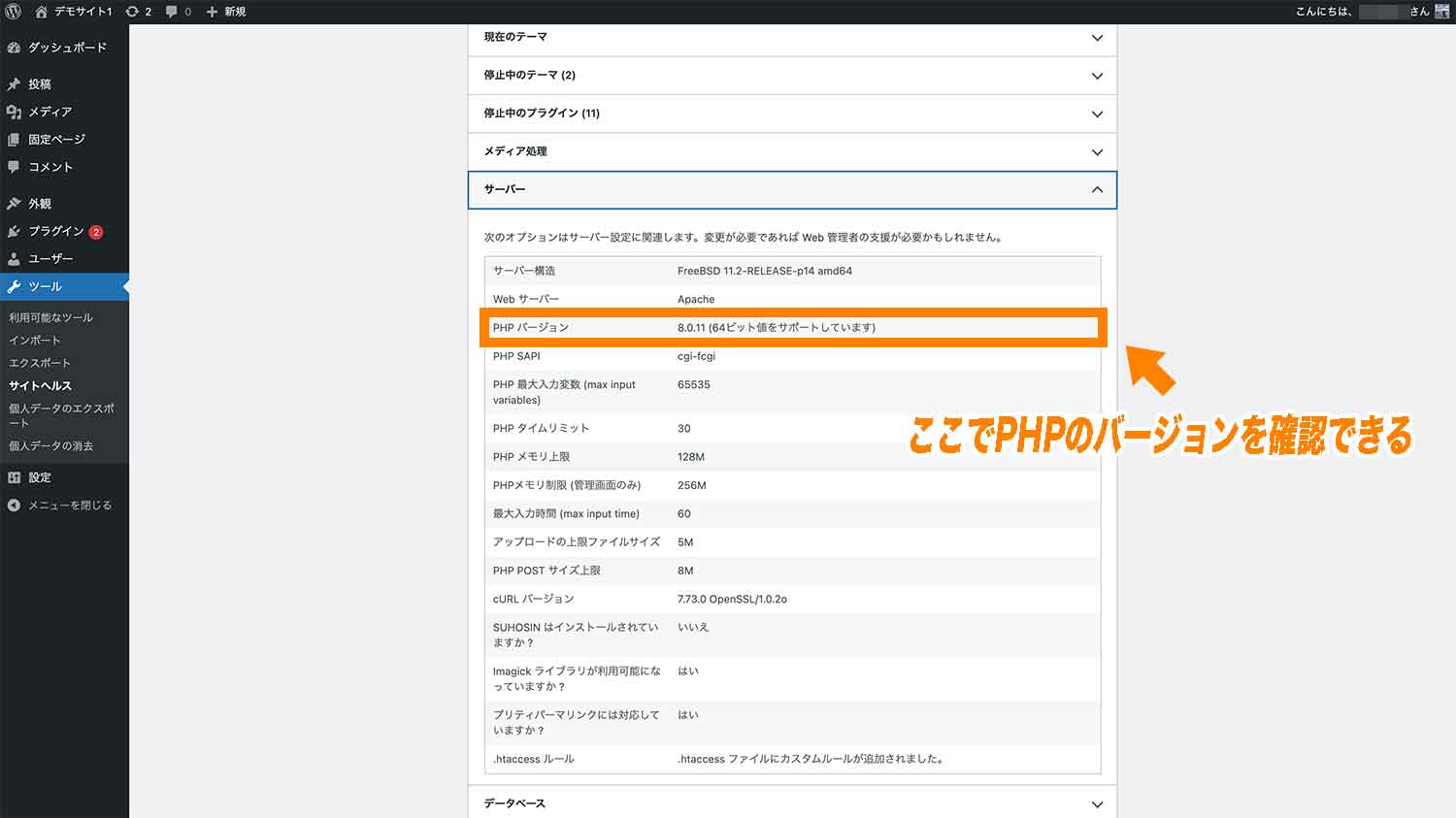
WordPressサイト以外の場合
WordPressサイト以外の場合は、使用中のPHPに関する設定情報などを表示させる関数であるphpinfo関数を使用してPHPバージョンを確認することができます。
テキストエディターを開き、以下のコードを貼り付けてから「phpinfo.php」という名前でファイルを保存します。
|
1 |
<?php phpinfo();?> |
あとは作成したphpinfo.phpファイルをPHPバージョンを確認したいディレクトリ上にアップロードし、ブラウザからファイルにアクセスすればOKです。
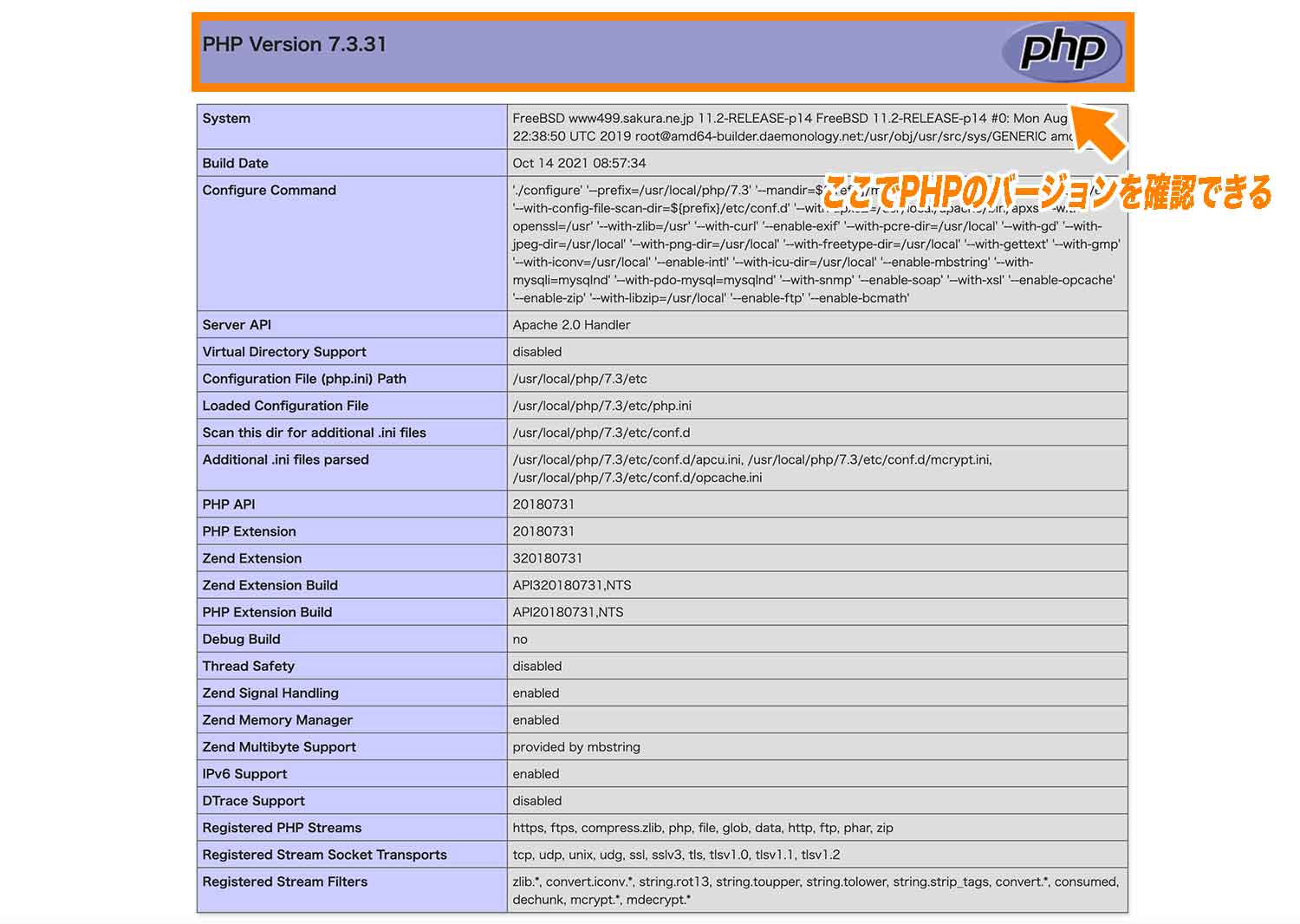
まとめ
まとめです。今回はmixhostでPHPのバージョンを切り替える方法についてをご紹介しました。
mixhostでは、サーバー管理画面cPanelのMultiPHP マネージャーからドメイン毎にPHPのバージョンを変更できます。
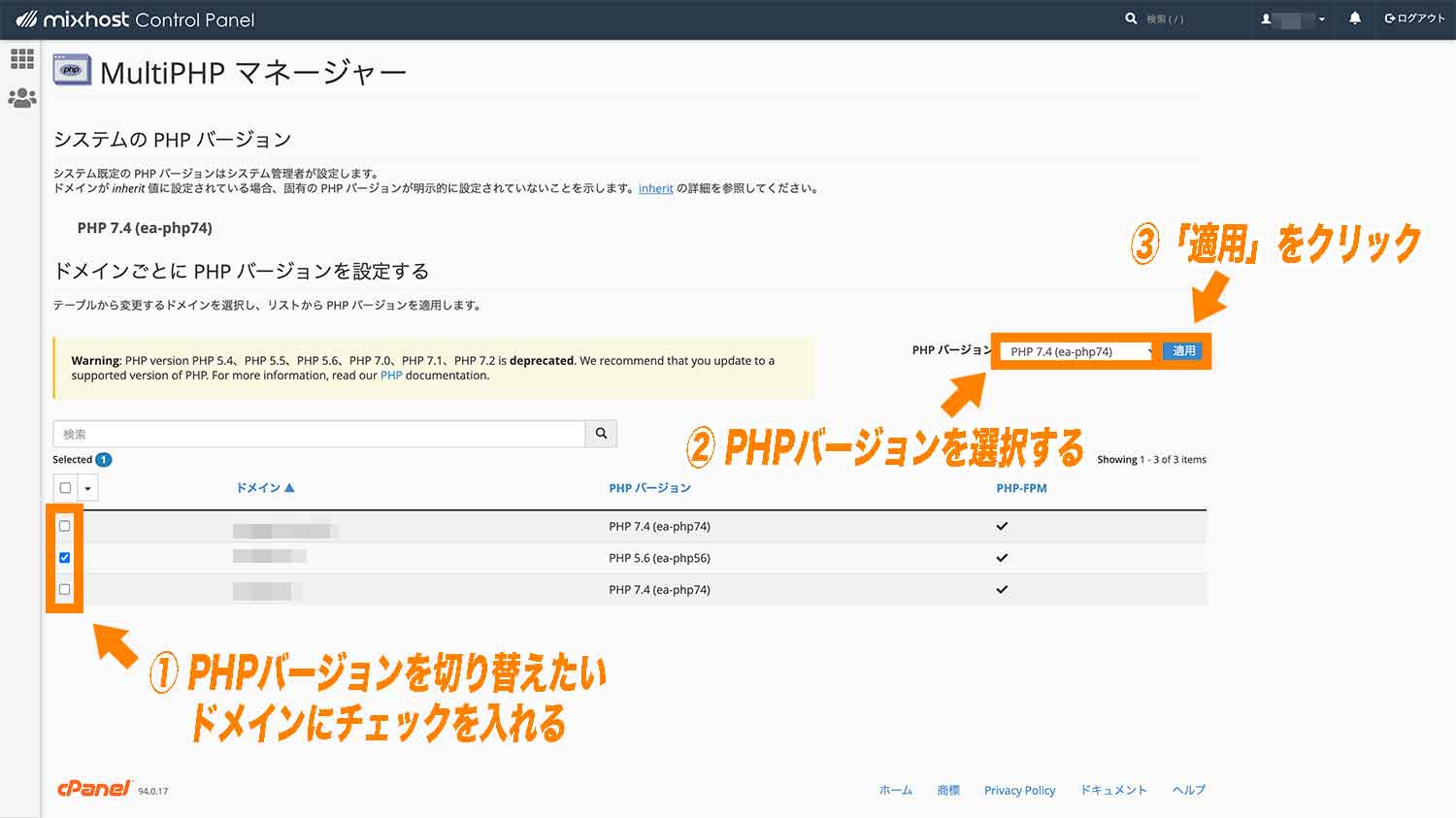
古いバージョンのPHPを使用していてWordPressのダッシュボードに「PHPの更新を推奨」といったアラートが表示されている方は、推奨のPHPバージョンにアップデートを検討しましょう。
なお、WordPressのバージョンアップ方法については「【徹底解説】WordPressのバージョンアップ・更新方法」をご参照ください。
今回は以上になります。最後までご覧頂き、ありがとうございました。
関連記事
個別指導形式のスクールでは、自分の知りたいことをピンポイントで学習・達成でき、自分で更新もできるというメリットもあります。
教室の無料事前相談もしておりますので、まずはお気軽にご登録ください。
YouTubeチャンネル開設しました!

最大月間50万PVの当ブログをベースに、Youtube動画配信にてWordPress、ホームページ作成、ブログのことについてお役立ち情報を随時配信していきます。
ご興味ある方はぜひチャンネル登録をしていただけますと幸いです。


