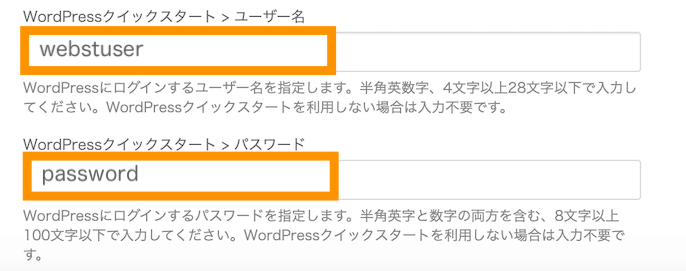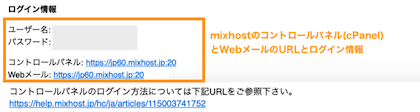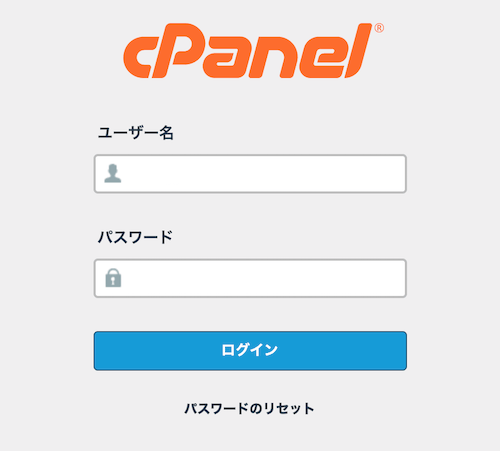この記事では、レンタルサーバー「mixhost(ミックスホスト)![]() 」のWordPressクイックスタート機能を利用して、契約と同時にWordPressを始める方法を解説していきます。
」のWordPressクイックスタート機能を利用して、契約と同時にWordPressを始める方法を解説していきます。
関連【mixhostの評判は?】料金・おすすめプランやデメリットを解説
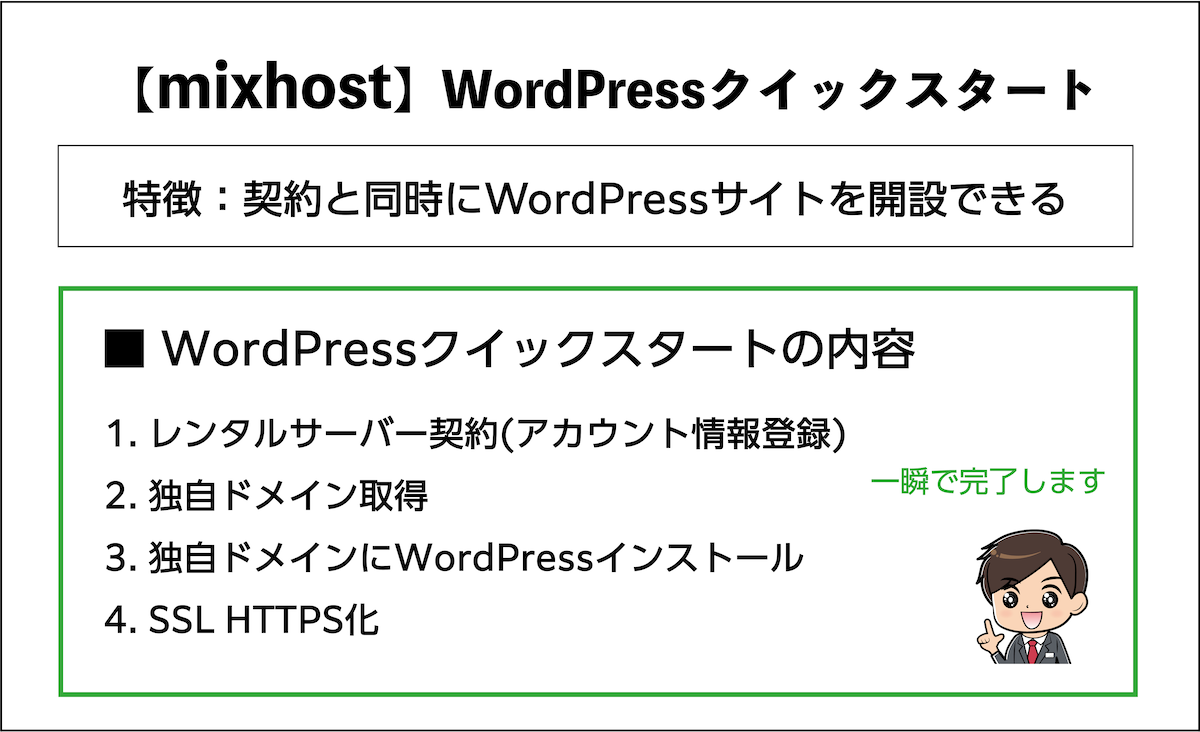
本記事は、2024年6月時点で更新した記事になります。閲覧時期によって本手順と操作画面や内容が異なる場合があります。
mixhostの社長にインタビューしました
詳細は「【mixhostインタビュー】本当に良いサーバーを追求し続けて」をご覧ください。
【STEP1】mixhostでアカウント新規開設する
mixhostのクイックスタートでは、サーバー契約・独自ドメイン契約・WordPressインストール・SSL化を、契約と同時に一気に設定できます。
他社と比べても開設ステップ数(手順)が圧倒的に短く簡単です。
- サーバー契約
- 独自ドメイン取得
- WordPressインストール
- SSL化(https化)
まずは、mixhostアカウント新規開設していきます。mixhost公式サイトに移動しましょう。
mixhostのホームページが開きます。「今すぐお申し込み」をクリックします。
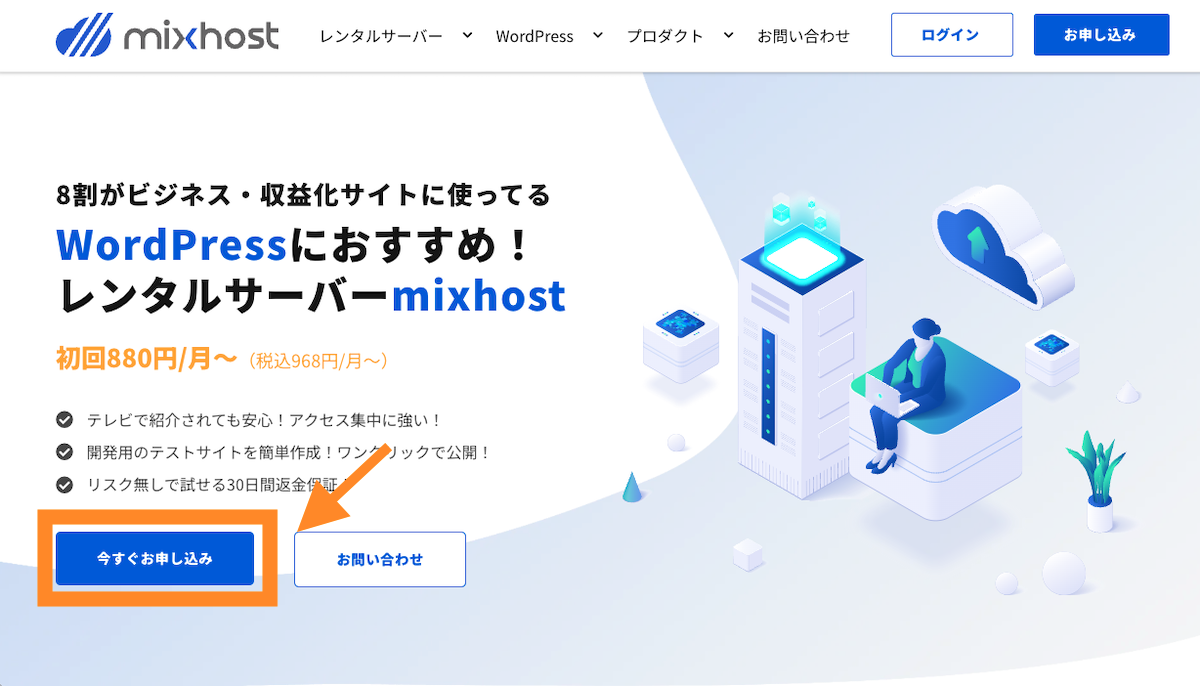
レンタルサーバーのプランと契約期間を選択します(本例ではスタンダード・1年を選択)。※通常のサイトの場合スタンダードプランで問題ありませんが、スペック・サポート重視の場合はプレミアムプランがおすすめです。後でアップグレードも可能
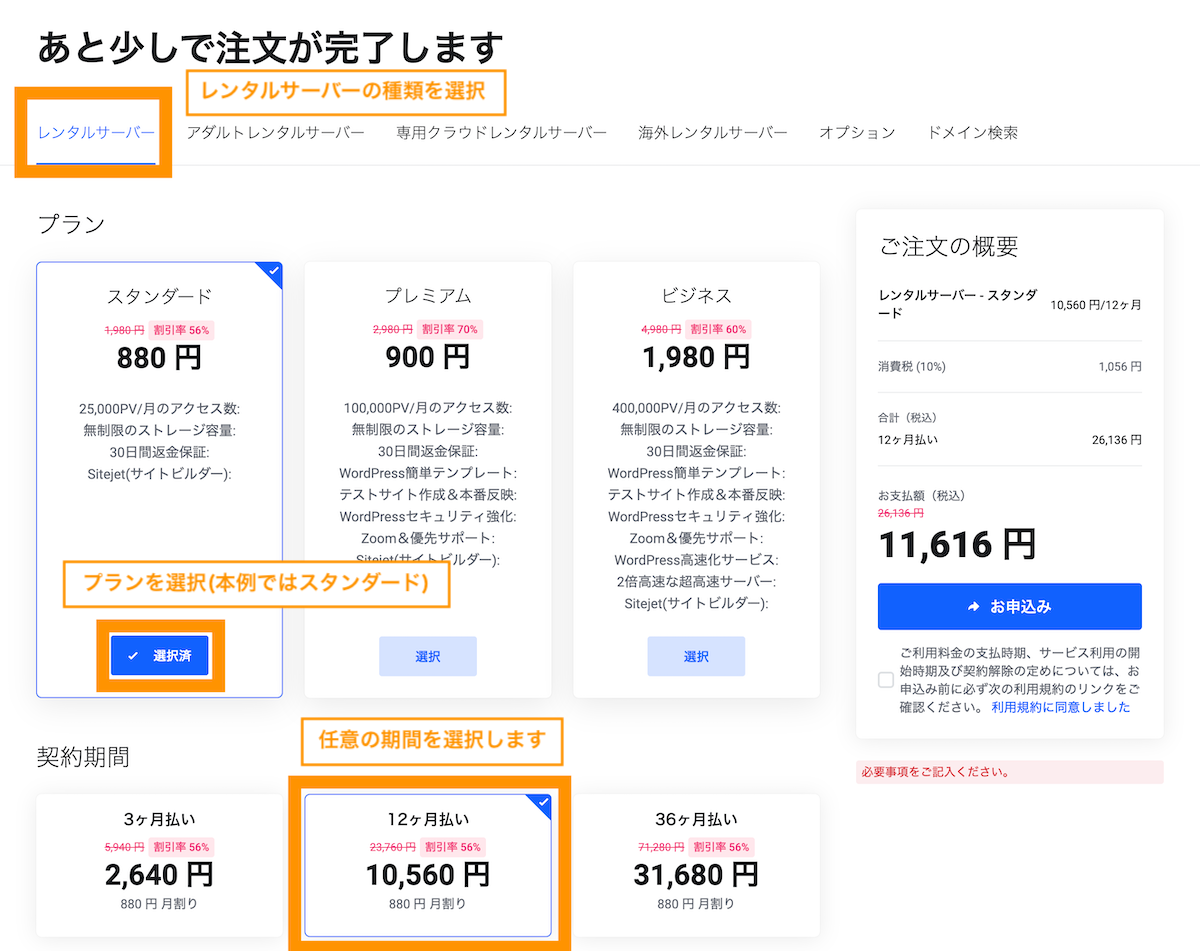
取得したいドメイン名をカートに追加します。
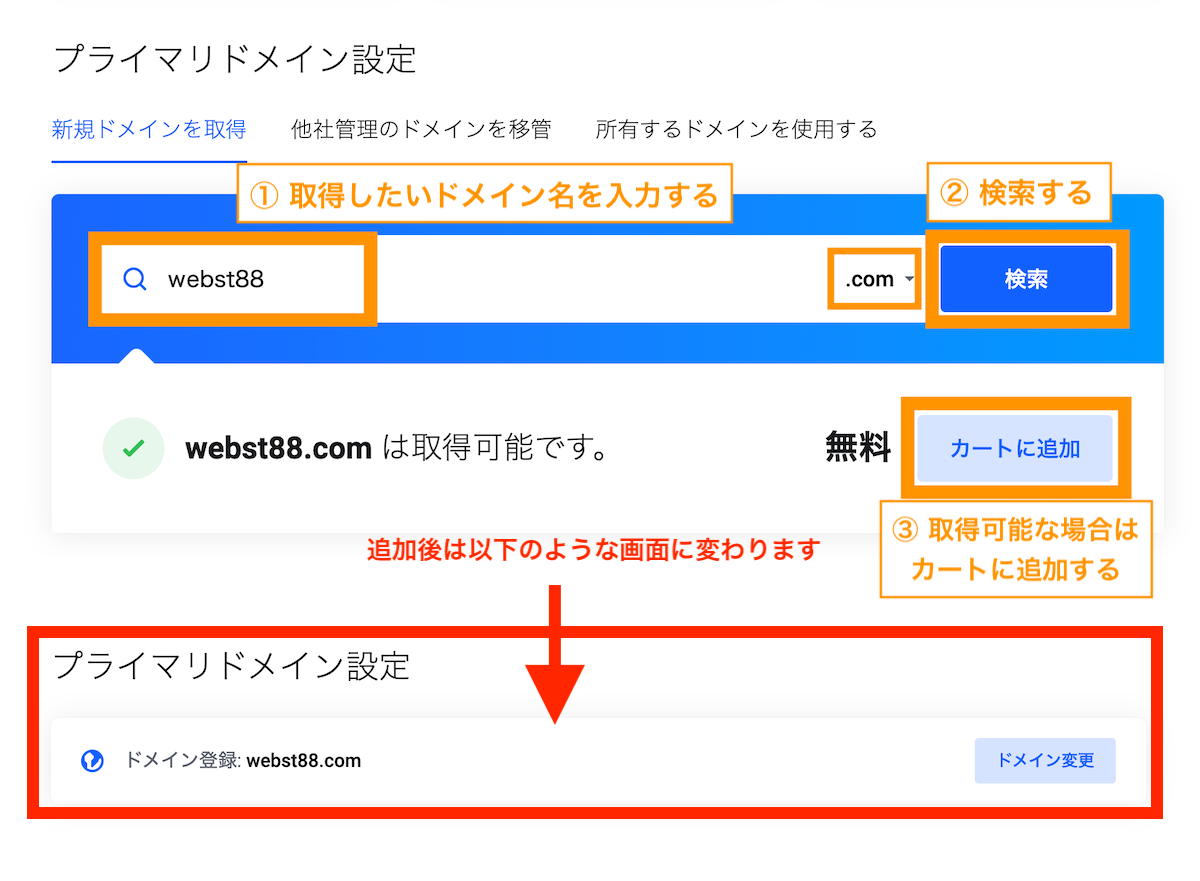
Whois情報公開代行に対して「カードに入れる」を選択します。(ドメインによって選択がない場合もあります)
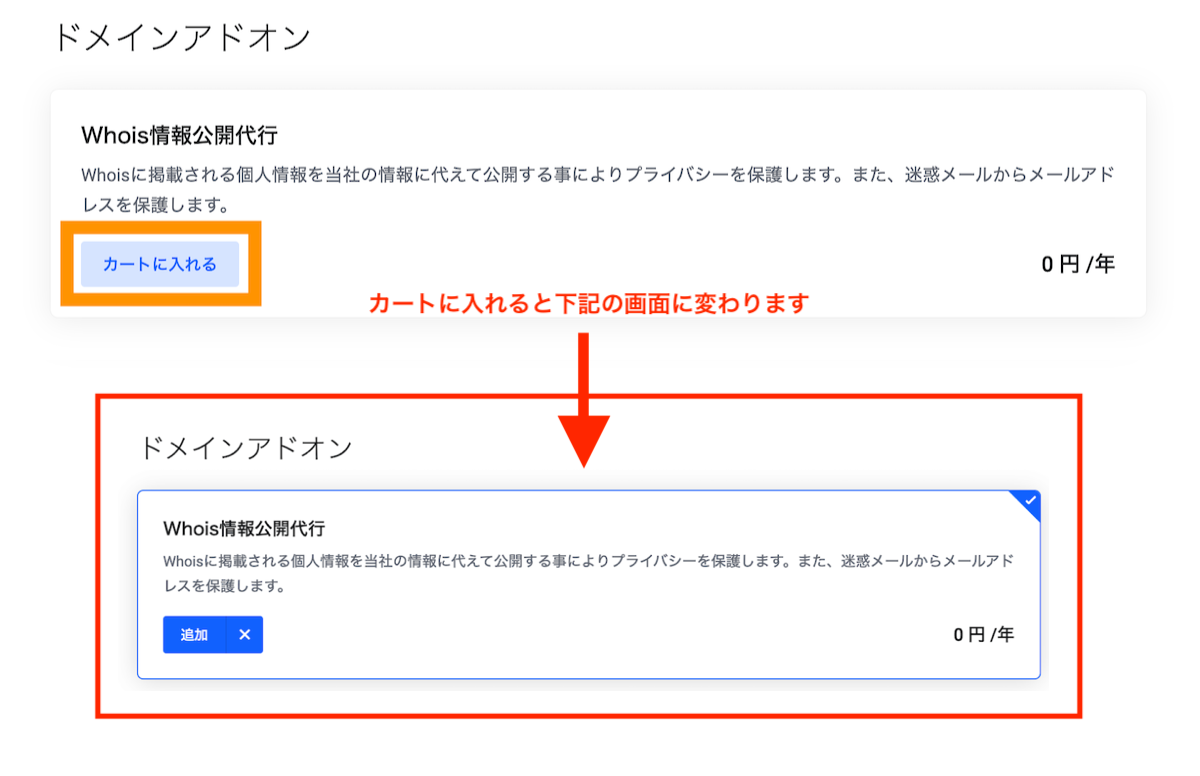
WordPress自動インストール「利用する」にチェックを入れて、インストール情報を入力します。
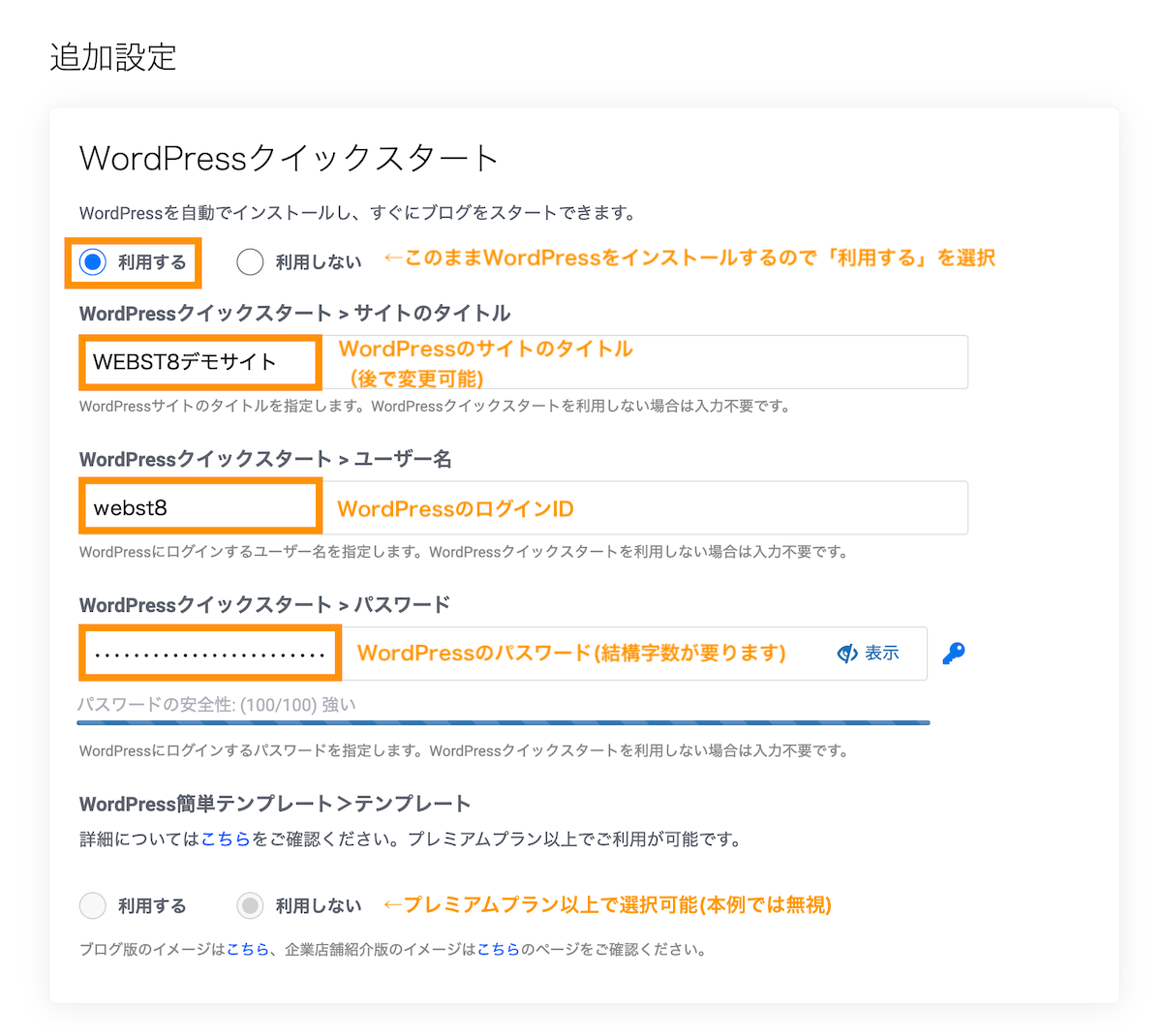
ユーザー名とパスワードはWordPressにログインする際に利用しますので忘れないようにしましょう。
- 【WordPressサイトのタイトル】ホームページ/ブログのタイトル(例. WEBST8のブログ)
- 【WordPressユーザー名】半角英数文字で任意の名前を入力します
- 【WordPressパスワード】結構字数が必要です(安全性強いにする必要があります)
会員情報を入力します。
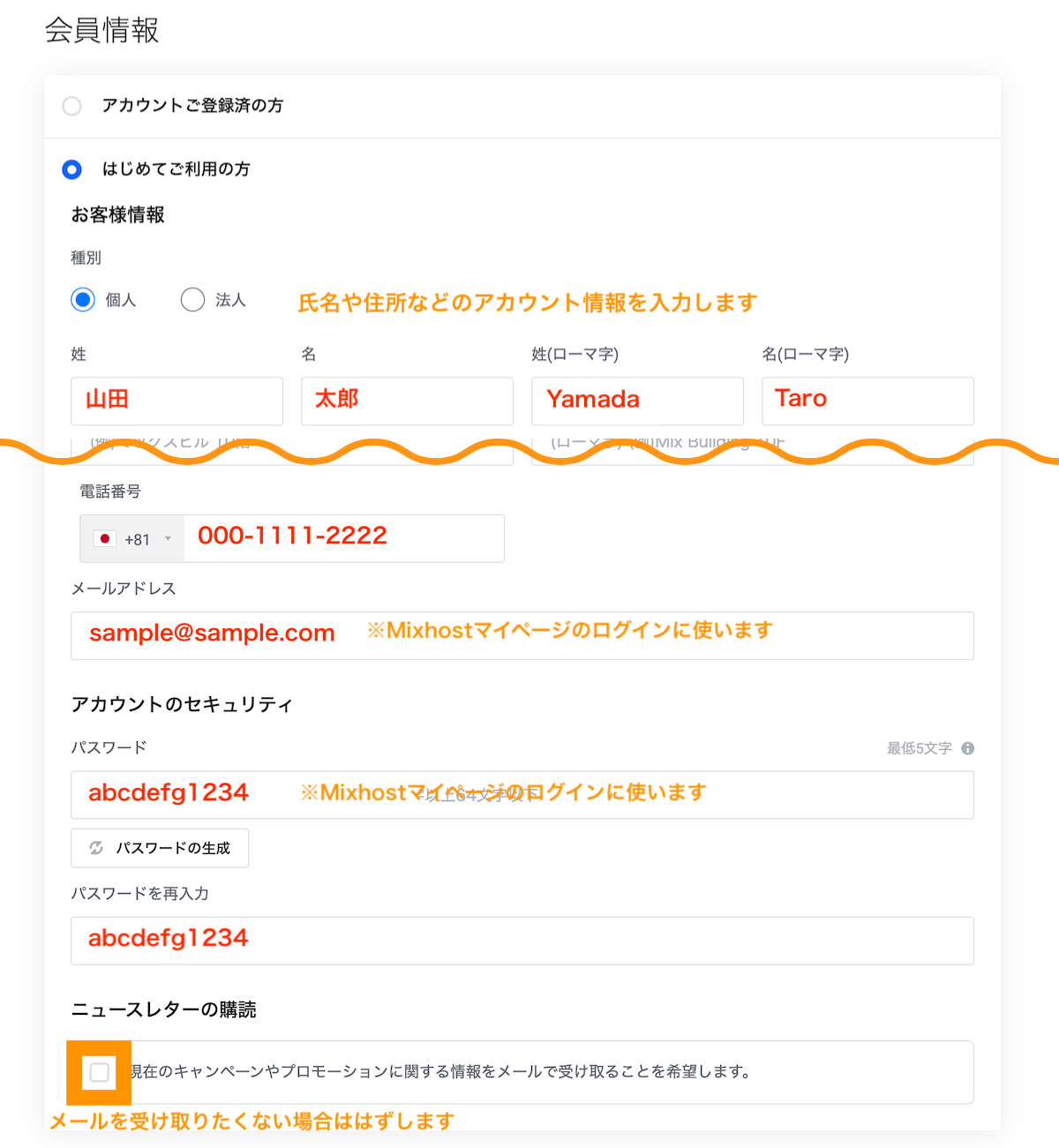
支払い情報(クレジットカード情報)を入力して、利用規約を確認の上「同意しました」チェックを入れます。最後に「お申し込み」ボタンを押下します。(確認画面は表示されません)
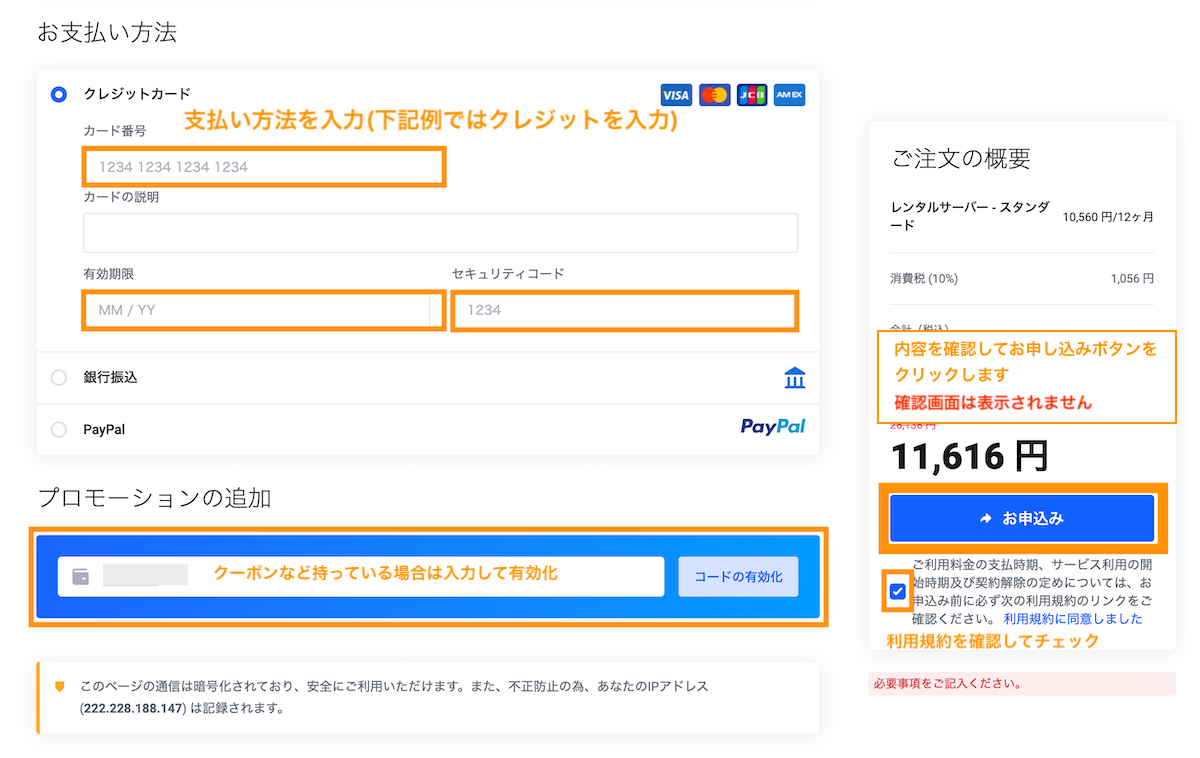
以上でお申し込みは完了です。マイページボタンを押してマイページに移動しましょう。
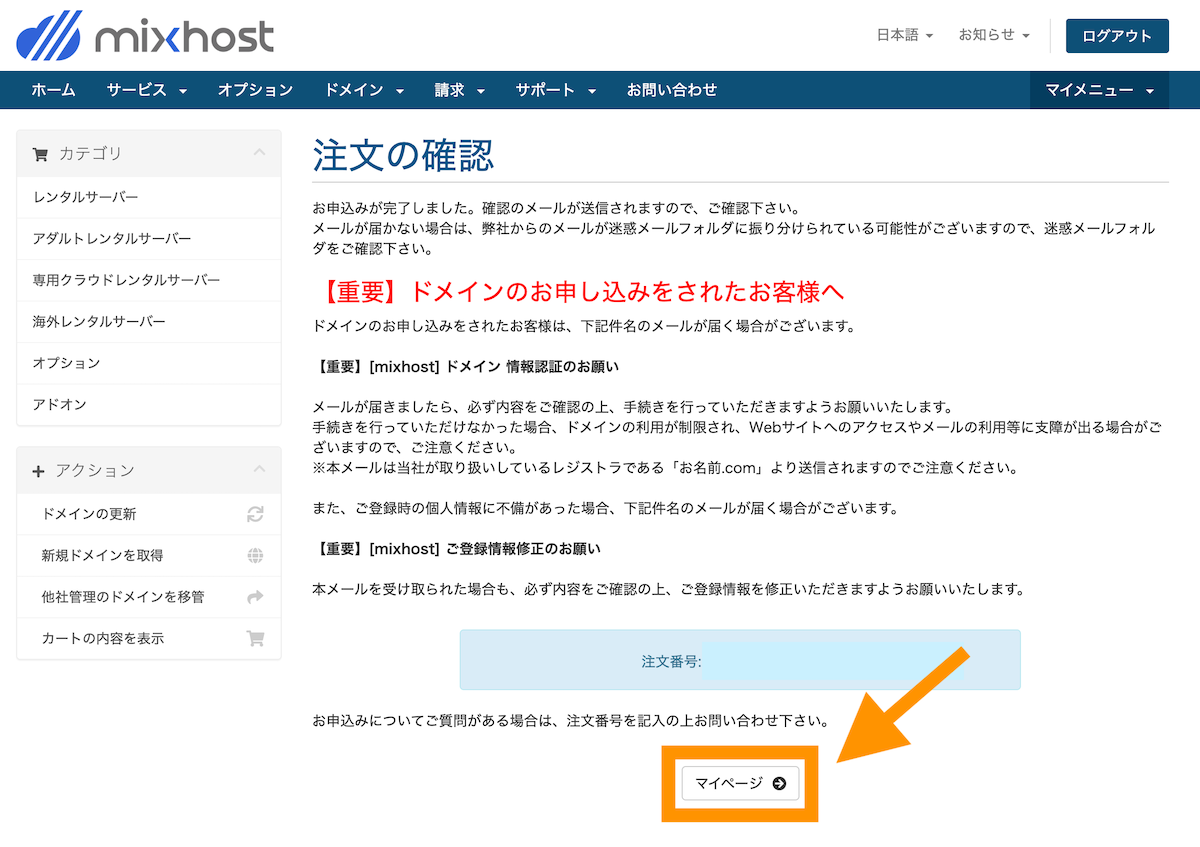
mixhostマイページに移動しました。今後もマイページで契約更新や各種操作で操作することがありますので、マイページに入れるようにしておきましょう。
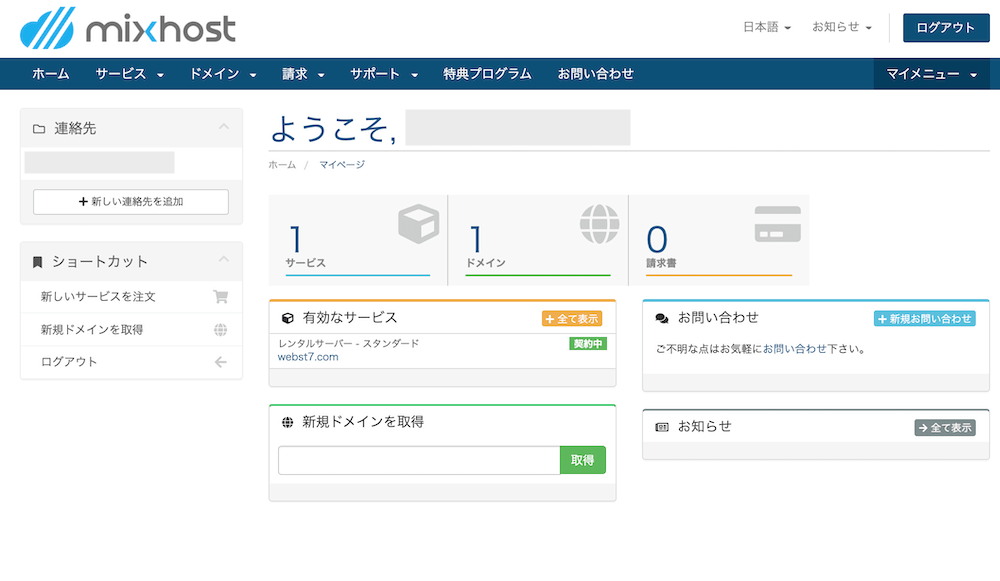
初めてドメイン取得をすると、「[mixhost]ドメイン認証のお願い」というメールが来る場合があります。下記のようなメールが来たら、指定のURLをクリックして、ドメイン認証を済ませましょう。
![[mixhost]ドメイン認証のお願い](https://webst8.com/blog/wp-content/uploads/2020/07/mixhost-domain-authentication-mail.png)
また、mixhostでは、アカウント開設完了と同時に「【mixhost】 レンタルサーバーアカウント設定完了のお知らせ」というメールが届きます。
メールには、cPanel(※後述で説明)へのログイン情報やFTPログイン情報が記載されていますので、大切に保管しておきましょう。
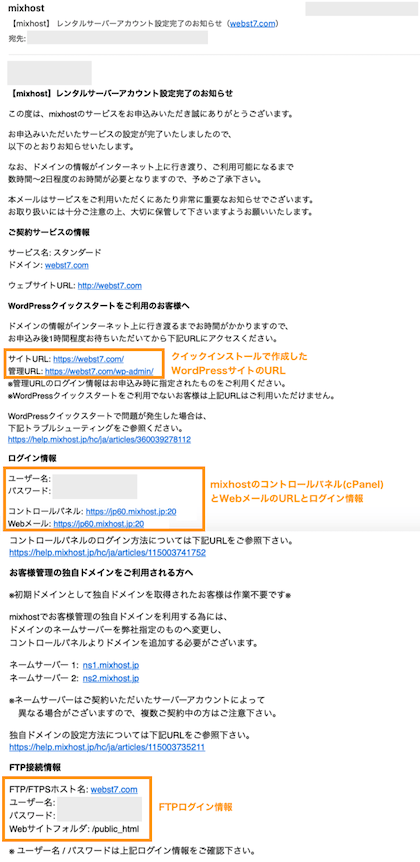
【STEP2】WordPressの管理画面に入って操作する
WordPressにログインする
WordPressのインストールが完了したら、早速WordPressにログインしましょう。
http(s)://WordPressをインストールしたサイトのURL/wp-admin/のURLを入力してWordpressログイン画面に移動できます。
http(s)://WordPressをインストールしたサイトのURL/wp-admin/
(例. https://webst8.biz/wp-admin/)
関連【WordPressログイン方法】管理画面にログインできない時の対処法
管理画面URLにアクセスすると下記のログイン画面が表示されます。

契約直後はまだアクセスできない場合があります。
契約直後はまだアクセスできない場合があります。30分〜1時間ほど待ってから試してみてください。
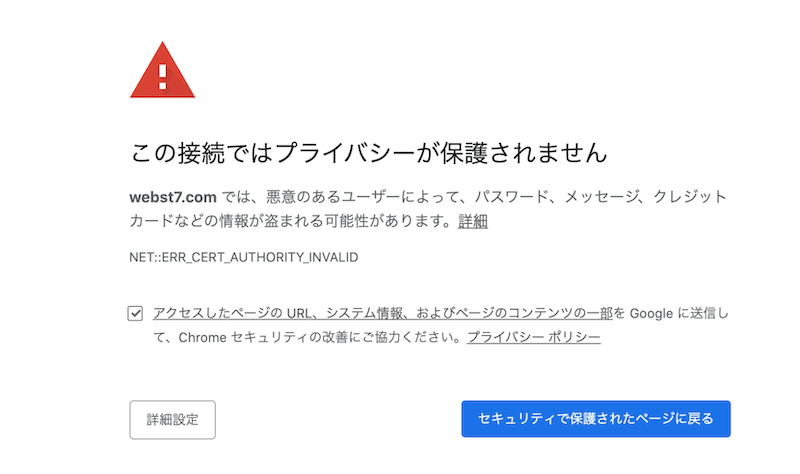
WordPressをインストールした際に入力したユーザーID(またはメールアドレス)とパスワードを入力するとログインすることができます。

下記のような管理者画面が表示されればOKです。ここで、WordPressの操作を行なっていきます。

WordPressのダッシュボード(管理画面)は大きく、「上部メニューバー」「左メニューバー」「真ん中の設定画面」の3つのレイアウトに分かれています。

まずは管理画面とトップページの切り替え方法を覚えておきましょう。左上のサイトのタイトル名>サイトの表示をクリックするとトップページに移動します。同様に、サイトのタイトル名>ダッシュボードをクリックすると管理画面に移動します。
WordPressインストール後にやること
WordPressのインストールが完了したら、投稿で投稿でブログを書いたり、運営者情報・お問い合わせページなどを作成してページを作成していきます。

- WordPressのテーマ(デザインテンプレート)を決める
- WordPressの初期設定をする
- WordPressでブログ・お知らせを作成する
- WordPressで必要ページ(運営者情報など)を作成する
ブログを作る方は「【WordPressの始め方総まとめ】ワードプレスブログの作り方」をご参照ください。
WordPress関連記事
(補足)2個目以降のドメインを取得してサイト作成する場合
2個目以降の独自ドメインを取得する場合、新規ドメイン購入後にサーバーで下記のような設定が必要になります。
- mixhostで新規ドメインを取得する
- サーバー管理画面(cPanel)で取得したドメインを設定する
- サーバー管理画面(cPanel)でWordPressをインストールする
- WordPressにログインして利用する
ドメインの購入はmixhostマイページから購入できます。
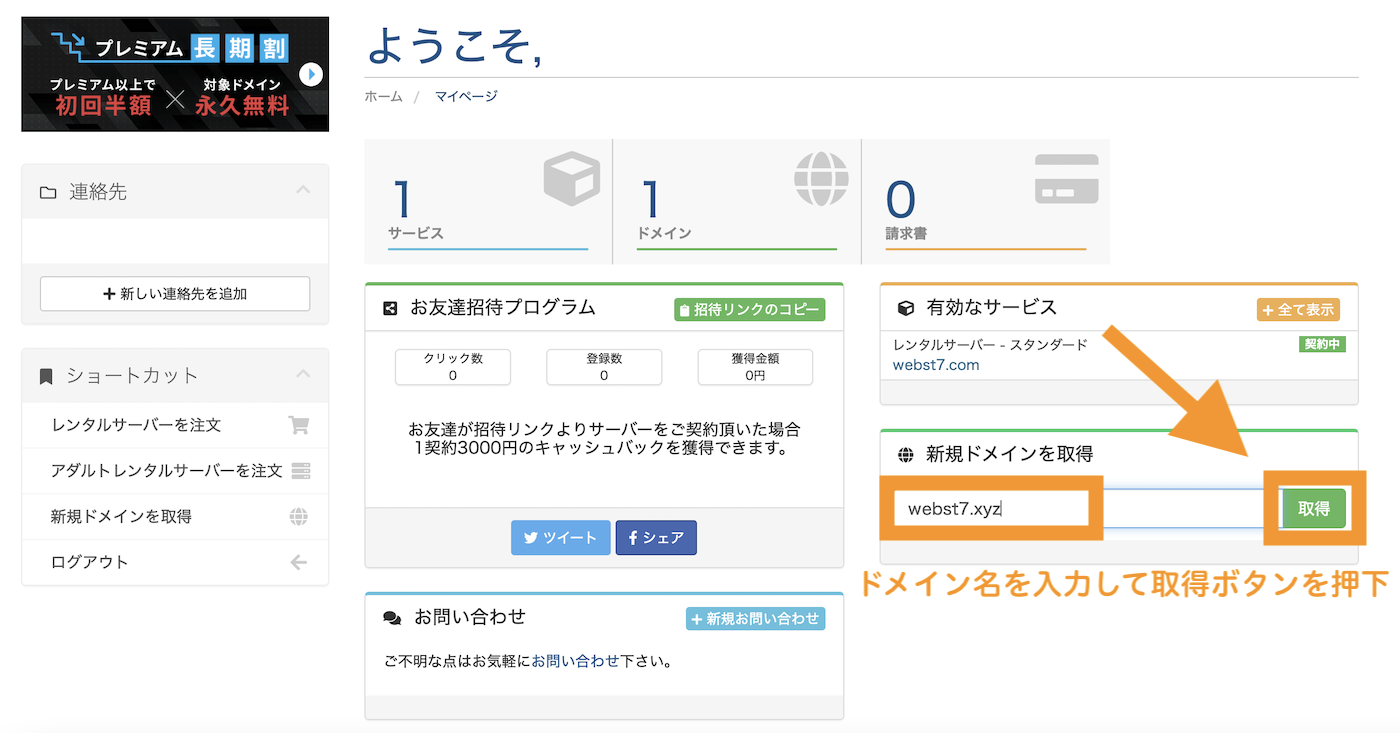
ドメイン購入した後で、サーバーパネル(cPanel)で独自ドメインを設定します。
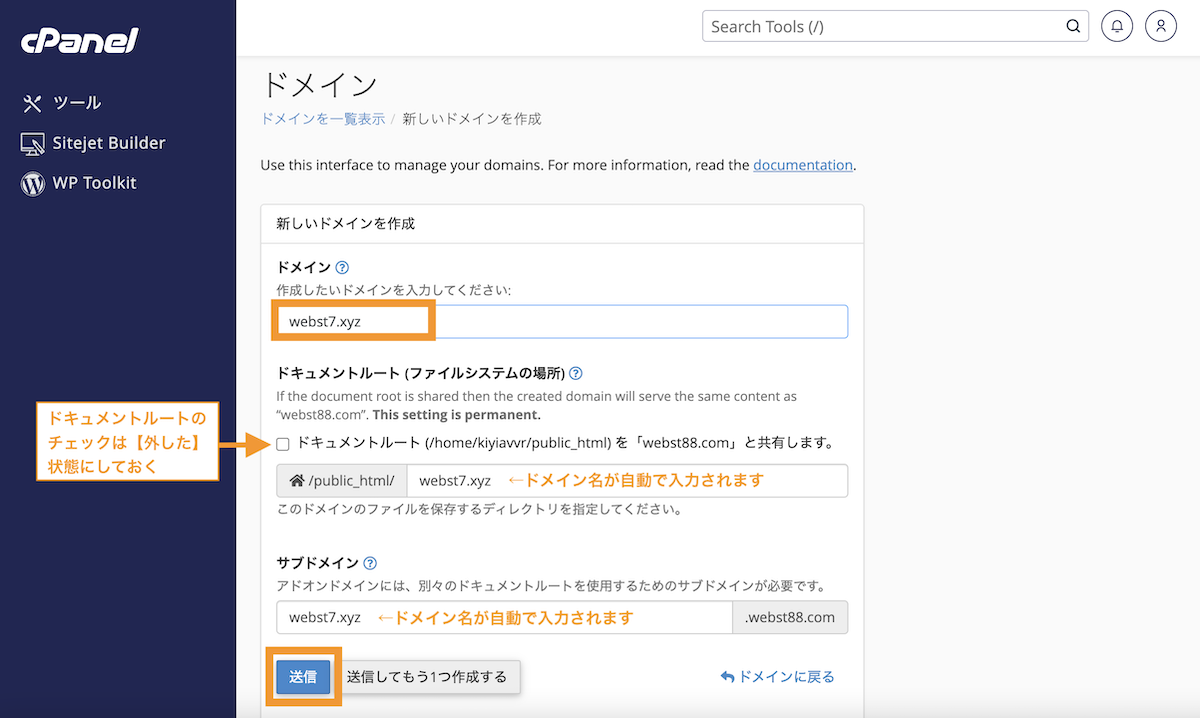
設定したドメインにWordPressをインストールします。
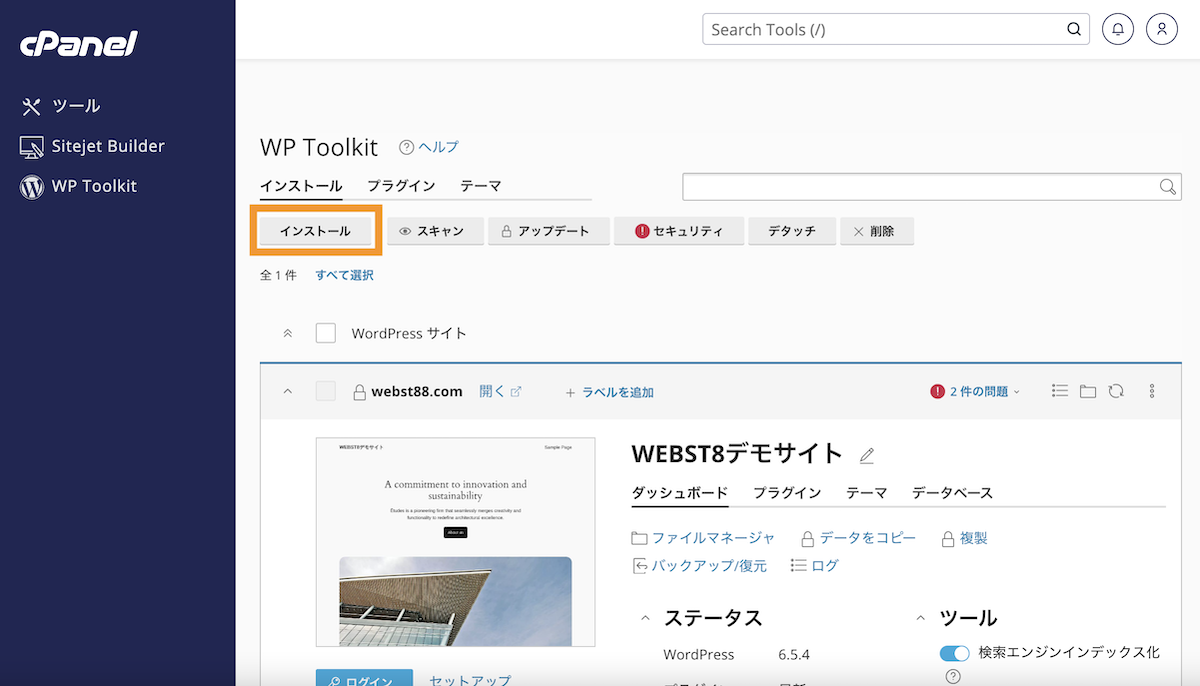
詳しい方法は「【mixhost 複数ドメイン】ドメイン追加とWordPressインストール方法」をご参照ください。
【補足】mixhost管理画面の見方
最後にmixhostの管理画面の簡単な見方を説明します。
mixhostでは、契約系の設定を管理するマイページと、WordPressインストールやメールアドレス追加などの設定を管理するcPanelの大きく2つのログイン画面・管理画面があります(※)。
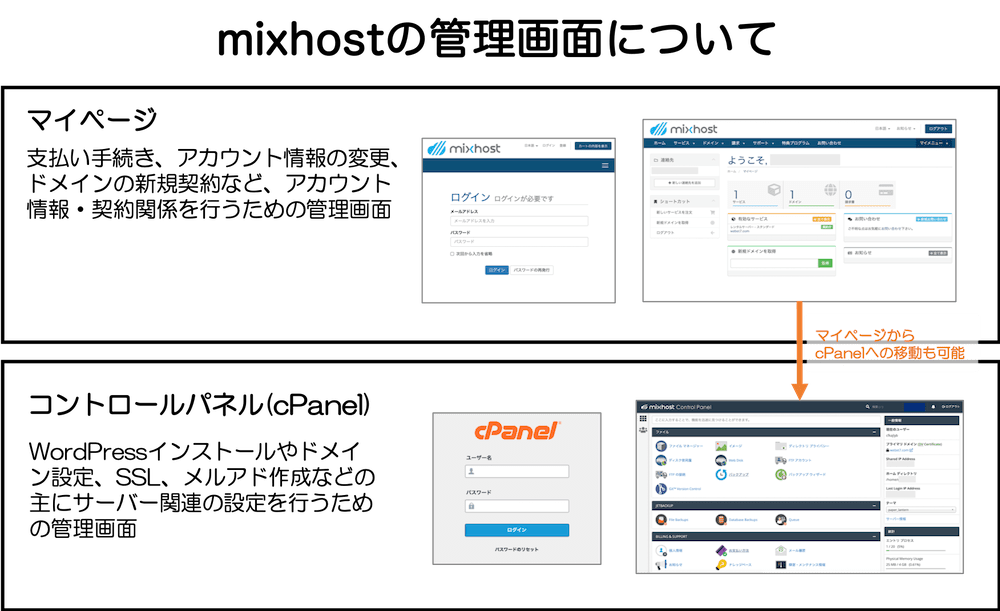
(※)厳密には、cPanelから支払い設定や契約情報の変更なども設定することができますが(cPanel→マイページにリダイレクトされます)、また、マイページからメールアドレス追加なども設定することができます(マイページ→cPanelへリダイレクト)。ここでは簡略化して説明しています。
mixhostのマイページ
mixhostのマイページについて説明します。
まずは、mixhostのマイページにログインしましょう。https://accounts.mixhost.jp/clientarea.phpにアクセスします。
アカウント開設時に入力したメールアドレスとパスワードを入力してログインします。
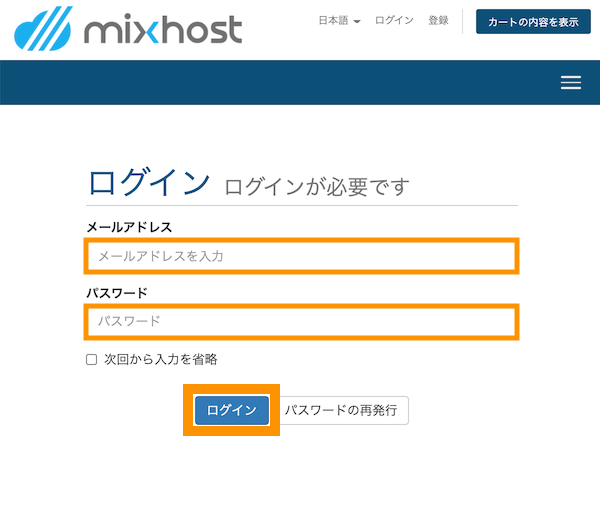
マイページにログインできれば完了です。マイページでは、新しいサーバー契約・更新・新規ドメイン取得や問い合わせなど、契約系に関することが操作できます。
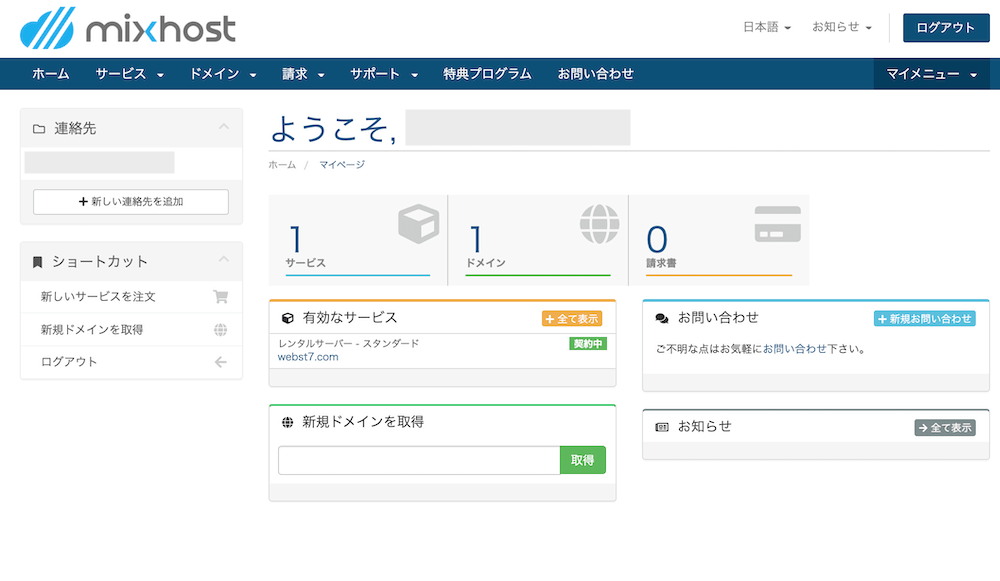
mixhostのcPanelについて
つぎに、cPanelについて説明していきます。cPanelでは、WordPressインストールやメールアドレス追加などの設定を管理することができます。
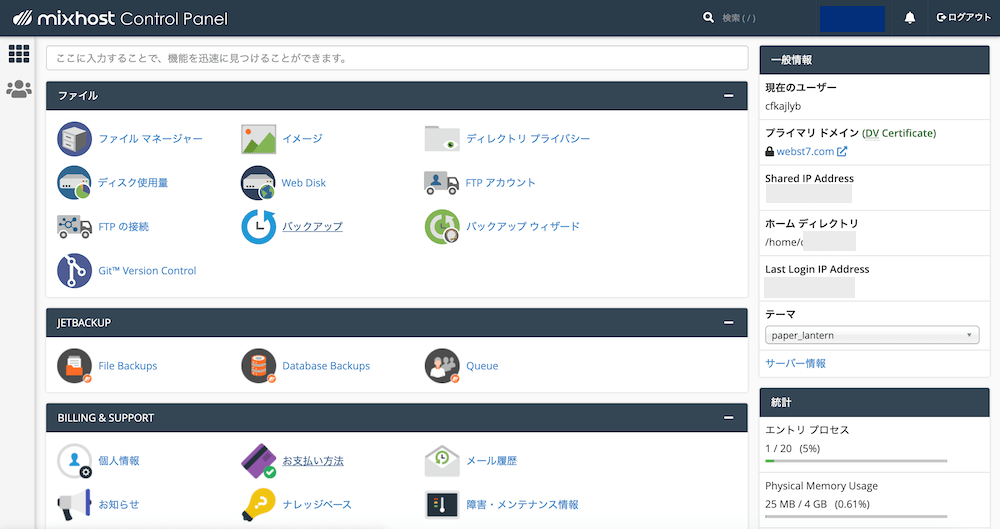
世界シェアNo.1のcPanel
世界で一番人気のコントロールパネルが利用できるので、各種設定がスムーズに行えます。
mixhost公式サイトより引用
cPanelにログインしましょう。cPanelはマイページから移動することができます。マイページ内の有効なサービス>契約したサービスの箇所をクリックします。
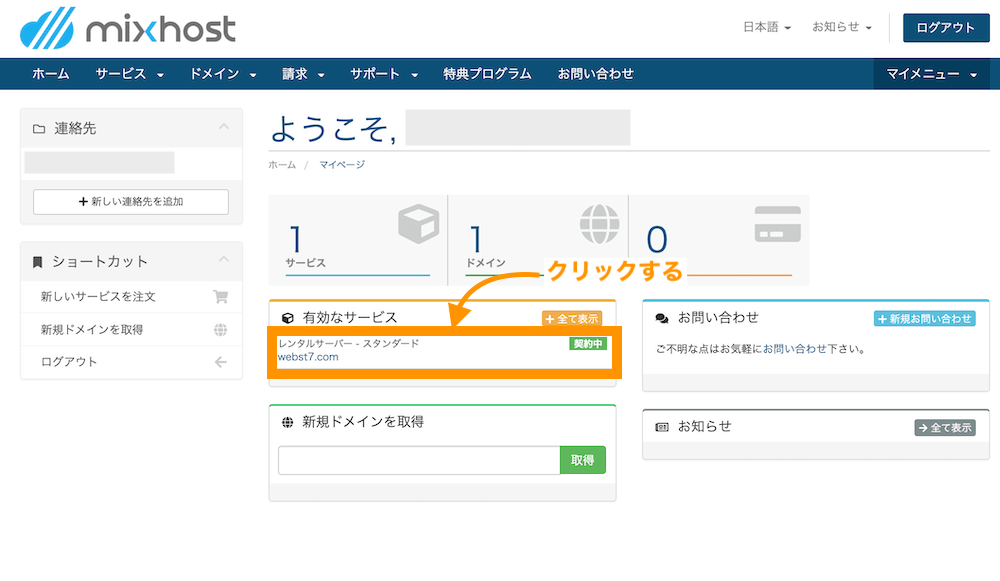
左サイドバーにある「cPanelにログイン」をクリックします。
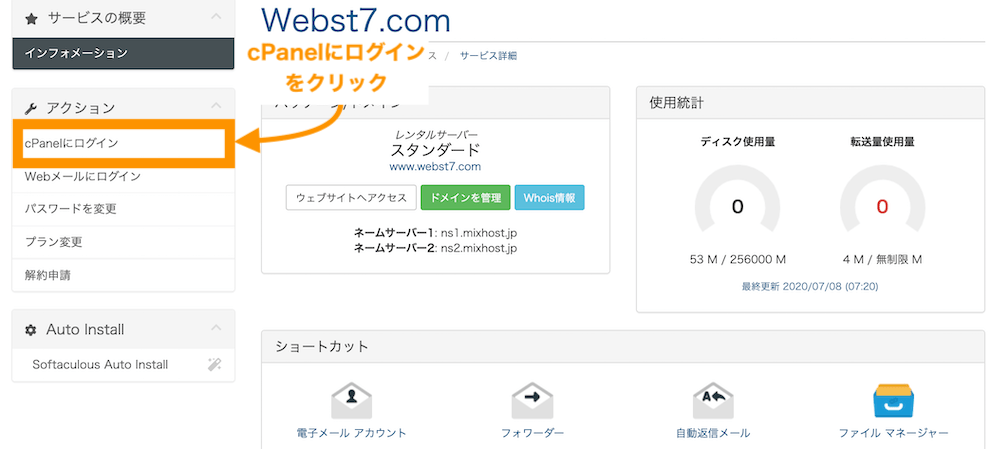
cPanelの画面に移動します。
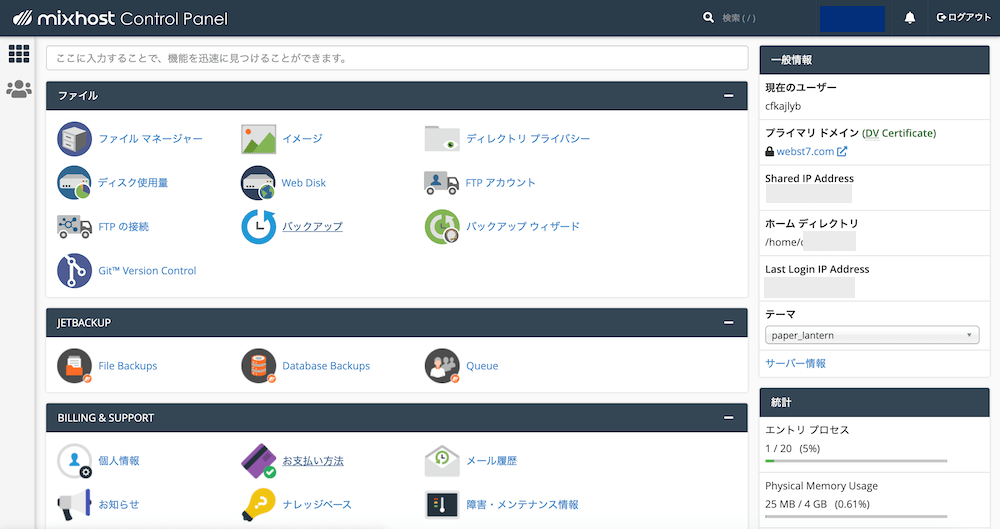
cPanelでは、下記のようなことが設定できます。
- ドメインの追加
- WordPressのインストール
- SSLの設定
- FTPアカウントの作成、Web上からのFTP操作
- フォルダーセキュリティ(認証設定)
- バックアップ
- データベース操作
- メールの設定
- cron、ssh
などなど
基本的にあまりcPanelを使うことはありませんが、2つ目のドメイン取得やWordPressインストールをする際などに利用します。
【まとめ】WordPressクイックスタートで開設する方法
まとめです。今回は、mixhostのWordPressクイックスタート機能を利用してWordPressをインストール・開設する方法をご紹介しました。
mixhostは、他社と比べても開設ステップ数(手順)が圧倒的に短く簡単です。本当に一瞬でWordPressサイトを開設できます。
- サーバー契約
- 独自ドメイン取得
- WordPressインストール
- SSL化(https化)
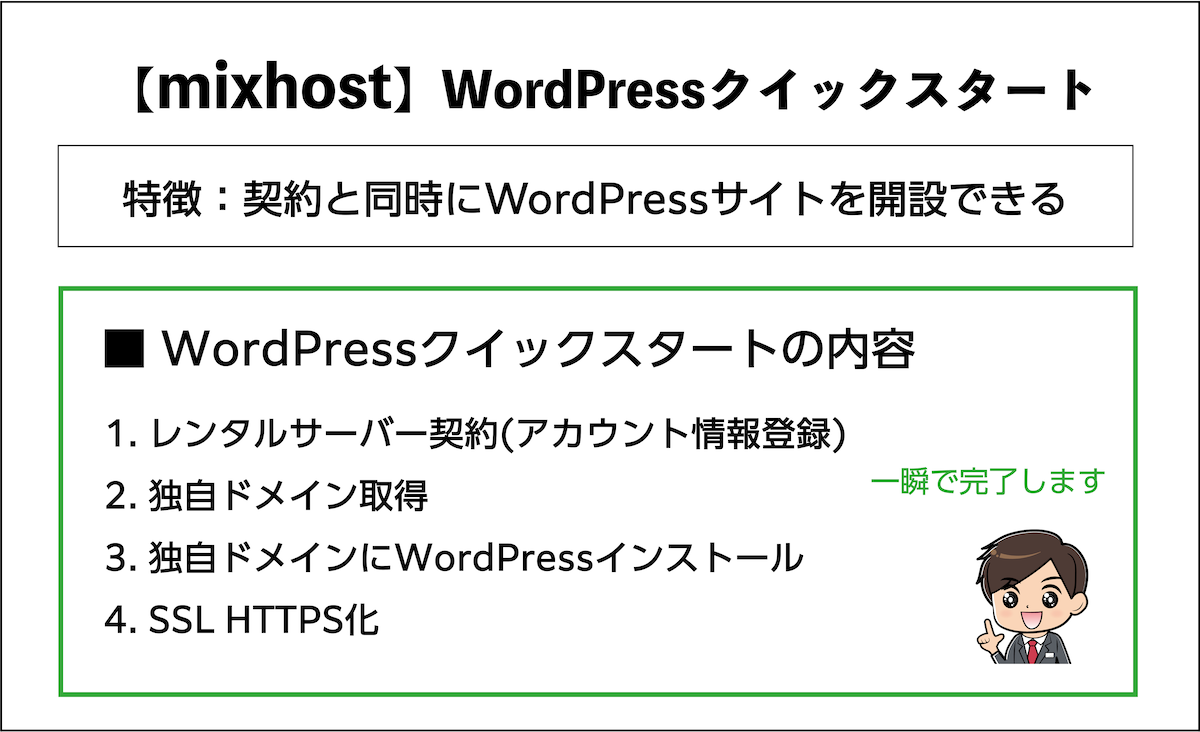
なお、WordPress開設後の使い方については「【WordPress使い方総まとめ】ワードプレスの使い方を徹底解説」をご参考ください。
関連記事
個別指導形式のスクールでは、自分の知りたいことをピンポイントで学習・達成でき、自分で更新もできるというメリットもあります。
教室の無料事前相談もしておりますので、まずはお気軽にご登録ください。
YouTubeチャンネル開設しました!

最大月間50万PVの当ブログをベースに、Youtube動画配信にてWordPress、ホームページ作成、ブログのことについてお役立ち情報を随時配信していきます。
ご興味ある方はぜひチャンネル登録をしていただけますと幸いです。