この記事では、法人利用で人気の多いカゴヤのレンタルサーバーでWordPressが利用できるS22プランの契約から独自ドメイン取得、WordPressをインストールまでの手順を解説していきます。
カゴヤの共用レンタルサーバーでWordPressを始める手順
- サーバーアカウントを開設する
- 独自ドメインを取得する
- データベースを作成する
- WordPressをインストールする
- SSL設定をする
本記事は、「2021年9月時点」での画面・手順になります。
レンタルサーバーカゴヤのアカウント開設
まずはじめにカゴヤのレンタルサーバー![]() にアクセスします。「お申し込みはこちら」ボタンをクリックします。
にアクセスします。「お申し込みはこちら」ボタンをクリックします。
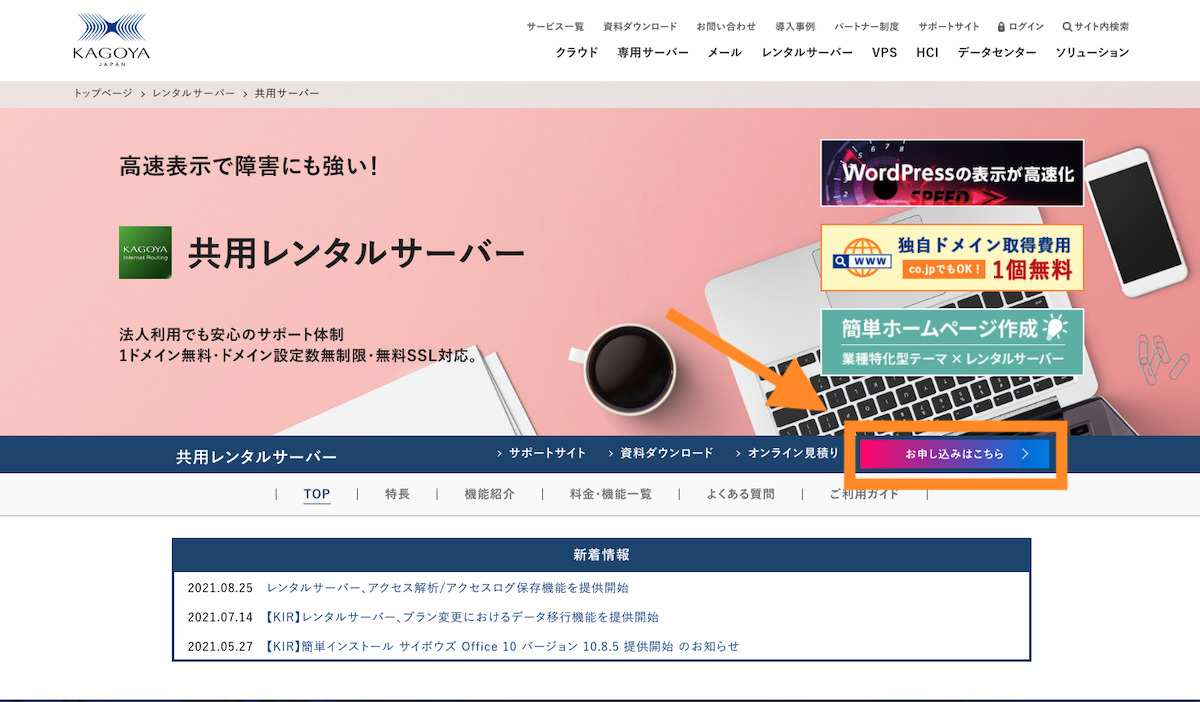
オンラインでのお申し込みをクリックします。
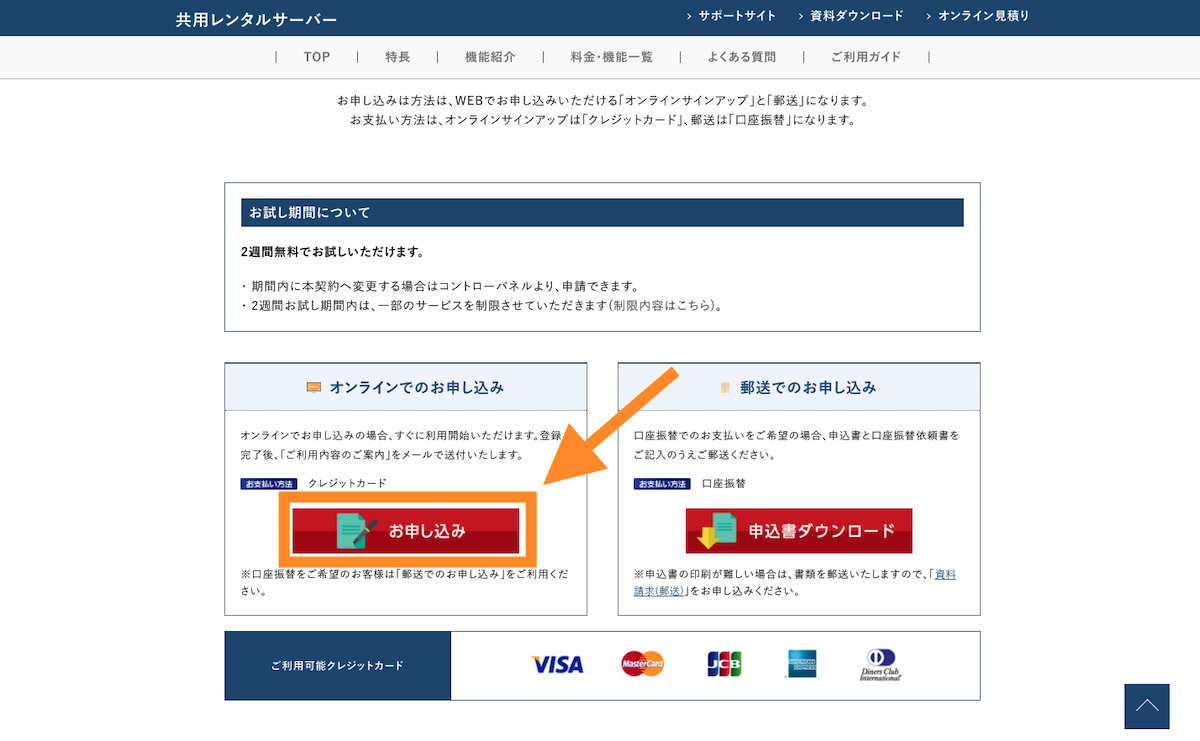
ここでは、S22プラン・お支払い期間12ヶ月を選択して次に進みます。※S12はWordPressが利用できません(有償オプションのDB申し込みが必要)ですので、注意しましょう。
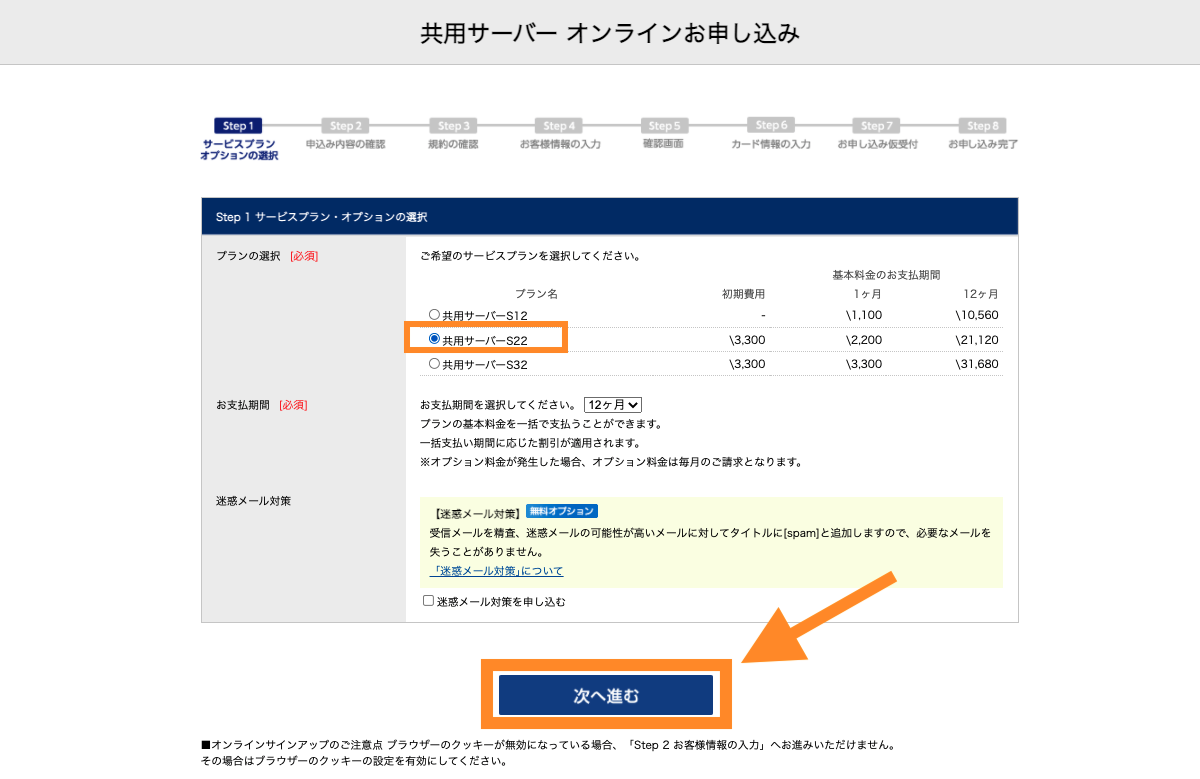
次へ進むをクリックします。
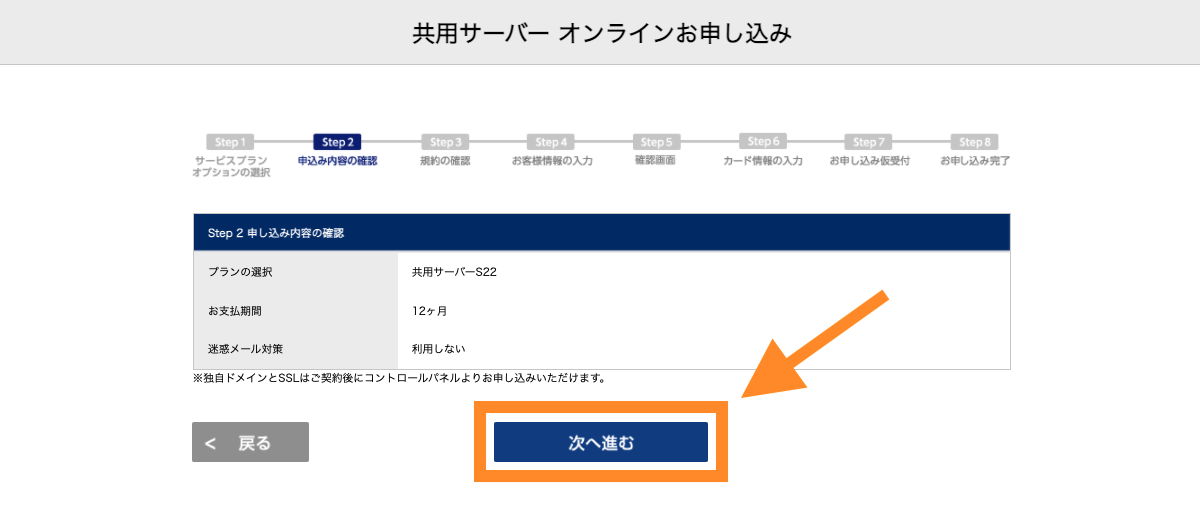
利用規格を確認・同意した後で「次へ進む」をクリックします。
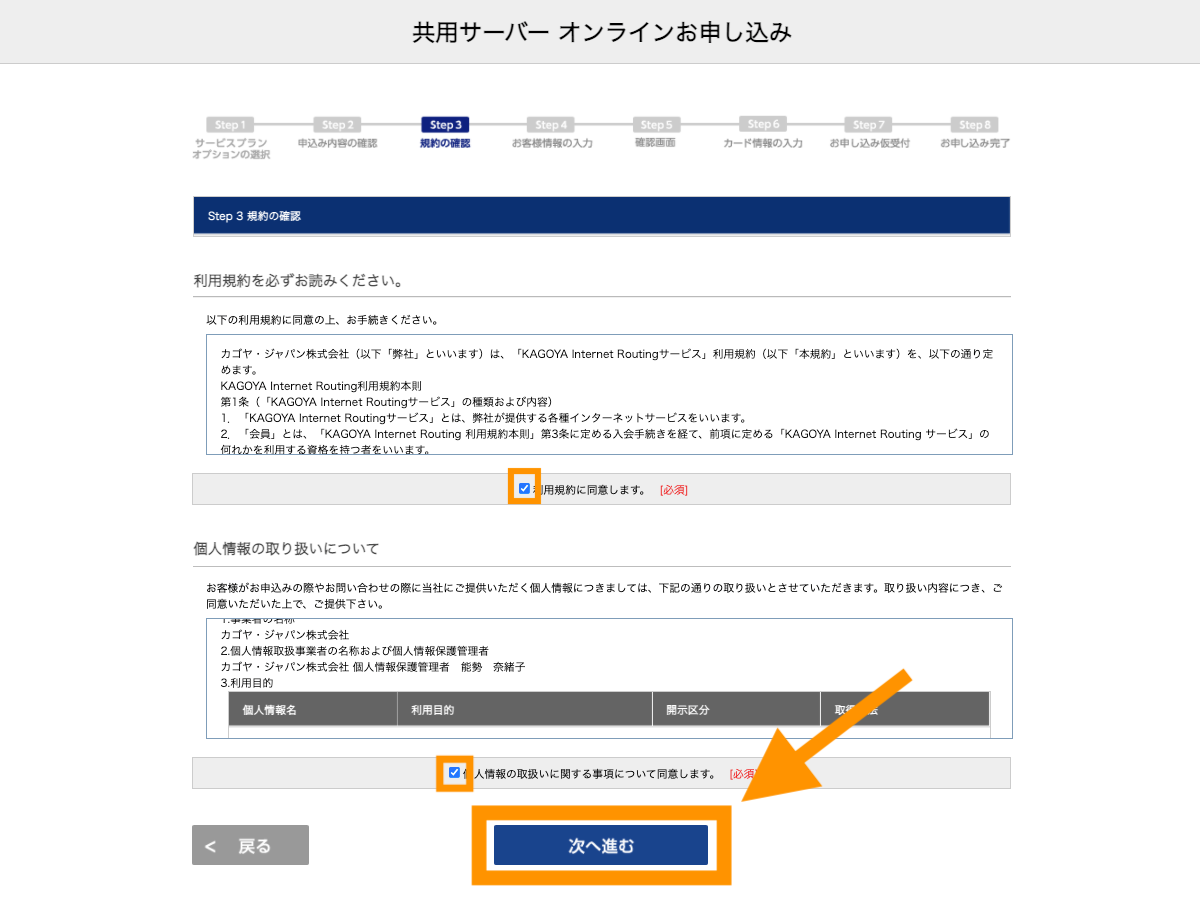
アカウント情報を入力します。一通り入力できたら「次へ進む」ボタンをクリックします。
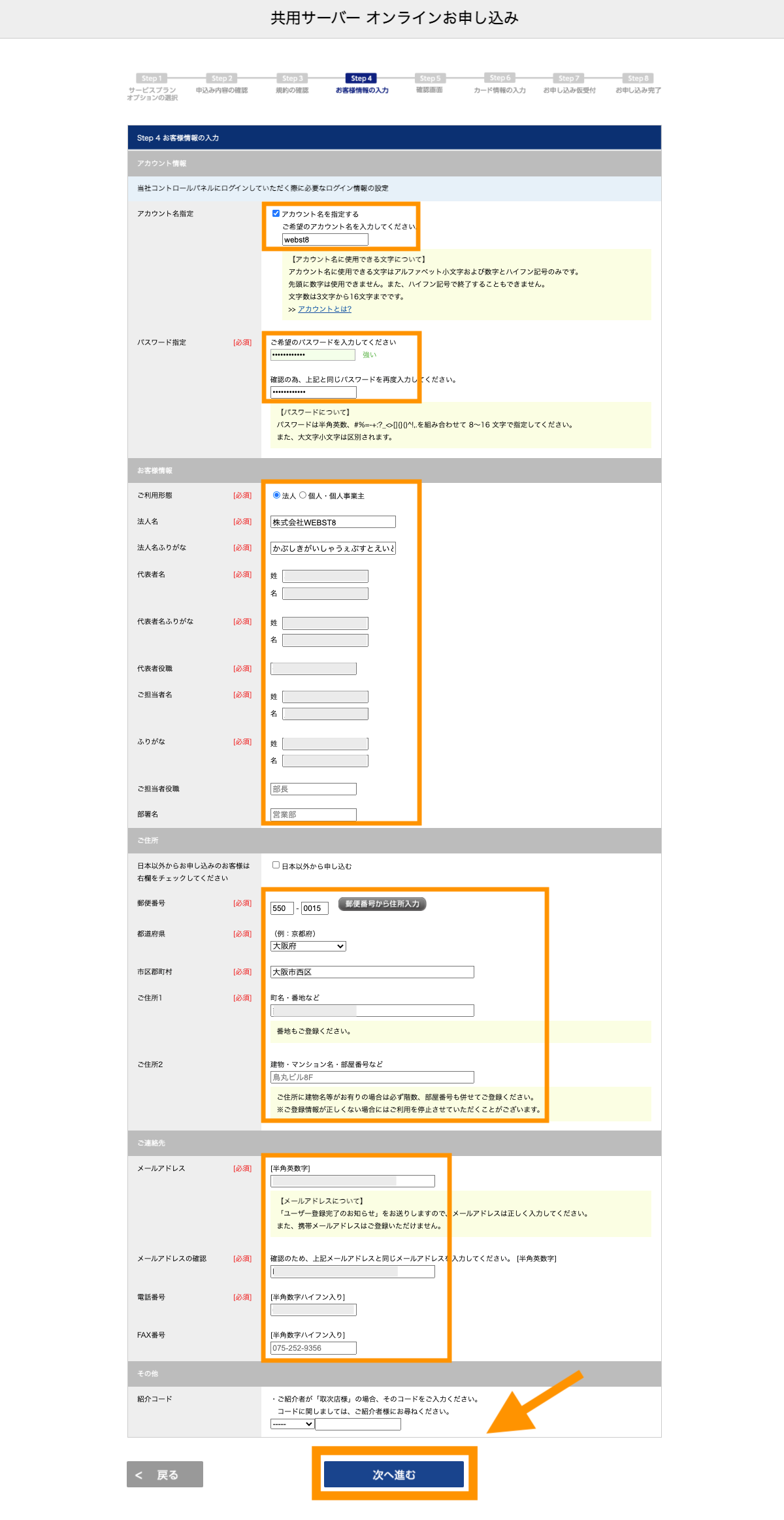
確認画面が表示されます。内容を確認して「次へ進む」ボタンをクリックします。
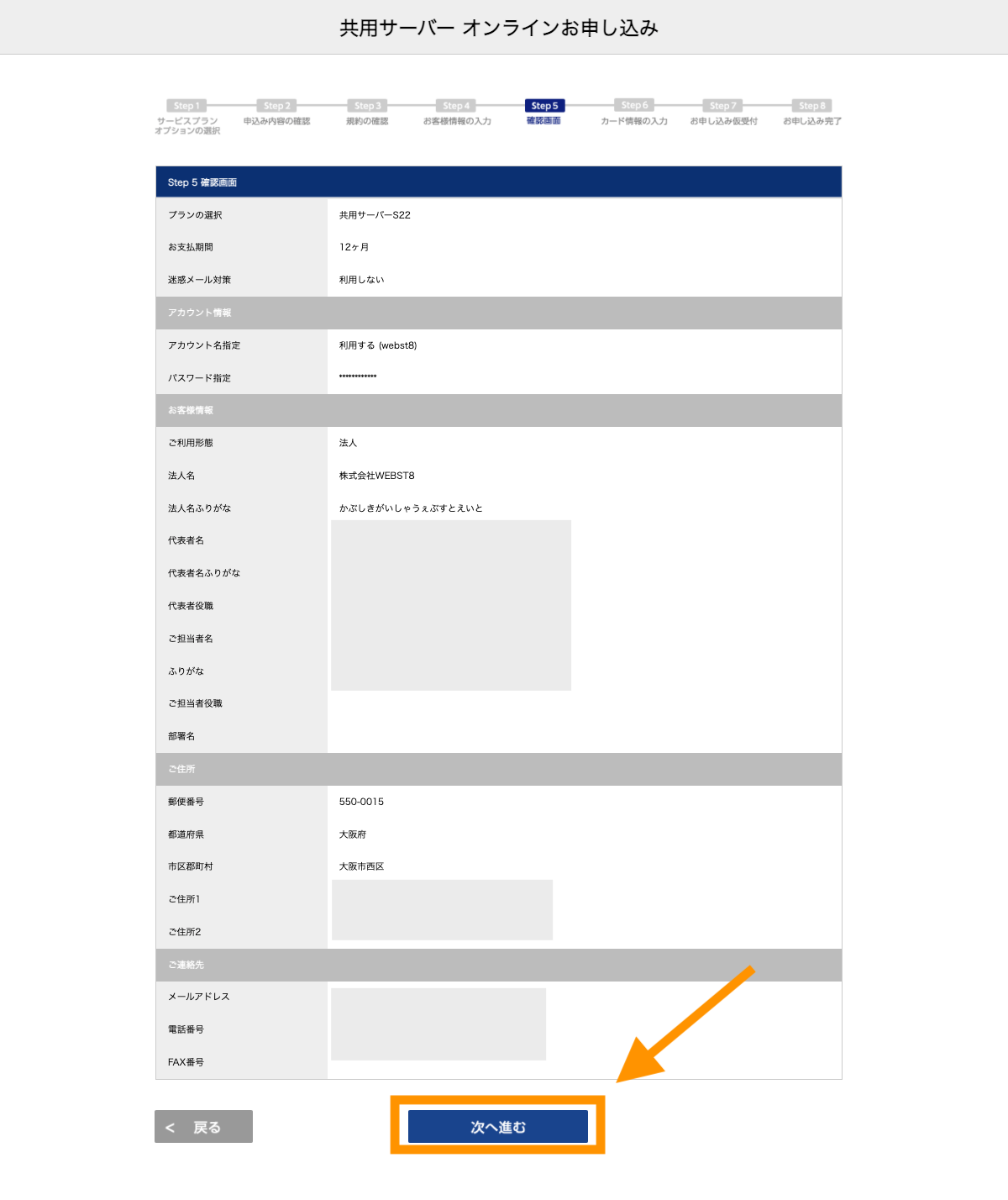
クレジットカード情報の入力・登録画面が表示されます。「登録画面へ」をクリックします。
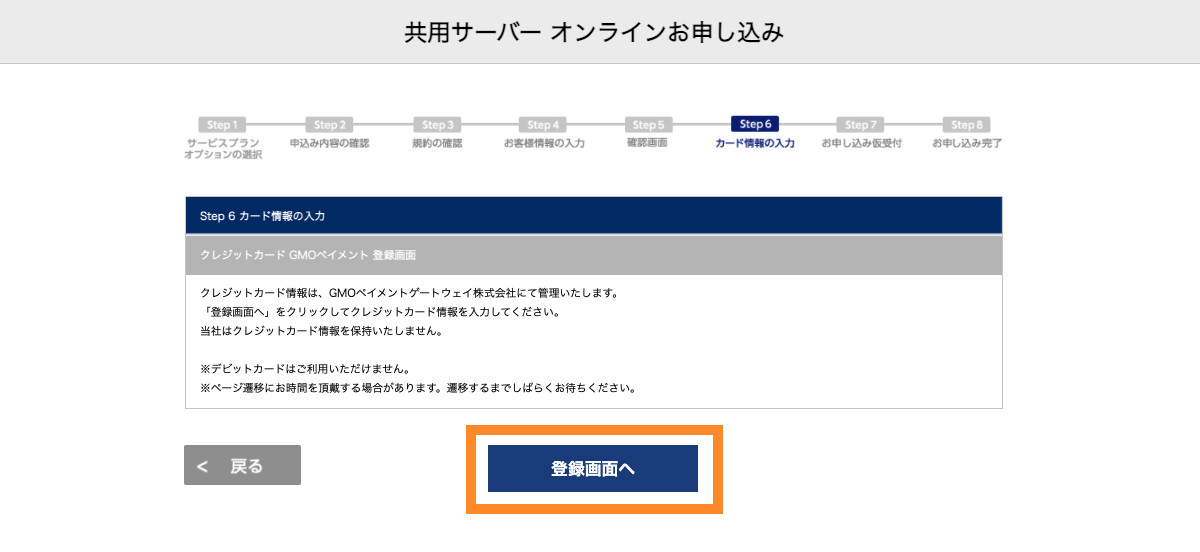
クレジットカード情報を入力して「この内容を保存」ボタンをクリックします。
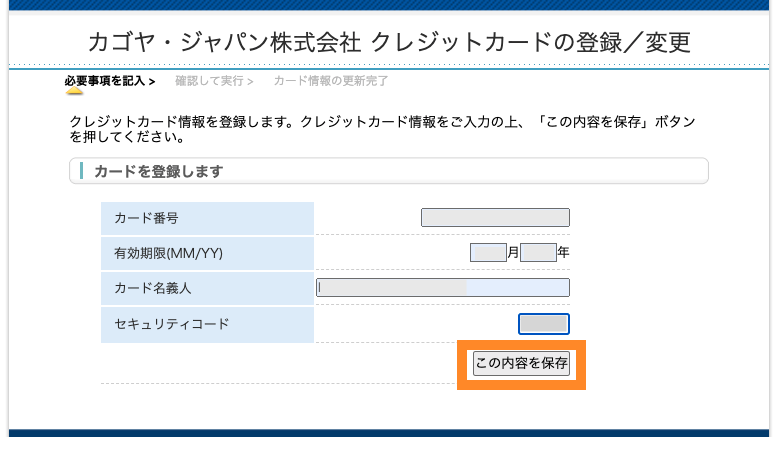
確認画面が表示されます。「保存する」ボタンをクリックします。
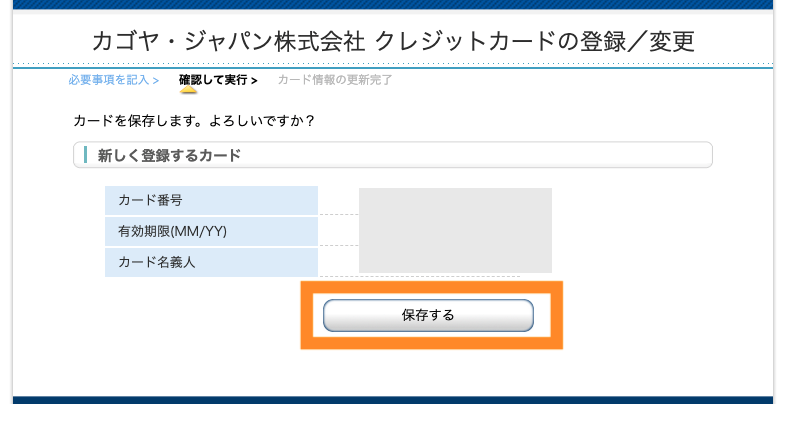
内容を確認して「進む」ボタンをクリックします。
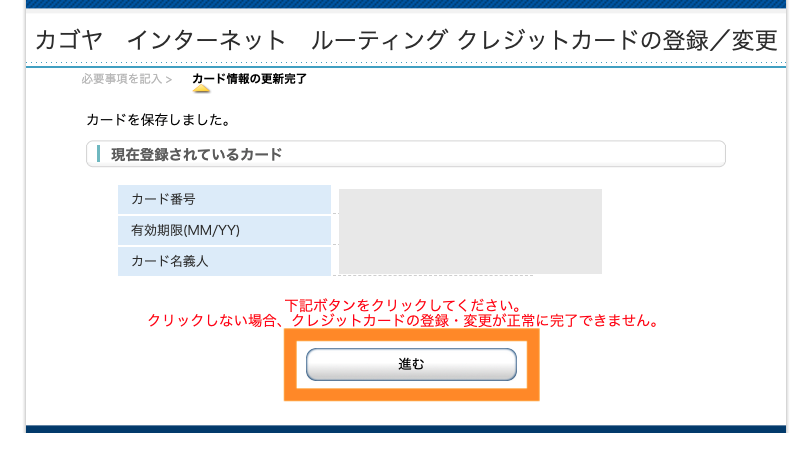
お申し込み仮受付完了画面が表示されます。メールに仮受付完了メールが届いているので先ほど入力したメールアドレスのメールを確認しましょう。
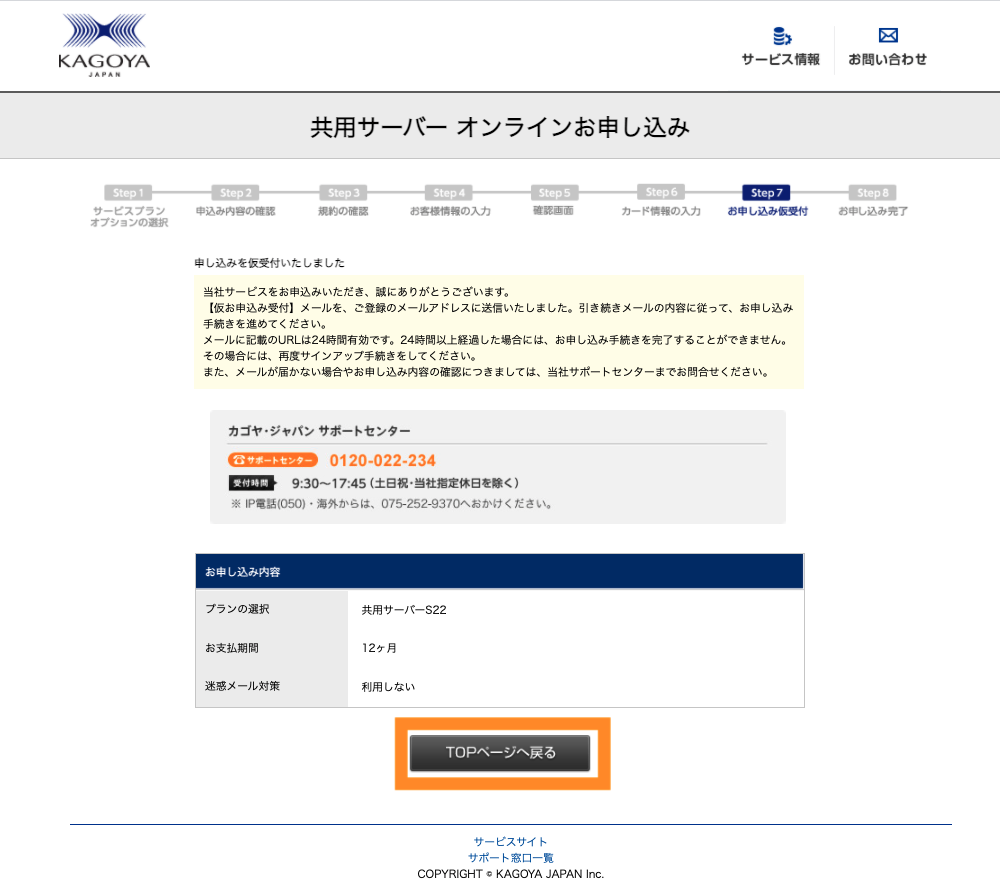
【仮お申し込み受付】KAGOYA Internet Routting 本登録手続きのご案内メールが届いています。URLをクリックして本登録を進めていきます。
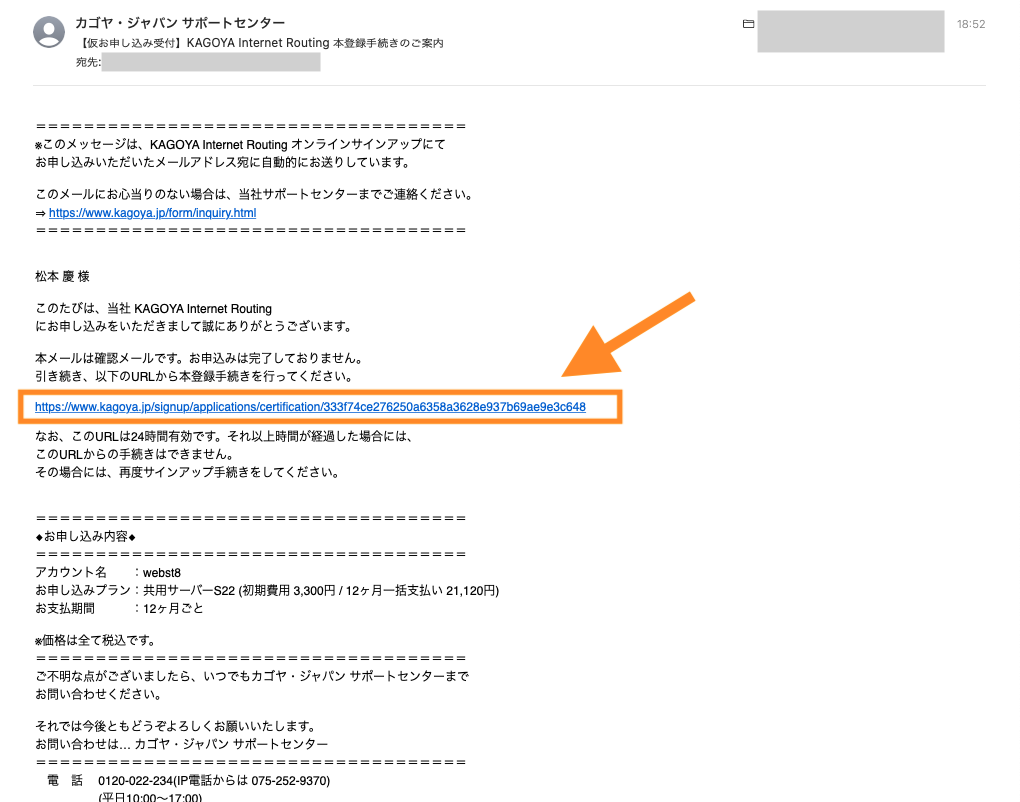
電話認証画面が表示されます。電話番号を入力して「SMSで認証コードを受け取る」ボタンをクリックします。
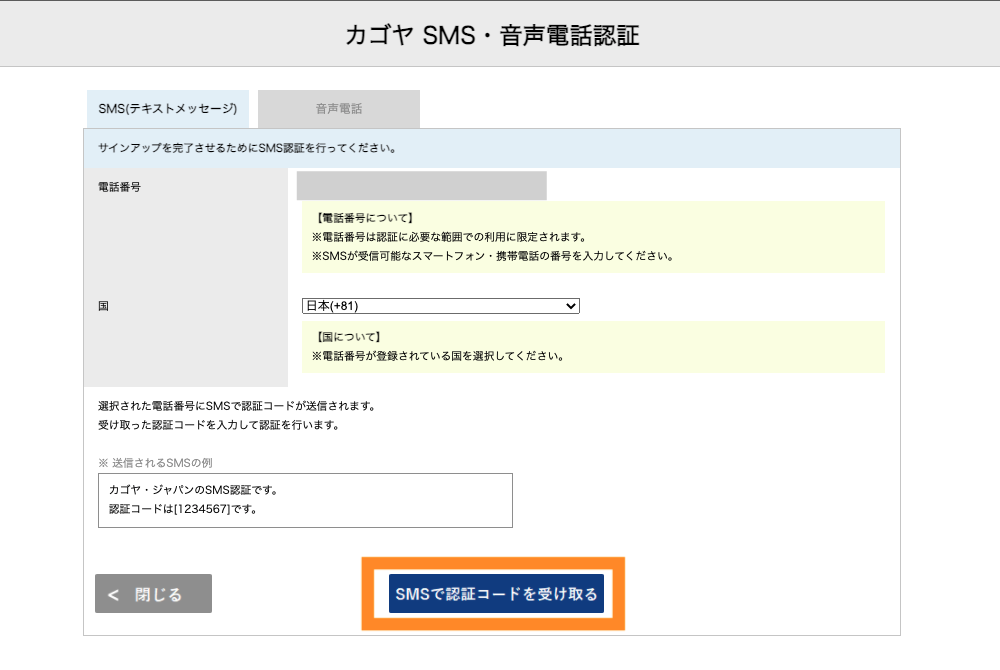
SMSに届いた認証コードを入力して「認証」ボタンをクリックします。
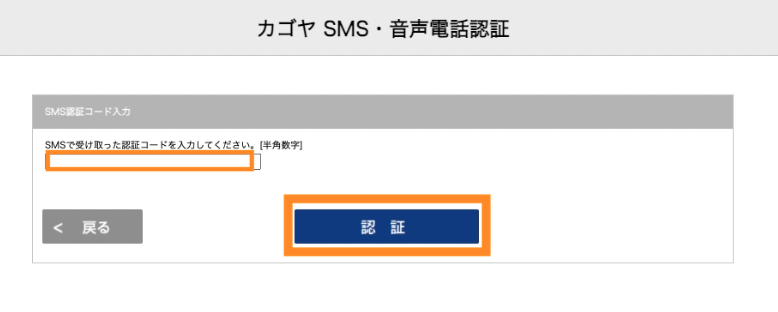
受付が完了しました。トップページに戻ります。
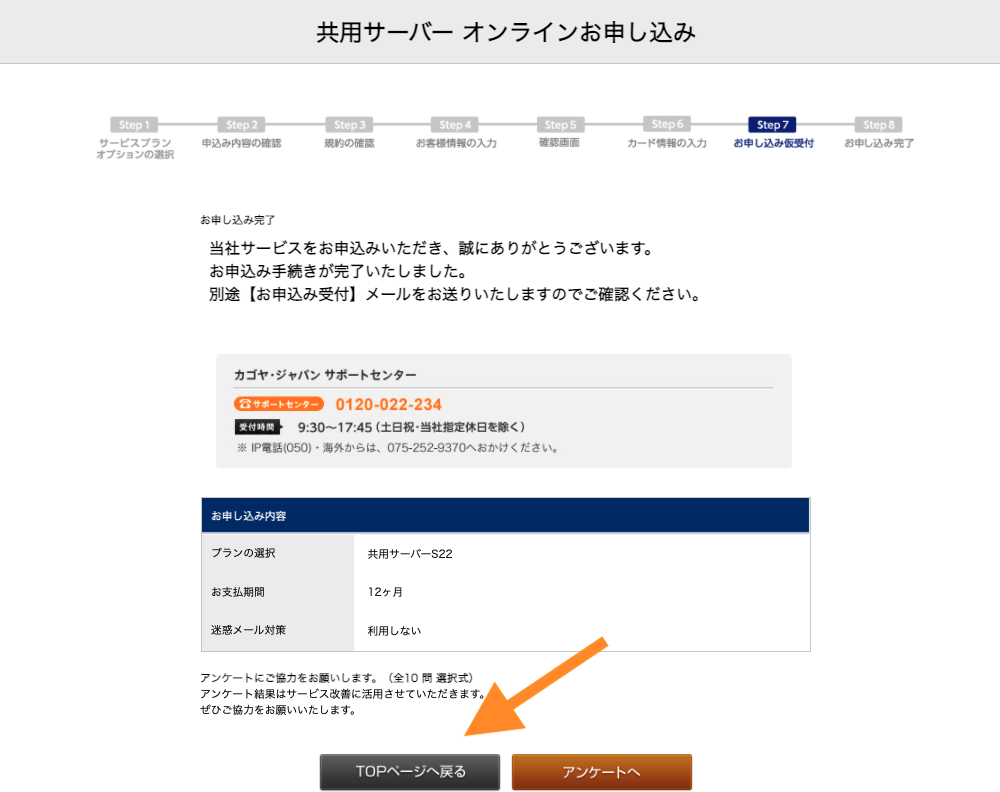
画面右上の「ログイン」をクリックします。
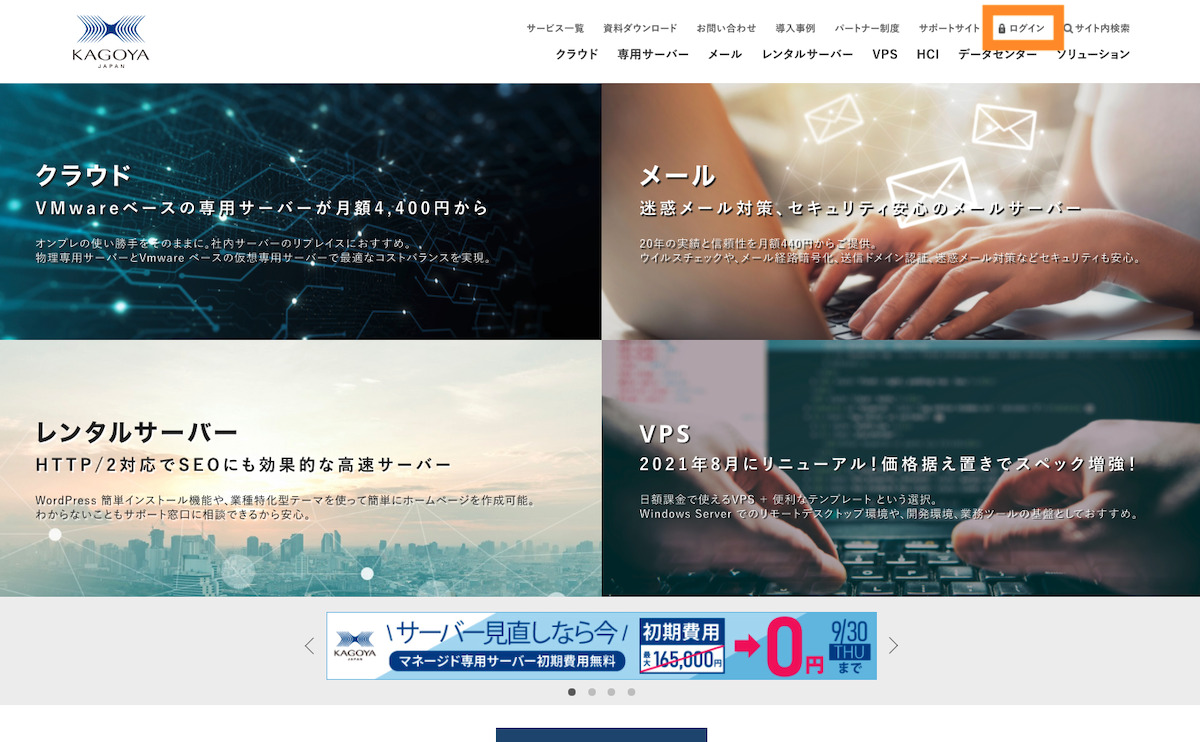
レンタルサーバー>コントロールパネルに対して、「ログイン」ボタンをクリックします。
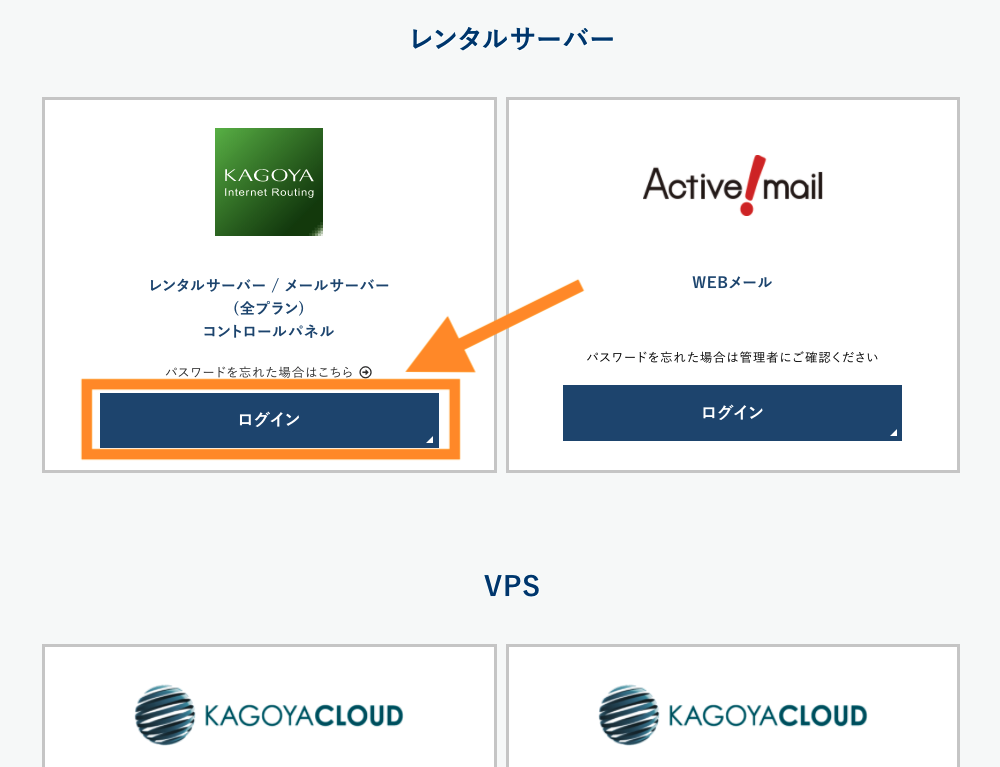
ログイン画面が表示されます。アカウント情報を入力して「ログイン」ボタンをクリックします。
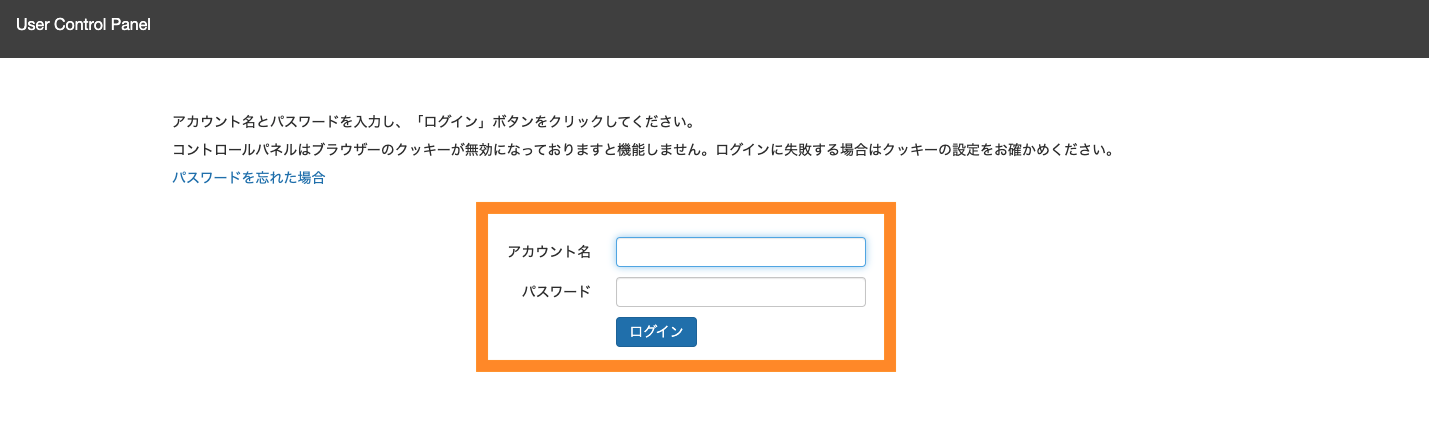
最初は、無料お試し期間中になっています。このまま進める場合は「本利用開始」ボタンをクリックします。
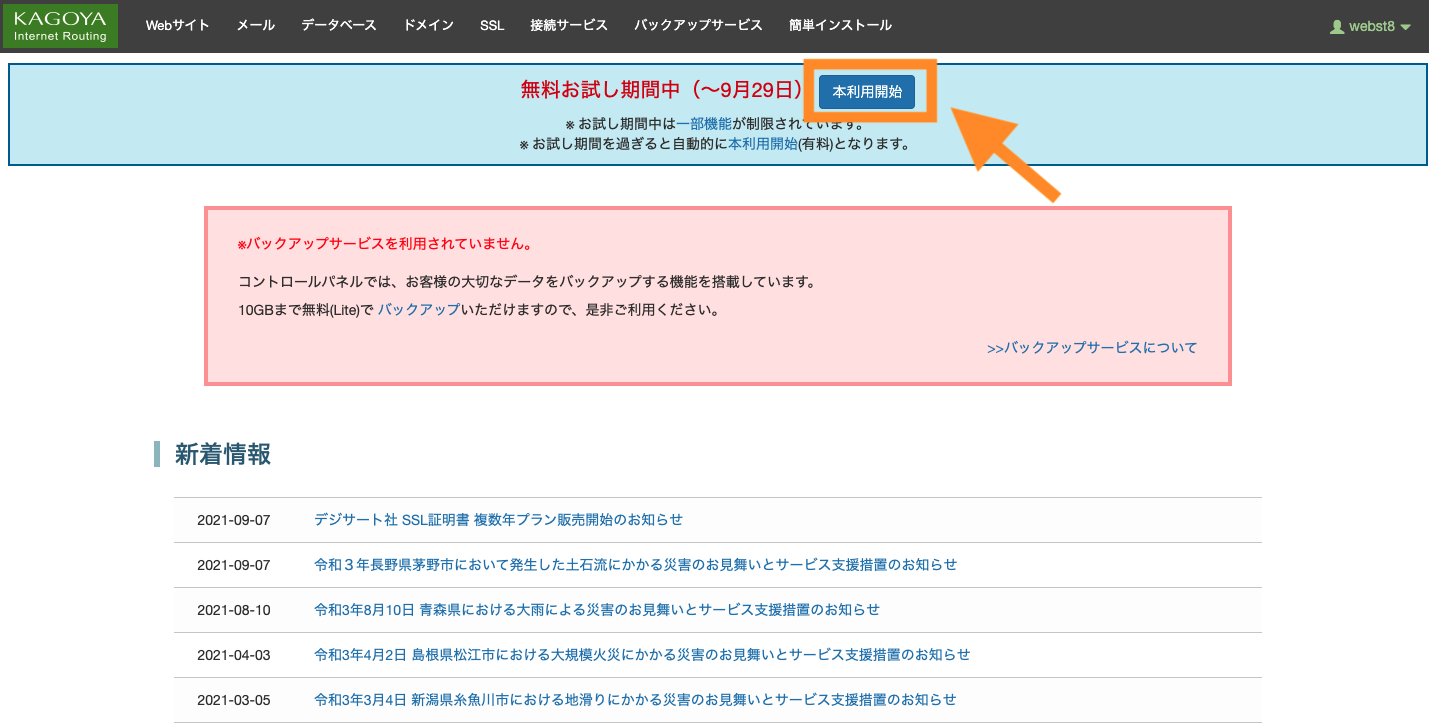
確認画面が表示されますのでOKボタンをクリックします。
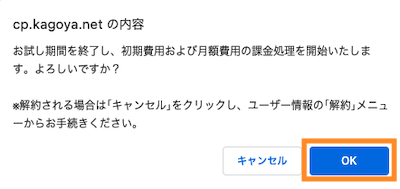
管理画面に戻ります。
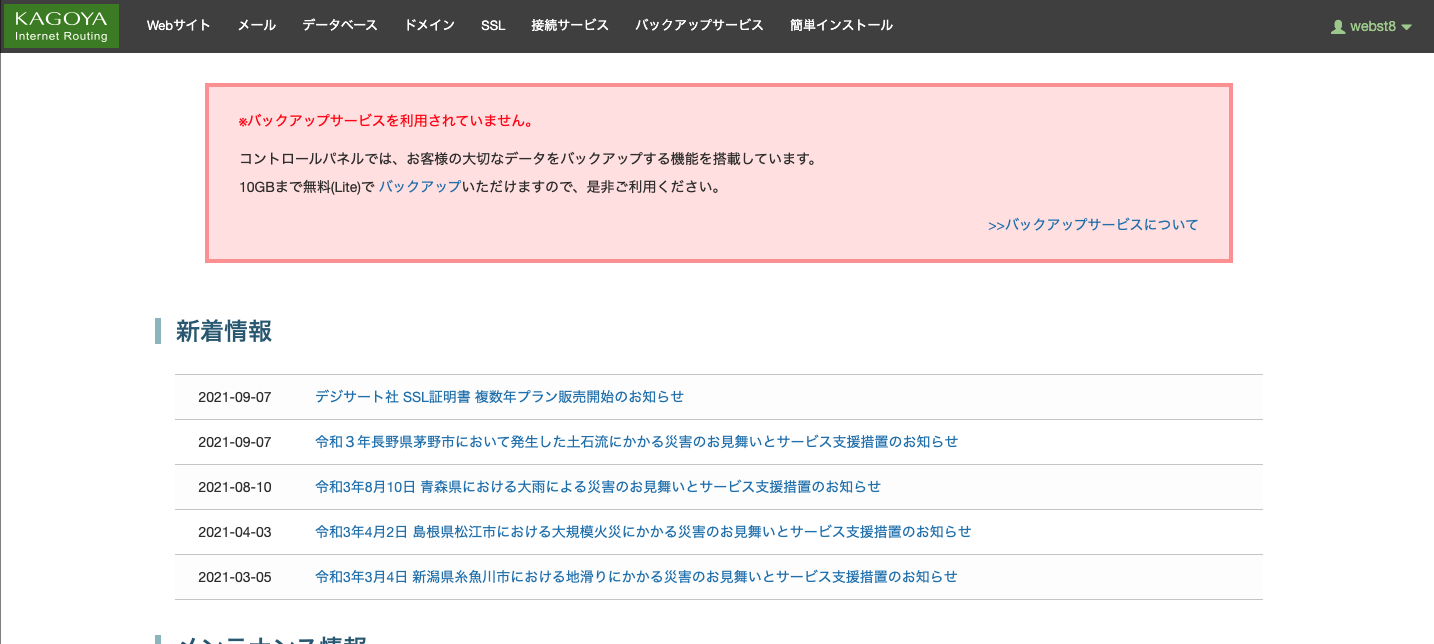
独自ドメインの取得
続けてドメインを取得していきます。ドメイン>ドメインの新規取得をクリックします。
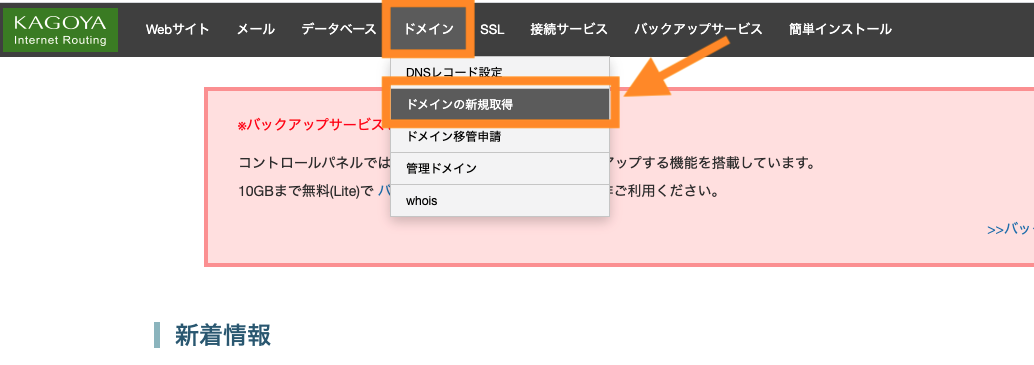
取得したいドメイン名を入力して「ドメインチェック」ボタンをクリックします。
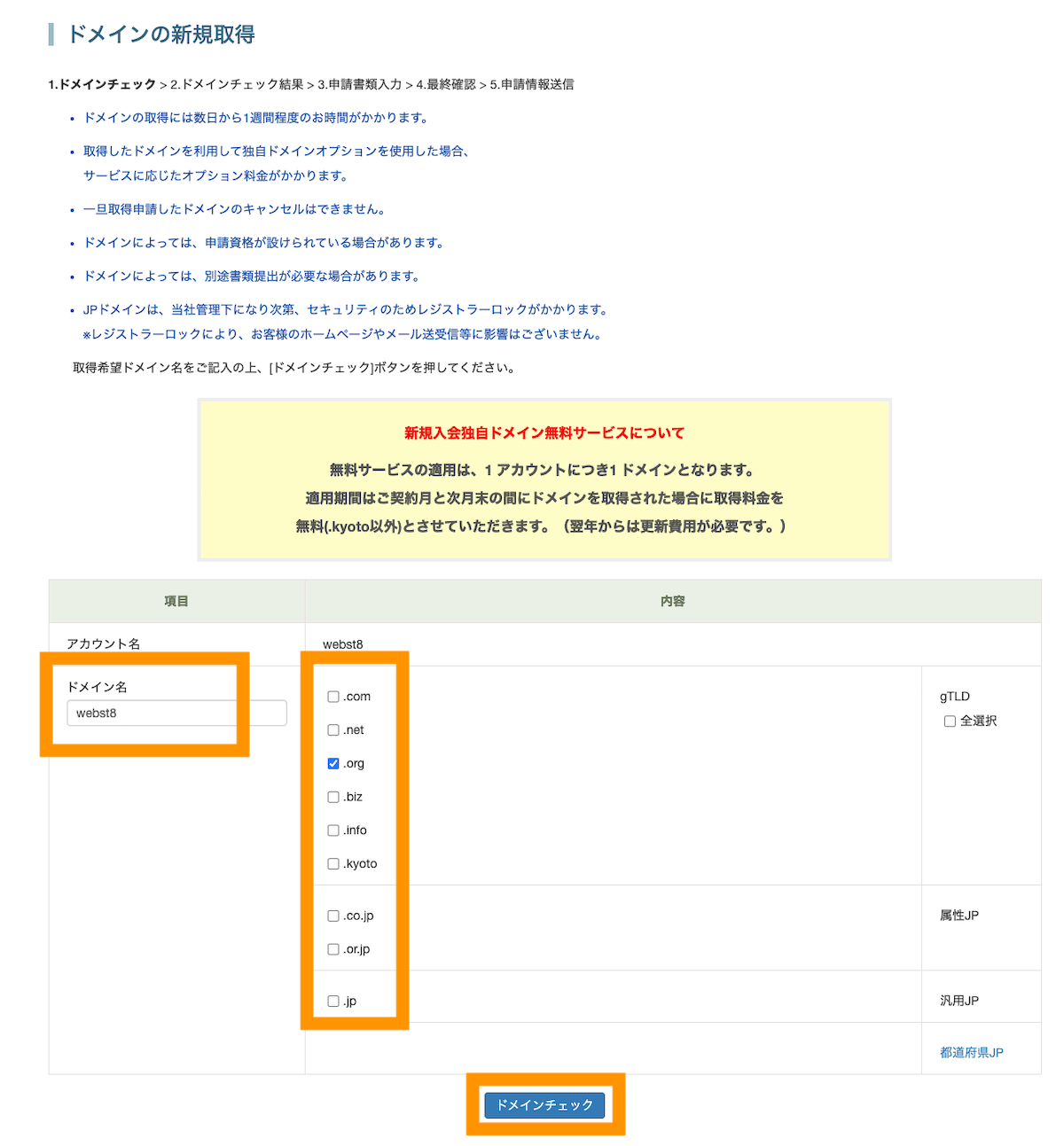
取得可能と表示されていることを確認して、取得したいドメインにチェックを入れて「次へ進む」ボタンをクリックします。
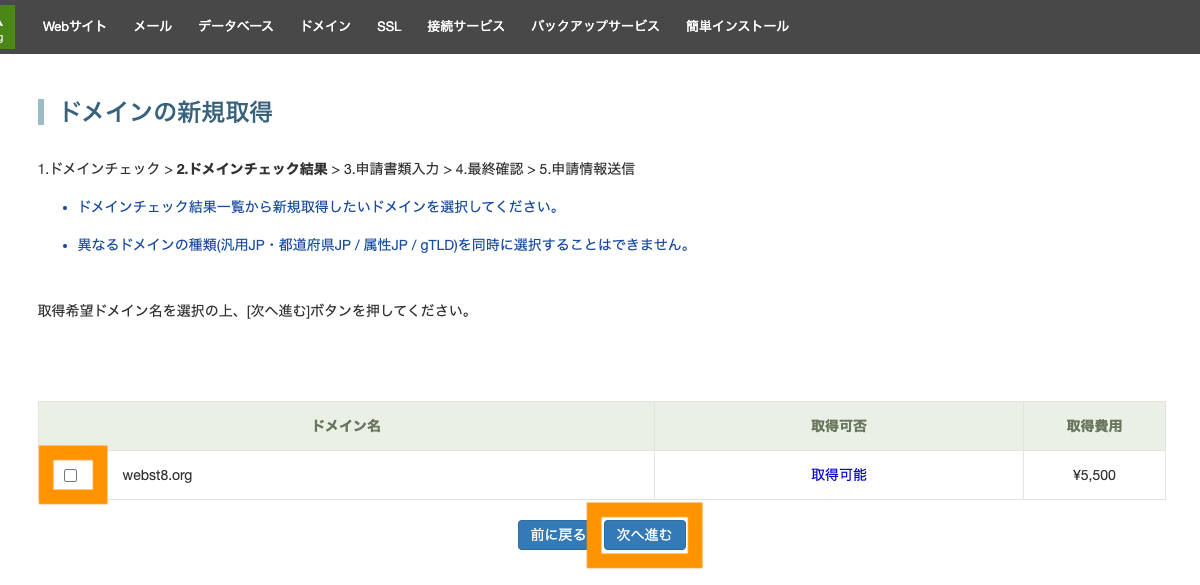
申請情報を入力して「次へ進む」ボタンをクリックします。
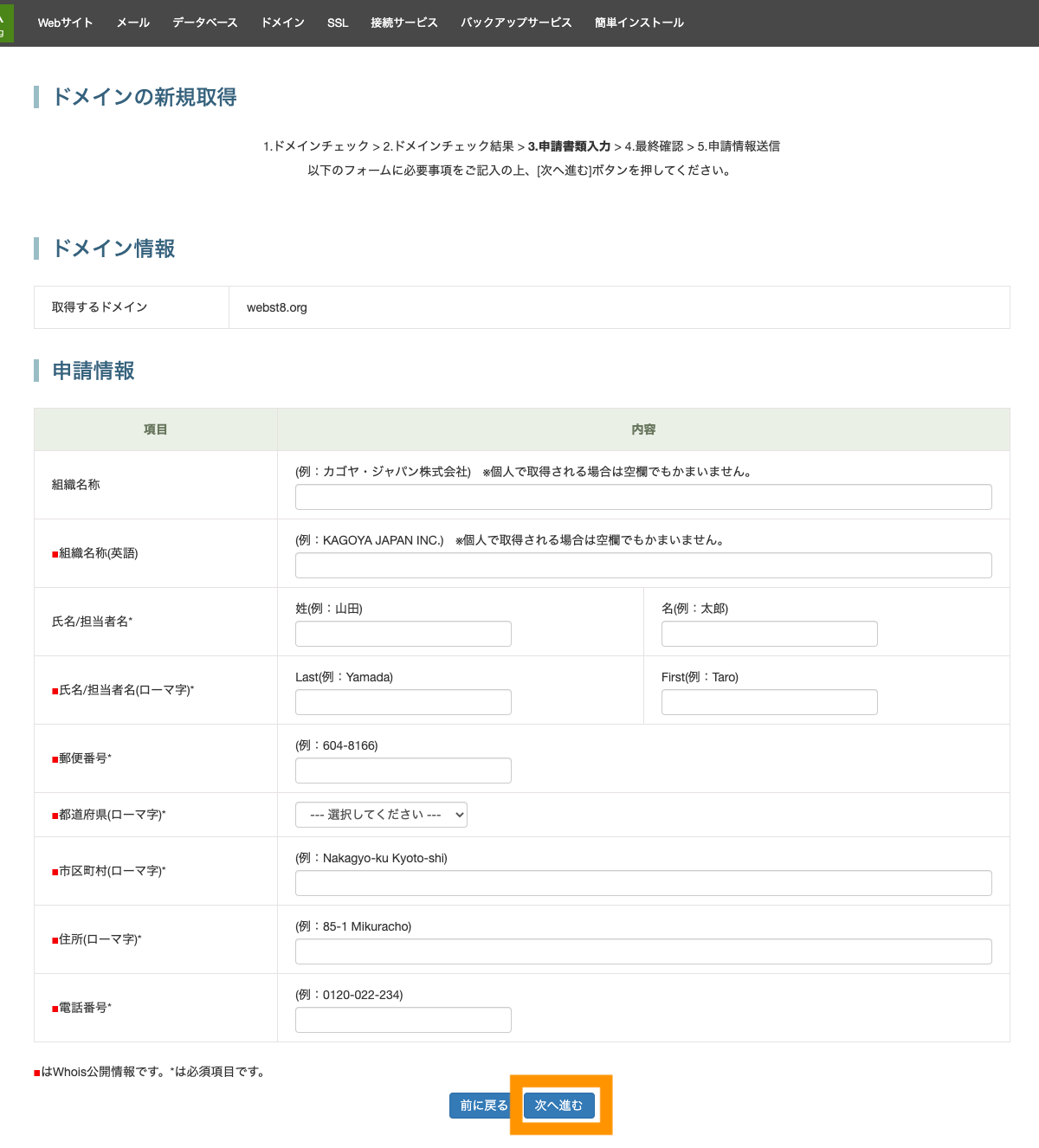
内容を確認後、規約確認にチェックを入れて「お申し込み」ボタンをクリックします。
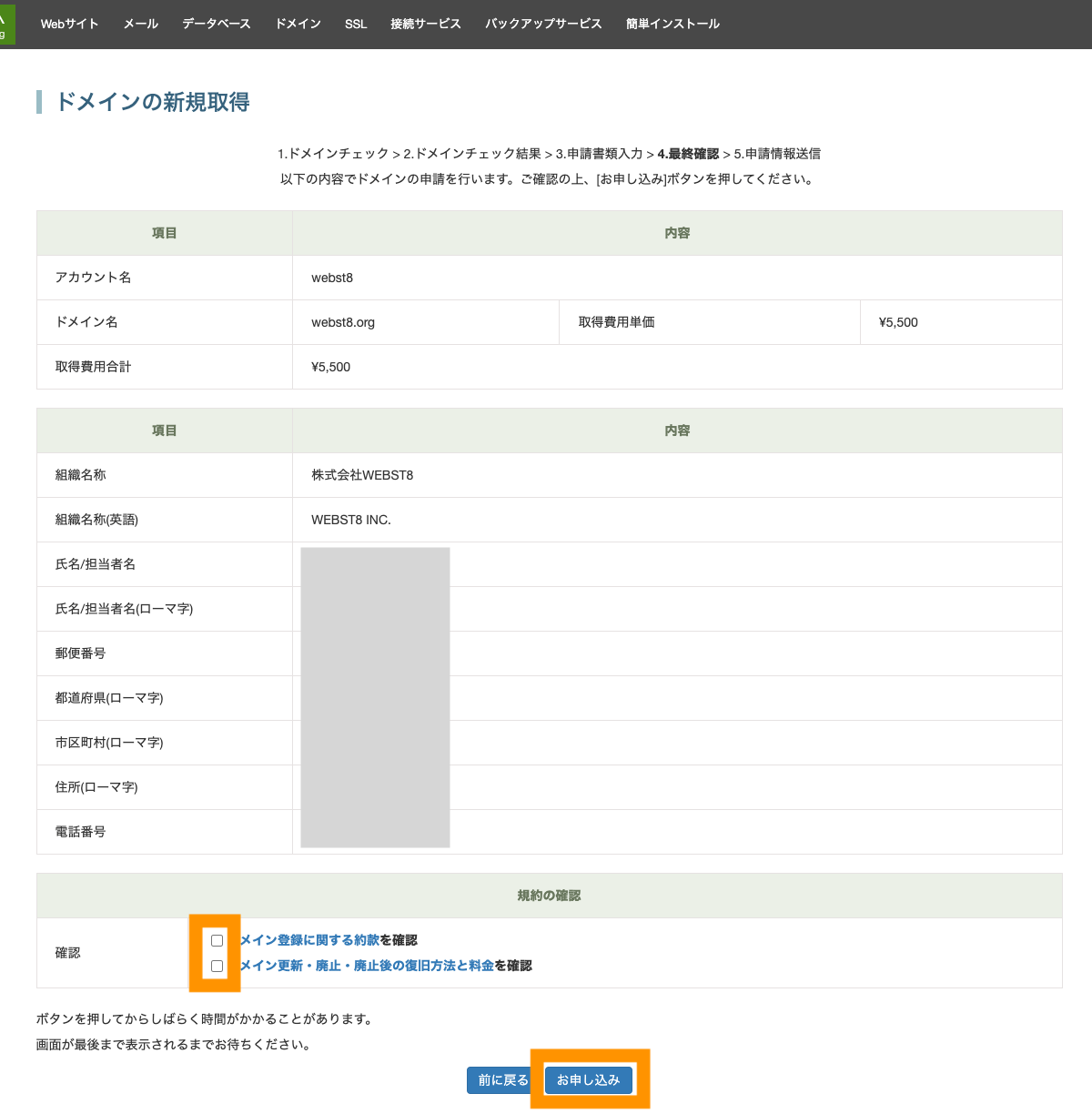
ドメインの取得申請が完了しました。ドメインが利用可能になるまで1日〜数日かかります。ドメイン取得完了後にメールが届きます。
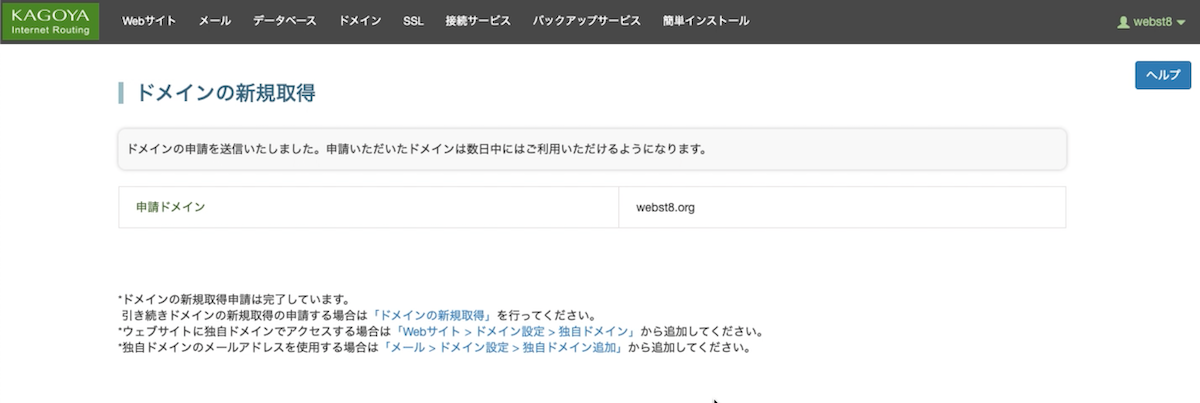
ドメイン取得完了後にメールが届いていれば、ドメインの利用が可能になります。
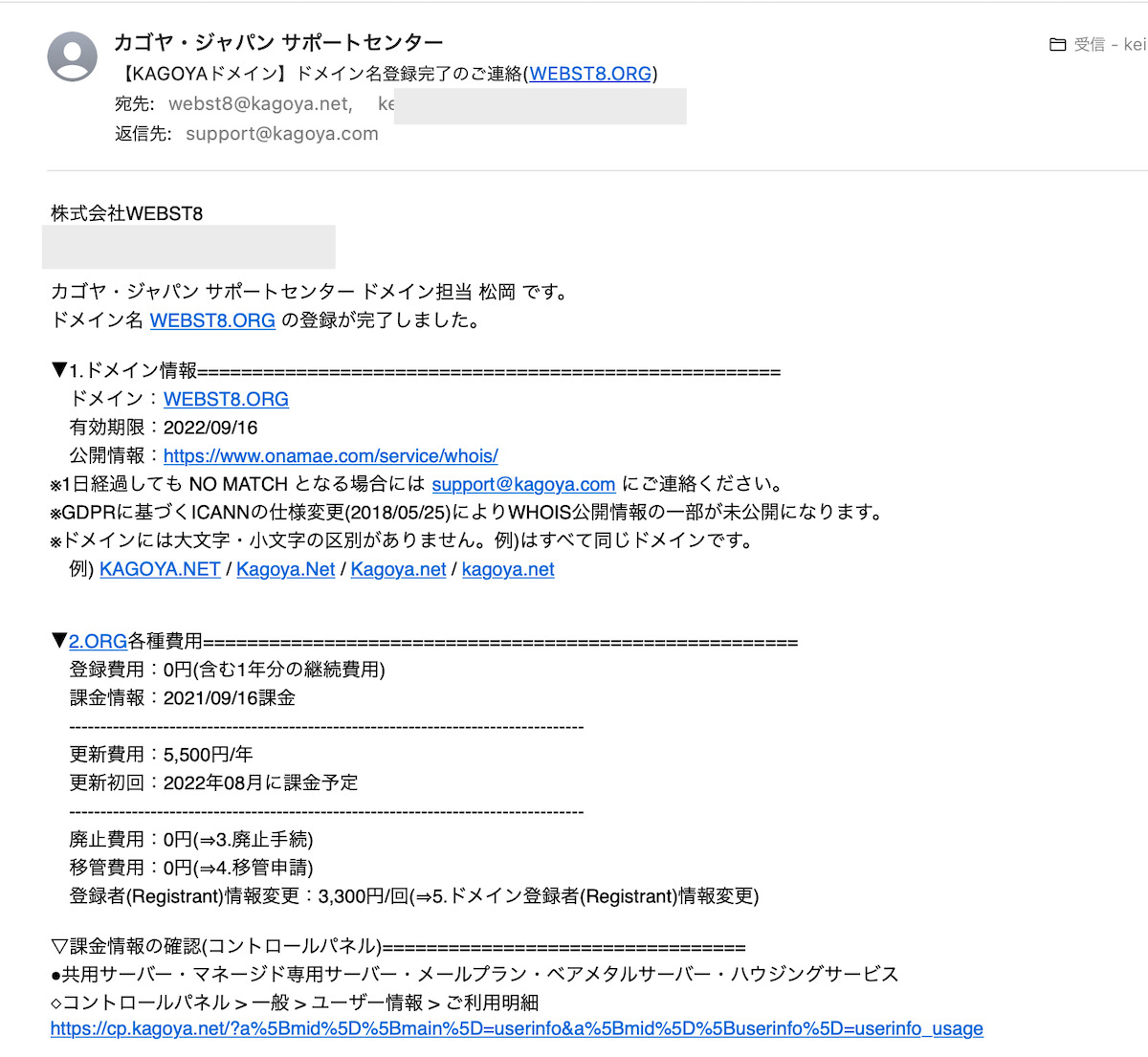
続けてサーバーに独自ドメインの設定をしていきます。Webサイト>ドメイン設定>独自ドメインをクリックします。
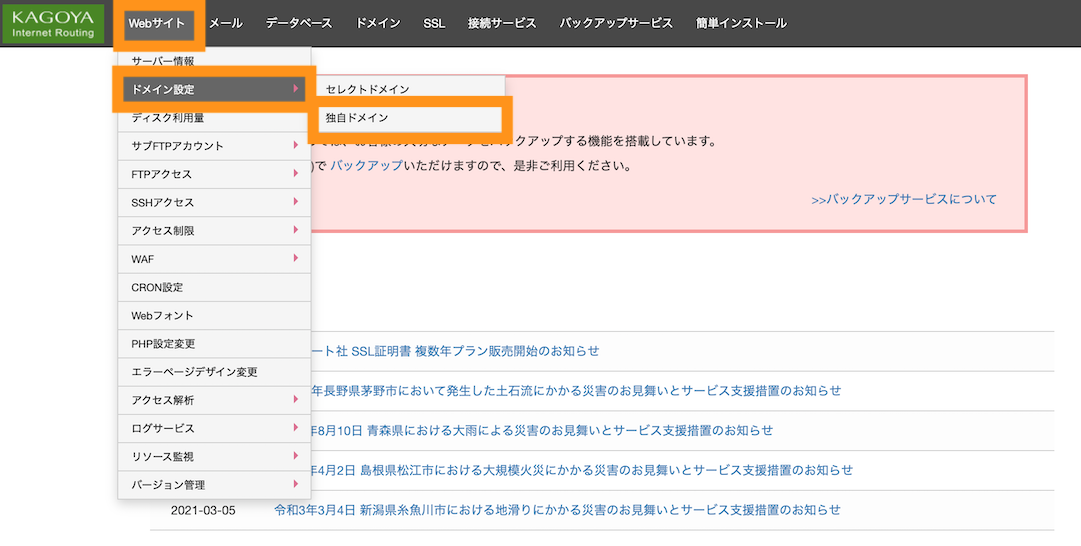
次に取得したドメインを割り当てて、ディレクトリに対して「参照」ボタンをクリックします。
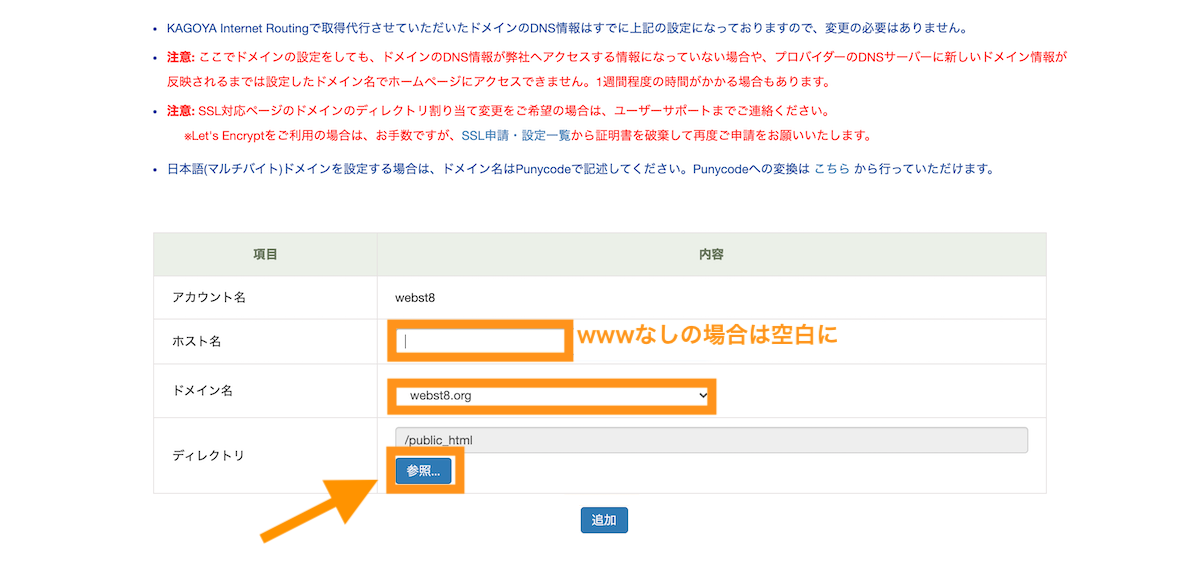
ディレクトリの新規作成画面が表示されます。ここでは、ドメイン名(例. webst8.org)を入力して 「新規作成」ボタンをクリックします。
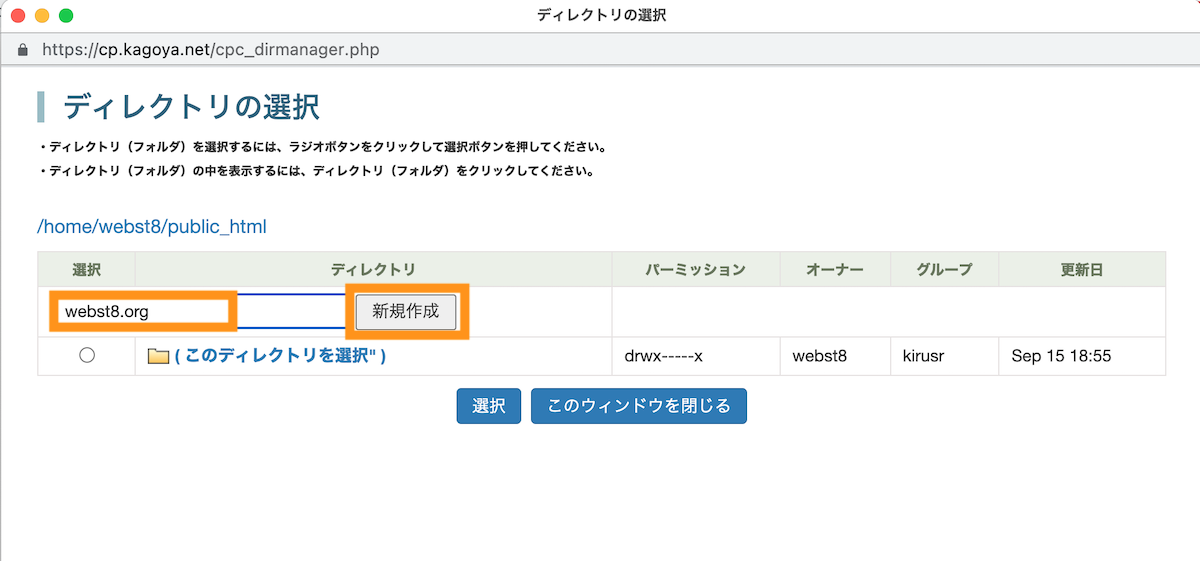
作成したディレクトリにチェックを入れて「選択」ボタンをクリックします。
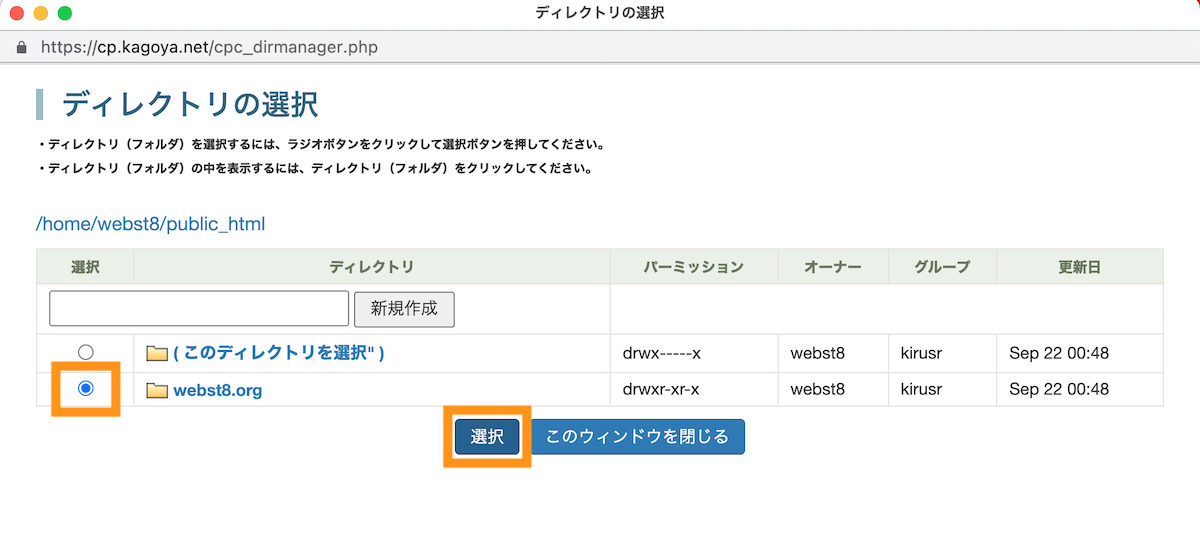
作成したディレクトリが選択されていることを確認して「追加」ボタンをクリックします。
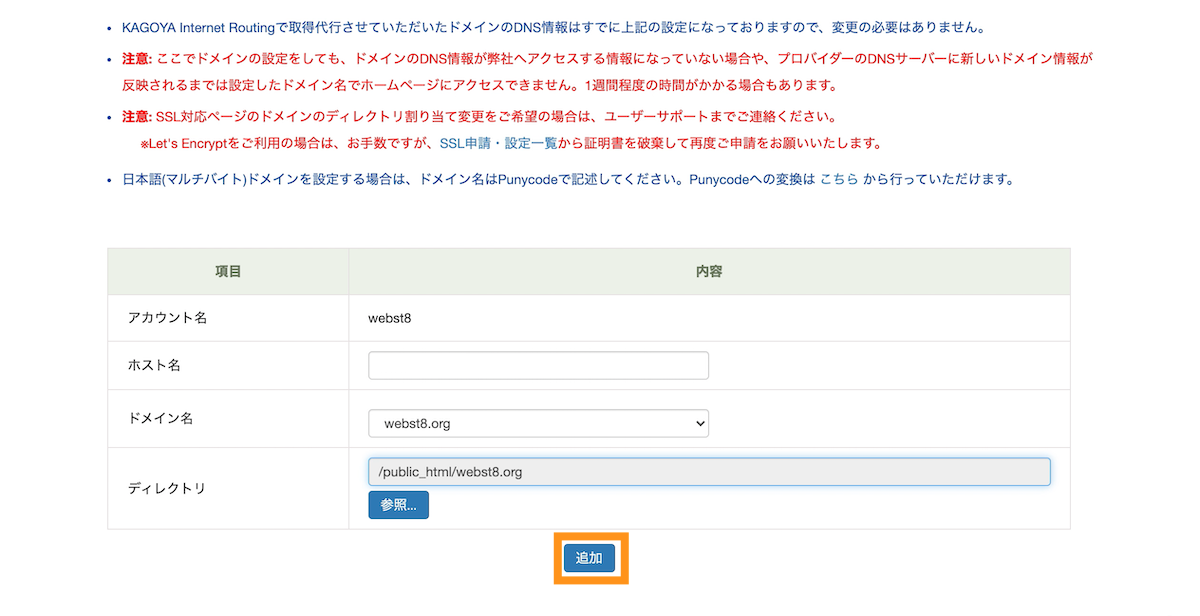
データベースの作成
次にデータベースを作成していきます。データベース>MySQL>利用開始をクリックします。
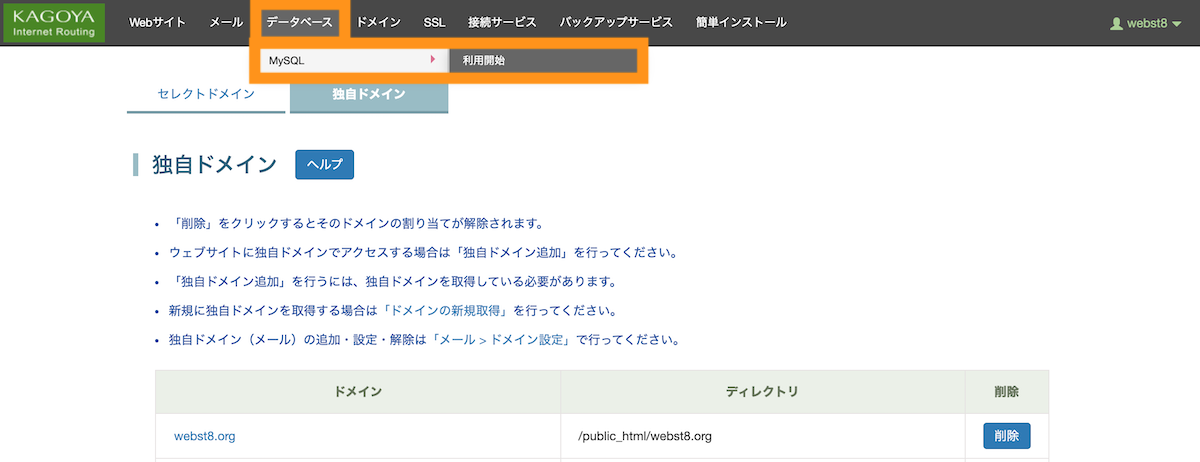
「利用開始」ボタンをクリックします。
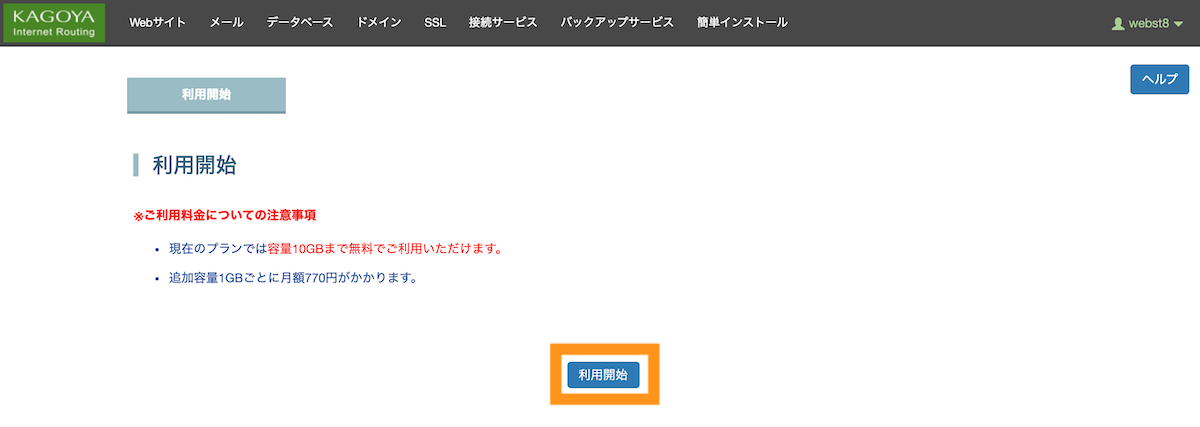
利用開始の確認ダイアログが表示されますので、「OK」ボタンをクリックします。
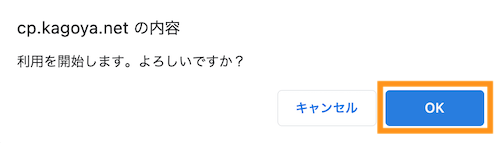
データベースが利用可能になりました。
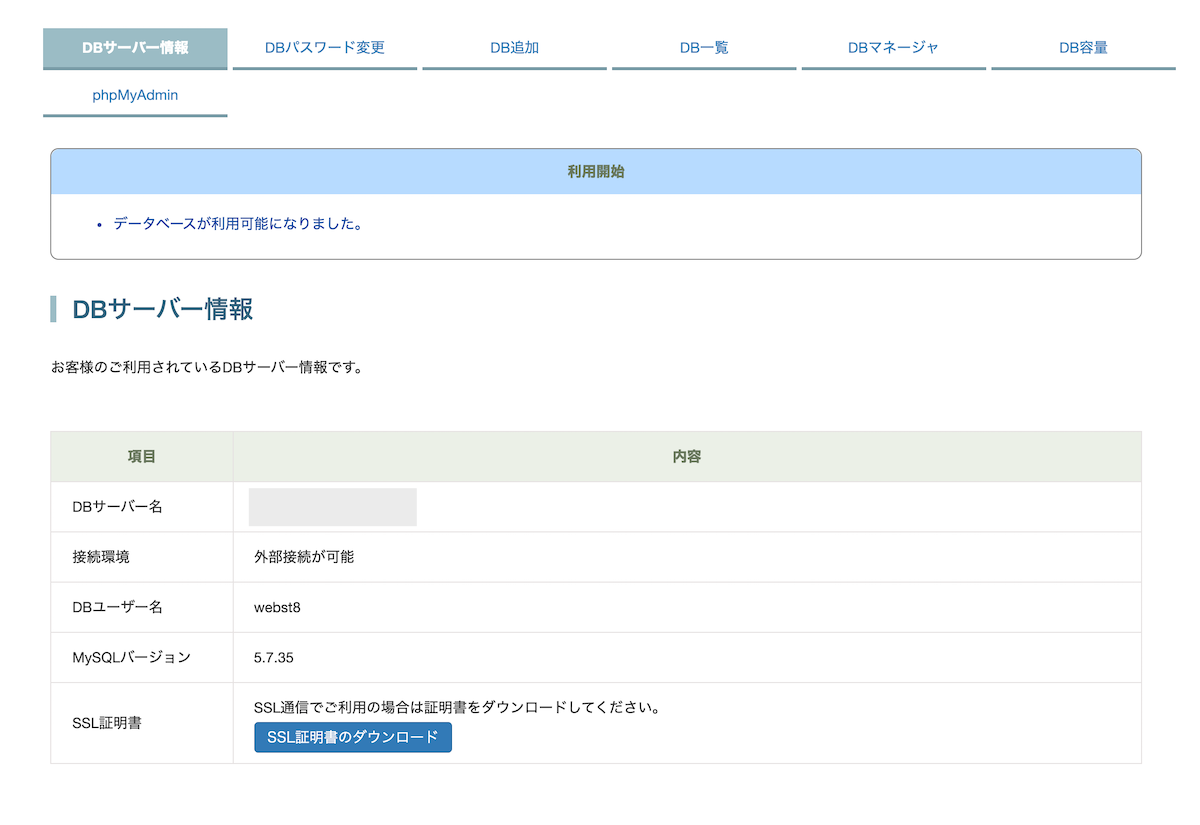
続けてDB容量をクリックして、最大容量の設定を行います。ここでは1GBを選択して変更ボタンをクリックします。
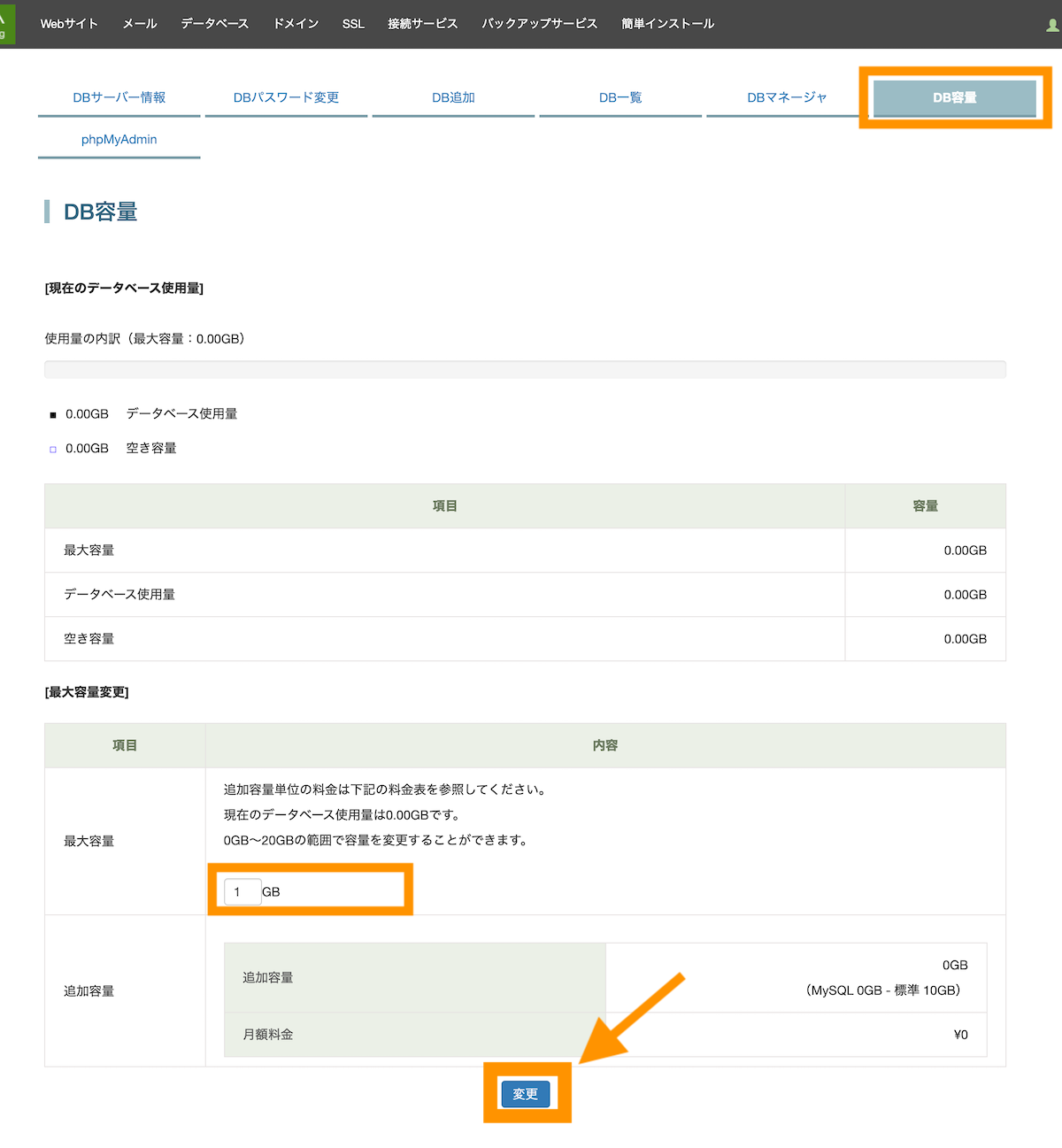
確認画面が表示されますので、確認しましたにチェックをいれて変更ボタンを押下します。
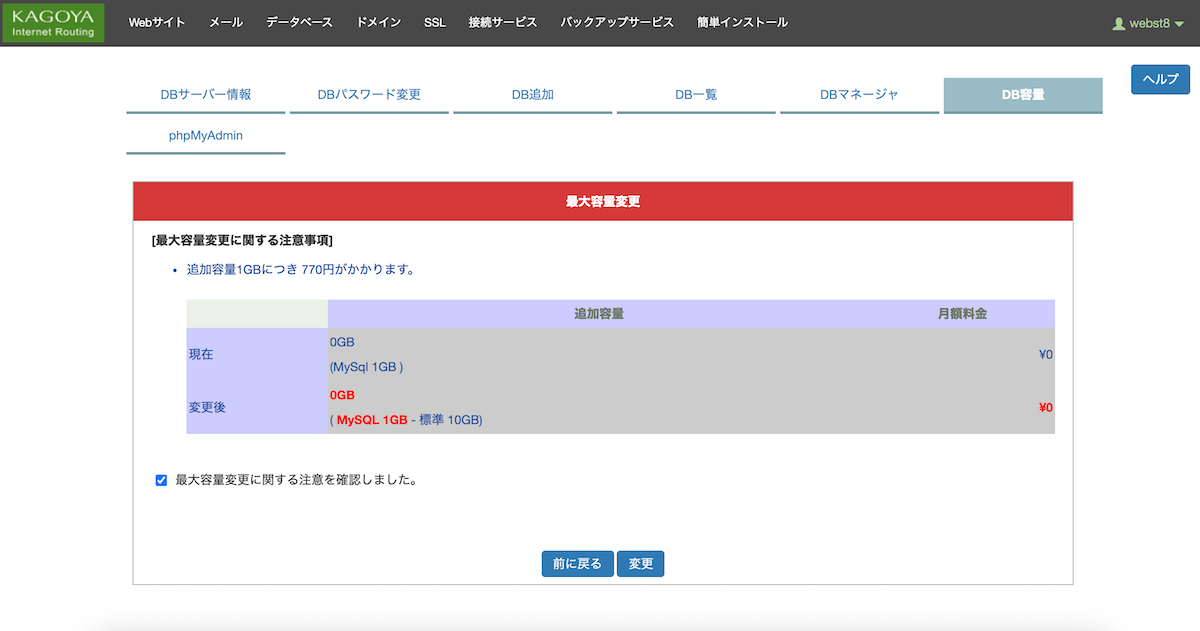
最大容量が変更されました。
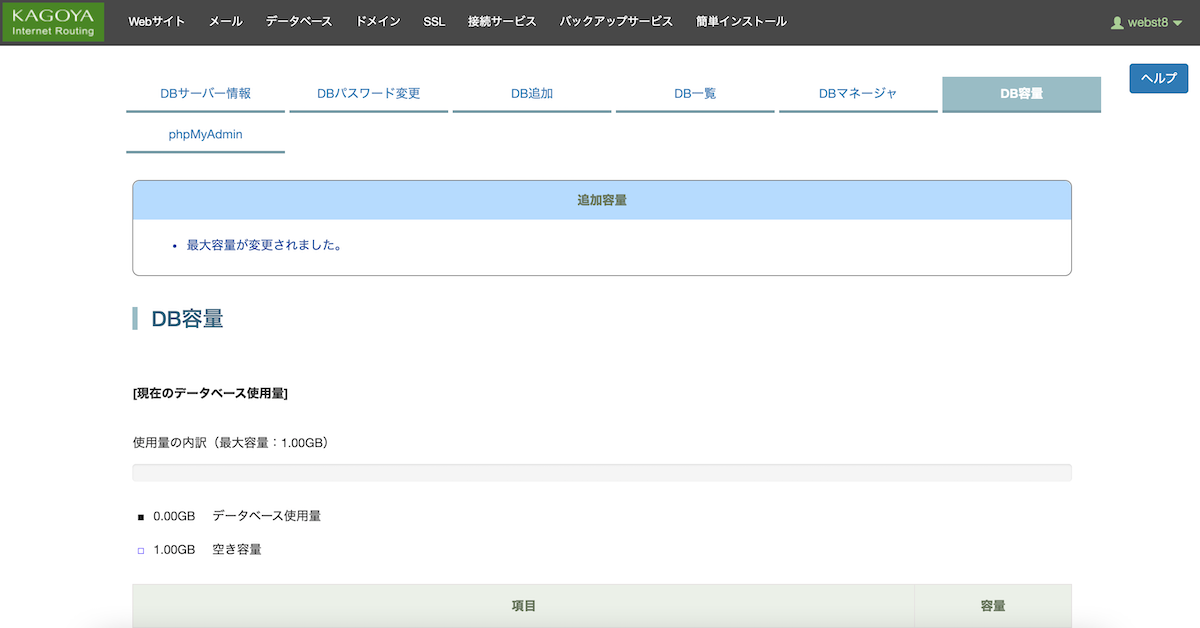
続けてデータベースを追加していきます。任意のデータベース名・パスワードを入力して「データベース追加」ボタンをクリックします。
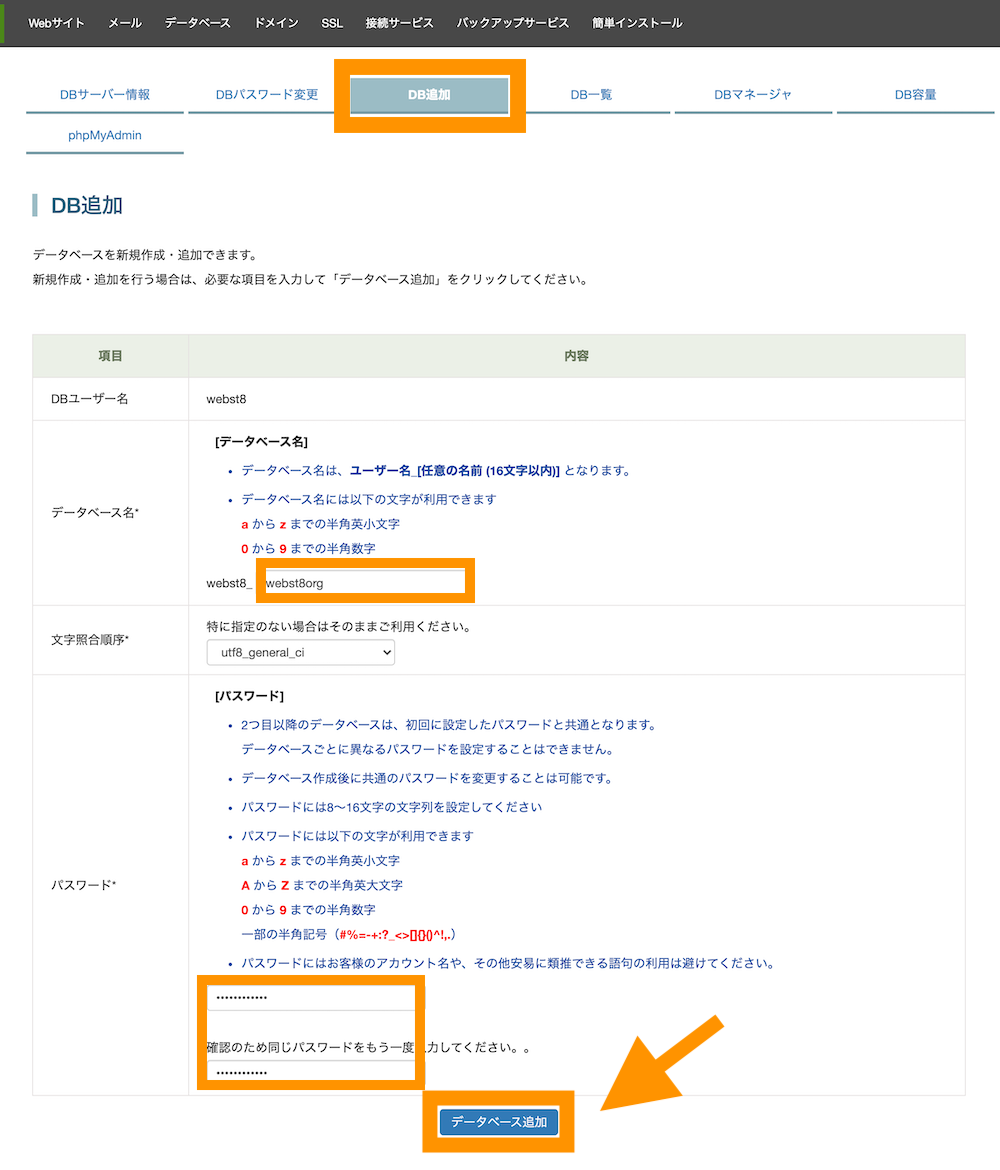
以上でデータベースの追加は完了です。
WordPressのインストール
次にWordPressをインストールしていきます。簡単インストール>CMS>WordPress>ver5.7をクリックします。
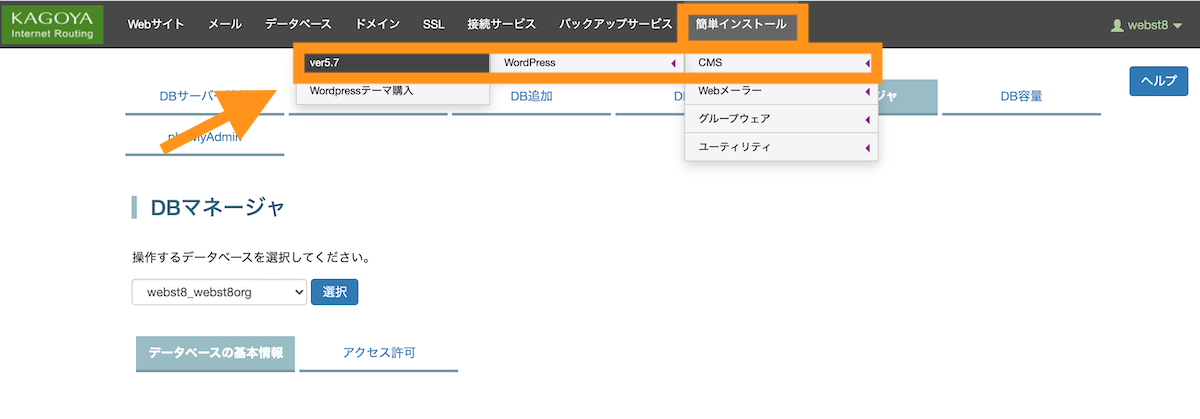
WordPressのインストール画面が表示されます。規約を確認・チェックを入れて、ディレクトリに先程作成した独自ドメインを設定したのち、「インストール」ボタンをクリックします。
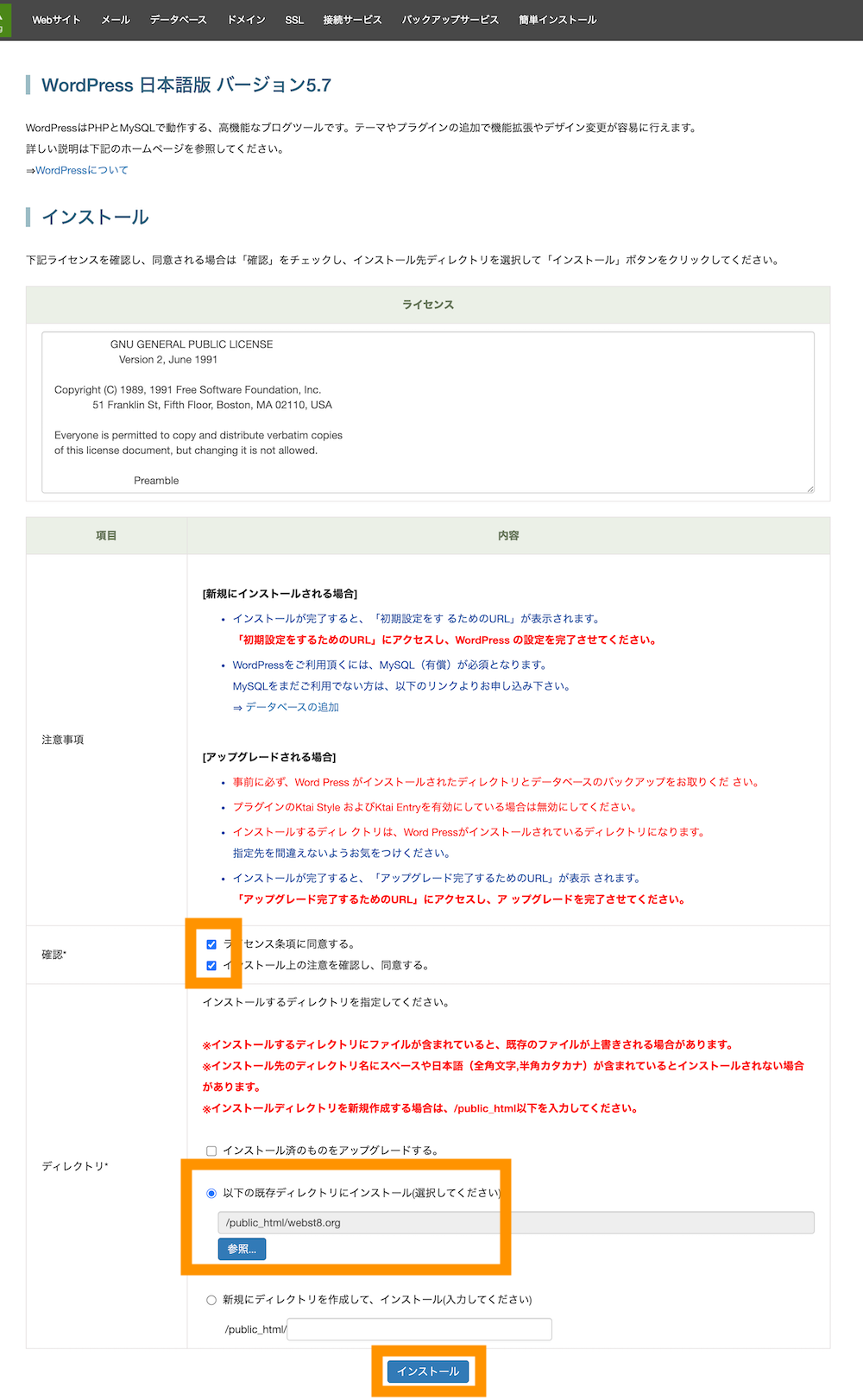
インストールが完了しました。初期設定をするためのURLをクリックします。
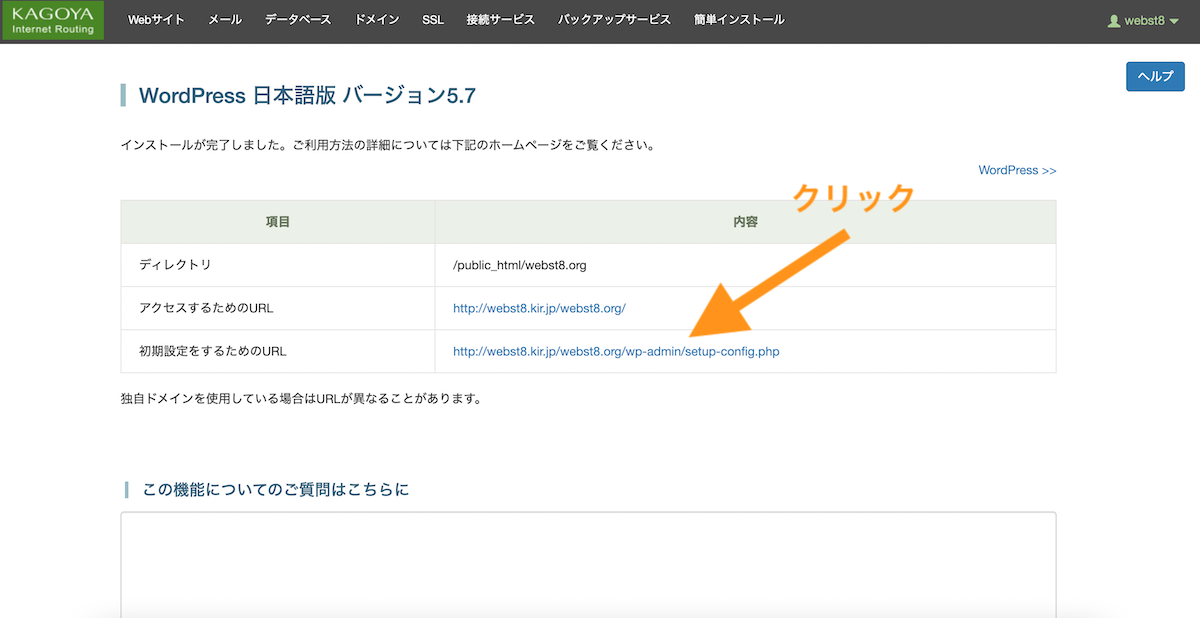
今回は独自ドメインにWordPressをインストールするので、URLを独自ドメインに変更してEnterボタンを押して移動して再度アクセスします。
(BEFORE) http://webst8.kir.jp/webst8.org/wp-admin/setup-config.php
(AFTER) http://webst8.org/wp-admin/setup-config.php
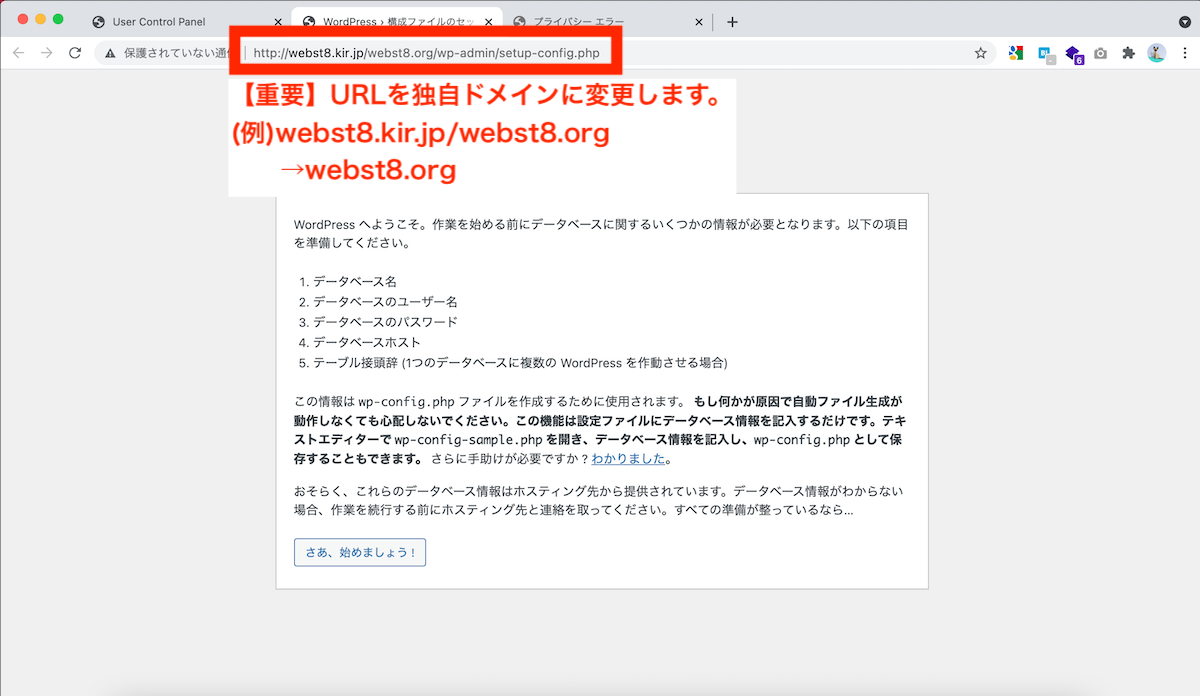
画面が独自ドメインのURLでのWordPressインストール画面になっていることを確認して「さあ、始めましょう」ボタンをクリックします。
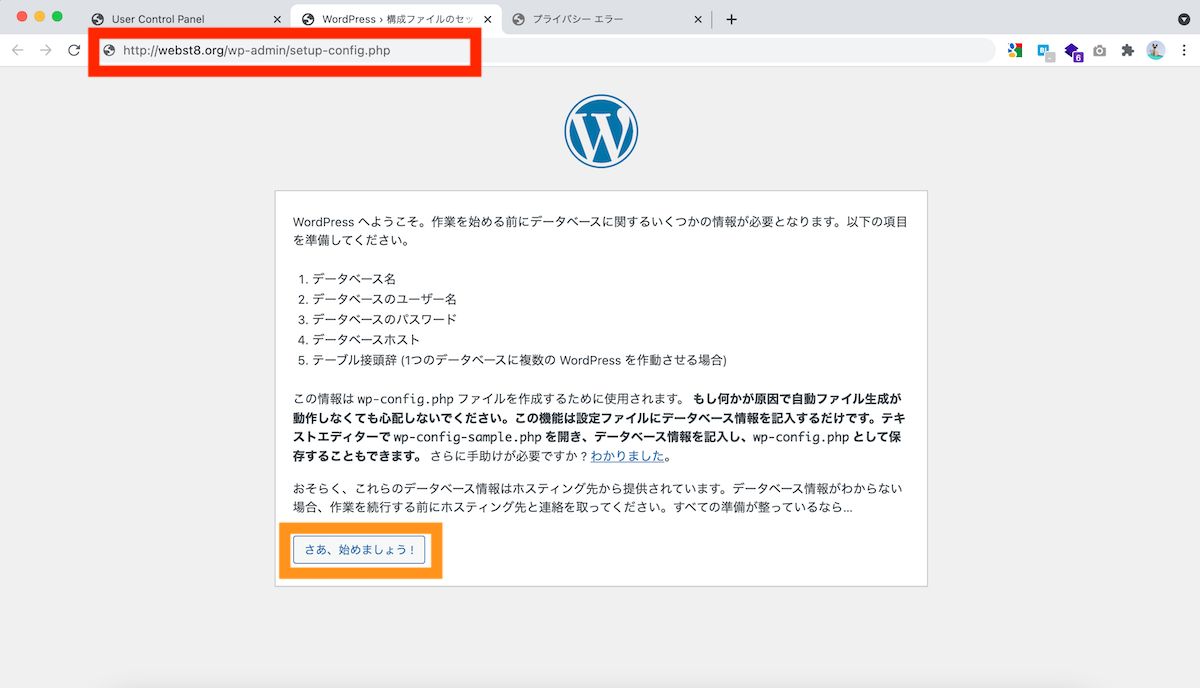
データベース接続情報(※)を入力して「送信」ボタンをクリックします。
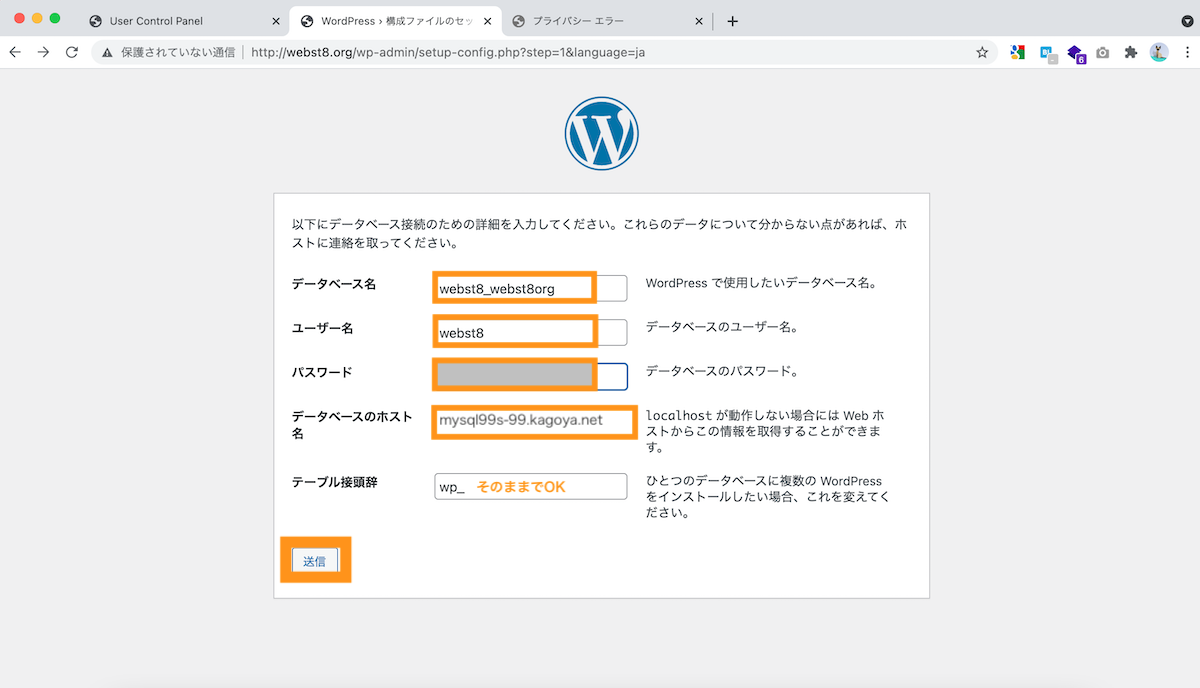
※接続するデータベース名、ユーザー名、ホスト名、(パスワードはDB作成時に入力したパスワード)はカゴヤの管理画面のDB情報に記載されています。
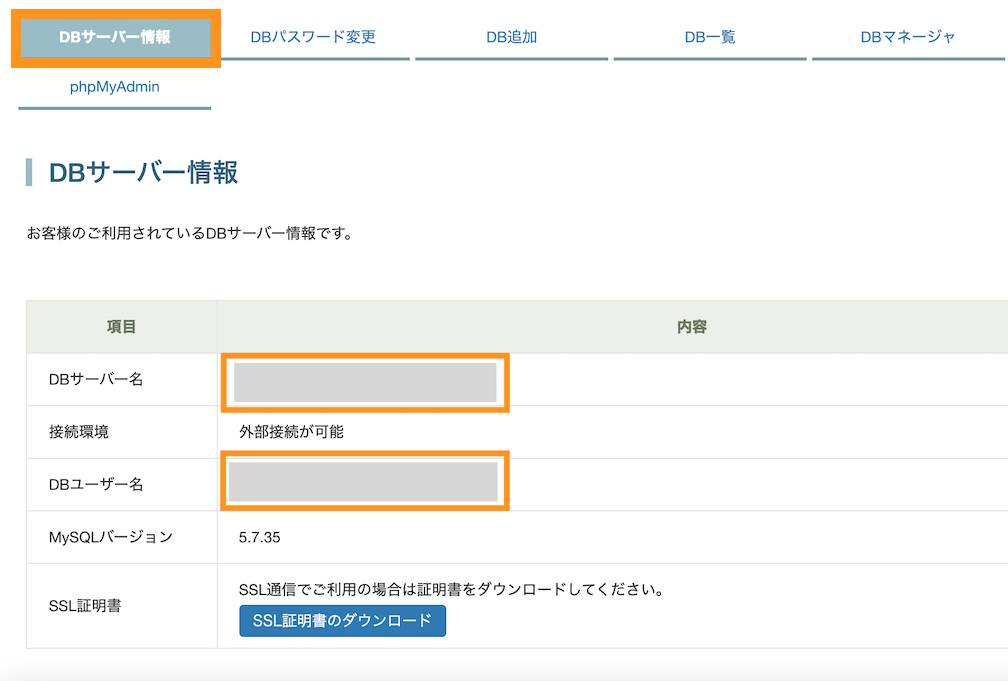
「インストール実行」ボタンをクリックします。
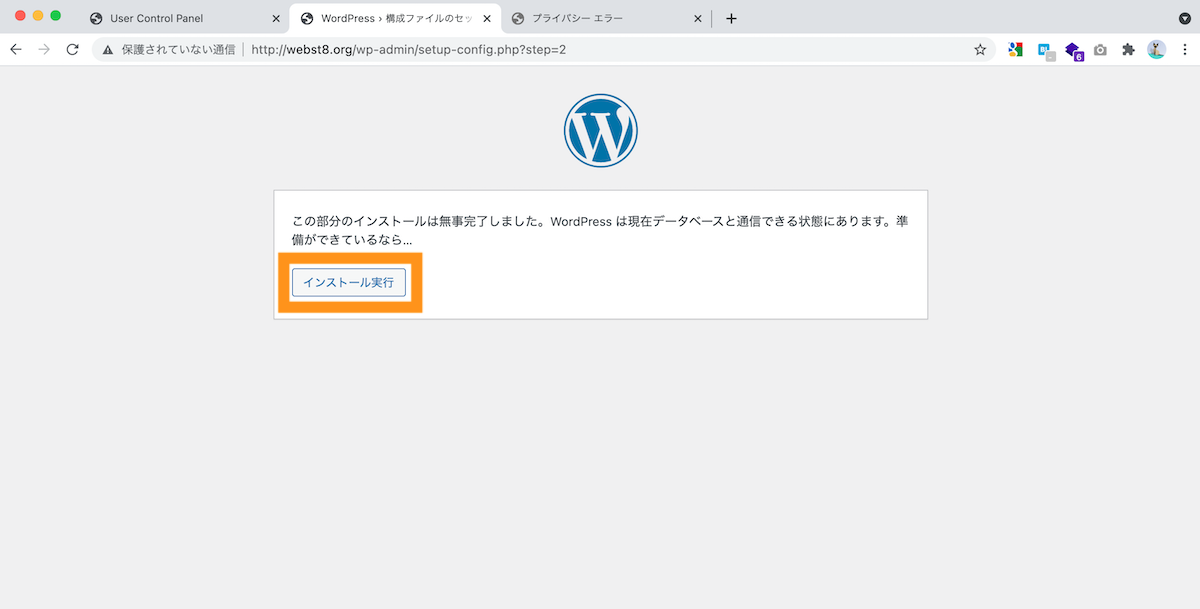
WordPressのインストール情報入力画面が表示されます。必要情報を入力して進めます。
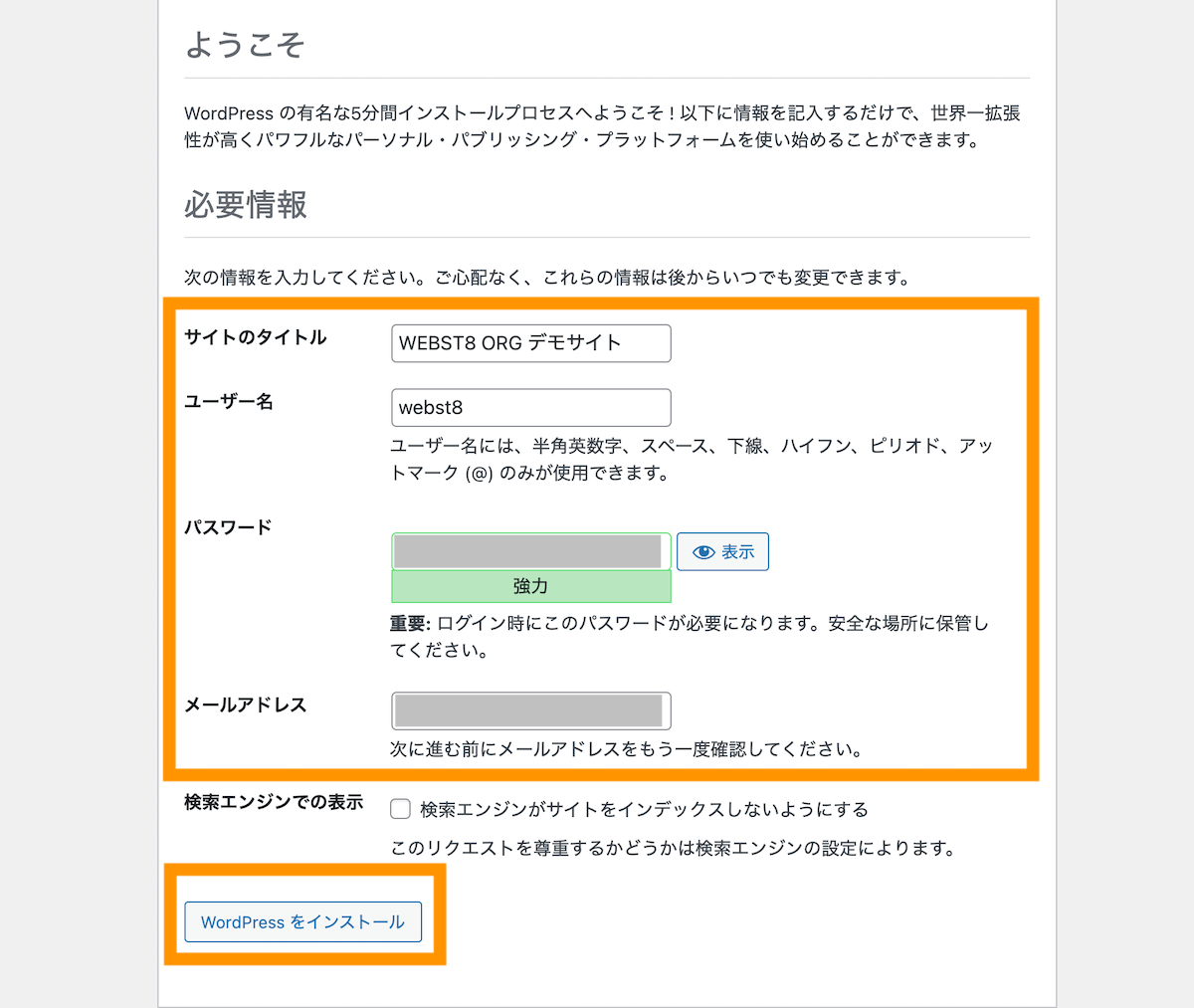
インストールが完了しました。ログインボタンをクリックします。
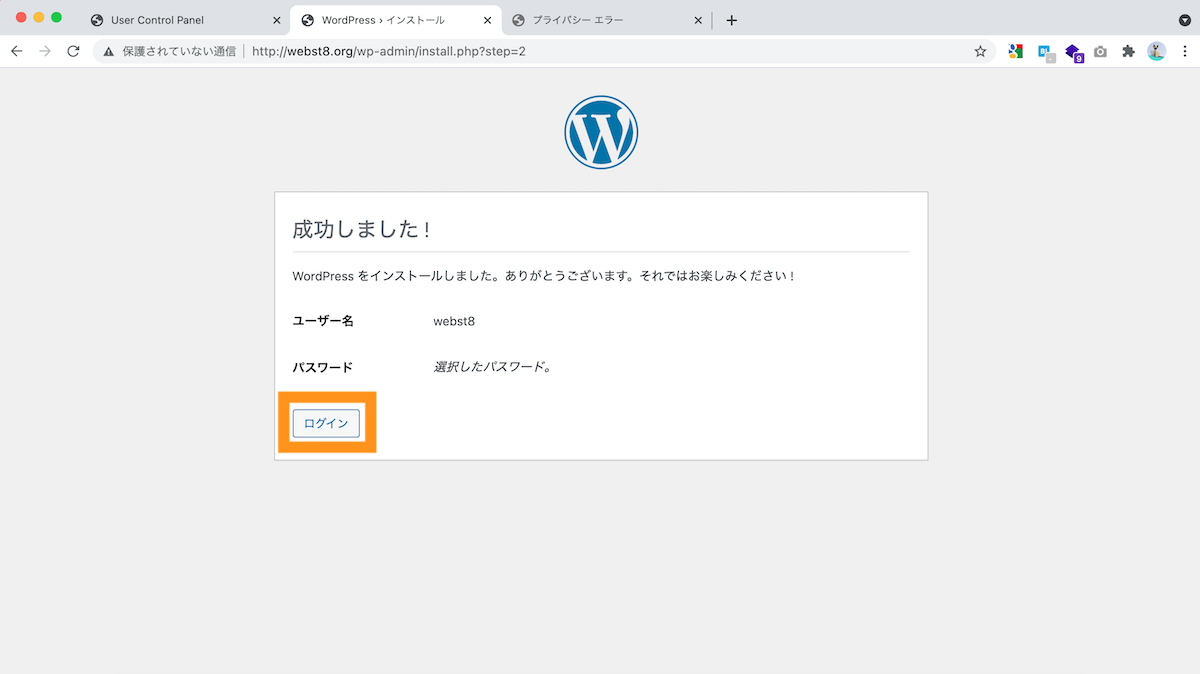
ログイン画面が表示されます。WordPressにログインしてみましょう。
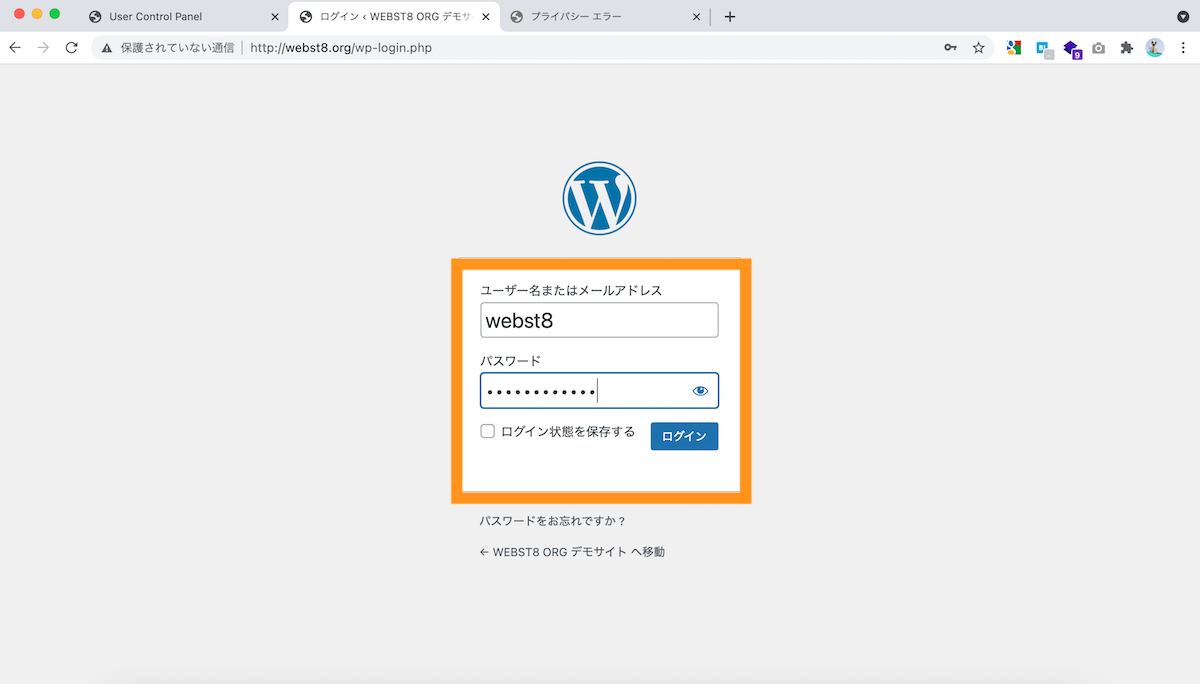
WordPressの管理画面に入れました。
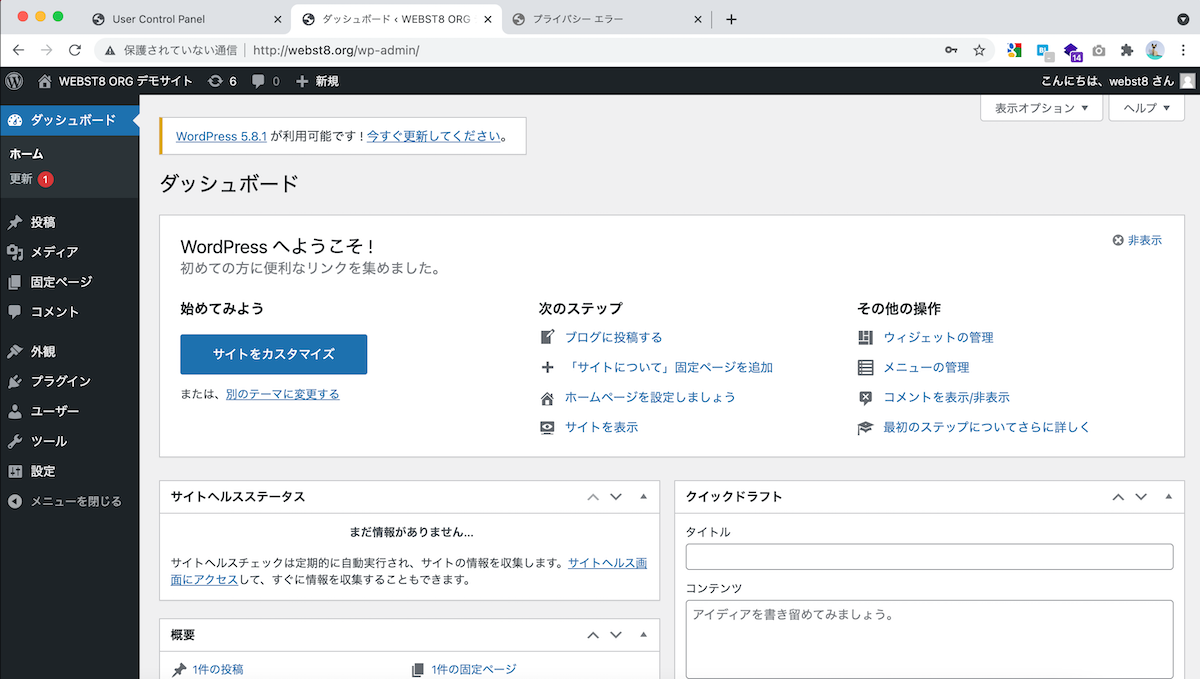
SSL(HTTPS)の設定
つづけてSSLの設定を行います。カゴヤの管理画面にてSSL>SSLサーバー証明書購入をクリックします。
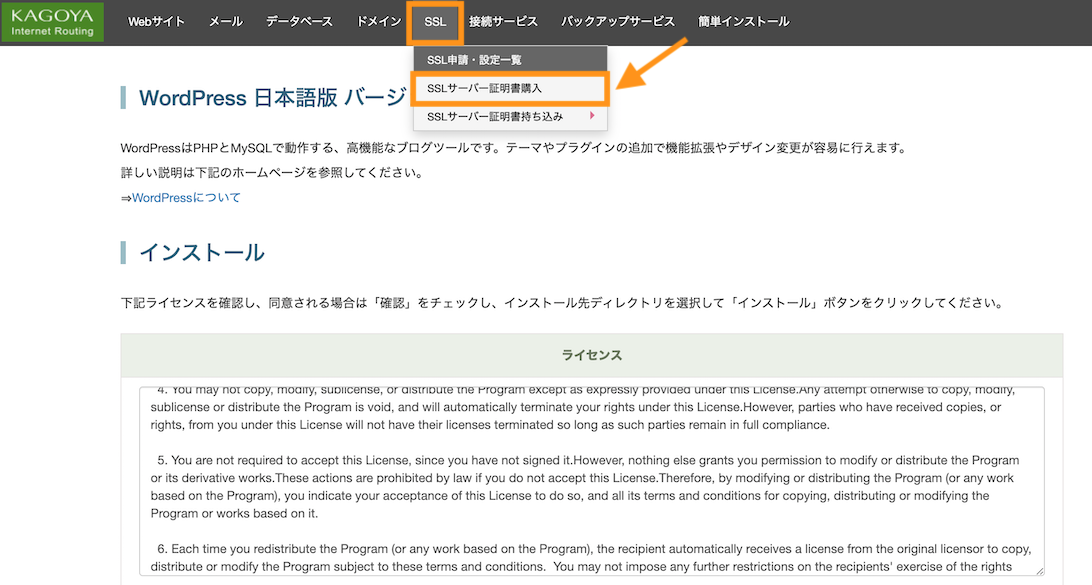
種別:ドメイン認証SSL、ブランド:Lets Encryptを選択して「次へ進む」ボタンをクリックします。
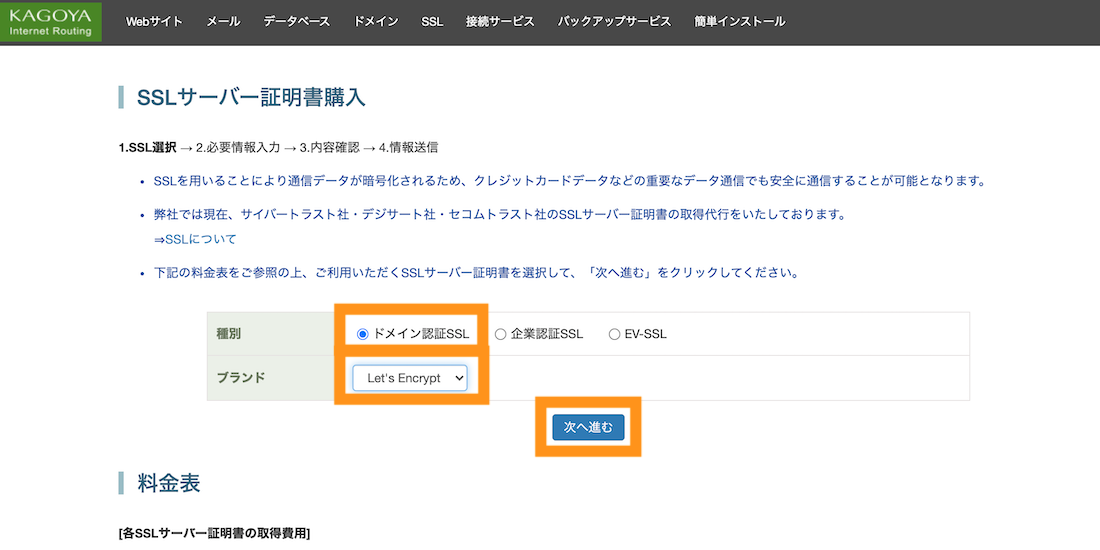
コモンネームに独自ドメインが選択されていることを確認して「申し込み」ボタンをクリックします。
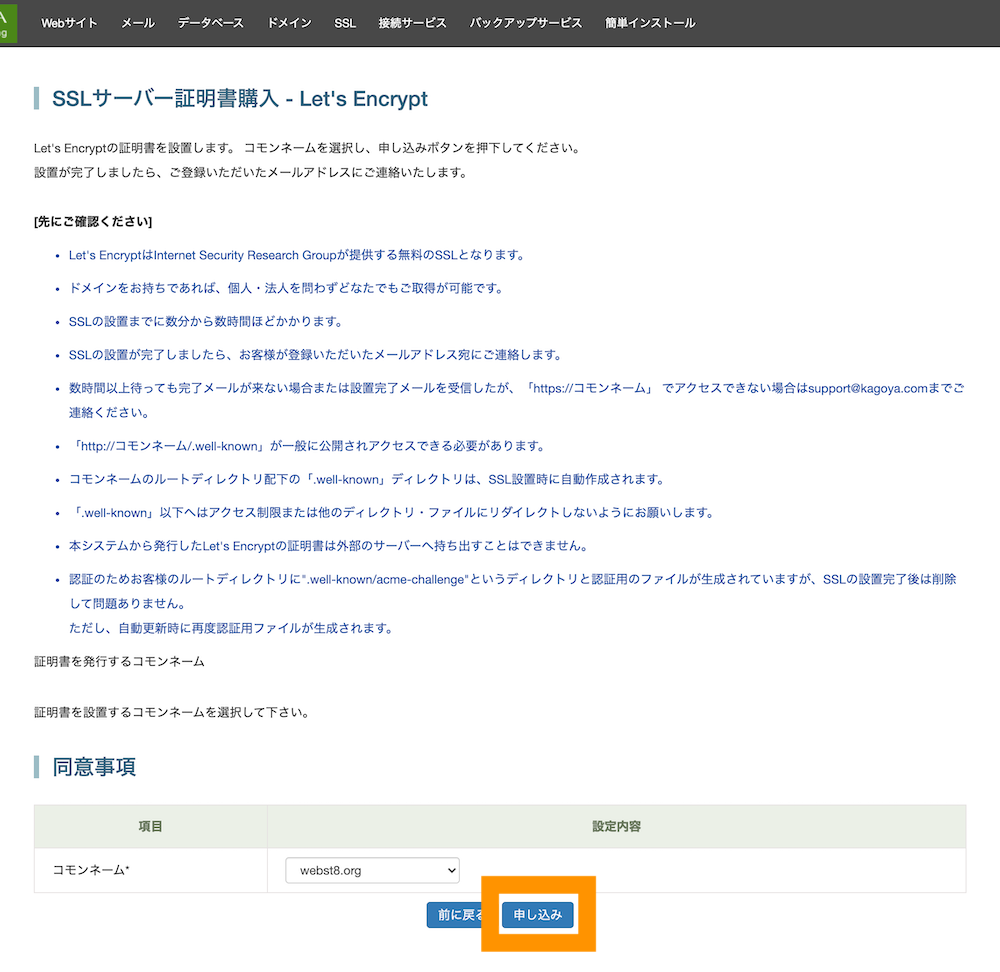
SSL証明書の設置リクエストが完了しました。SSL完了まで数時間程度かかる場合がありますのでしばらく待ちます。
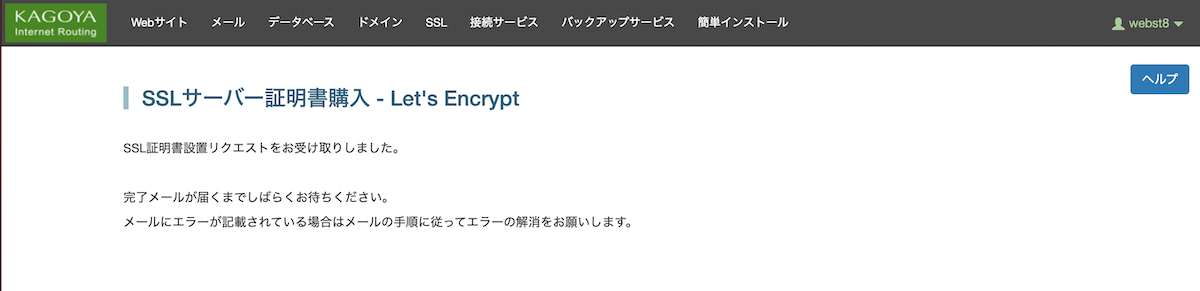
SSLがまだ完了していない場合は「https」でアクセスすると下記のようなプライバシーエラー画面が表示されます。
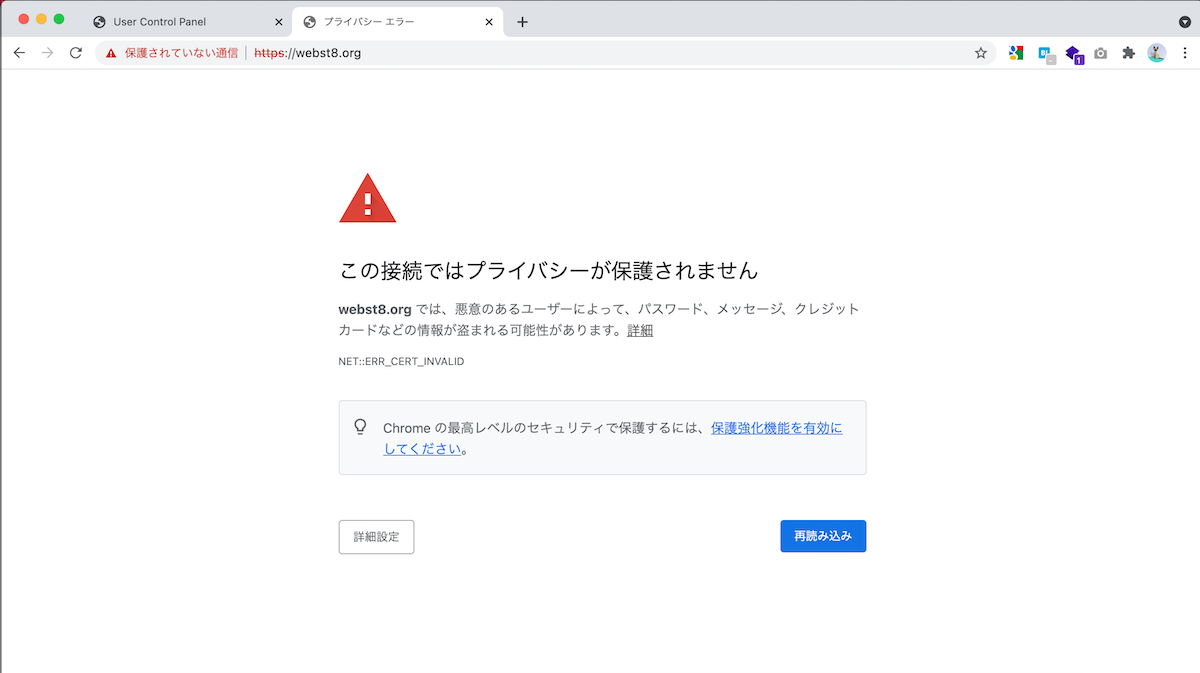
しばらくすると、Lets Encrypt証明書の設置完了のご連絡と言うメールが届きます。SSLが完了しているのでhttps://独自ドメインで一度アクセスして画面が表示されるか確認してみましょう。
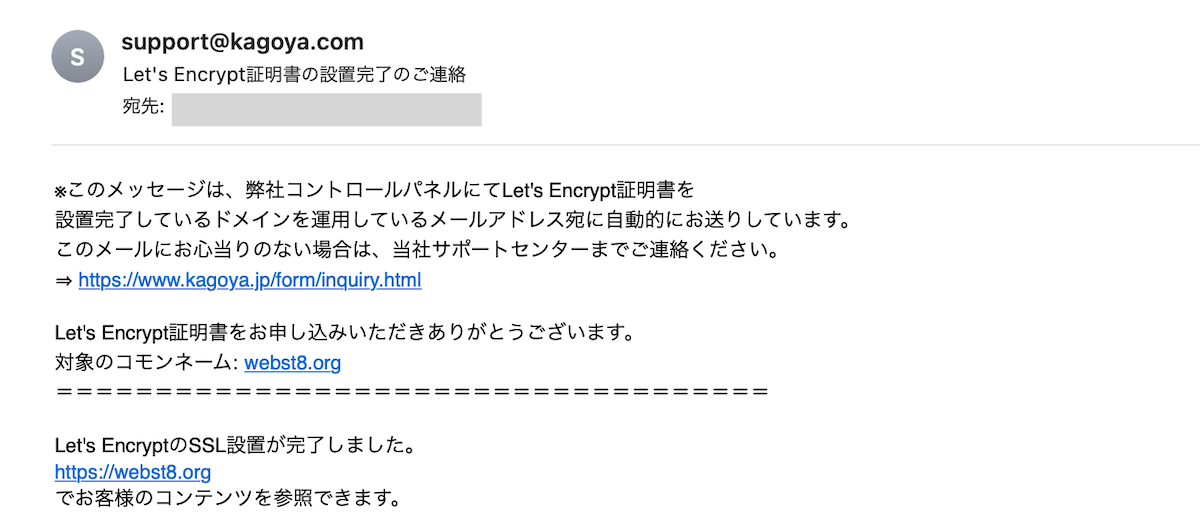
最後にWordPress側でもSSLの設定をしておきます。WordPressの管理画面で設定>一般設定をクリックします。
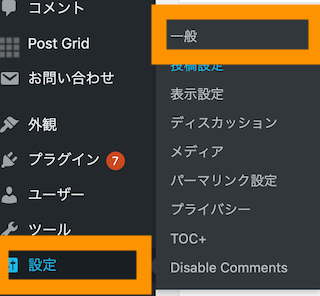
WordPressアドレスとサイトアドレスをhttp→httpsに変更します。
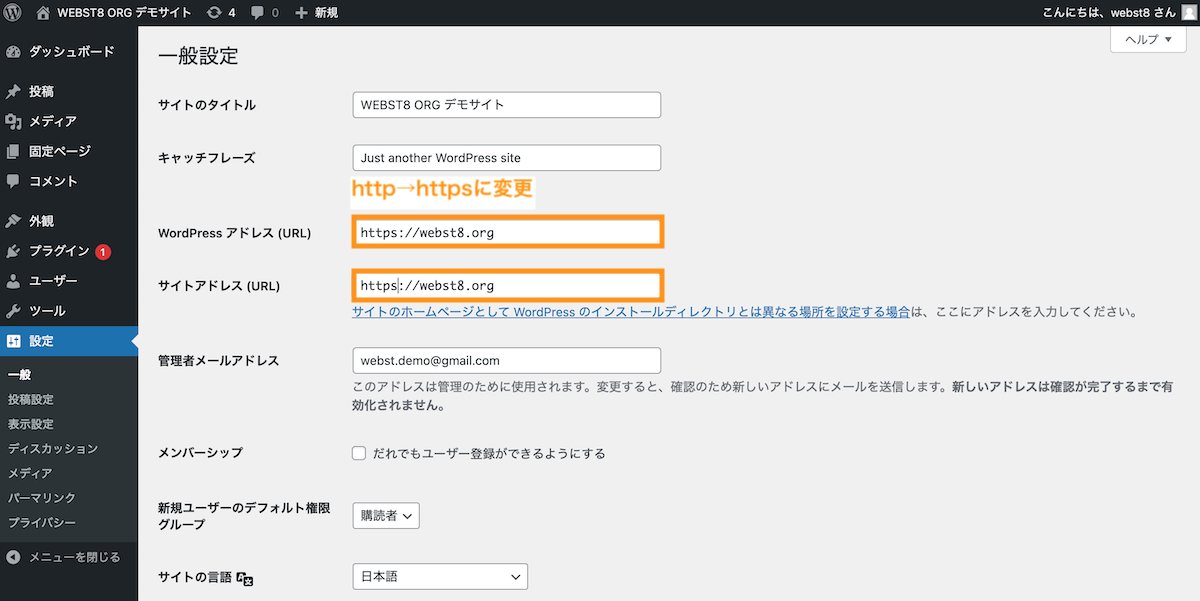
そのまま下にスクロールして「変更を保存」ボタンをクリックします。
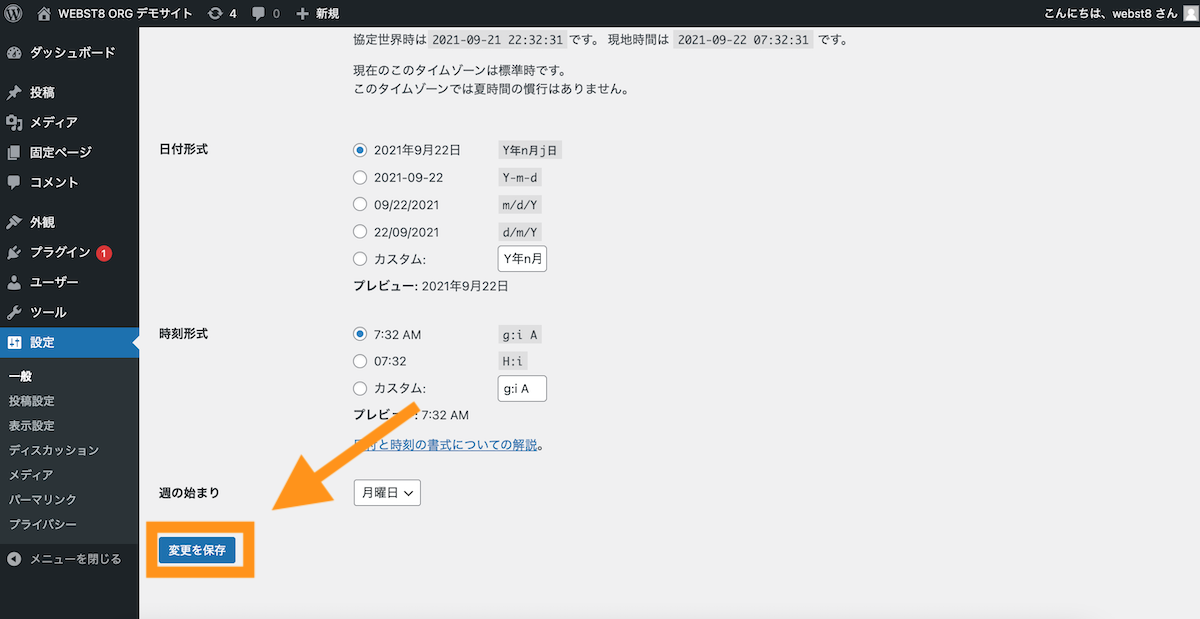
一度ログアウトされるので再度ログインして管理画面に入りましょう。
以上でカゴヤのレンタルサーバーでWordPressをインストールする手順は完了です。
まとめ
まとめです。今回は、カゴヤの共用レンタルサーバーで独自ドメインを取得してWordPressをインストールする方法をご紹介しました。
カゴヤの共用レンタルサーバーでWordPressを始める手順
- サーバーアカウントを開設する
- 独自ドメインを取得する
- データベースを作成する
- WordPressをインストールする
- SSL設定をする
WordPressの使い方は「【WordPress使い方総まとめ】ワードプレスの使い方を徹底解説」に詳しく記載していますのでご参考いただければ幸いです。
今回は以上になります。
最後までご覧いただきありがとうございました。
個別指導形式のスクールでは、自分の知りたいことをピンポイントで学習・達成でき、自分で更新もできるというメリットもあります。
教室の無料事前相談もしておりますので、まずはお気軽にご登録ください。
YouTubeチャンネル開設しました!

最大月間50万PVの当ブログをベースに、Youtube動画配信にてWordPress、ホームページ作成、ブログのことについてお役立ち情報を随時配信していきます。
ご興味ある方はぜひチャンネル登録をしていただけますと幸いです。






