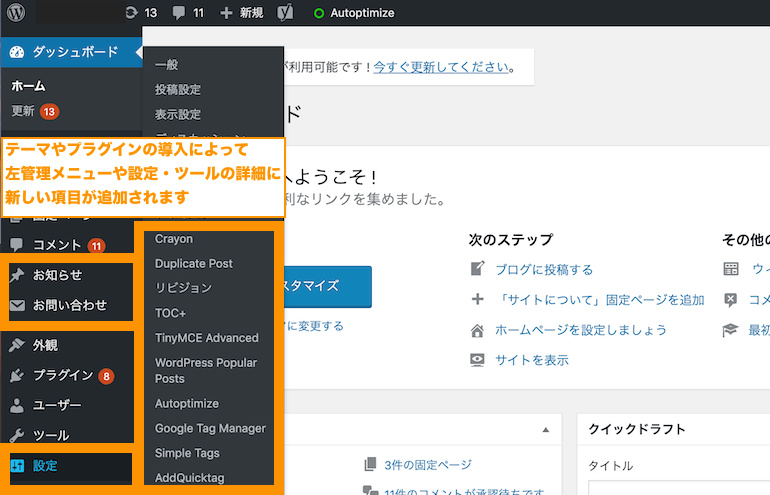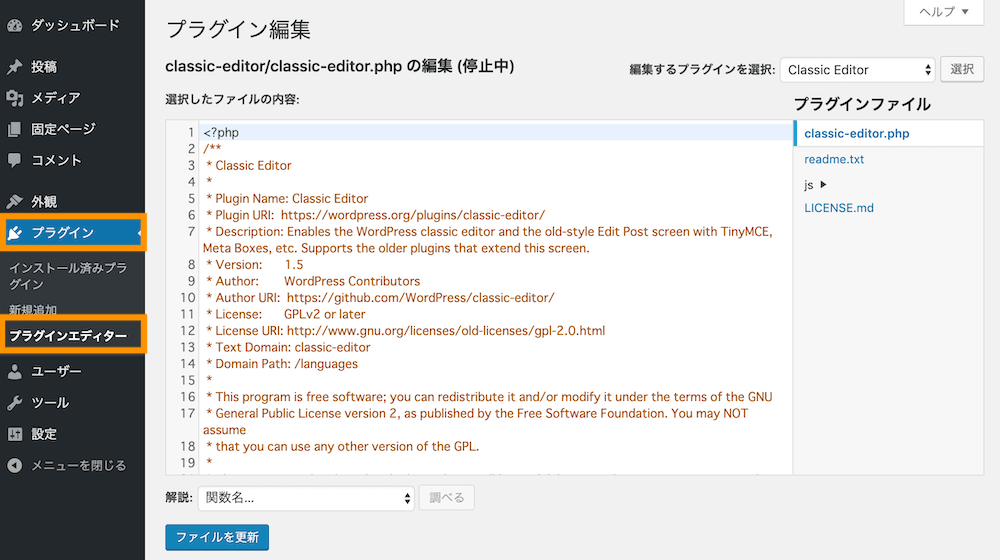WordPress(ワードプレス)インストール直後で、ダッシュボード(管理画面)がどこにあるんか、使い方がわからない方も多いです。
今回は、ダッシュボードの入り方をはじめ、管理画面の各項目の見方について説明します。

WordPressのダッシュボード(管理画面)の見方
管理画面(ダッシュボード)ログイン方法・開き方
WordPressにログインするためには、まずは自分がインストールしたWordPressのサイトの管理画面URLにアクセスする必要があります。
初期状態ではWordpress管理画面のURLは下記になります。
WordPress管理画面用のURL
http(s)://WordPressをインストールしたサイトのURL/wp-admin/
(例. https://webst8.net/wp-admin/)
または
http(s)://WordPressをインストールしたサイトのURL/wp-login.php
(例. https://webst8.net/wp-login.php)
ここで、よくある間違いとして、URL入力時にGoogle検索の候補を選んだり、検索エンジンでURLを検索してしまう人いますが、この方法ではログイン画面にいけないのでご注意ください。


自身でインストールしたWordPressのログインのURLは通常検索エンジンにヒットしない設定で非公開になっていますので、検索でURLを調べてもヒットしません。
上記の管理画面URLにアクセスするとログイン画面が表示されます。

WordPressをインストールした際に入力したユーザーID(またはメールアドレス)とパスワードを入力するとログインすることができます。

※ログインがうまくできない・ユーザー名などがわからない場合は「【WordPressログイン方法】管理画面にログインできない時の対処法」をあわせてご参照ください。
WordPressのダッシュボードとは
ダッシュボードとは、WordPressの管理画面のうちの下記の部分のことです。いろいろな情報がまとめて掲載されています。
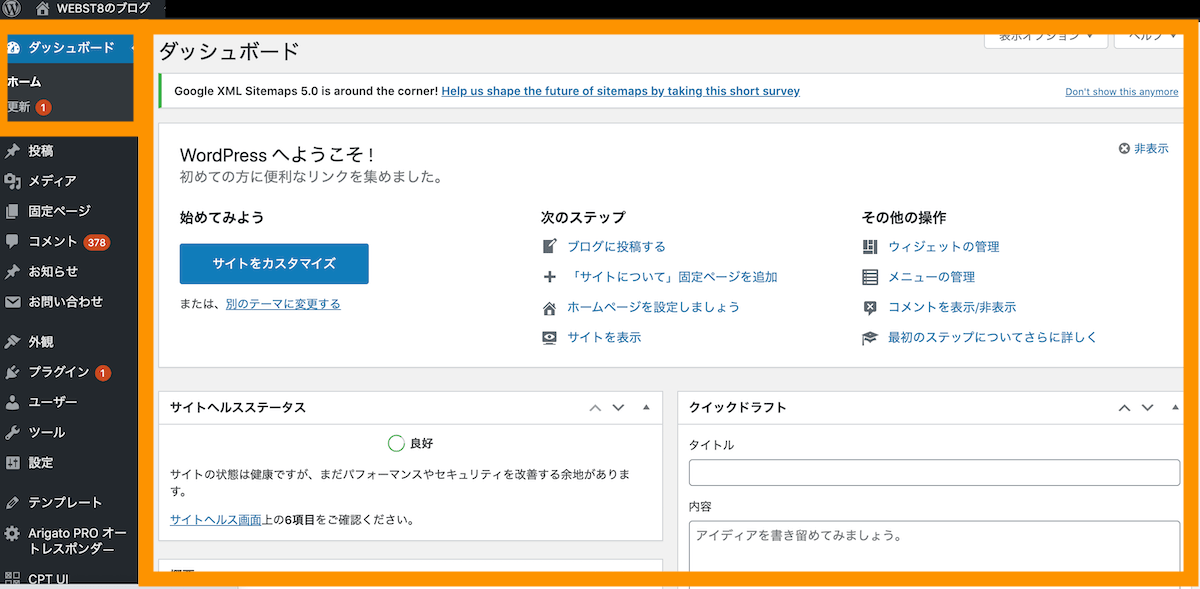
ダッシュボードとは元々は自動車の「計器盤」のことを指しており、情報をまとめて表示するツールという意味です。
(ダッシュボードは厳密にはWordPress管理画面の中の一部になりますが)、ざっくりダッシュボード≒管理画面と思っておくと良いでしょう。
■WordPressダッシュボード・管理画面の見方と使い方(動画解説版)
WordPress管理画面の見方
下記は、WordPressの管理画面です。大きく、「上部メニューバー」「左メニューバー」「真ん中の設定画面」の3つのレイアウトに分かれています。

ダッシュボード>上部管理メニューバー
上部のメニューバーでは「管理画面とトップページの切り替え」や「ログアウト」などができます。
■サイトのタイトル名>サイトの表示をクリックするとトップページに移動します。同様に、サイトのタイトル名>ダッシュボードをクリックすると管理画面に移動します。
■右上のユーザー名にカーソルを合わせてログアウトすることができます。
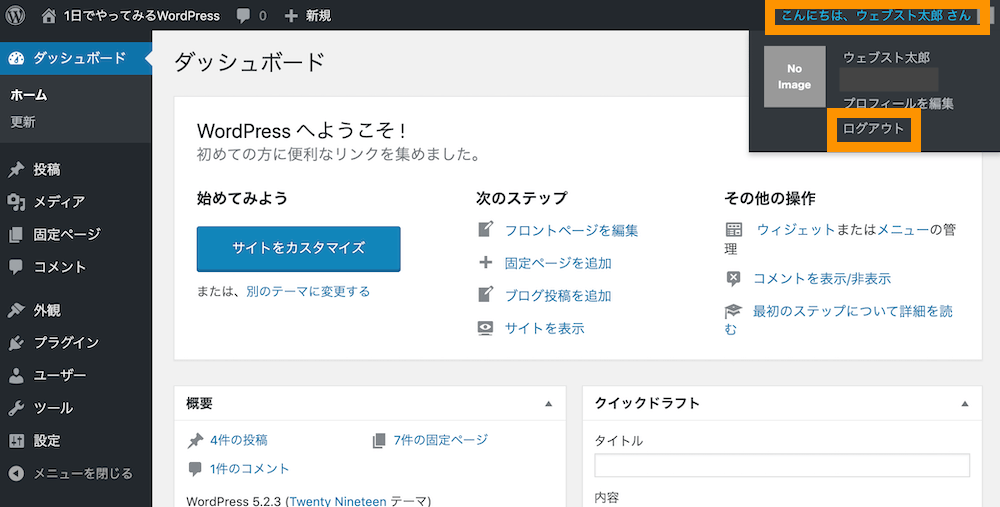
ダッシュボード>左管理メニューバー
左管理メニューバーでは、投稿や固定ページ、外観、プラグインなどWordPressの重要な管理操作を行うことができます。
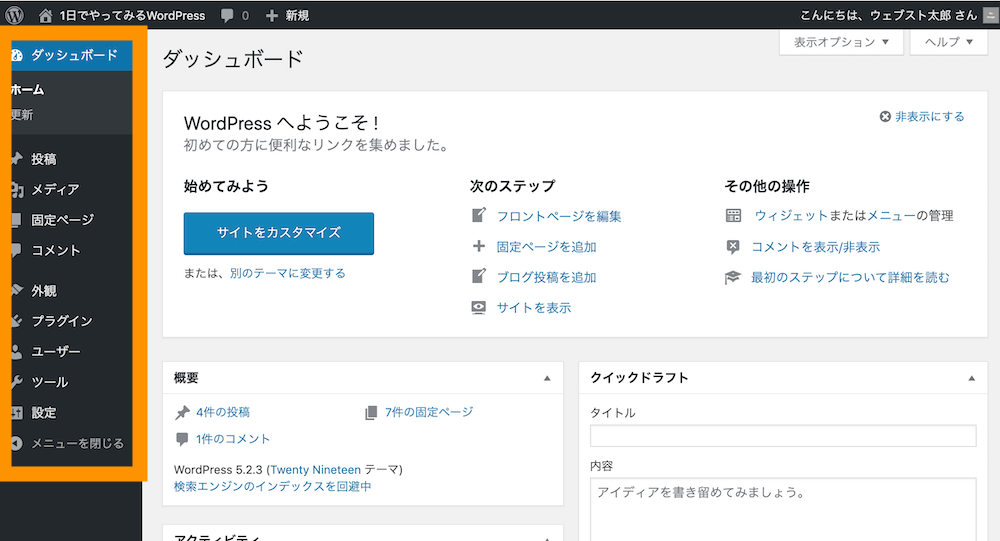
左管理メニューバーの主な項目は下記の通りです。
ダッシュボードはWordPressの管理画面の一部で、いろいろな情報・お知らせが掲載されています。簡単には、ダッシュボード≒管理画面と思っておくと良いでしょう。
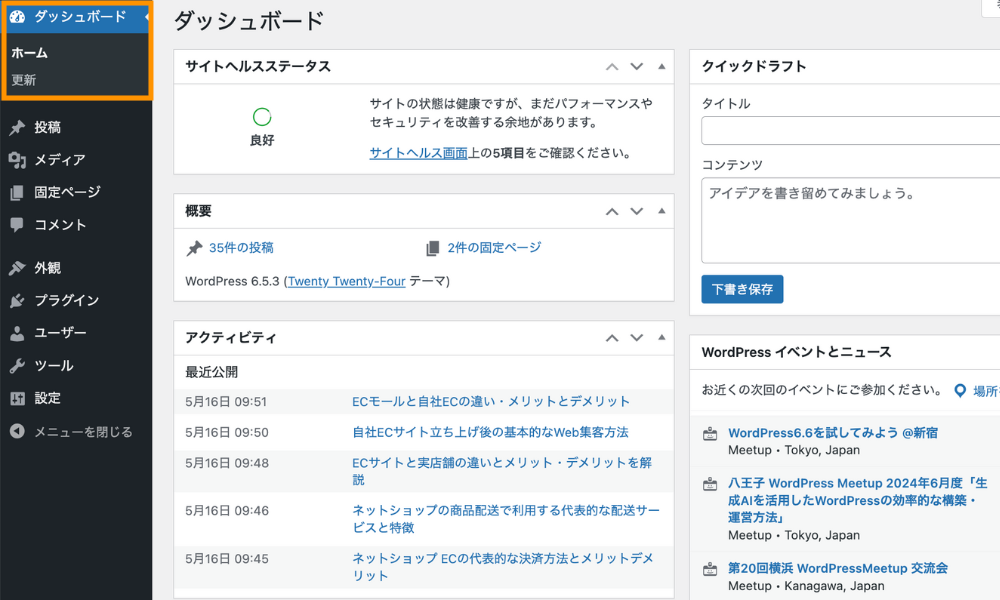
| ホーム | ダッシュボードのホーム画面です。お知らせや概要などが表示されます。 |
|---|---|
| 更新 | WordPress、テーマ、プラグインの更新管理画面です。 |
ブログは投稿で作成します。時系列で最新情報が一番上に表示されていきます。お知らせ情報やブログなど投稿機能を利用するのが一般的です。
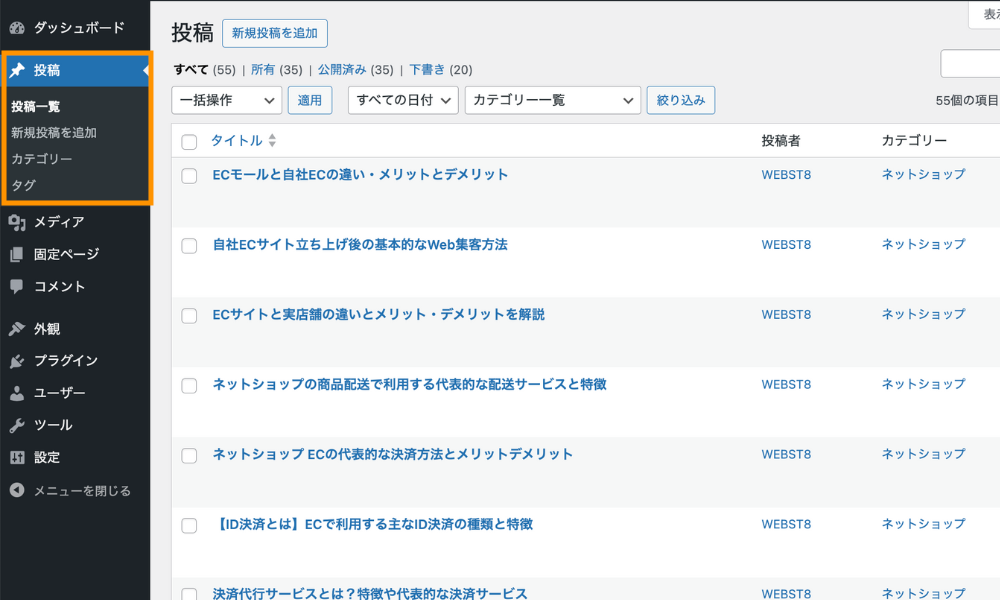
| 投稿一覧 | 作成済みの投稿一覧画面です。投稿の追加・編集・削除などができます。 |
|---|---|
| 新規追加 | 投稿の新規追加画面です。 |
| カテゴリー | 投稿カテゴリーの設定画面です。カテゴリーの追加・編集・削除ができます。 |
| タグ | 投稿タグの設定画面です。タグの追加・編集・削除ができます。 |
メディアは、画像を始め動画・音声ファイル、pdfファイルなどのファイル類を指します。
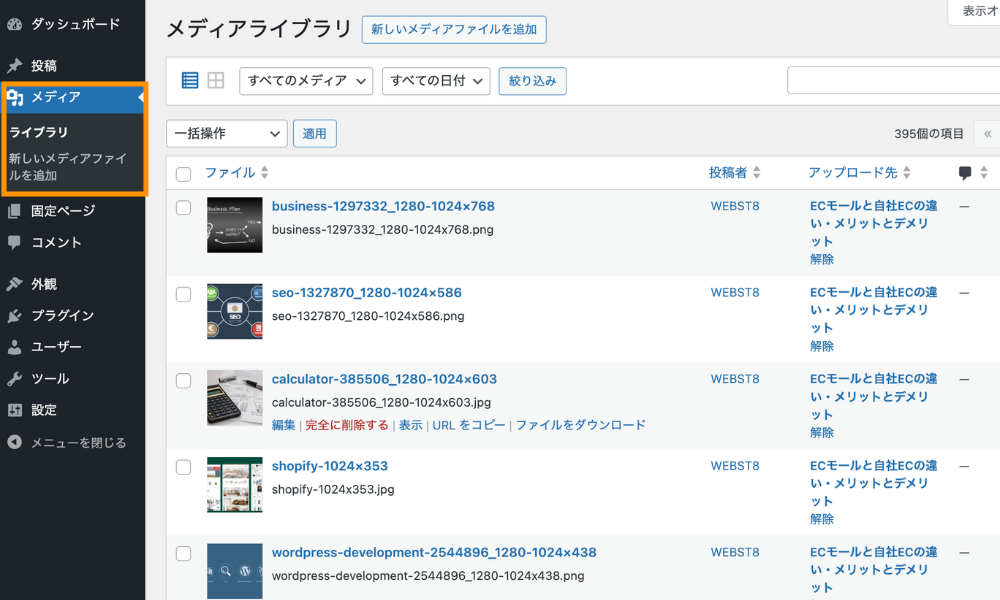
| ライブラリ | 画像などのファイル類の置き場所・一覧(ライブラリ)です。 |
|---|---|
| 新規追加 | 画像などのファイルをアップロードする際に利用します。ここから追加しなくても、投稿画面や固定ページ画面から追加することができます。 |
固定ページは会社情報やお問い合わせなどの単体ページで決まった箇所に表示しておきたいページで利用します。ページ作成の機能自体は投稿とほぼ同じですが、投稿と違って一覧のなかには表示されません。
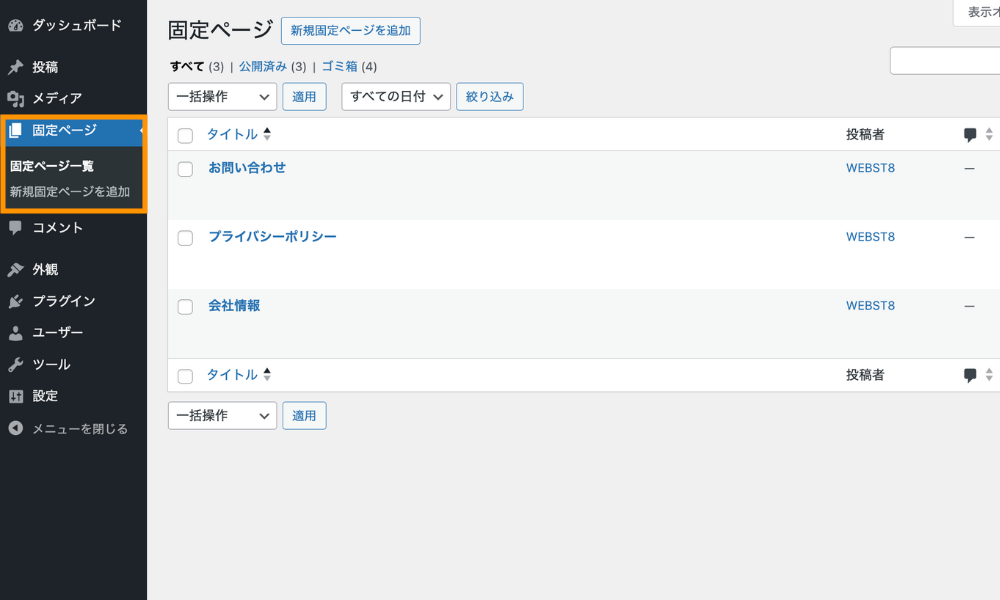
| 固定ページ一覧 | 作成済みの固定ページ一覧画面です。固定ページの追加・編集・削除などができます。 |
|---|---|
| 新規追加 | 固定ページの新規追加画面です。 |
その名の通り、外観ではサイトの外観(デザイン)系の設定を行います。テンプレートやメニューバーなどもここで設定できます
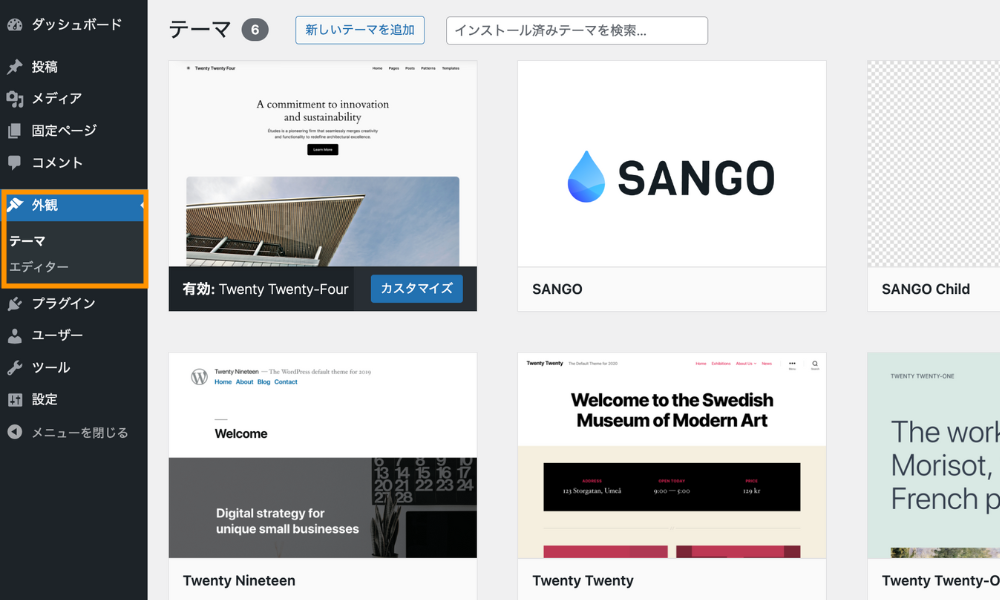
| テーマ | テーマの追加や変更、削除を行う設定画面です。 |
|---|---|
| カスタマイズ | テーマカスタマイザーの設定を行う画面です。 |
| ウィジェット | ウィジェットの追加変更削除を行う設定画面です。 |
| メニュー | メニューバーの追加変更削除を行う設定画面です。 |
| テーマエディター | テーマのテンプレートファイル(php、cssなど)を編集する画面です。※上級者向け |
スマートフォンでいうアプリの追加機能です。お問い合わせ機能やサイトマップなどWordPress自体が持っていない機能をプラグインという形で追加することができます。
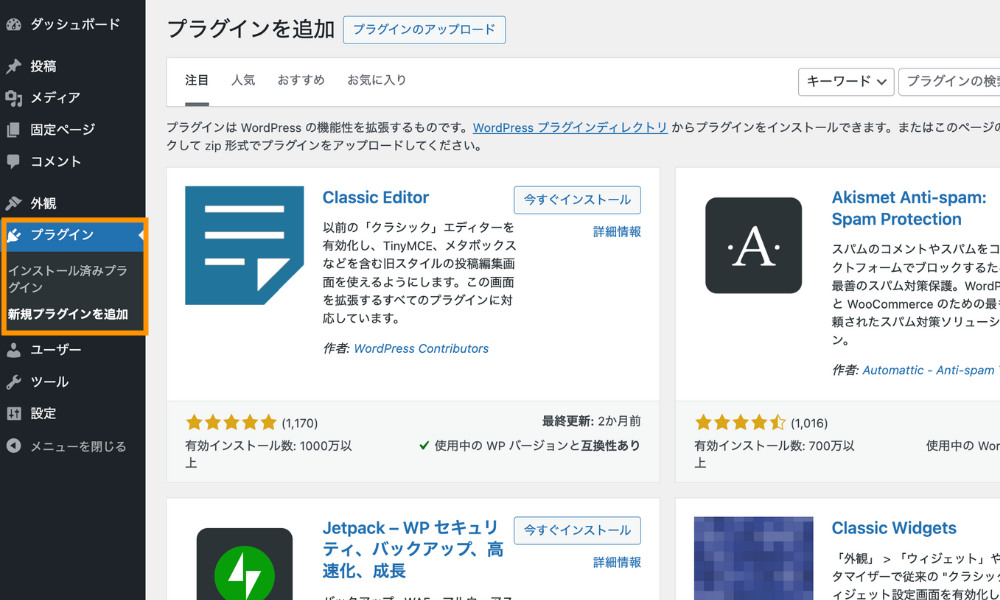
| インストール済みプラグイン一覧 | インストール済みのプラグイン一覧の表示画面です。プラグインの停止や削除ができます。 |
|---|---|
| 新規追加 | プラグインの新規追加をする画面です。 |
| プラグインエディター | プラグインのファイル(php、cssなど)を編集する画面です。※上級者向け |
WordPressのログインユーザー情報を管理する機能です。
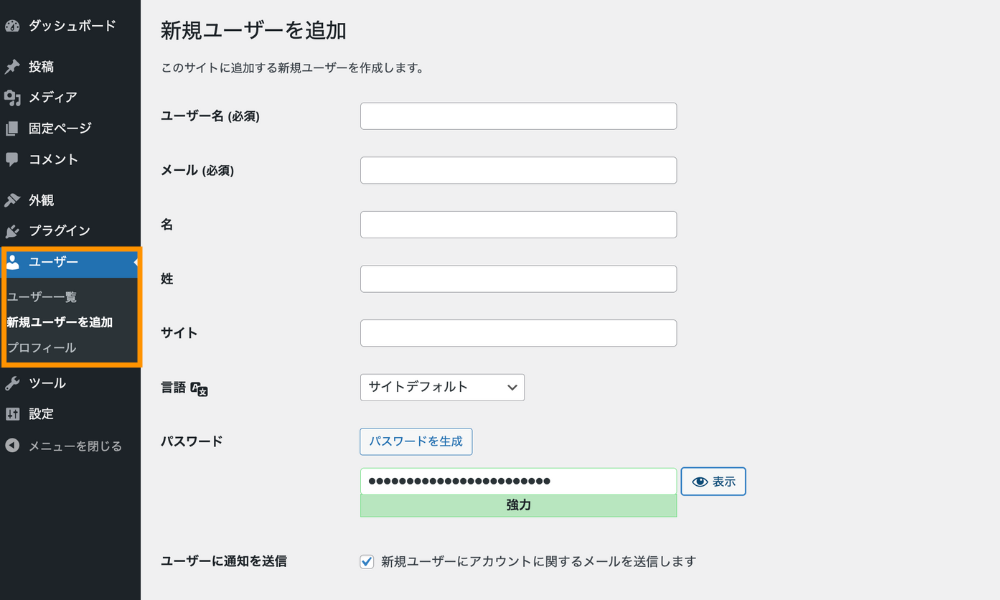
| ユーザー一覧 | すでに登録済みのWordPressユーザー情報の一覧画面です。既存ユーザーの編集・削除を行うことができます。 |
|---|---|
| 新規追加 | WordPressのログインユーザーの新規追加画面です。 |
| あなたのプロフィール | あなた(現在ログインしているユーザー)のユーザー情報編集画面です。 |
ツールは、投稿・固定ページデータファイルのエクスポート、インポートをしたり、移行用のツールをインストールすることができる機能です。
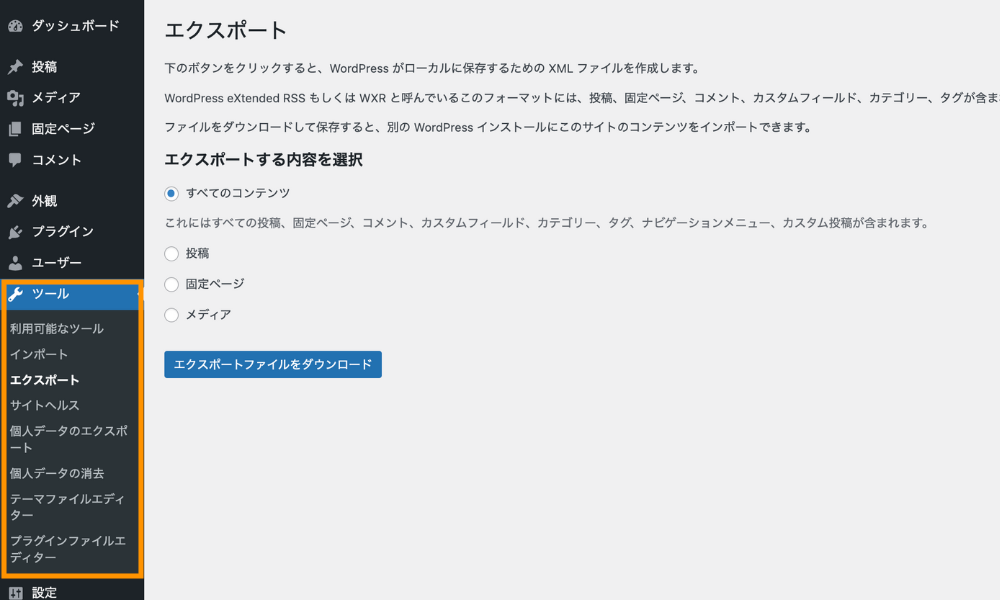
| 利用可能なツール | 現在利用可能なツールが一覧表示される画面です。 |
|---|---|
| インポート | WordPressにデータをインポートするための設定画面です。 |
| エクスポート | WordPressからデータをエクスポートするための設定画面です。 |
| サイトヘルス | WordPressの簡易診断画面です。 |
| 個人データのエクスポート | (個人データを収集するプラグインを使っている場合)収集した個人データをエクスポートするための画面です。 |
| 個人データの消去 | (個人データを収集するプラグインを使っている場合)収集した個人データを消去するための画面です。 |
サイト名・キャッチフレーズやURLの構造設定、トップページの表示設定などの各設定ができます。
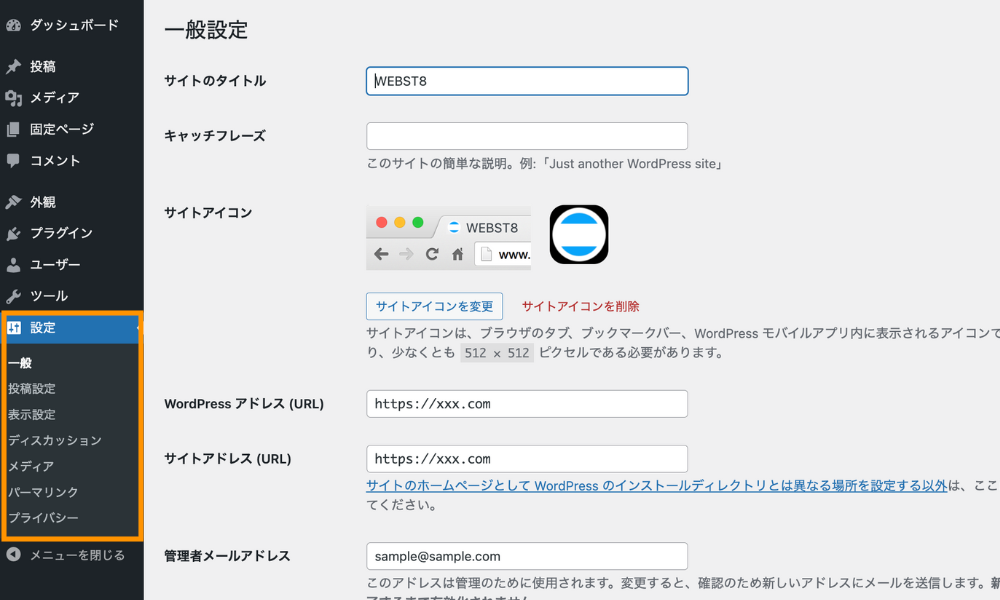
| 一般 | WordPressの一般設定です。サイトアドレスやメールアドレスなどの重要な設定ができる画面です。 |
|---|---|
| 投稿設定 | 投稿に関する設定ができます。 |
| 表示設定 | 表示に関する設定ができます。トップページの表示や投稿一覧の表示件数、noindex設定などが設定できます。 |
| ディスカッション | コメント許可・不許可などの訪問者ユーザーとのコミュニケーションに関する設定ができます。 |
| メディア | メディアの設定ができます。サムネイル、中サイズ、大サイズを定義できます。 |
| パーマリンク設定 | パーマリンク(URL)の共通設定ができます。 |
| プライバシー | プライバシーページをどれにするか設定できます。 |
使用頻度の高い管理画面の項目
投稿およびカテゴリー
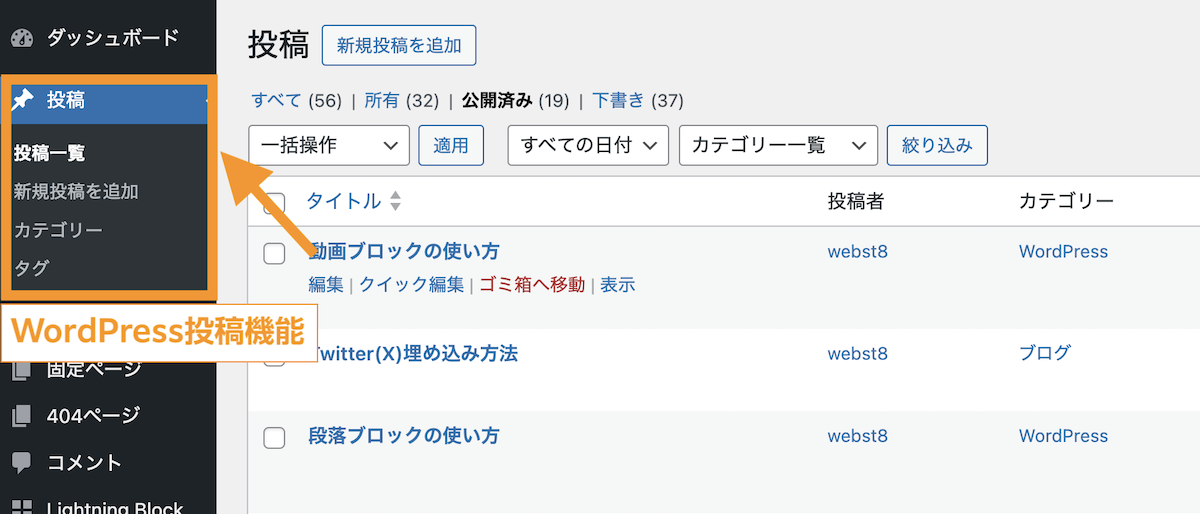
投稿はブログやお知らせなどで主に利用します。時系列で最新情報が一番上に表示されていきます。
投稿の使い方については「【徹底解説】WordPress投稿の書き方・使い方」に詳しく説明してます。投稿の使い方を覚えたい方は合わせてご参照ください。
投稿>投稿一覧
投稿>投稿一覧を開くと作成済みの投稿一覧が表示されます。投稿の追加・編集・削除などができます。
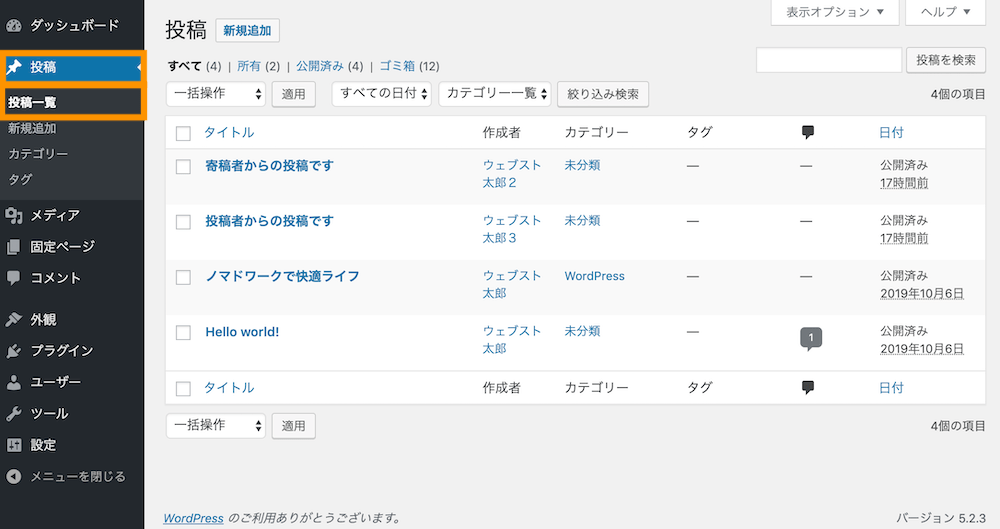
なお、投稿>新規追加では、投稿を新規追加することができます。
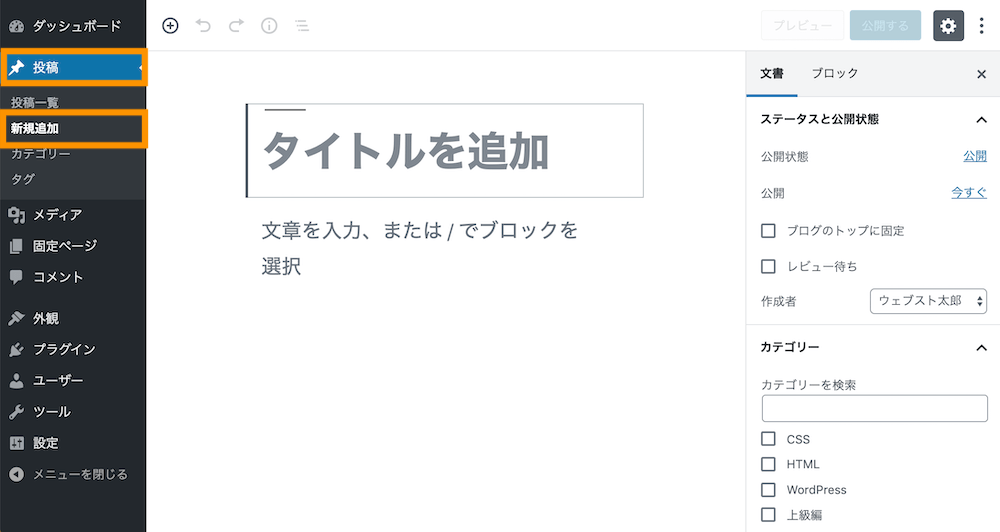
投稿>カテゴリー
投稿>カテゴリーでは、投稿のカテゴリーを追加・編集・削除ができます。
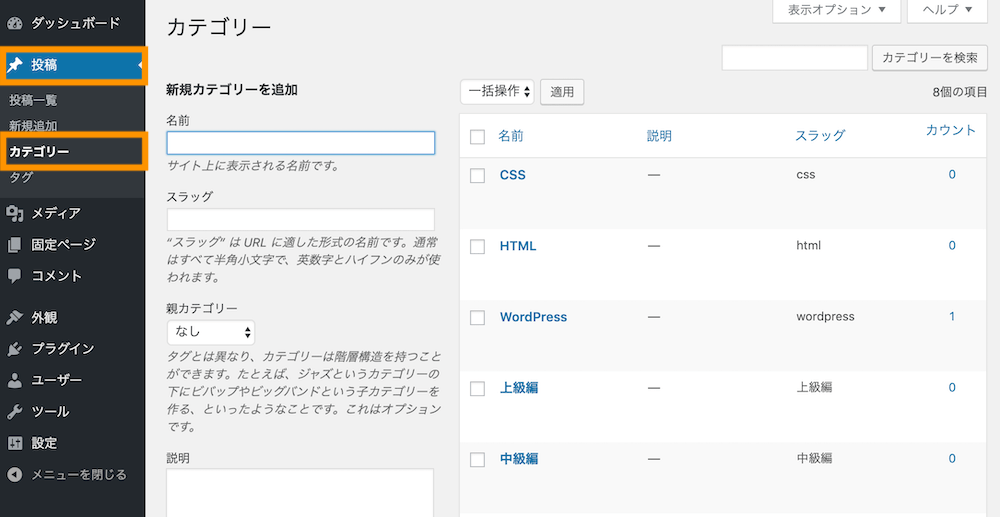
なお、投稿>タグでは、投稿のタグを追加・編集・削除ができます。
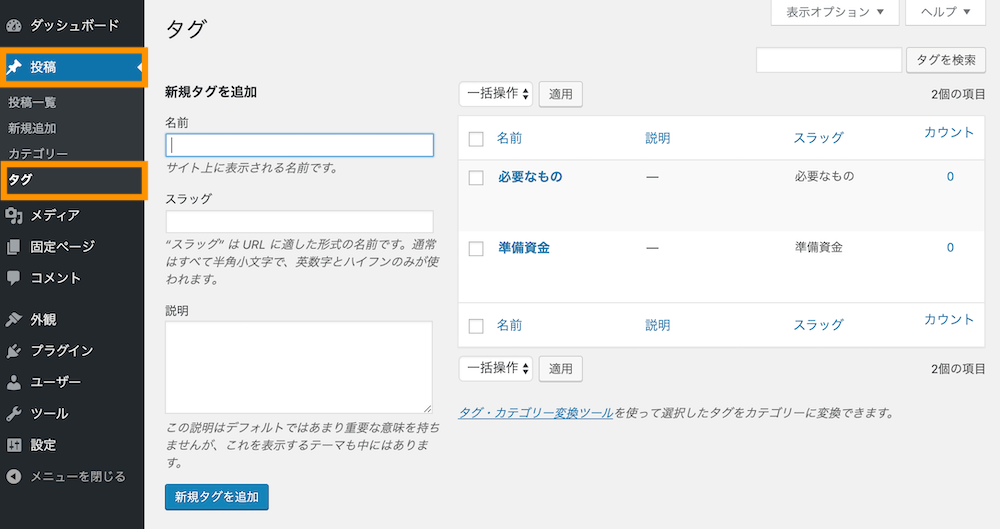
関連【使い分け方】WordPressカテゴリーとタグの違いを解説
固定ページ
固定ページは会社情報やお問い合わせなどの単体ページで決まった箇所に表示しておきたいページで利用します。ページ作成の機能自体は投稿とほぼ同じですが、投稿と違って一覧のなかには表示されません。
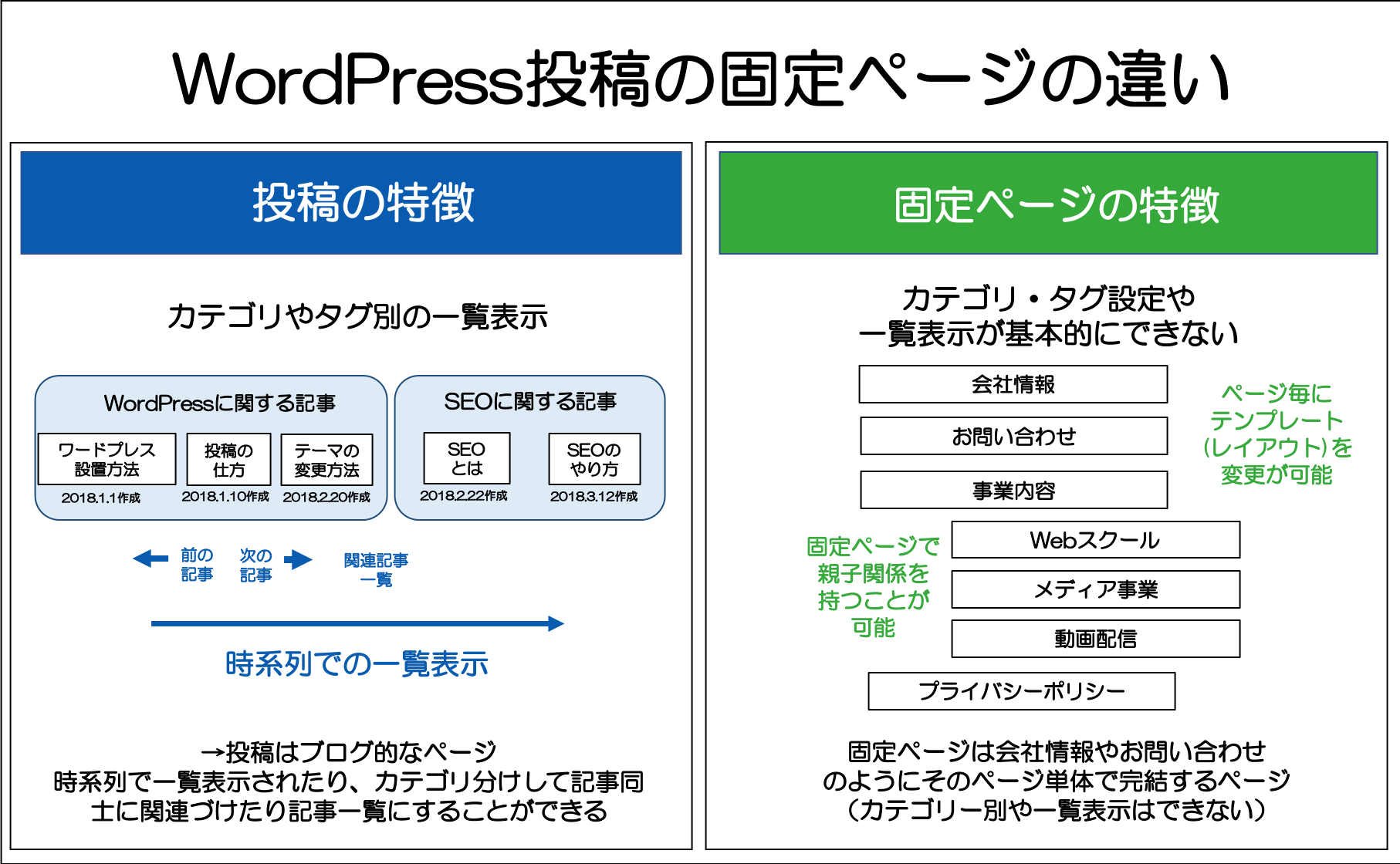
関連【初心者向け】WordPress固定ページの作り方と編集方法
固定ページ>固定ページ一覧
固定ページ>固定ページ一覧では、作成済みの固定ページ一覧が表示されます。固定ページの追加・編集・削除などができます。
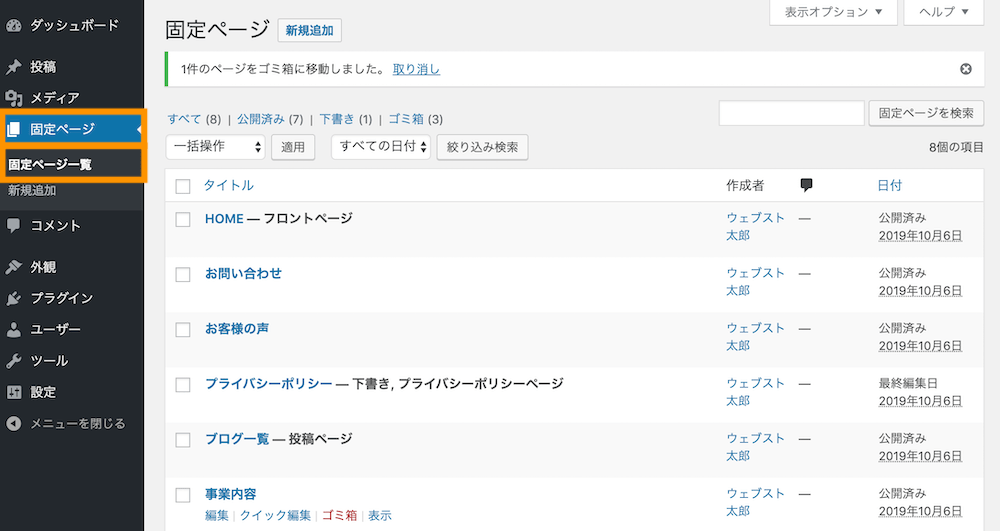
なお、固定ページ>新規追加では、固定ページを新規追加することができます。
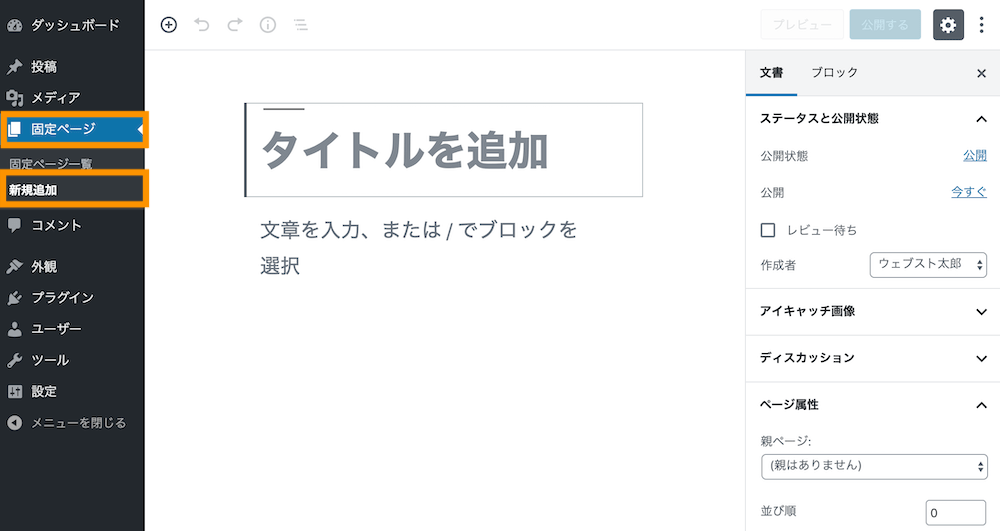
外観(テーマ/カスタマイズ/ウィジェット/メニュー)
外観では、その名の通り、外観ではサイトの外観(デザイン)系の設定を行います。テンプレートやメニューバーなどもここで設定できます。
外観>テーマ
外観>テーマでは、テーマの追加や変更、削除を行うことができます。
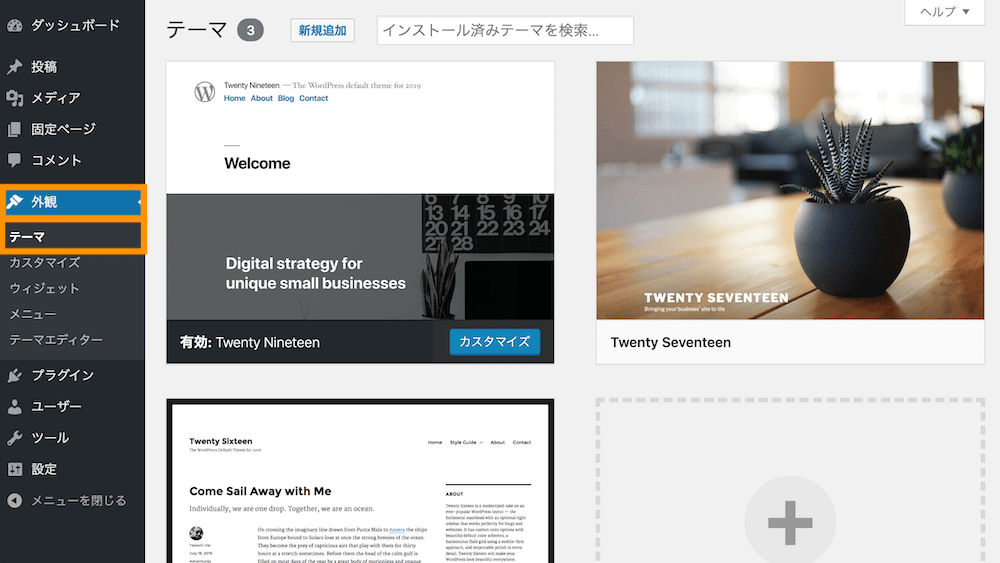
関連【初心者向け】WordPressテーマのインストール手順・設定方法
外観>カスタマイズ
外観>カスタマイズでは、テーマカスタマイザーの設定を行うことができます。
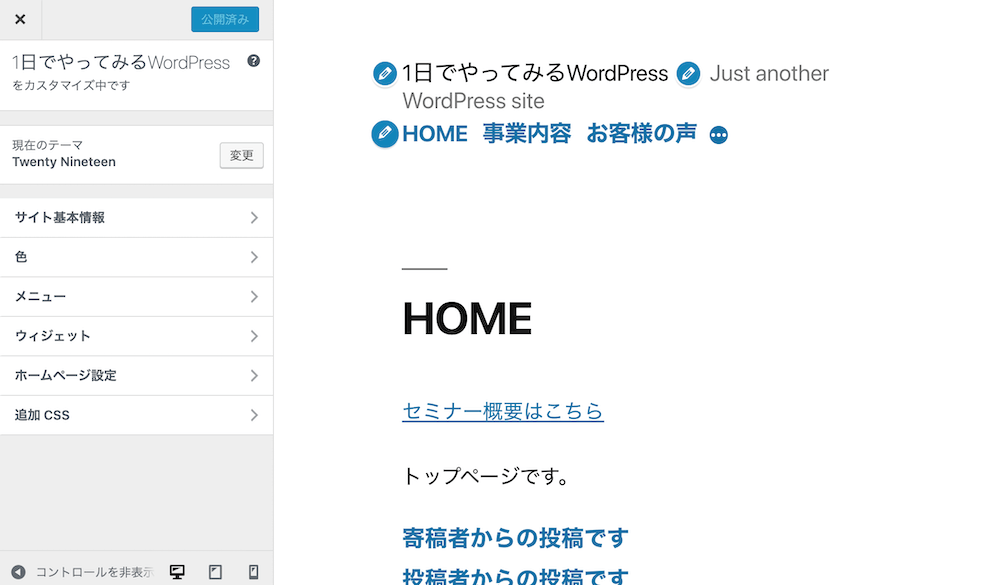
関連WordPress テーマカスタマイザーの使い方を徹底解説
外観>ウィジェット
外観>ウィジェットでは、ウィジェットの追加・変更・削除を行うことができます。
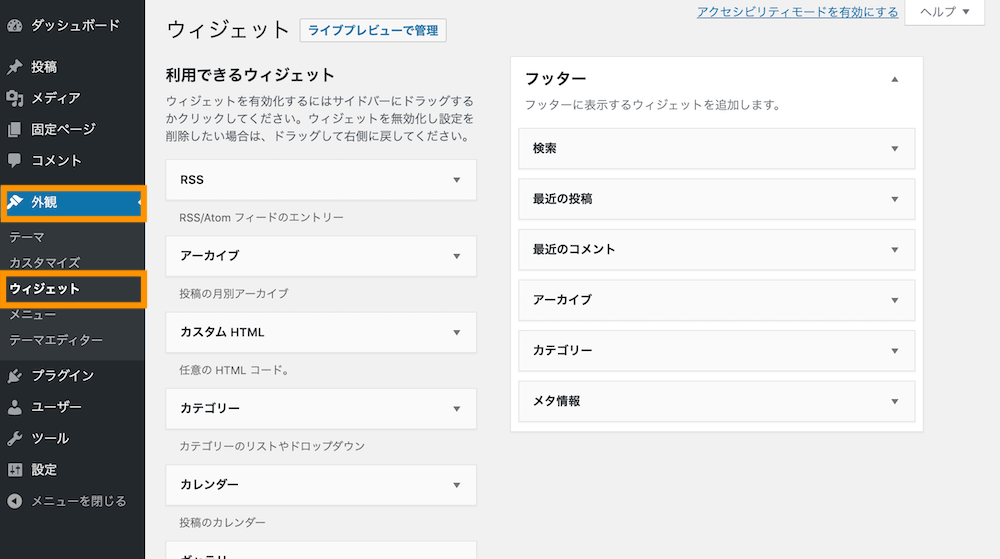
関連初心者でもわかるWordPressウィジェットの使い方を徹底解説
外観>メニュー
外観>メニューでは、メニューバーの追加・変更・削除を行うことができます。
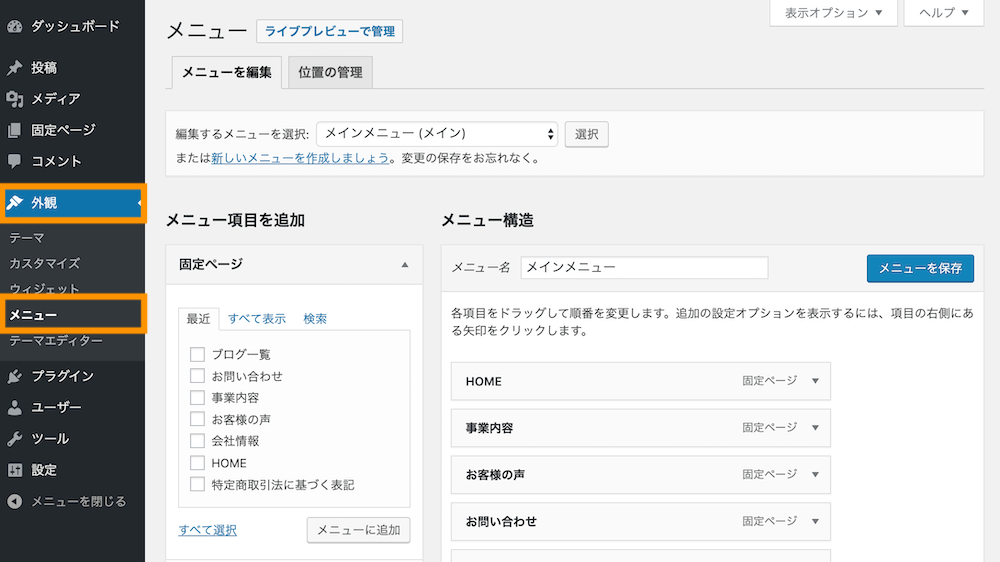
関連WordPressヘッダーメニューバーの作り方と設定方法
外観>テーマエディター
外観>テーマエディターでは、テーマのテンプレートファイル(php、cssなど)を編集することができます。※上級者向けの設定項目です。
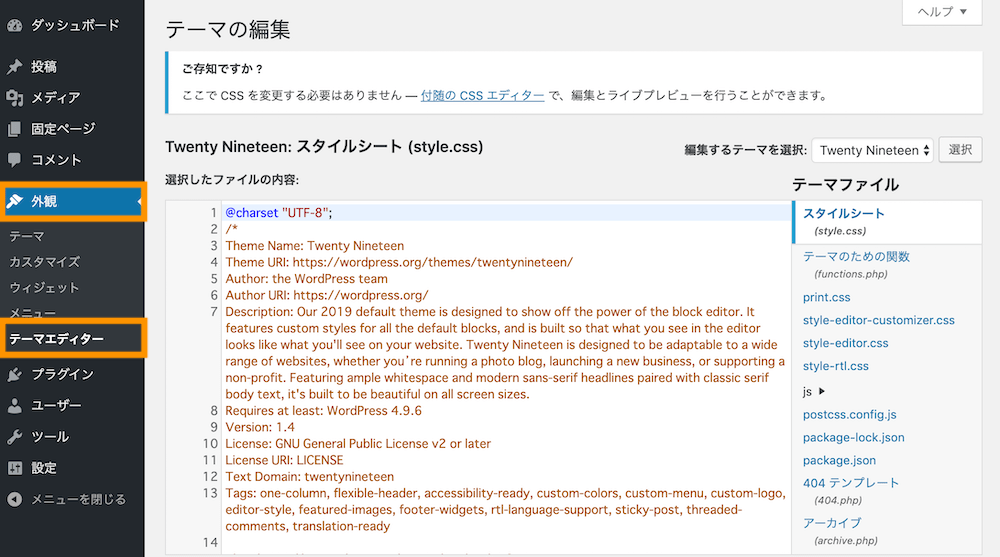
プラグイン関連
プラグインは、スマートフォンでいうアプリの追加機能です。お問い合わせ機能やサイトマップなどWordPress自体が持っていない機能をプラグインという形で追加することができます。
プラグイン>インストール済みプラグイン一覧
プラグイン>インストール済みプラグイン一覧では、インストール済みのプラグイン一覧が表示されます。プラグインの停止・有効化、削除、更新ができます。
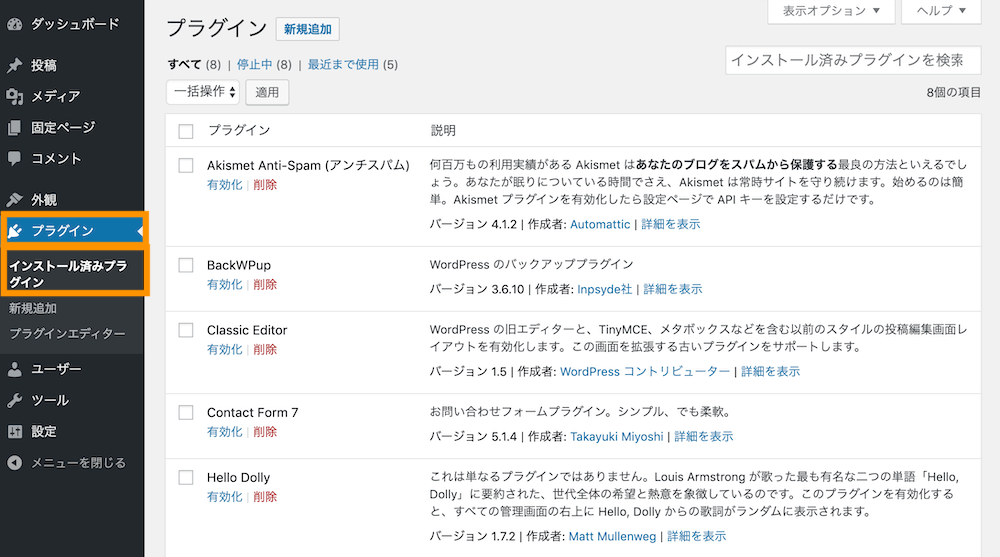
なお、プラグイン>新規追加では、プラグインを新規追加することができます。
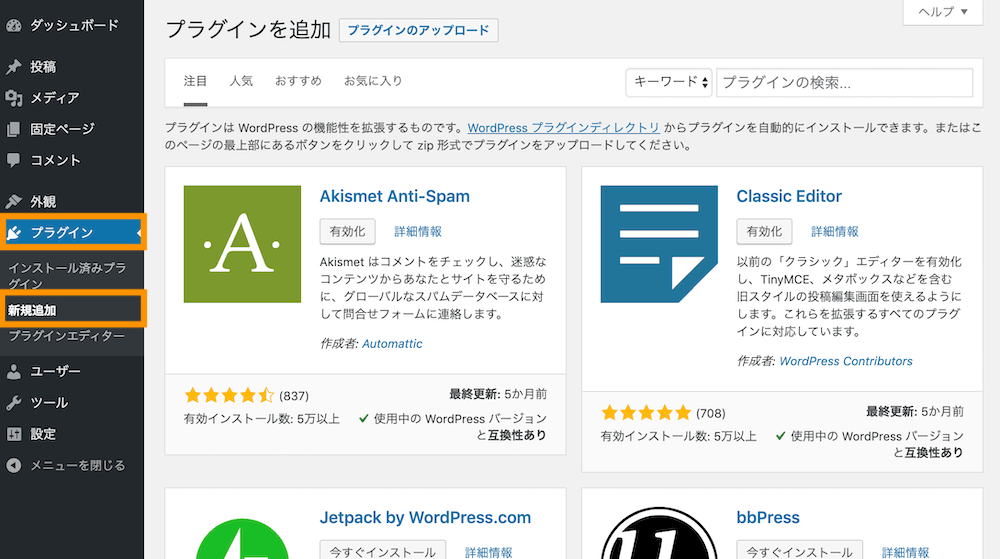
初期設定時を中心に触ることが多い設定項目
つぎに、頻度は高くないが、初期設定やポイントポイントで触る機会がある設定項目について紹介します。
設定(一般設定/投稿設定/表示設定/パーマリンク)
設定では、サイト名・キャッチフレーズやURLの構造設定、トップページの表示設定などの各設定ができます。
設定>一般
設定>一般では、WordPressの一般設定です。サイトアドレスやメールアドレスなどの重要な設定ができる画面です。
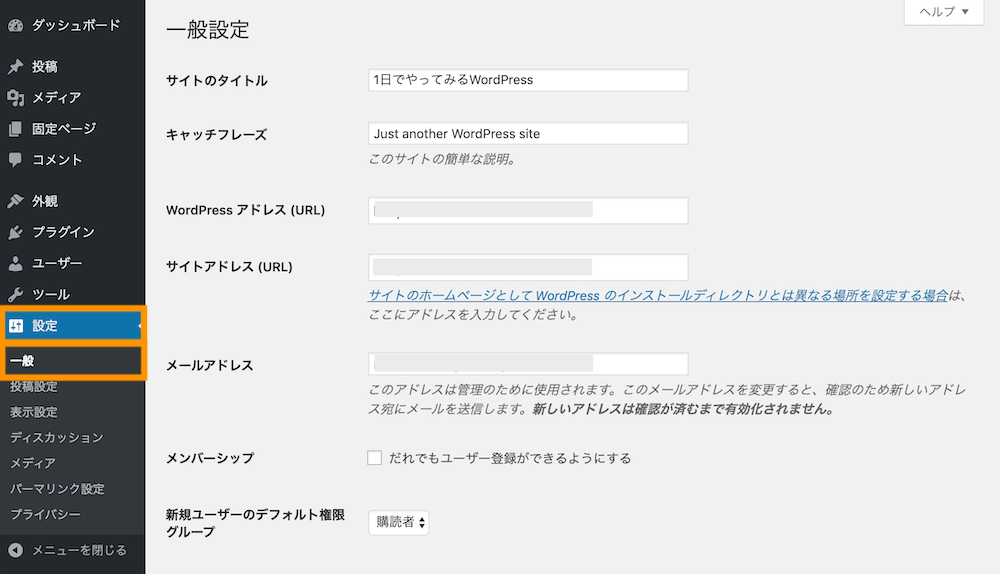
関連WordPressサイト名・ブログタイトル変更方法【何を入れるべきか】
設定>投稿設定
設定>投稿設定では、投稿に関する設定ができます。
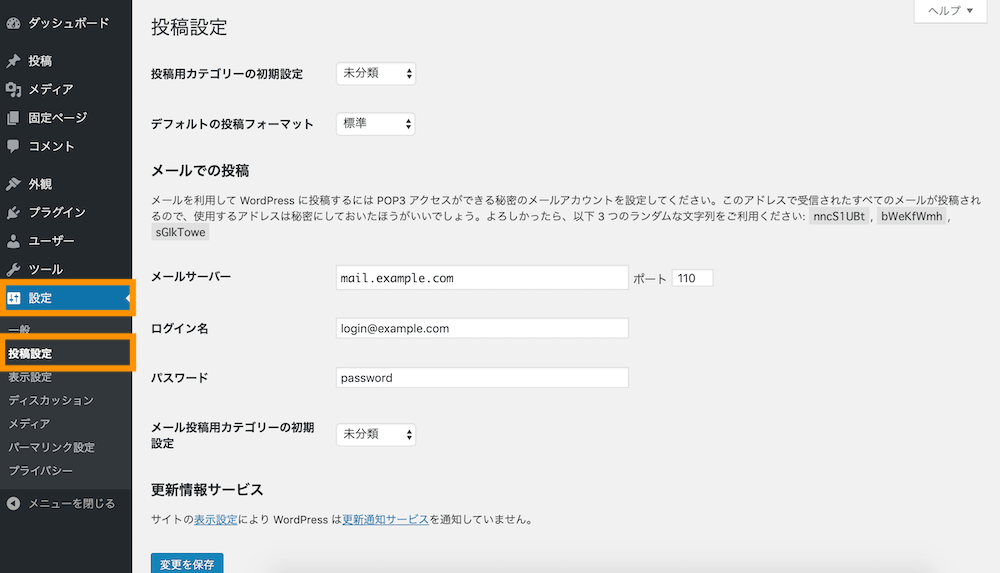
関連WordPress投稿の一覧表示件数を変更する方法
設定>表示設定
設定>表示設定では、WordPressの表示に関する設定ができます。トップページの表示や投稿一覧の表示件数、noindex設定などが設定できます。
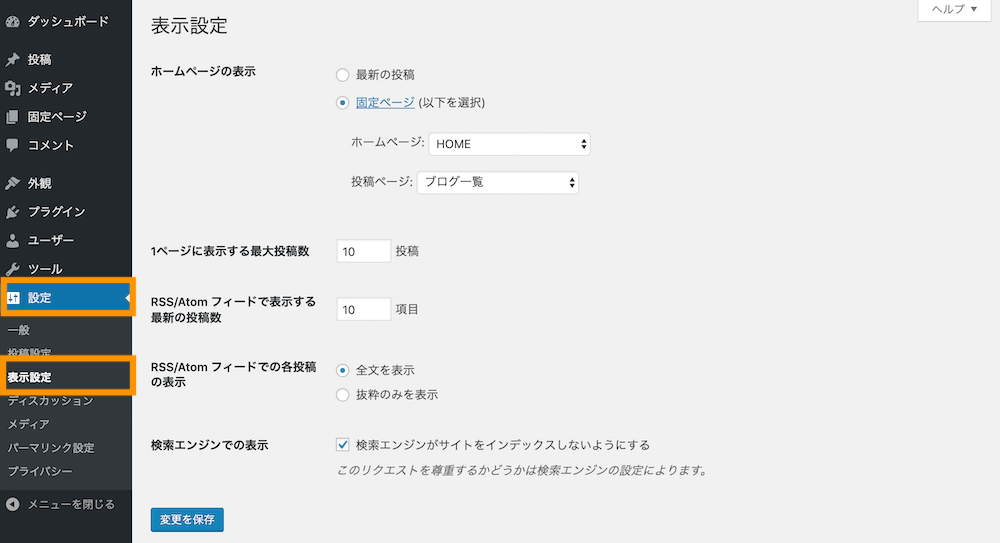
関連WordPressトップページに固定ページを割り当てる方法
設定>パーマリンク
設定>パーマリンクでは、パーマリンク(URL)の共通設定ができます。
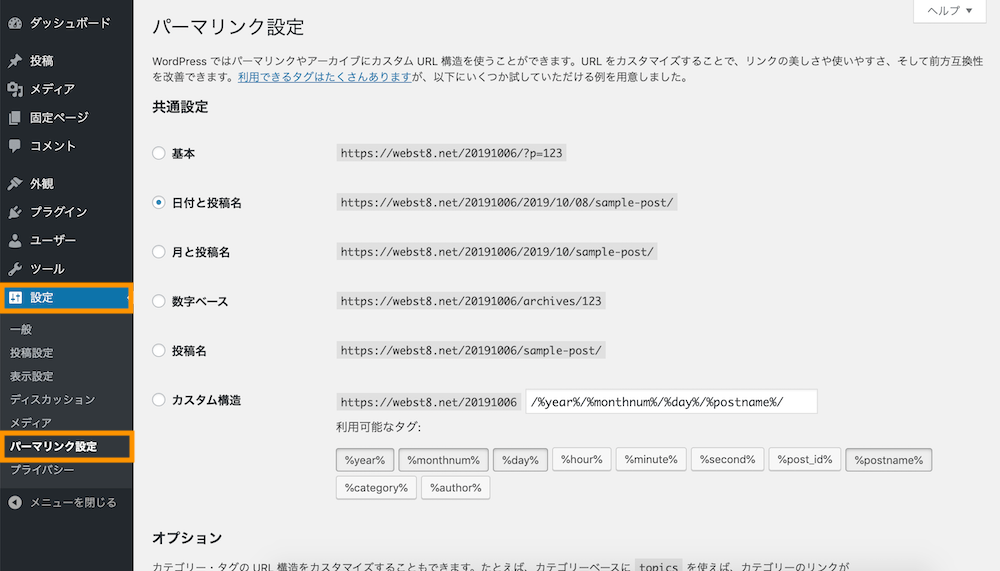
関連WordPressパーマリンク/スラッグの変更方法&おすすめ設定
設定>ディスカッション
設定>ディスカッションでは、コメント許可・不許可などの訪問者ユーザーとのコミュニケーションに関する設定ができます。
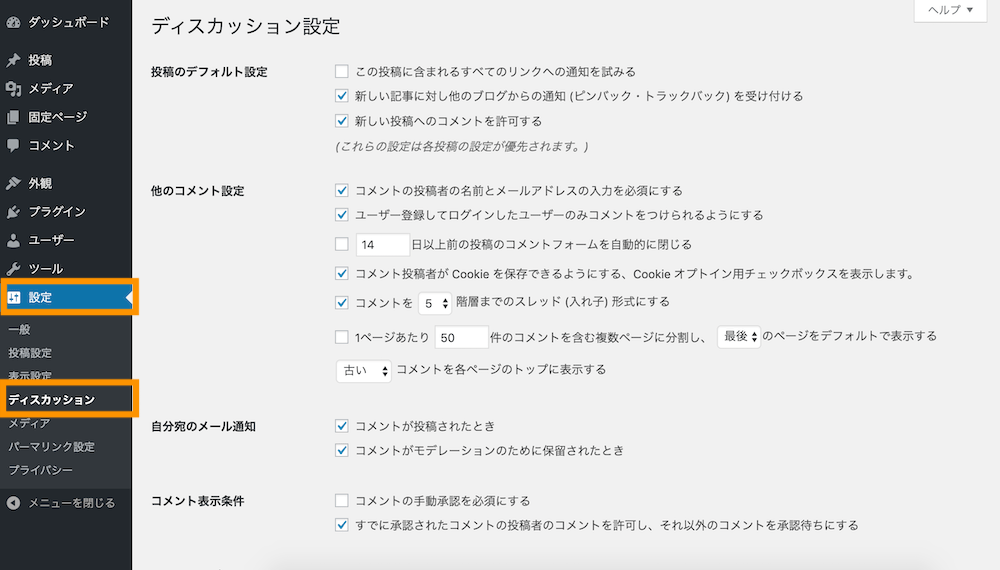
関連【WordPressモデレートしてくださいとは】通知オフにする設定
設定>メディア
設定>メディアでは、メディアファイルの管理設定ができます。サムネイル、中サイズ、大サイズを定義できます。
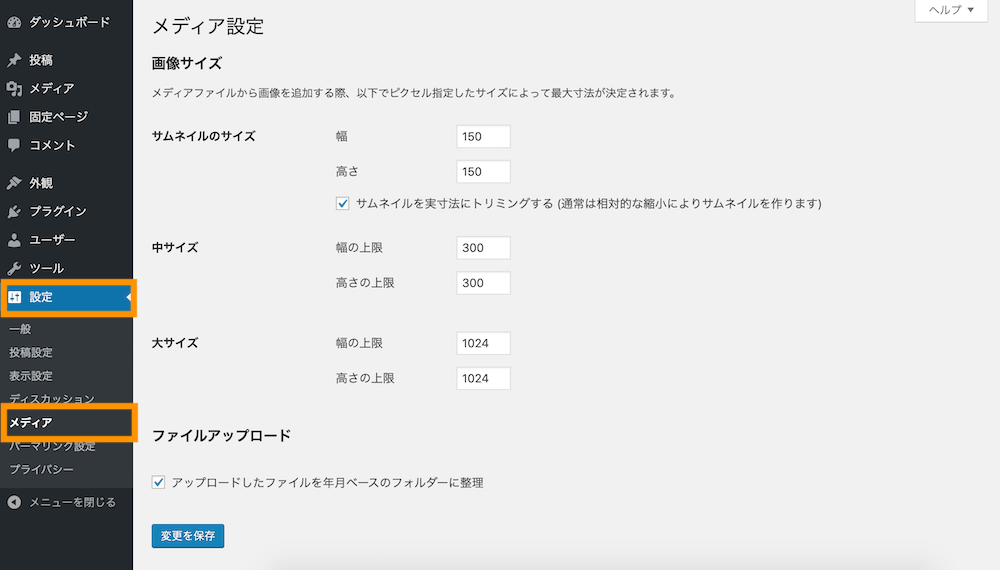
設定>プライバシー
設定>プライバシーでは、プライバシーページをどれにするか設定できます。新たしく実装された項目で基本的に使用頻度は高くはありません。
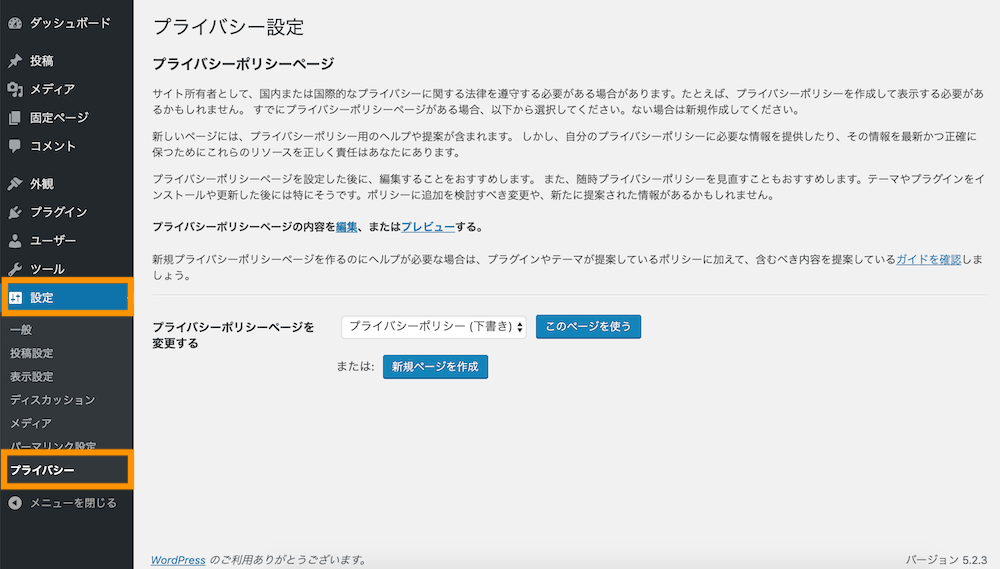
ユーザー
ユーザーでは、WordPressのログインユーザー情報を管理することができます。
合わせて読みたい記事
WordPressには「購読者・寄稿者・投稿者・編集者・管理者」の5つの権限が用意されています。各権限の詳細について「【購読者/寄稿者/投稿者/編集者/管理者】WordPressユーザー権限の違い」に詳しく説明してます。各ユーザータイプの違いを確認したい方は合わせてご参照ください。
ユーザー>ユーザー一覧
ユーザー>ユーザー一覧では、すでに登録済みのWordPressユーザー情報の一覧を確認できます。既存ユーザーの編集・削除を行うことができます。
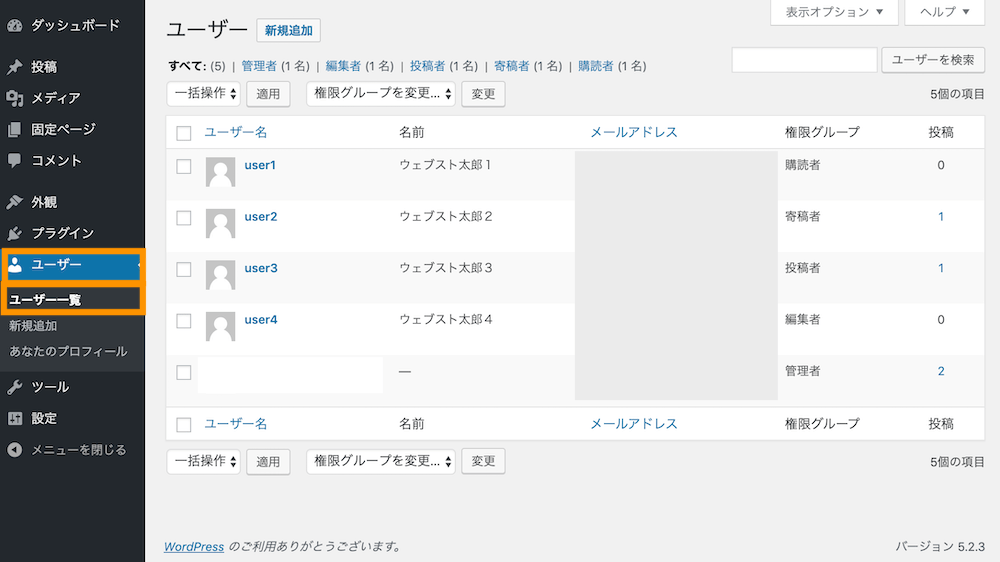
ユーザー>新規追加では、WordPressのログインユーザーの新規追加画面です。
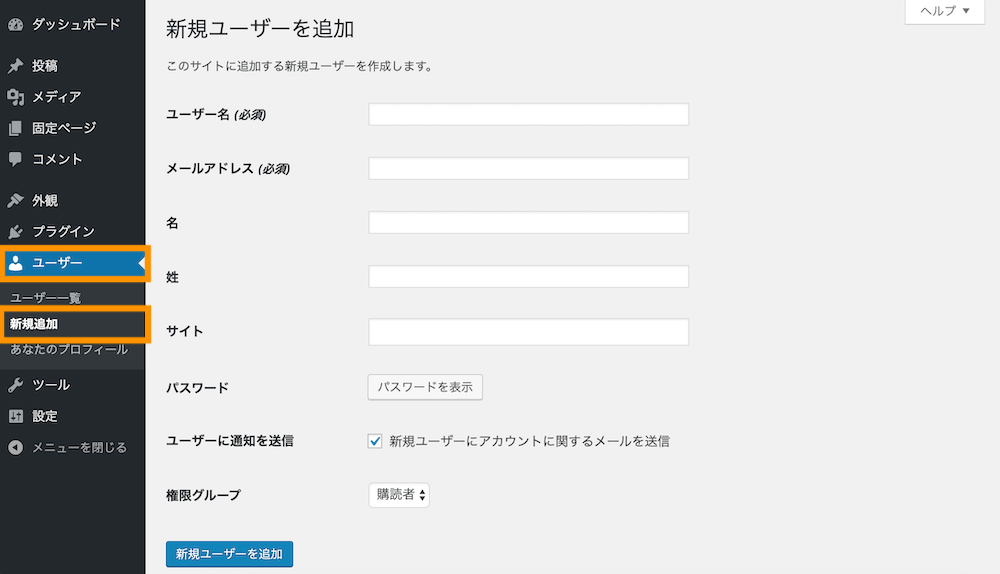
ユーザー>あなたのプロフィールでは、あなた(現在ログインしているユーザー)のユーザー情報を編集することができます。
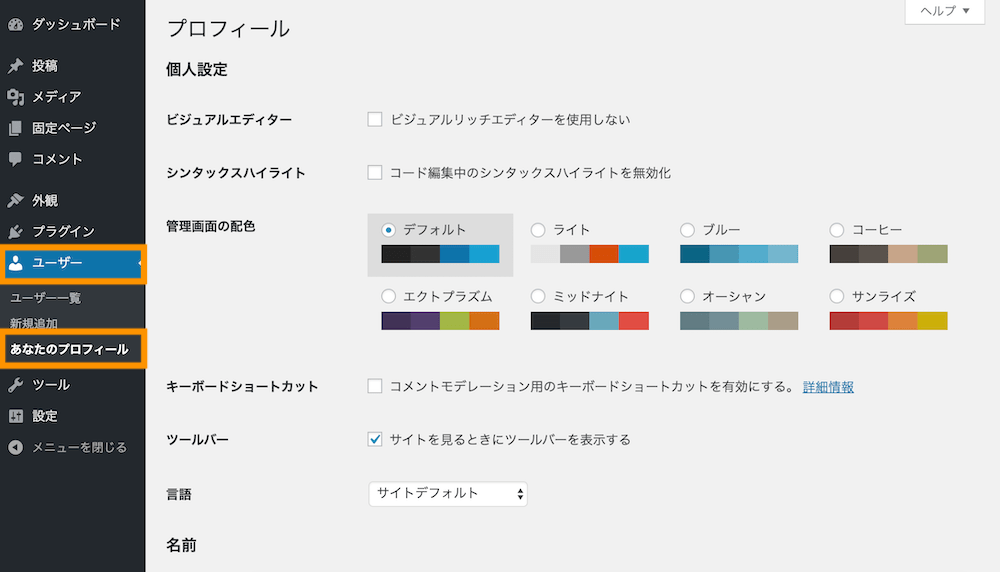
その他あまり使用頻度の高くない項目
メディア
メディアは、画像を始め動画・音声ファイル、pdfファイルなどのファイル類を指します。
メディア>ライブラリー
メディア>ライブラリーは、画像などのファイル類の一覧(ライブラリ)です。ファイルの削除や追加、編集を行うことができます。
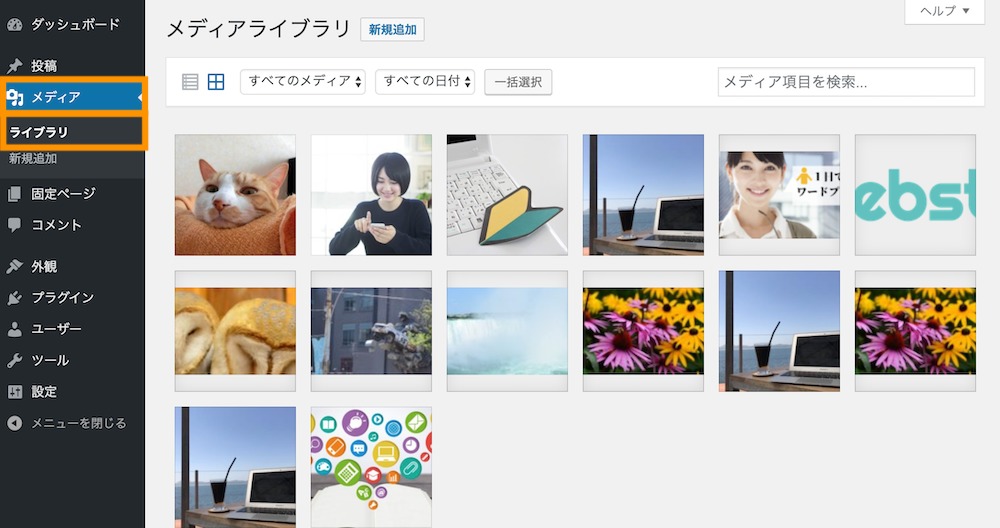
なお、メディア>新規追加は、画像などのファイルを追加することができます。ここから追加しなくても、投稿画面や固定ページ画面から追加することができます。
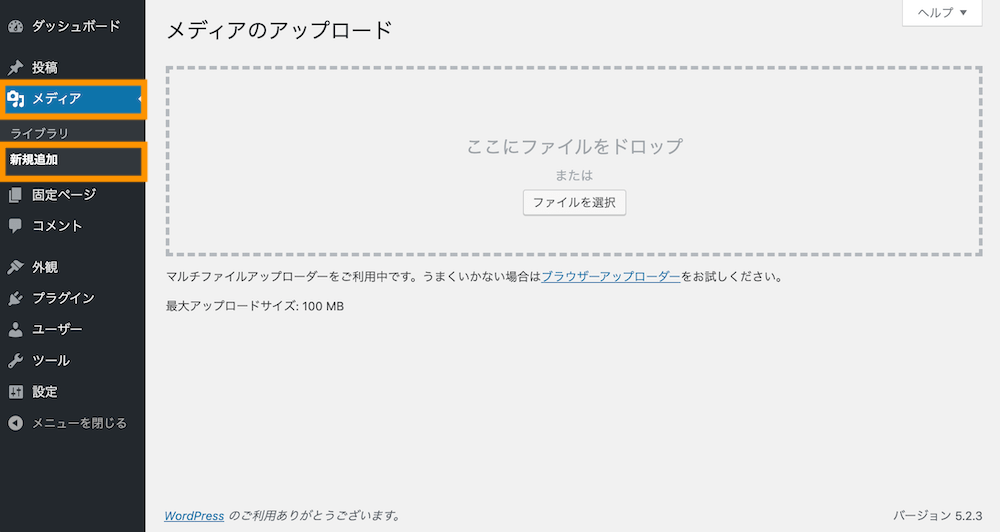
コメント
コメントでは、投稿記事にコメントされた各コメントを管理することができます。
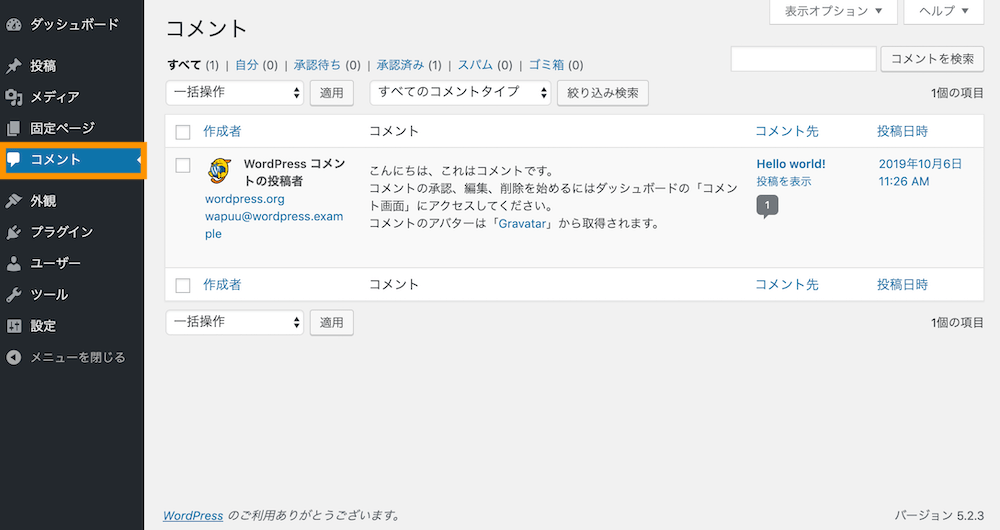
ツール
ツールは、投稿・固定ページデータファイルのエクスポート、インポートをしたり、移行用のツールをインストールすることができる機能です。使用頻度はそれほど高くはありません。
ツール>利用可能なツール
現在利用可能なツールが一覧表示される画面です。基本的に使用頻度は高くはありません。
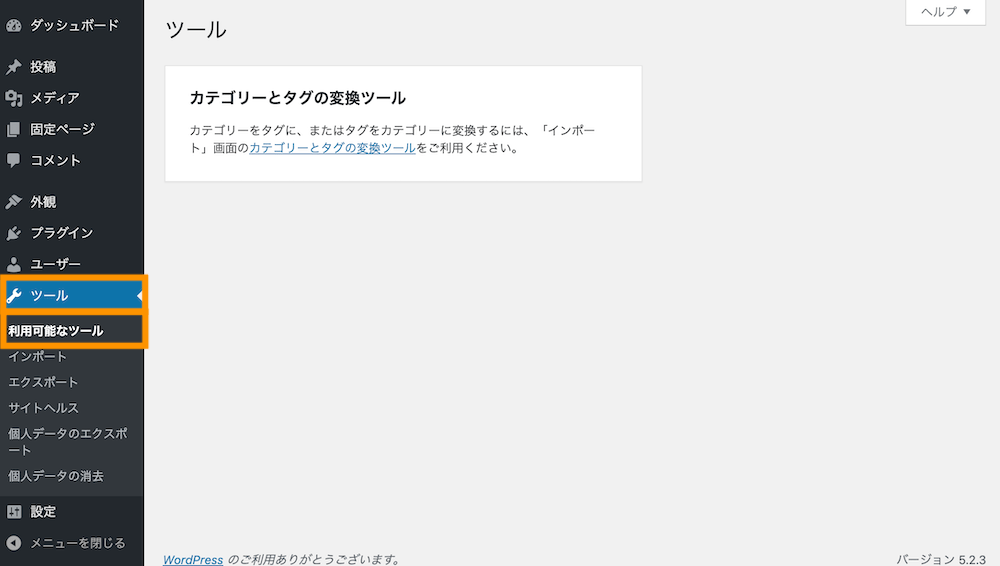
ツール>インポートからは、WordPressにデータをインポートするための設定画面に移動できます。基本的に使用頻度は高くはありません。

ツール>エクスポートからは、WordPressからデータをエクスポートするための設定画面に移動できます。基本的に使用頻度は高くはありません。
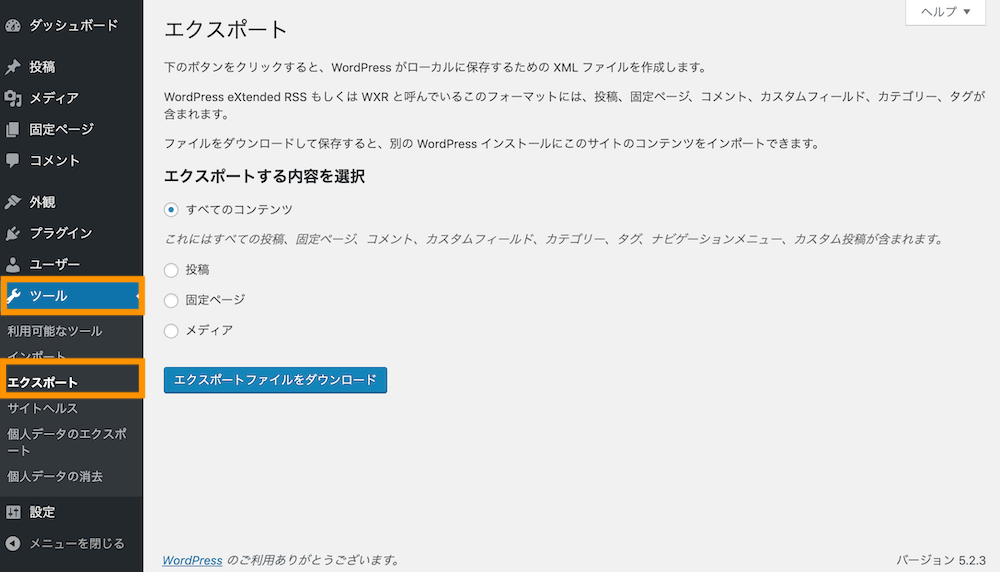
ツール>サイトヘルスから、WordPressの簡易診断画面に移動できます。基本的に使用頻度は高くはありません。
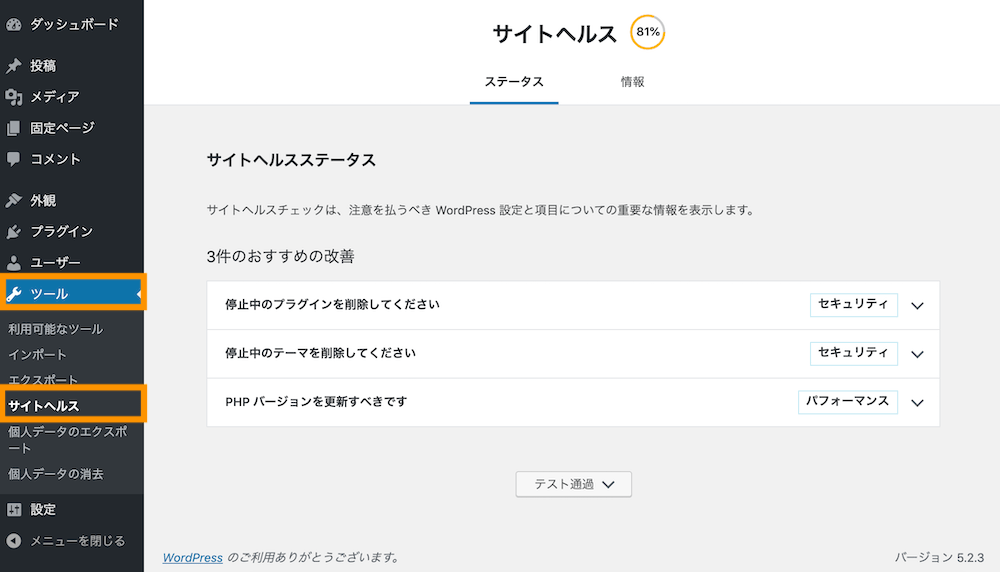
まとめ 主要項目から覚えましょう
まとめです。今回は、WordPress(ワードプレス)をダッシュボードの意味や管理画面の見方や意味について説明しました。
実際によく使う項目は、「投稿」「固定ページ」が最も使用頻度が高く、次に「外観」「プラグイン」の使い方を覚えておきましょう。
初期設定時に必要に応じて「設定」や「ユーザー」などは必要に応じて触る形で、この辺りは必要になれば調べてば良いでしょう。

WordPress管理画面の主な項目は下記の通りです。
ダッシュボードはWordPressの管理画面の一部で、いろいろな情報・お知らせが掲載されています。簡単には、ダッシュボード≒管理画面と思っておくと良いでしょう。
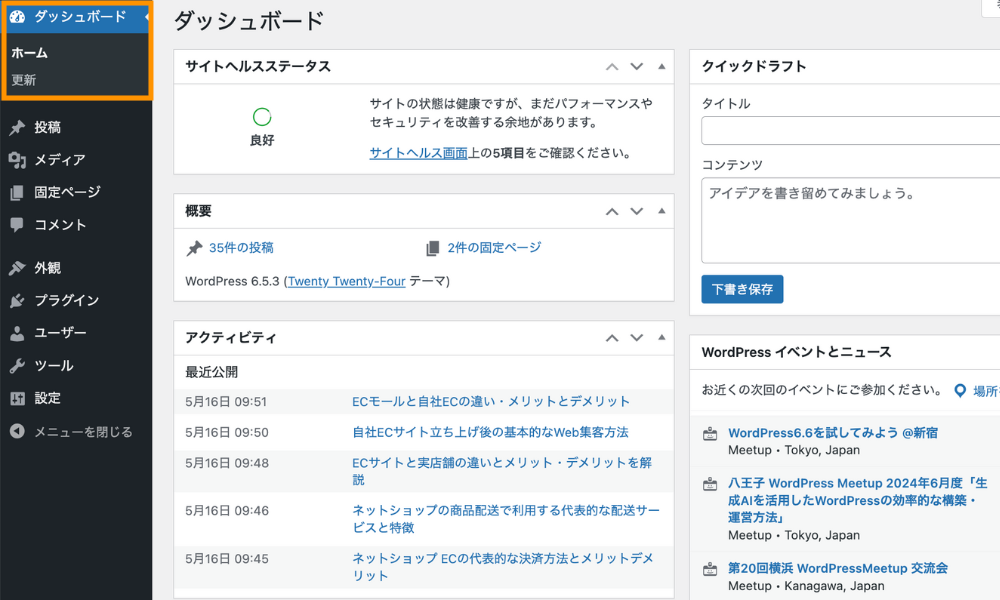
| ホーム | ダッシュボードのホーム画面です。お知らせや概要などが表示されます。 |
|---|---|
| 更新 | WordPress、テーマ、プラグインの更新管理画面です。 |
ブログは投稿で作成します。時系列で最新情報が一番上に表示されていきます。お知らせ情報やブログなど投稿機能を利用するのが一般的です。
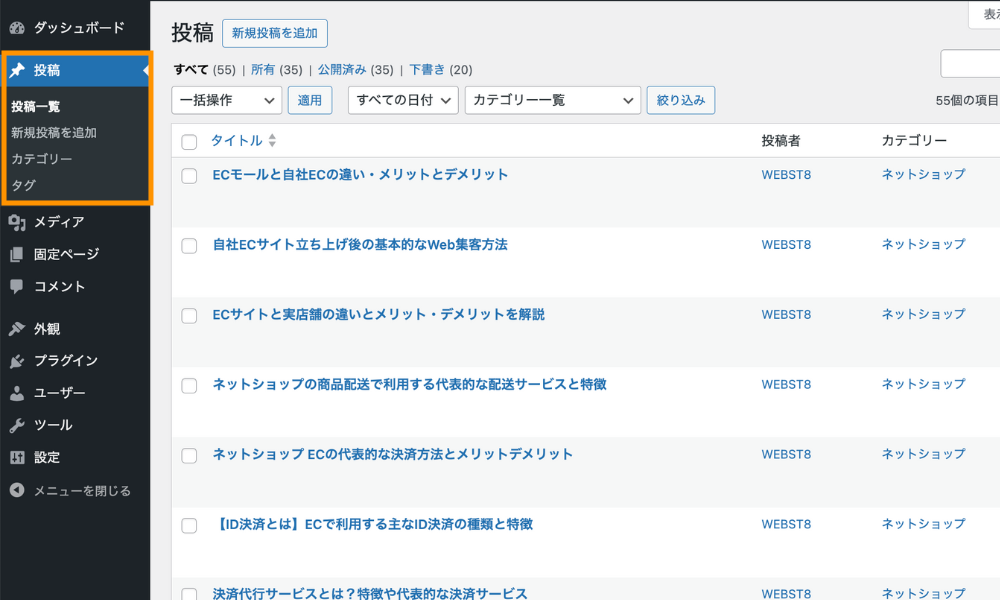
| 投稿一覧 | 作成済みの投稿一覧画面です。投稿の追加・編集・削除などができます。 |
|---|---|
| 新規追加 | 投稿の新規追加画面です。 |
| カテゴリー | 投稿カテゴリーの設定画面です。カテゴリーの追加・編集・削除ができます。 |
| タグ | 投稿タグの設定画面です。タグの追加・編集・削除ができます。 |
メディアは、画像を始め動画・音声ファイル、pdfファイルなどのファイル類を指します。
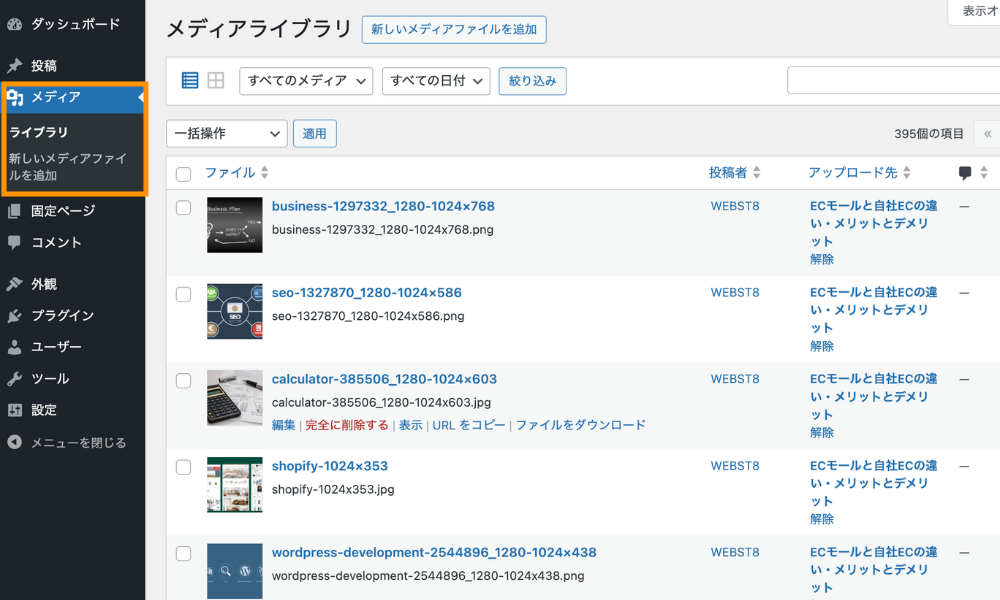
| ライブラリ | 画像などのファイル類の置き場所・一覧(ライブラリ)です。 |
|---|---|
| 新規追加 | 画像などのファイルをアップロードする際に利用します。ここから追加しなくても、投稿画面や固定ページ画面から追加することができます。 |
固定ページは会社情報やお問い合わせなどの単体ページで決まった箇所に表示しておきたいページで利用します。ページ作成の機能自体は投稿とほぼ同じですが、投稿と違って一覧のなかには表示されません。
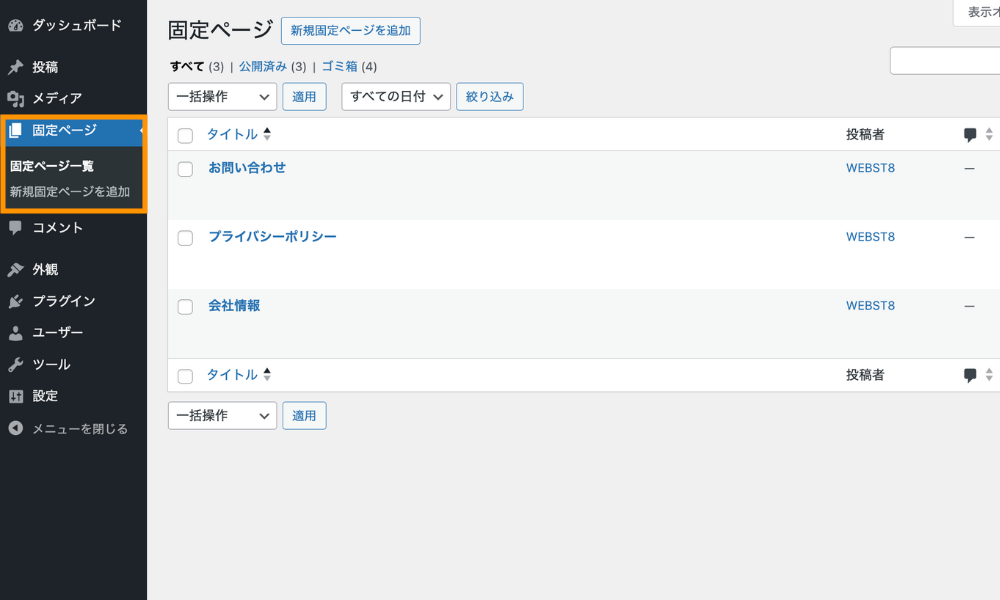
| 固定ページ一覧 | 作成済みの固定ページ一覧画面です。固定ページの追加・編集・削除などができます。 |
|---|---|
| 新規追加 | 固定ページの新規追加画面です。 |
その名の通り、外観ではサイトの外観(デザイン)系の設定を行います。テンプレートやメニューバーなどもここで設定できます
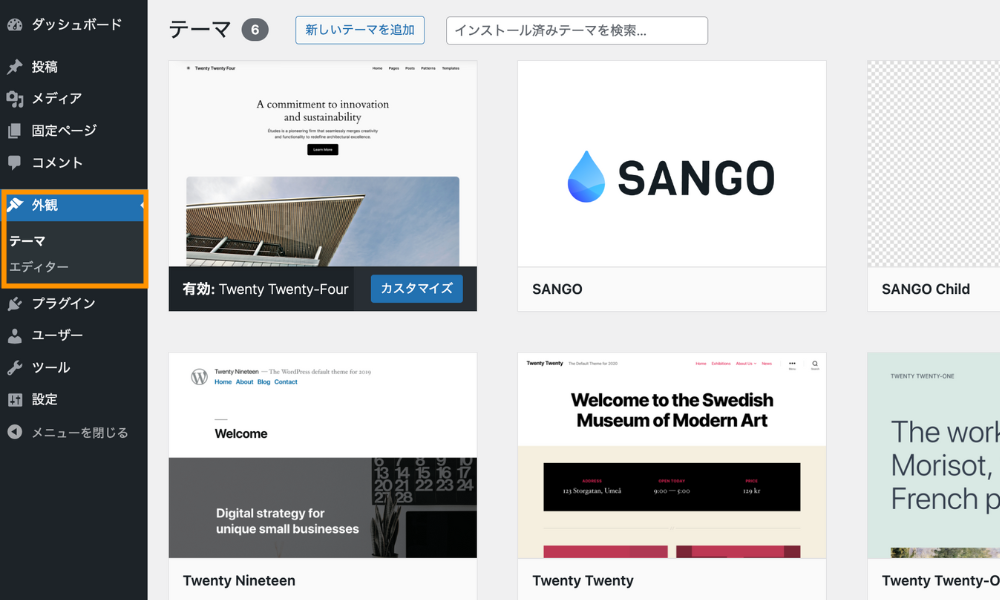
| テーマ | テーマの追加や変更、削除を行う設定画面です。 |
|---|---|
| カスタマイズ | テーマカスタマイザーの設定を行う画面です。 |
| ウィジェット | ウィジェットの追加変更削除を行う設定画面です。 |
| メニュー | メニューバーの追加変更削除を行う設定画面です。 |
| テーマエディター | テーマのテンプレートファイル(php、cssなど)を編集する画面です。※上級者向け |
スマートフォンでいうアプリの追加機能です。お問い合わせ機能やサイトマップなどWordPress自体が持っていない機能をプラグインという形で追加することができます。
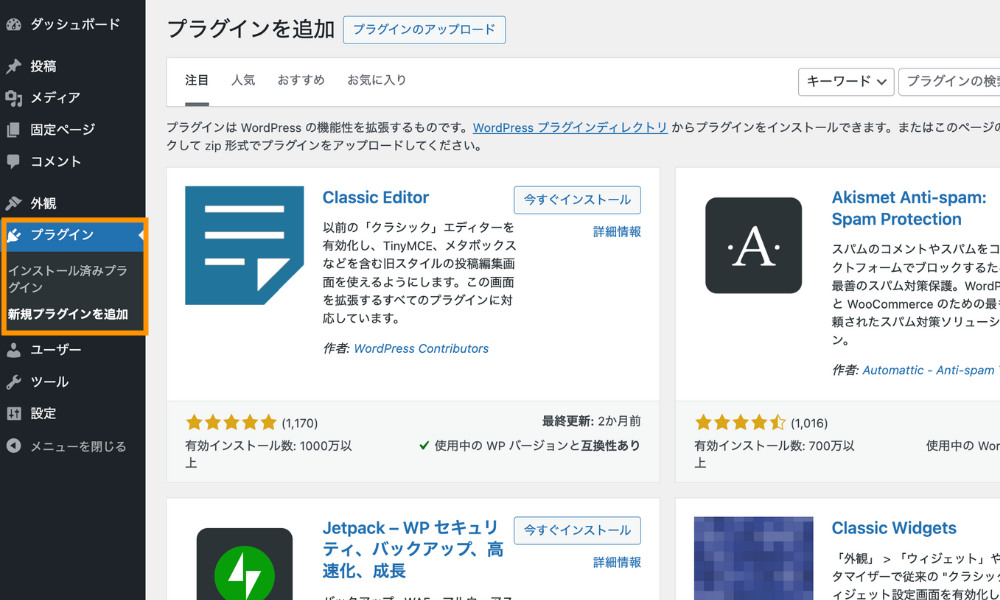
| インストール済みプラグイン一覧 | インストール済みのプラグイン一覧の表示画面です。プラグインの停止や削除ができます。 |
|---|---|
| 新規追加 | プラグインの新規追加をする画面です。 |
| プラグインエディター | プラグインのファイル(php、cssなど)を編集する画面です。※上級者向け |
WordPressのログインユーザー情報を管理する機能です。
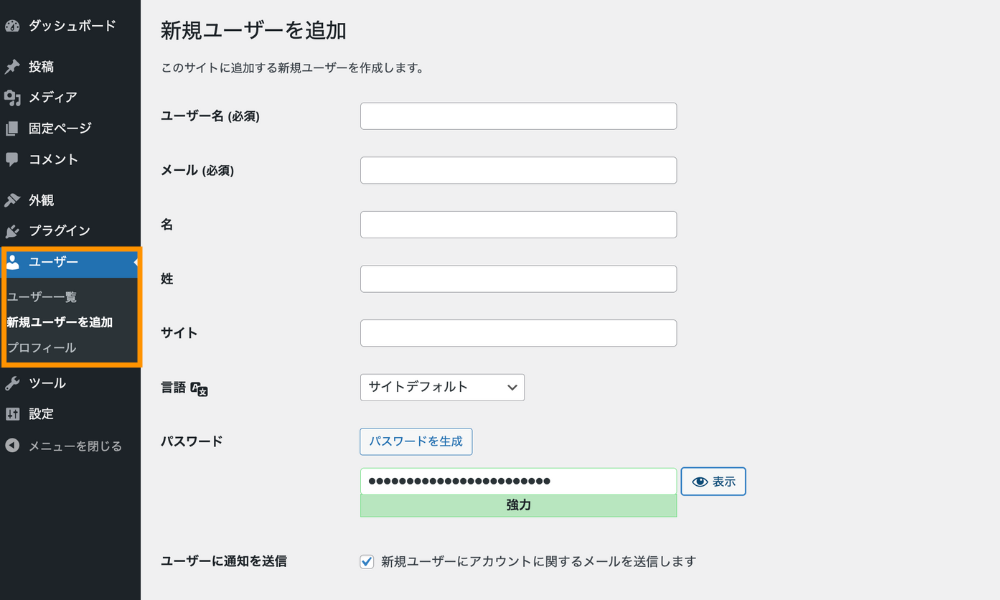
| ユーザー一覧 | すでに登録済みのWordPressユーザー情報の一覧画面です。既存ユーザーの編集・削除を行うことができます。 |
|---|---|
| 新規追加 | WordPressのログインユーザーの新規追加画面です。 |
| あなたのプロフィール | あなた(現在ログインしているユーザー)のユーザー情報編集画面です。 |
ツールは、投稿・固定ページデータファイルのエクスポート、インポートをしたり、移行用のツールをインストールすることができる機能です。
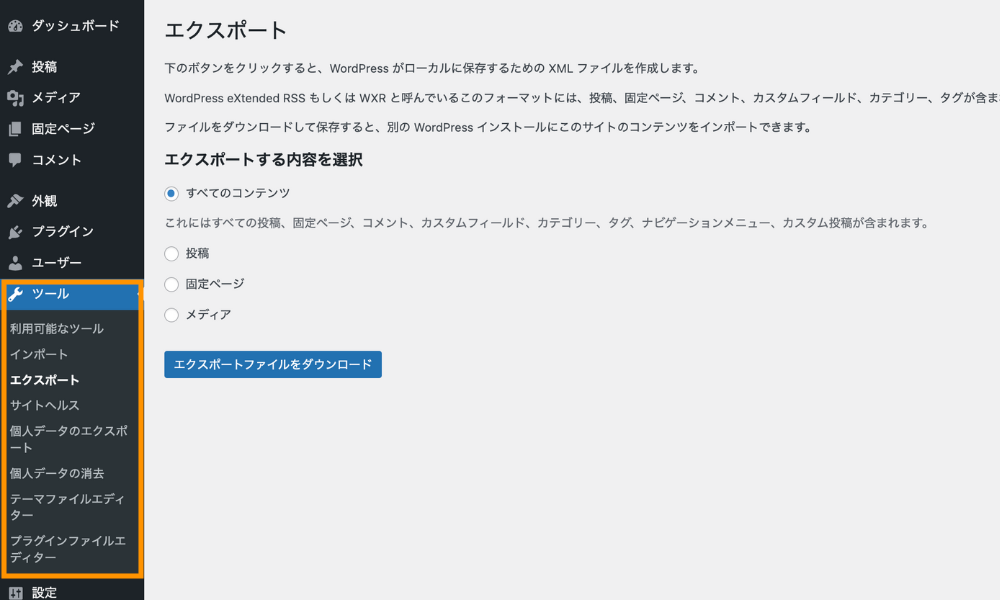
| 利用可能なツール | 現在利用可能なツールが一覧表示される画面です。 |
|---|---|
| インポート | WordPressにデータをインポートするための設定画面です。 |
| エクスポート | WordPressからデータをエクスポートするための設定画面です。 |
| サイトヘルス | WordPressの簡易診断画面です。 |
| 個人データのエクスポート | (個人データを収集するプラグインを使っている場合)収集した個人データをエクスポートするための画面です。 |
| 個人データの消去 | (個人データを収集するプラグインを使っている場合)収集した個人データを消去するための画面です。 |
サイト名・キャッチフレーズやURLの構造設定、トップページの表示設定などの各設定ができます。
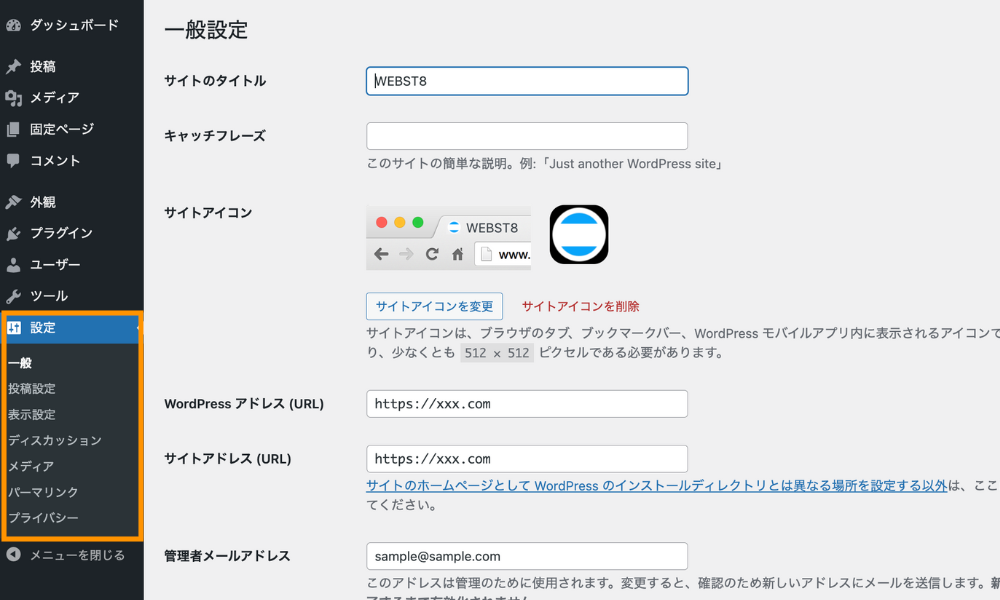
| 一般 | WordPressの一般設定です。サイトアドレスやメールアドレスなどの重要な設定ができる画面です。 |
|---|---|
| 投稿設定 | 投稿に関する設定ができます。 |
| 表示設定 | 表示に関する設定ができます。トップページの表示や投稿一覧の表示件数、noindex設定などが設定できます。 |
| ディスカッション | コメント許可・不許可などの訪問者ユーザーとのコミュニケーションに関する設定ができます。 |
| メディア | メディアの設定ができます。サムネイル、中サイズ、大サイズを定義できます。 |
| パーマリンク設定 | パーマリンク(URL)の共通設定ができます。 |
| プライバシー | プライバシーページをどれにするか設定できます。 |
今回は以上になります。最後までご覧いただきありがとうございました。
合わせて読みたい記事
個別指導形式のスクールでは、自分の知りたいことをピンポイントで学習・達成でき、自分で更新もできるというメリットもあります。
教室の無料事前相談もしておりますので、まずはお気軽にご登録ください。
YouTubeチャンネル開設しました!

最大月間50万PVの当ブログをベースに、Youtube動画配信にてWordPress、ホームページ作成、ブログのことについてお役立ち情報を随時配信していきます。
ご興味ある方はぜひチャンネル登録をしていただけますと幸いです。