WordPressはオープンソースで無料でカスタマイズも自由で何でもできる反面、バージョンアップやセキュリティ対策も自分でしなければなりません。
今回は、これからWordPress(ワードプレス)のバージョンアップをしたい人向けに、WordPressのバージョンアップ・更新方法を解説していきます。
■【徹底解説】WordPressのバージョンアップ・更新方法
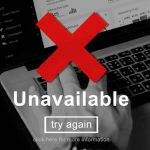 本手順は特定の環境下での作業手順を説明したものであり、ご利用の環境ではその他の作業が必要な場合もあります。
本手順は特定の環境下での作業手順を説明したものであり、ご利用の環境ではその他の作業が必要な場合もあります。
WordPressのバージョンアップは失敗すると、サイトが正常に表示されなくなったり、何らかの不具合が起きる可能性もあります。
そのため、本番環境でのバックアップを取ったうえでご自身で元に戻せるようにした上で、自己責任で実施をお願いいたします。
WordPressの構成とバージョンアップ対象
WordPressのバージョンアップ対象
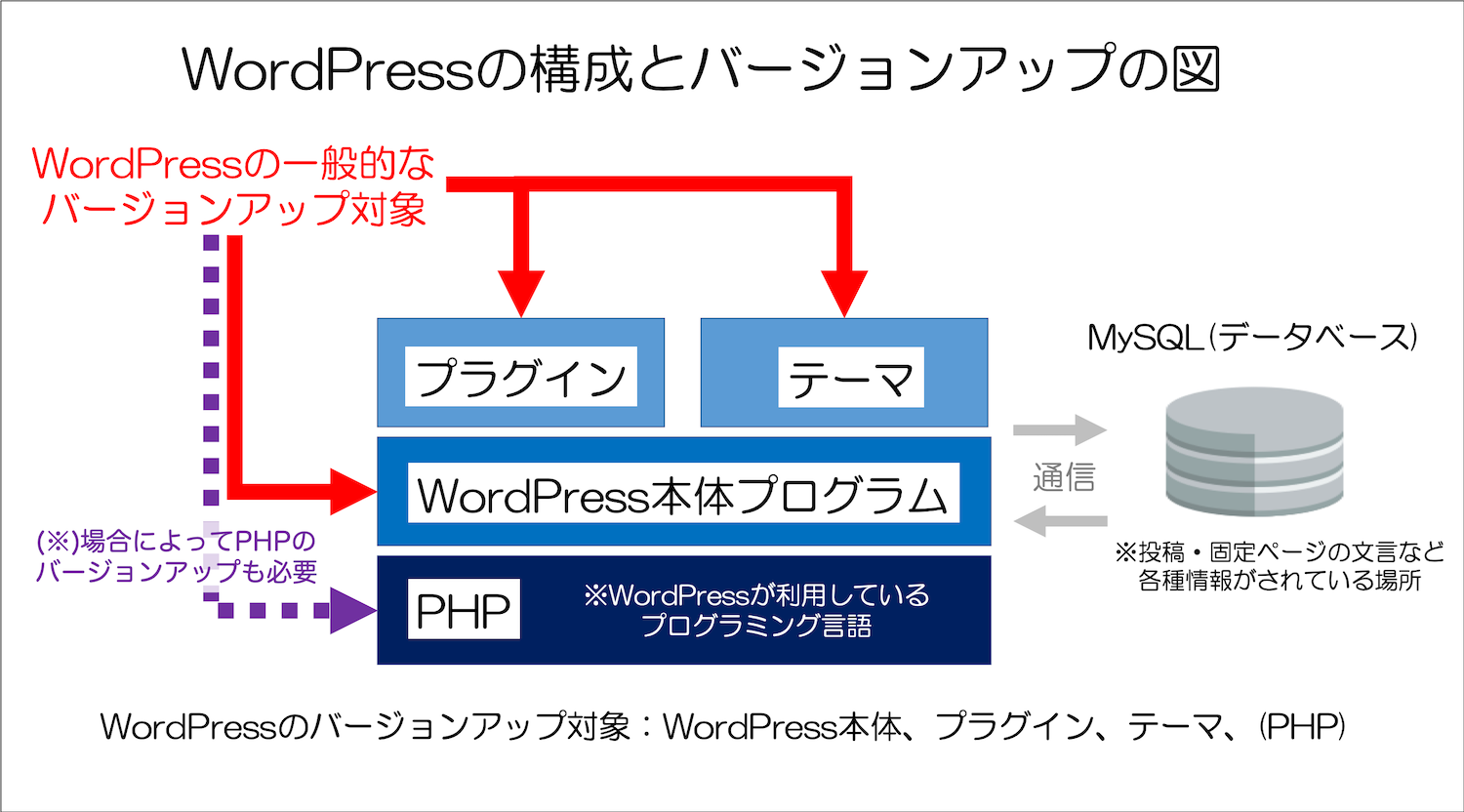
WordPressをバージョンアップする場合、一般的な対象になるのは、「WordPress本体」「プラグイン」「テーマ」です。バージョンアップは、WordPressの管理画面から行うことができます。
- WordPress本体
- WordPressプラグイン
- WordPressテーマ
- (補足)※頻度は低いが、サーバー側でPHPのバージョンを上げる必要がある場合もあります。
WordPressのバージョンアップの重要性
iPhoneのiOSやアプリと同様に、WordPress本体やテーマ、プラグインも新しいバージョンが次々にリリースされています。
古いバージョンのまま放置していると、セキュリティ的なリスクも高まります。基本的にはできるだけ最新バージョンに更新しておくことが推奨されています。
たとえば、2017年の話ですが、WordPress本体の脆弱性によりWordPressの改ざん被害があり、その数は150万件超になりました。
悪用が横行しているのは、WordPressが1月26日にリリースした更新版の4.7.2で修正した脆弱性。特に深刻なREST APIの脆弱性については、2月1日まで待ってから情報が公開された。REST APIの脆弱性を悪用された場合、認証を受けないユーザーがWordPressサイトのコンテンツやページを改ざんできてしまう可能性がある。
WordPressサイトの改ざん被害は150万件超に 「最悪級の脆弱性」 | IT Media より引用
また、プラグインにも脆弱性が見つかる場合もあります。たとえば、以下は、WP File Managerというプラグインに致命的な脆弱性が発見された事例です。
2020年9月1日頃より、WordPress 用プラグイン File Manager の脆弱性を悪用した攻撃に関する情報が公開されています。File Manager は、WordPress の管理画面上から、サーバ上のファイルのアップロードや削除などの操作を実行できるプラグインです。
WordPress
File Manager By mndpsingh287
https://wordpress.org/plugins/wp-file-manager/この脆弱性が悪用されると、認証されていない遠隔の第三者が、悪意のあるファイルをアップロードし実行することで、脆弱性を持つプラグインがインストールされている WordPress サイト上で任意のコードを実行する可能性があります。本記事の発行時点で、当該脆弱性の CVE 番号は確認できていません。
WordPress 用プラグイン File Manager の脆弱性についてより引用
このように、不必要なプラグインは極力入れたまま放置しないことや、WordPress本体プログラム・プラグイン・テーマを最新バージョンにしておくなどが重要なセキュリティ対策の一つです。
(関連記事)【WordPressハッキング事例】マルウェア感染した時の症状
WordPress本体メジャーアップデートとマイナーアップデート
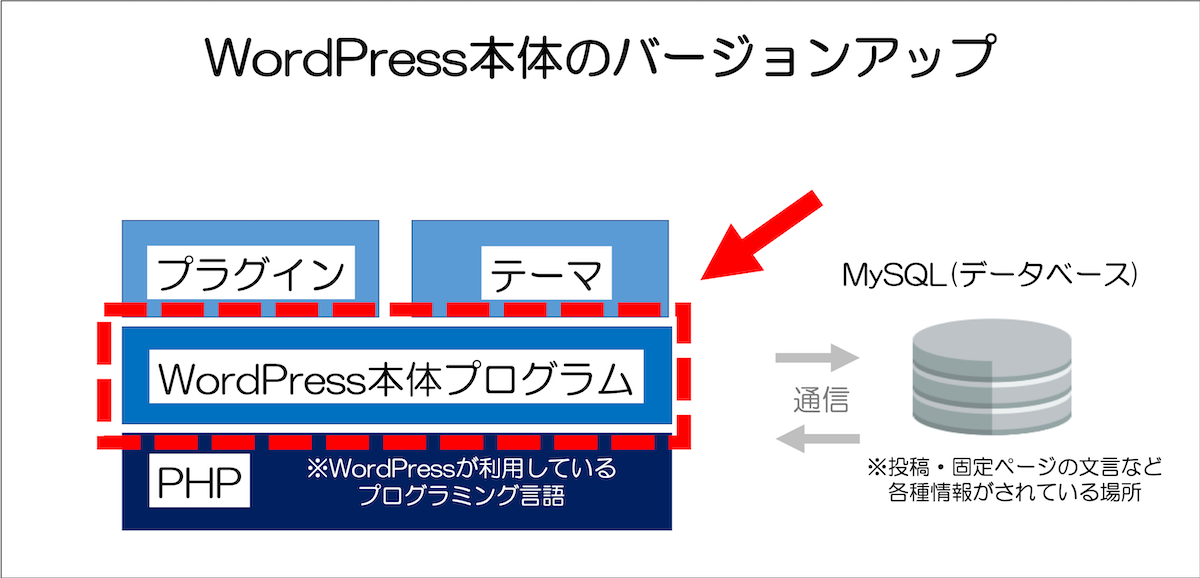
WordPress本体プログラムはでは、バージョン管理として3桁の番号(A.B.C)を持っています。たとえば、2021年1月10時点の最新は「5.8.3」です。
このうち、バージョン番号の最初の2桁が「5.7.3」→「5.8.0」や「4.9.3」→「5.0.0」のように変更されるアップデートをメジャーアップデートと言います。
一方、、バージョン番号の最後の1桁が「4.5.1」→「4.5.2」、「5.2.3」→「5.2.4」のように変更されるアップデートをWordPressのマイナーアップデートと言います。
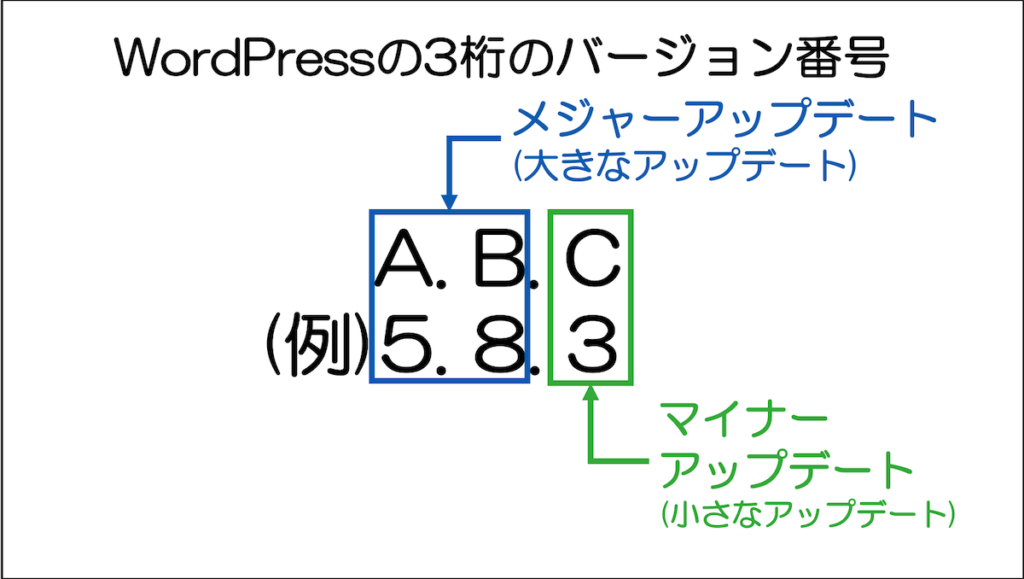
| 項目 | メジャーアップデート | マイナーアップデート |
|---|---|---|
| バージョン番号 |
A.B.Cのうち最初の左2桁(AまたはB)のアップデート |
A.B.Cのうち3桁目(C)のアップデート (例)4.9.0→4.9.1 |
| 主な変更内容 |
・新機能の追加 |
・セキュリティ強化 ・不具合修正 |
| 変更範囲 | 大きい | 小さい |
| 更新頻度 | 4〜5ヶ月に一回程度 | 必要に応じて随時 |
メジャーアップデートの場合、以前のバージョンには無かった新規機能・仕様変更や開発者向けのAPIが新しく追加されたりします。マイナーアップデートと比較して変更範囲はとても大きいアップデート内容になります。
メジャーアップデートを行う場合は、バージョンアップの影響が特に大きいのでバックアップを取ったり、事前に「Development | WordPress.org日本語」で変更内容を押さえておくことをおすすめします。
WordPressのメジャーアップデートとマイナーアップデートの違いについて詳しくは「WordPressのメジャーアップデートとマイナーアップデートの違い」を合わせてご参照ください。
【STEP1】WordPressをバックアップする
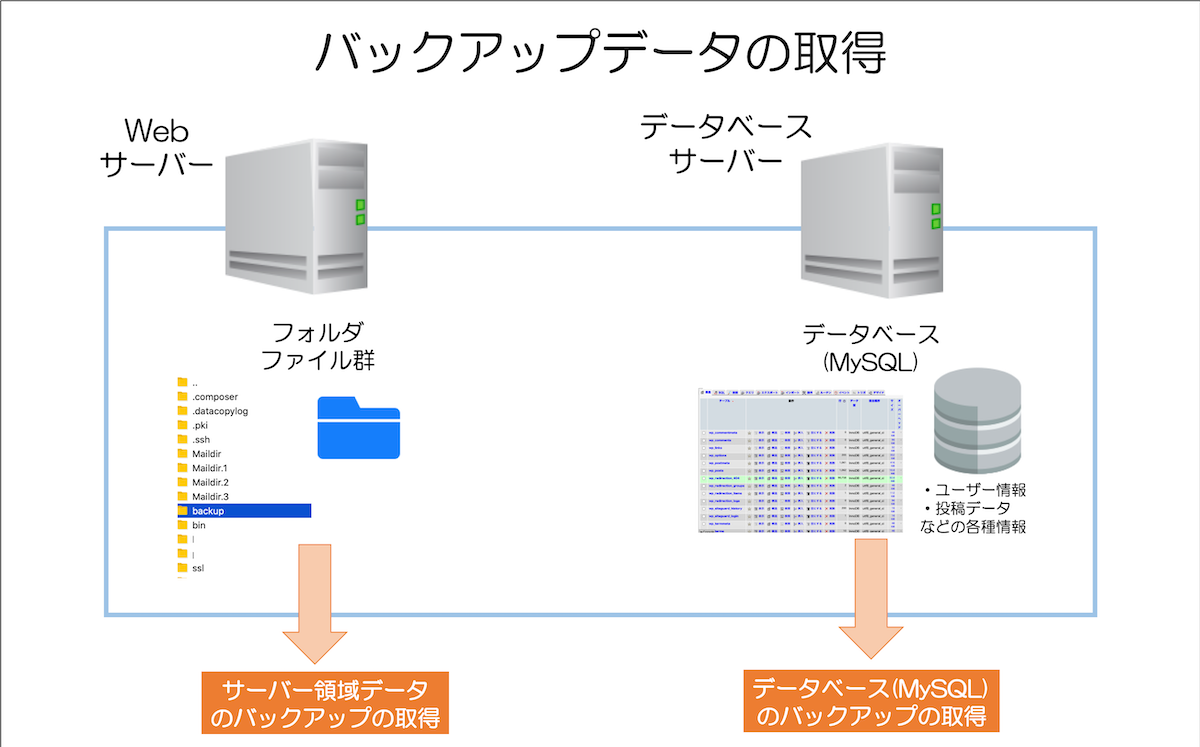
WordPress本体やテーマ、プラグインをバージョンアップすると、各々の組み合わせによって不具合が起きる場合もしばしばあります。
具体的には、サイトが動作しないエラー、画面が真っ白になるエラー、エラーメッセージが表示されるようになった、レイアウトが崩れた、一部プラグインが動作しなくなったなどいろいろなエラー現象があります。
特にトラブルが起きやすいケースとしては、数年間全くWordPressをバージョンアップしていない・放置している環境でのバージョンアップです。
上記のように、万一不具合がおきた場合に差し戻しができるようにWordPressのバージョンアップ前にはバックアップ必ず取ることが大切です。
最近のレンタルサーバー(エックスサーバー、ConoHaやmixhostなど)は事前に自動でバックアップが取られていますし、WordPressではバックアップのプラグインもありますので、最初に導入しておくと便利です。
WordPressのバックアッププラグインには「UpdraftPlus」などがあります。
できれば覚えておきたいこと
バックアップからの復旧や不具合が起きた時の解消のために、FTPソフトを利用してレンタルサーバーに接続できるようにしておくといざというときに安心です。
CyberDuckを利用したFTPソフトの使い方を「【FTPソフトCyberduck】サイバーダックの使い方を徹底解説」で解説していますので、FTPソフトを導入したい方はあわせてご参考いただけると幸いです。
【STEP2】WordPressプラグインをバージョンアップする
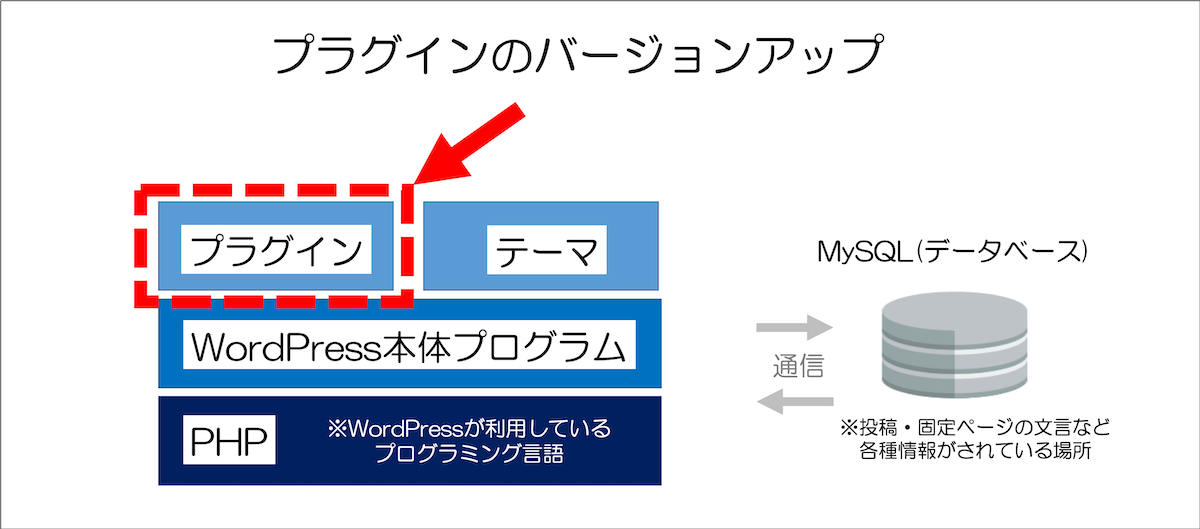
バックアップが取れたことを確認したら、ここではまずWordPressプラグインをバージョンアップしていきます。
※WordPress本体から先にバージョンアップすることもできますが、ここでは、「WordPressプラグイン」→WordPressテーマ」→「WordPress本体」→の順番でバージョンアップしていきます。
ダッシュボード>更新を押下します。
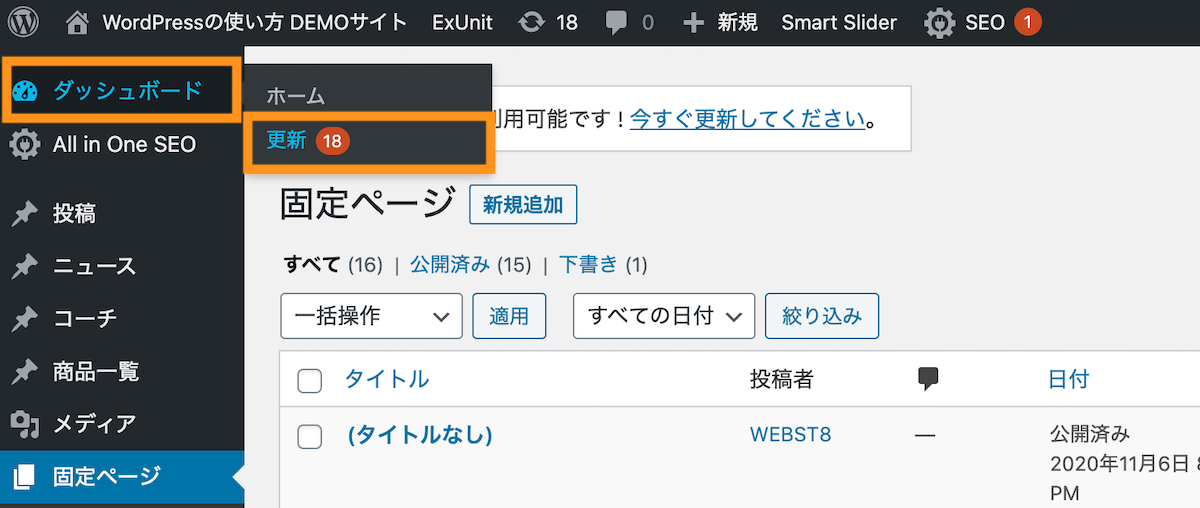
更新画面が表示されますので、プラグインの箇所で「全て選択」にチェックを入れて、プラグイン更新ボタンを押下します。
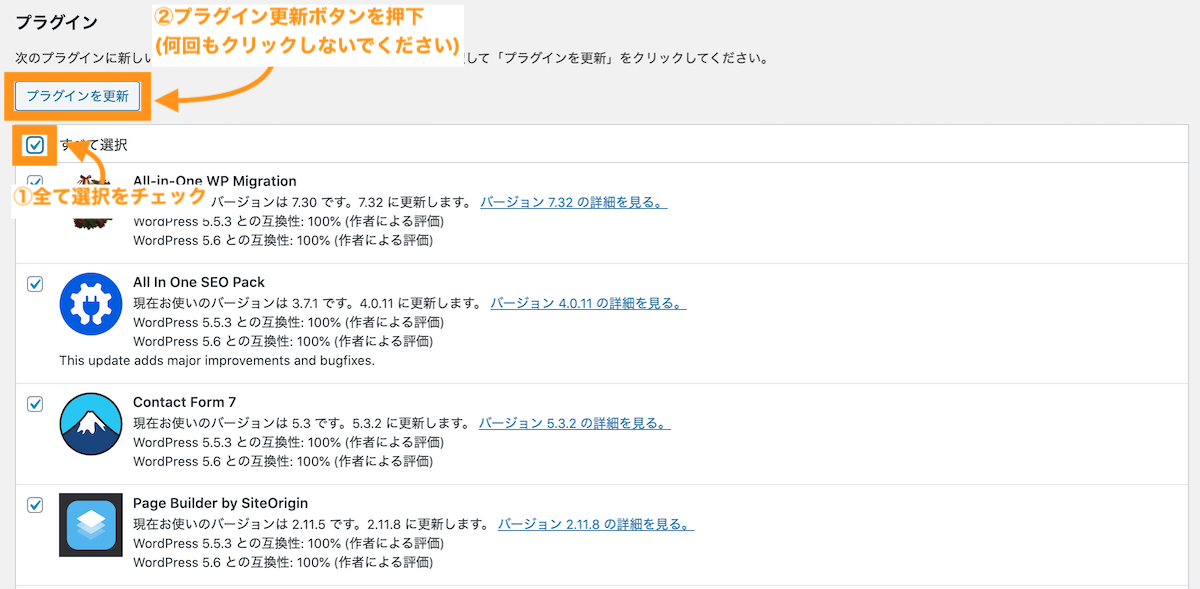
※このとき画面が切り替わらないからと言って何回も更新ボタンを押下しないようにしてください。更新中はブラウザが読み込み中になっています。
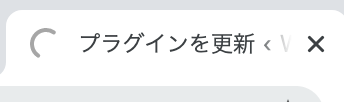
プラグインの更新が始まります。別の画面には移動しないで、そのまましばらく待ちます。
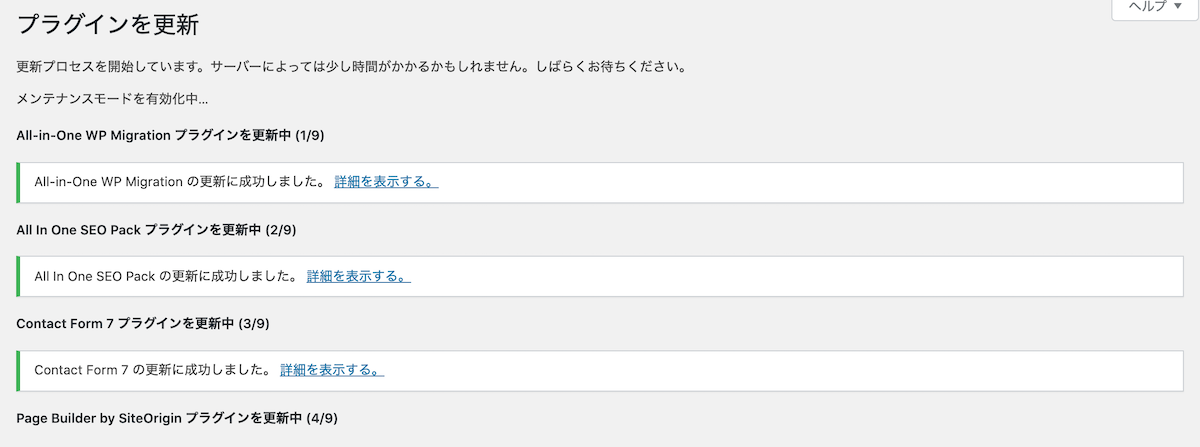
まれにプラグインを更新した際に、そのまま進まなくなってしまい、WordPressの表示画面がメンテナンスモードになってしまったまま動かなくなってしまう場合があります。
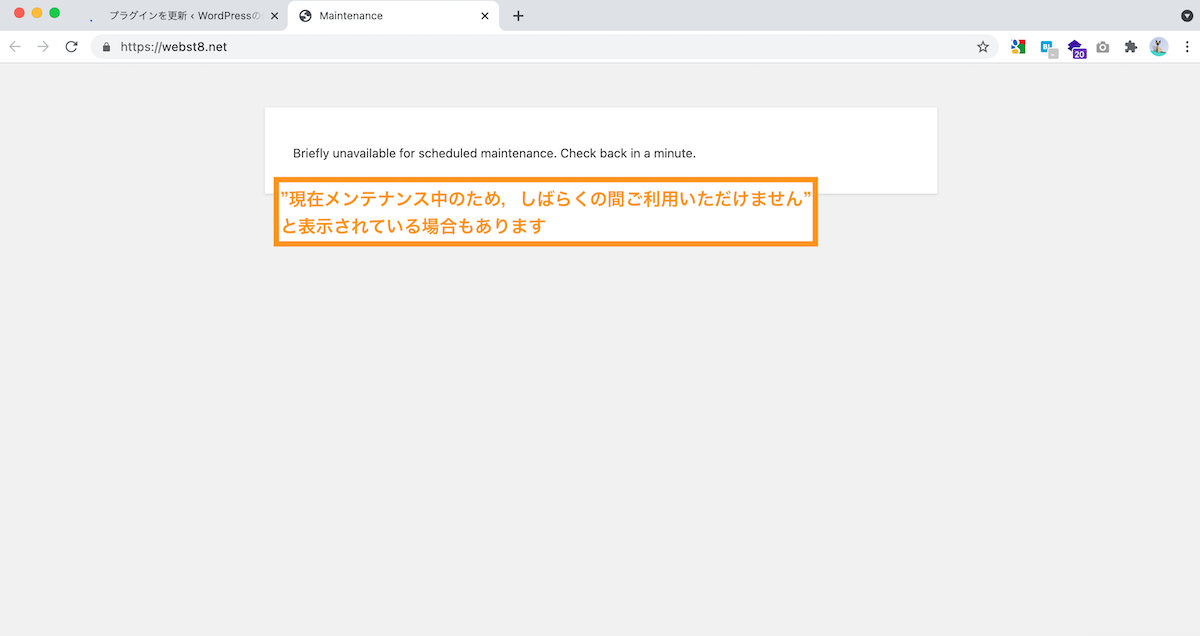
強制的に解除するためには、FTPソフトまたはサーバーに備わっているWeb上のFTPツールなどにて.maintenanceファイルを削除すればメンテナンスモードが終了します
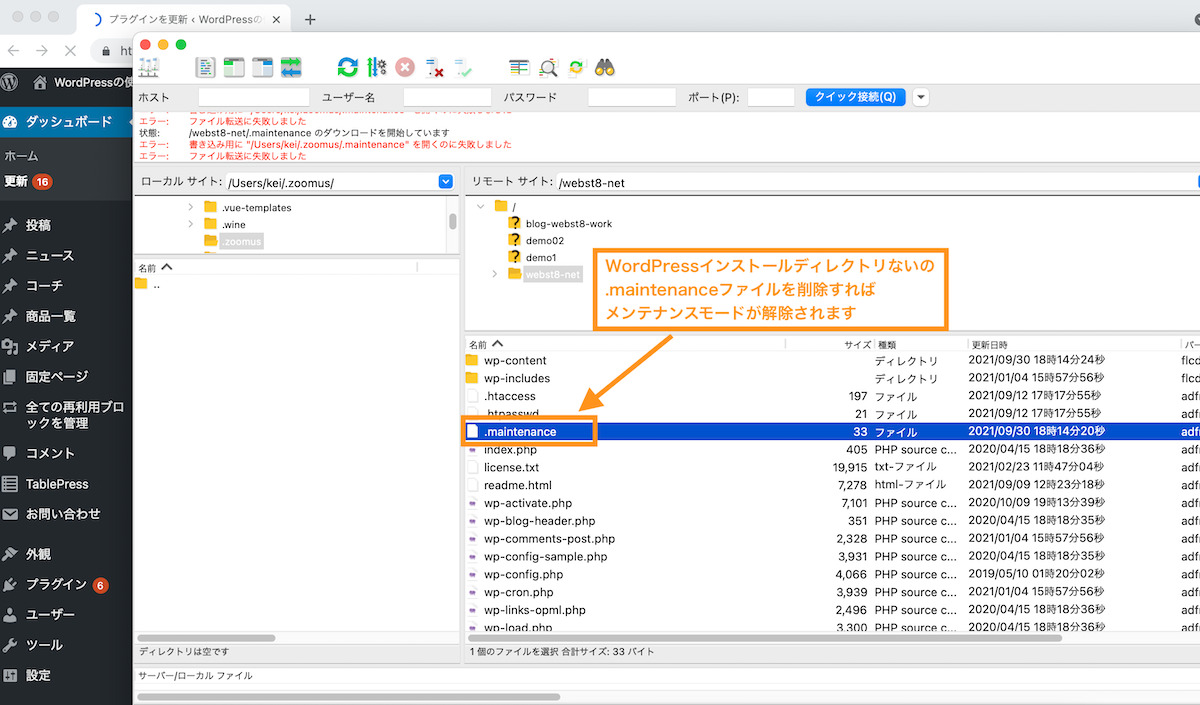
削除した後は、更新が終わっていないプラグインや更新中のまま止まってしまったプラグインを再度アップロードしてみましょう。
プラグインの更新が完了しました。WordPress更新画面に戻ります。
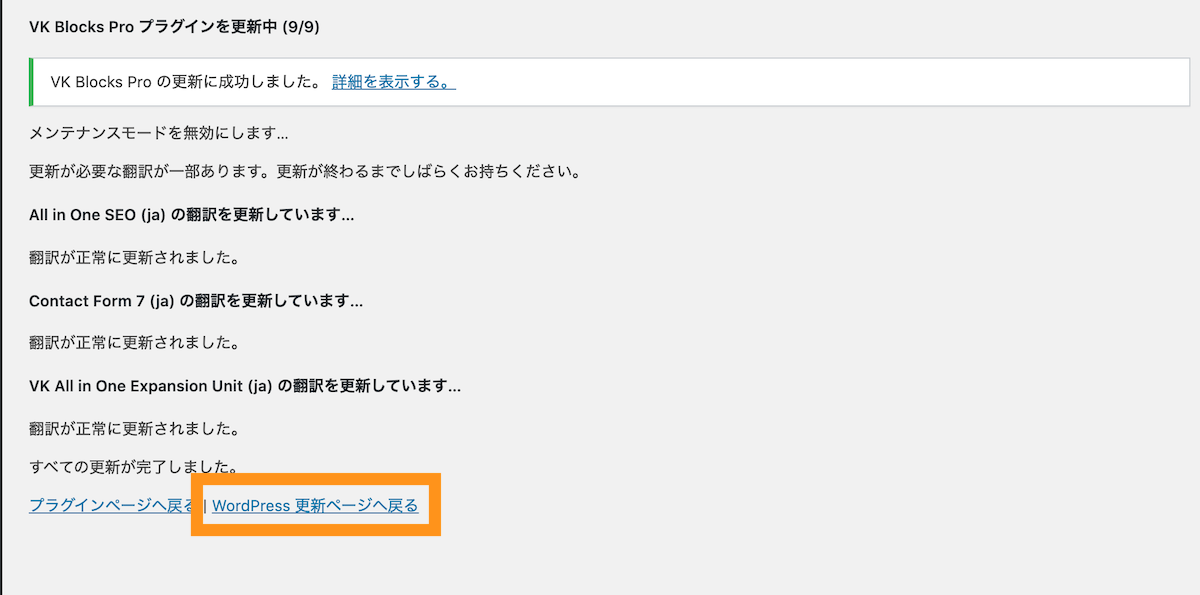
以上で、プラグインの更新は完了です。次にWordPressのテーマをバージョンアップしていきます。
プラグインは自動更新に設定することもできます
プラグインの更新頻度は比較的多いため、自動でアップデートしておきたい方は、プラグイン>自動更新の有効化をすることもできます。
■自動更新の有効化をクリック
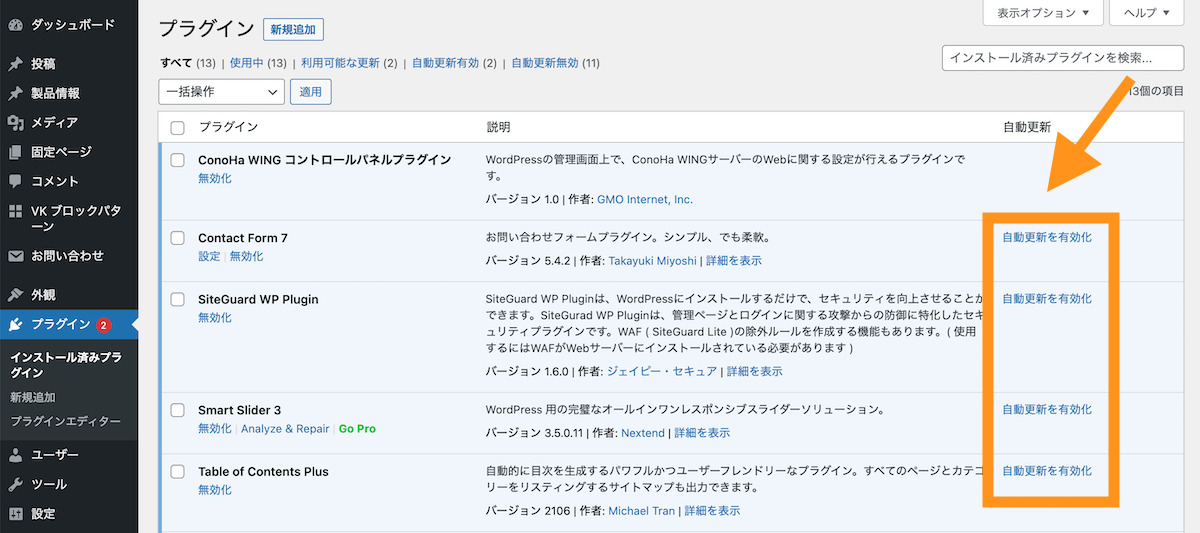
■自動更新有効化された
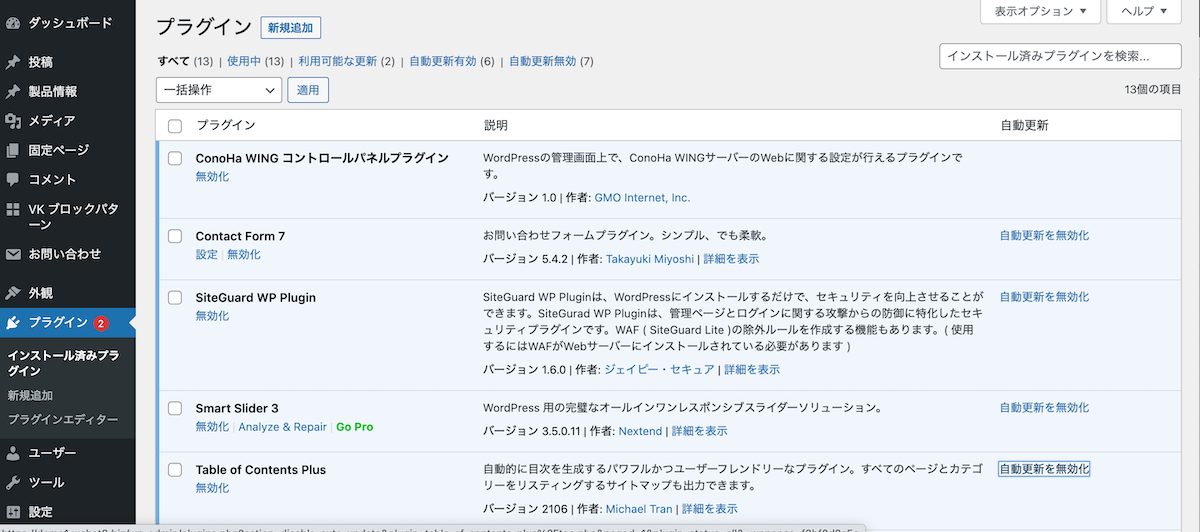
■アップデート予定のあるものはアップデート予定時刻が表示されています
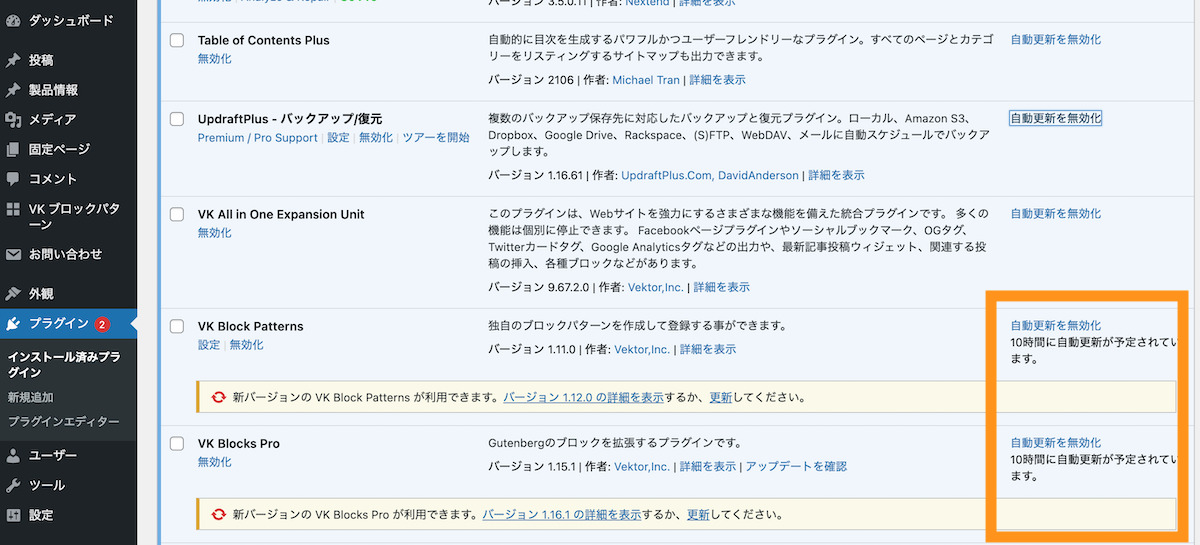
自動更新の注意点としては、知らない間に更新されて「プラグインの機能・仕様が変わっていた」という場合もあるので、その点は注意しましょう。
【STEP3】WordPressテーマをバージョンアップする
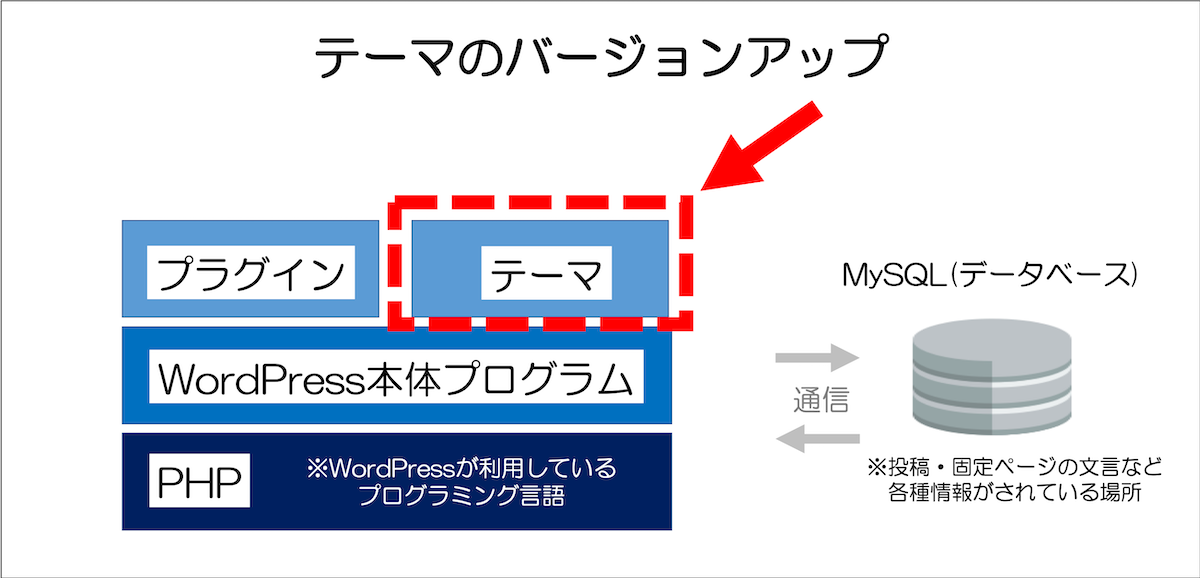
つぎにWordpressのテーマをバージョンアップしていきます。ここでは、管理画面からバージョンアップできるテーマを想定して説明します。
テーマ本体のPHPファイルに独自に変更を加えている場合、アップデートするとPHPファイルが上書きされて変更内容が消えてしまいます。
■PHPファイルの編集画面
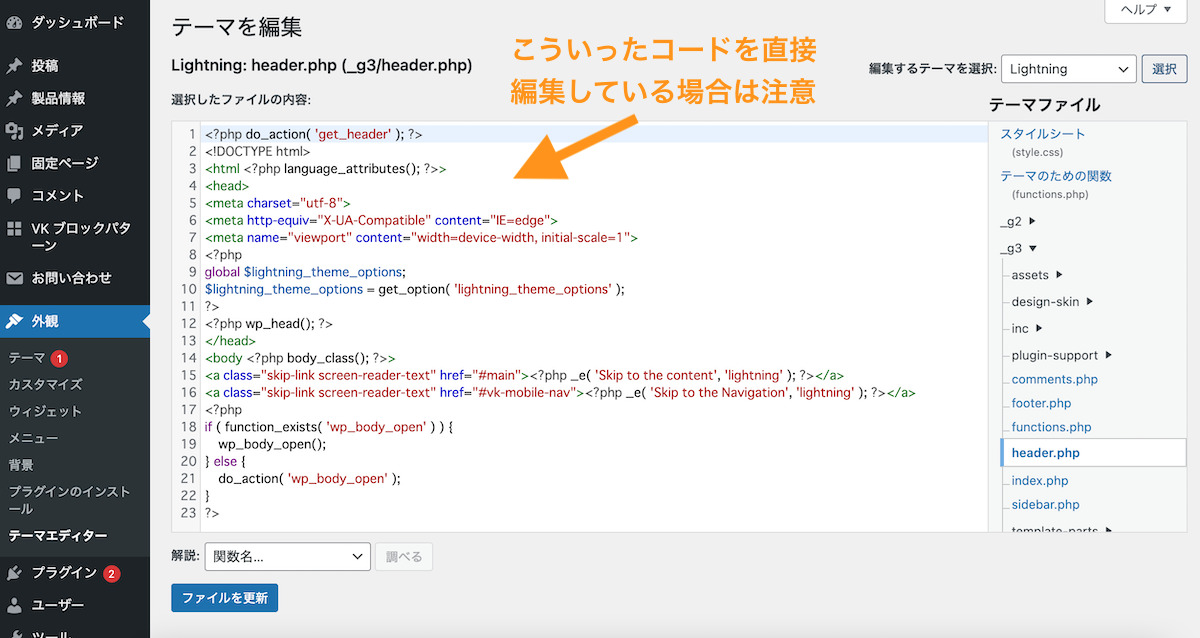
また、子テーマを利用している場合、基本的に編集内容が消えることはありませんが、テーマの仕様が大幅に変わった場合などは画面が崩れる場合があります。
その場合は、ご利用の環境に合わせてアップデート後に調整に再度PHPファイルへのコードの追記変更など調整が必要になりますので注意しましょう。
ダッシュボード>更新を選択します。
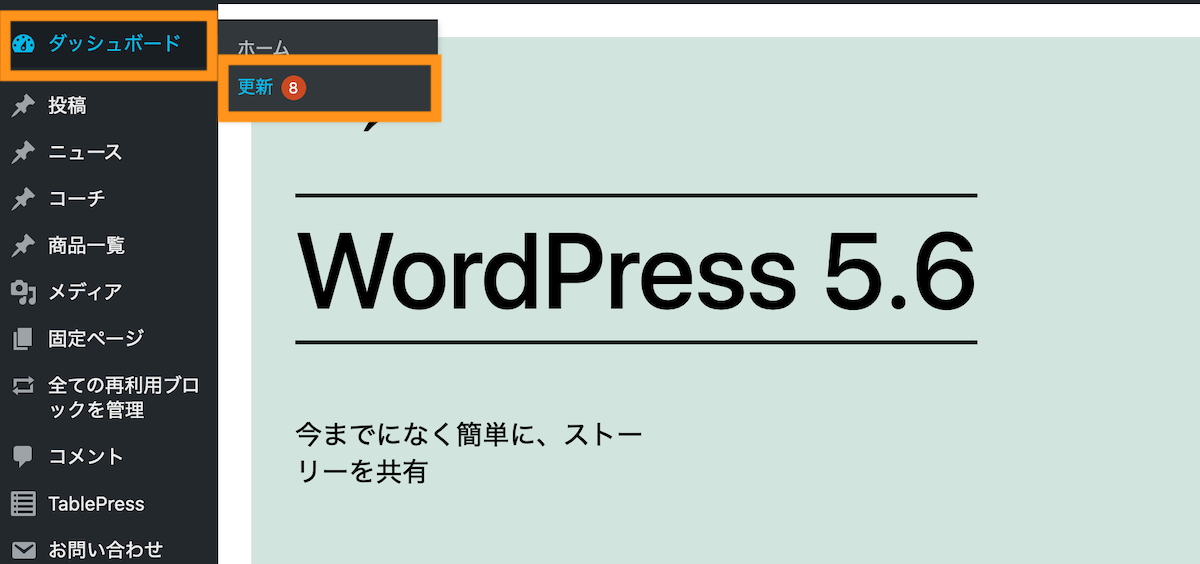
テーマの箇所で「全て選択」にチェックを入れて、「テーマを更新」ボタンを一回クリックします。※何回もクリックしないでください
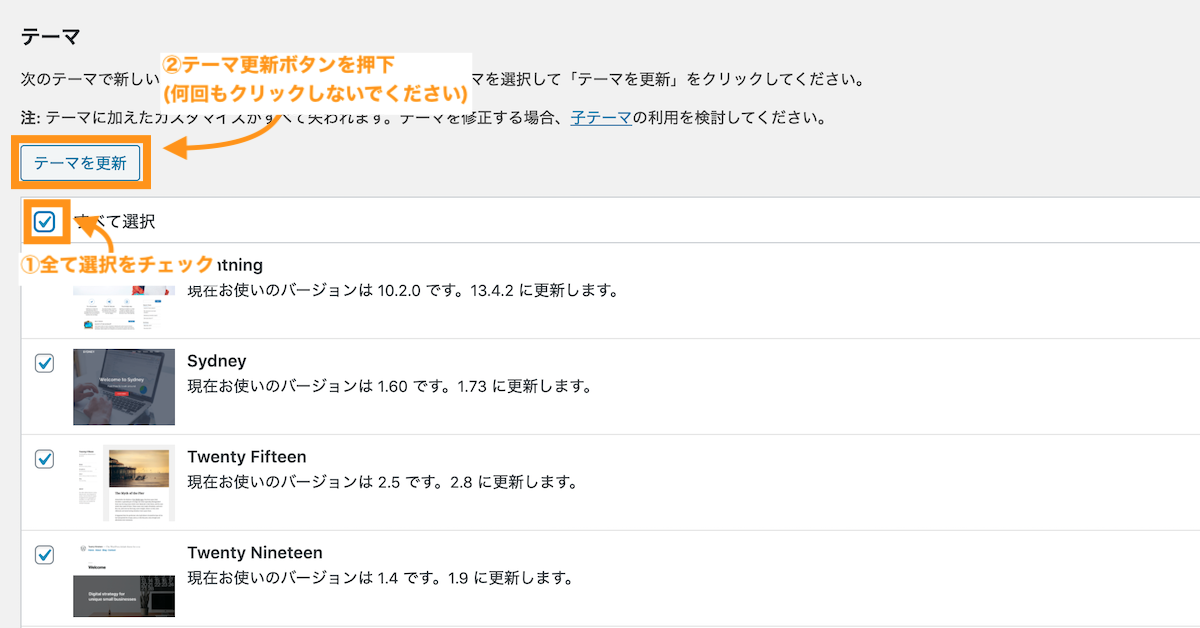
テーマの更新が始まります。しばらく待ちます。
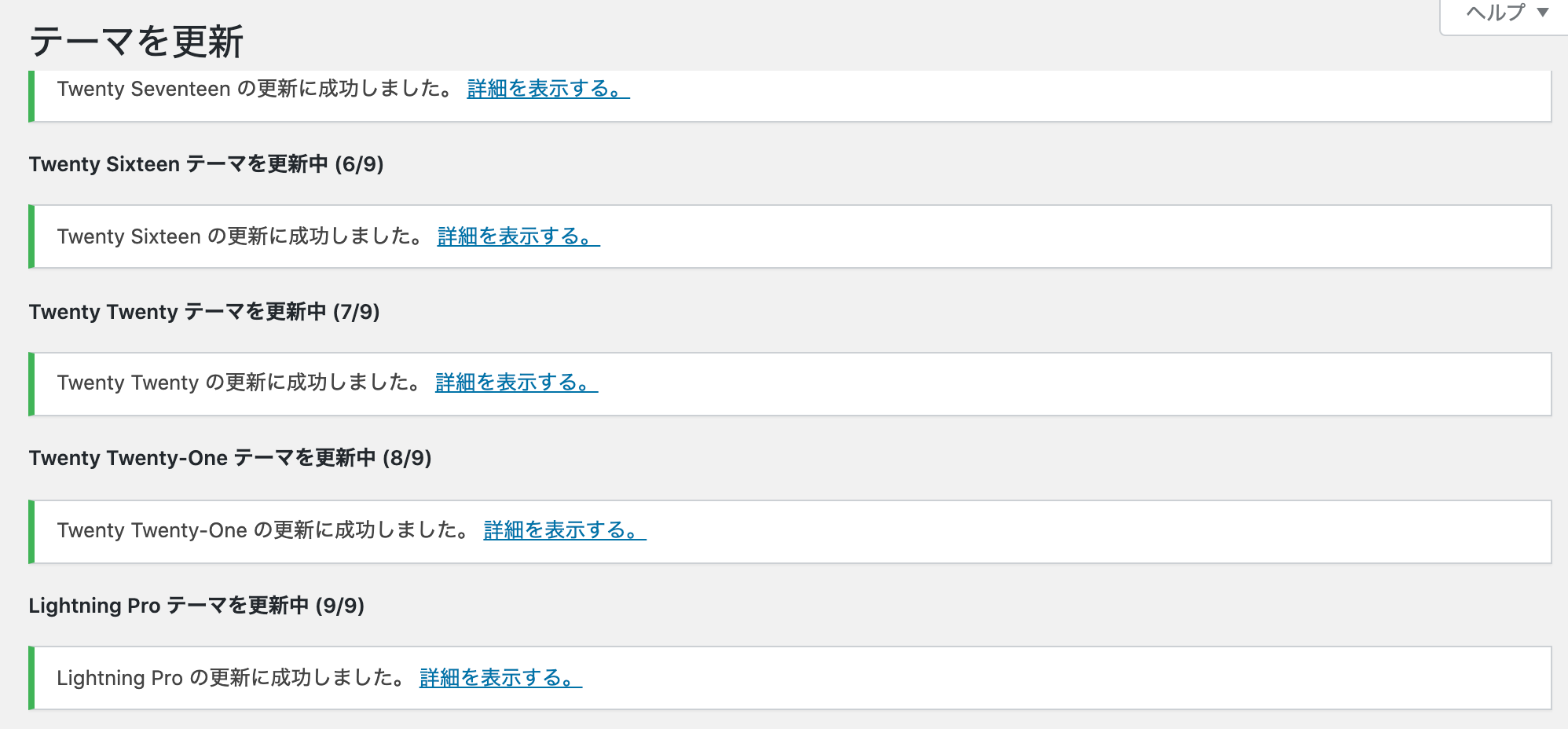
テーマの更新が完了しました。WordPressの更新画面に戻るをクリックします。
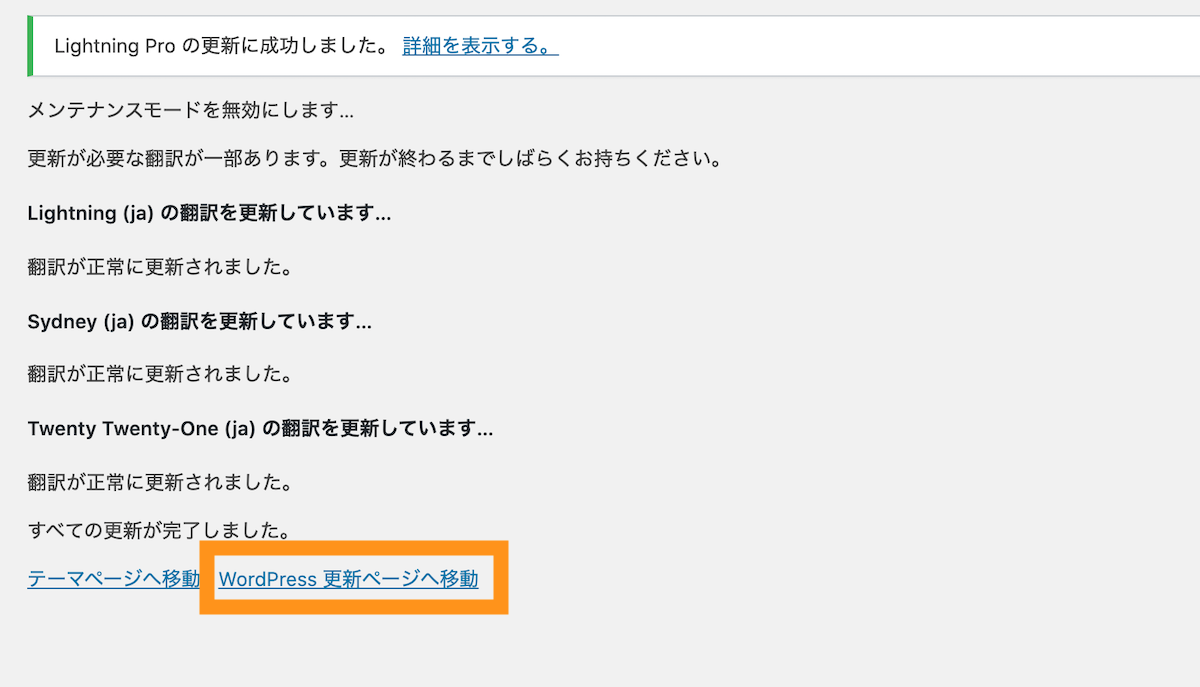
【STEP4】WordPress本体をバージョンアップする
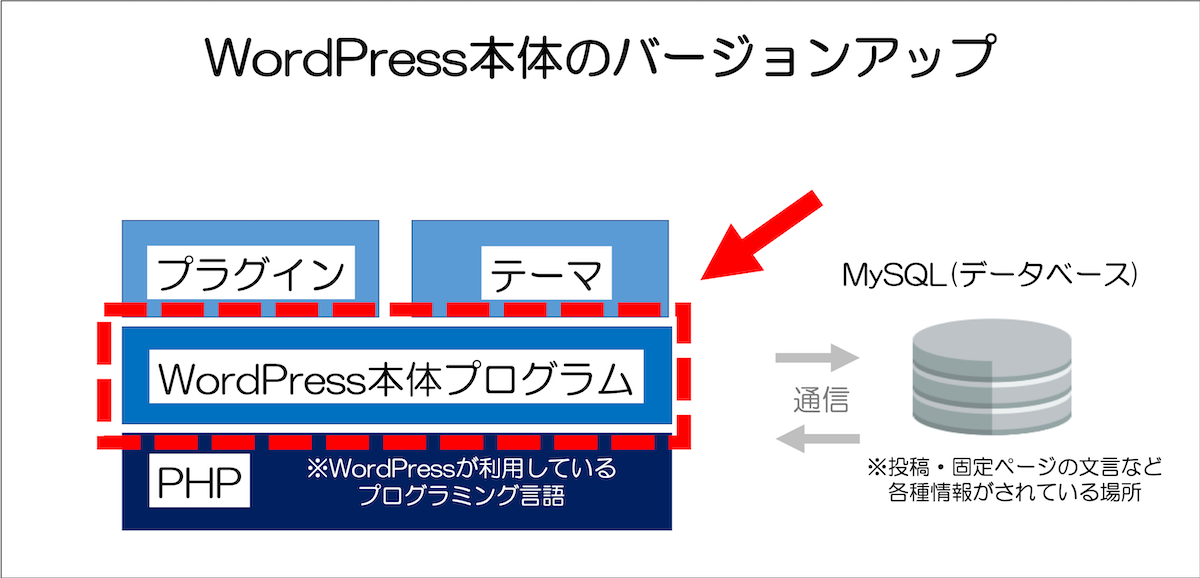
WordPress本体をバージョンアップする
つぎに、WordPress本体の更新を行っていきます。
事前にバージョンアップ内容をおさえておこう
WordPressのバージョンごとの追加機能・変更内容は公式サイトで公表されています。
新しいバージョンでどのように変わるか気になる人は事前に「Development | WordPress.org日本語」で変更内容を押さえておくことをおすすめします。
ダッシュボード>更新の更新画面にて、WordPress本体に対して「今すぐ更新」ボタンを1回だけ押下します。
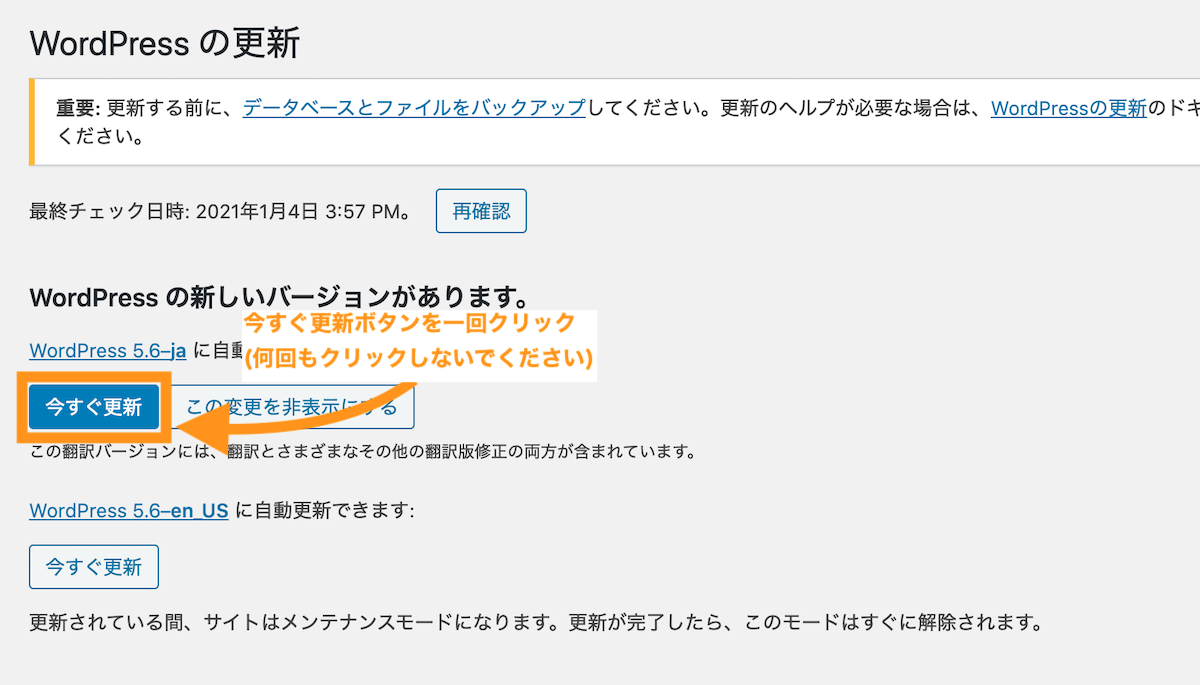
※下にあるWordPress5.x-en_USは英語版なので押してはいけません。
WordPressの更新が始まります。更新中は他の画面に移動したりせず、完了するまで待ちます。
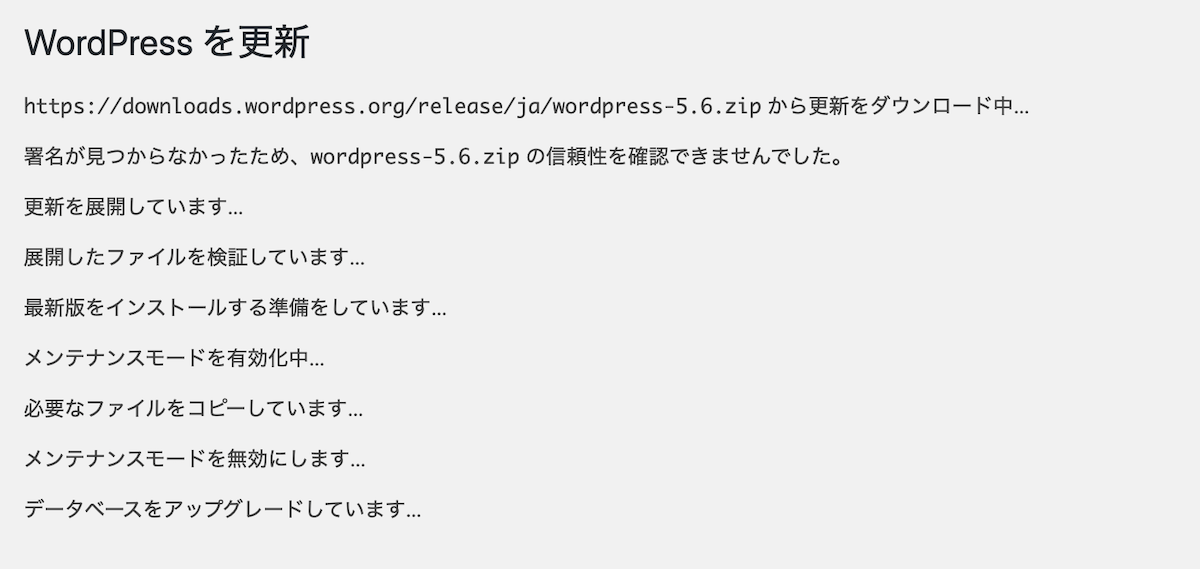
WordPressのバージョンが上がりました。
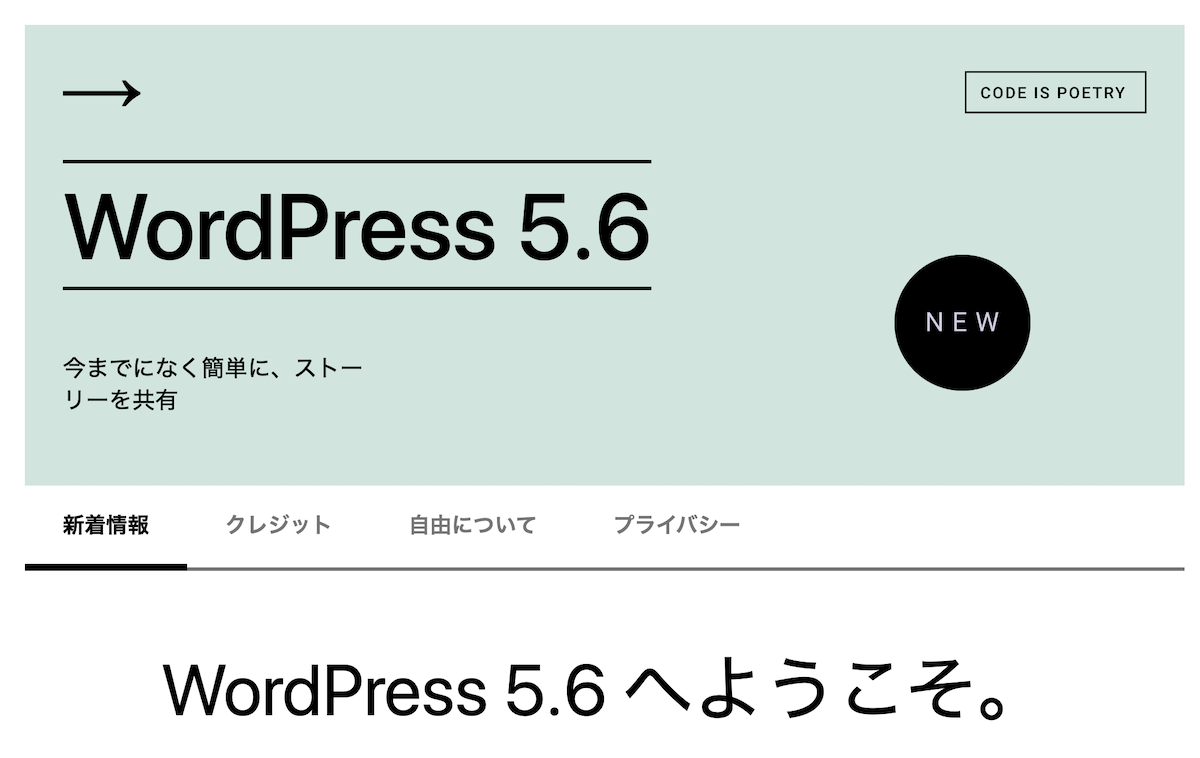
WordPress本体の自動更新設定を変更する
WordPressインストールした場合に、初期状態が「WordPressのすべての新しいバージョンに対する自動更新を有効にします。」になっている場合があります。
勝手にバージョンアップされるとテーマやプラグインが追いついておらず不具合が起きる場合があるので、「メンテナンスリリースとセキュリティリリースのみ自動更新」に変更に設定しておく方法もあります。


以上でWordPress本体の更新は完了です。
WordPress本体プログラムアップデート時に、よくあるトラブルとしてプラグインとの相性が合わなくなり、プラグインが原因によってエラーが発生したりする場合があります。
どのプラグインがエラー原因を突き止めやすくするために、WordPress本体アップデート前に事前にプラグインを無効化するというやり方もあります。
ただし、プラグイン無効化→有効化を切り替えることで、プラグインの設定が変わってしまうものもあるので、注意しましょう。
もしプラグインが原因でWordPressに入れなくなってしまった場合は「WordPressプラグインをFTPで強制無効化・停止する方法」で強制無効化することができます。
【STEP5】※再度プラグインやテーマを再度更新する
ご利用環境によっては、WordPress本体をバージョンアップしたことにより、プラグインやテーマを再度更新できるようになる場合もあります。その場合は再度それぞれ更新しておきましょう。
とくに更新するプラグインやテーマがなく、すべて最新の状態になっている場合、本操作は必要ありません。
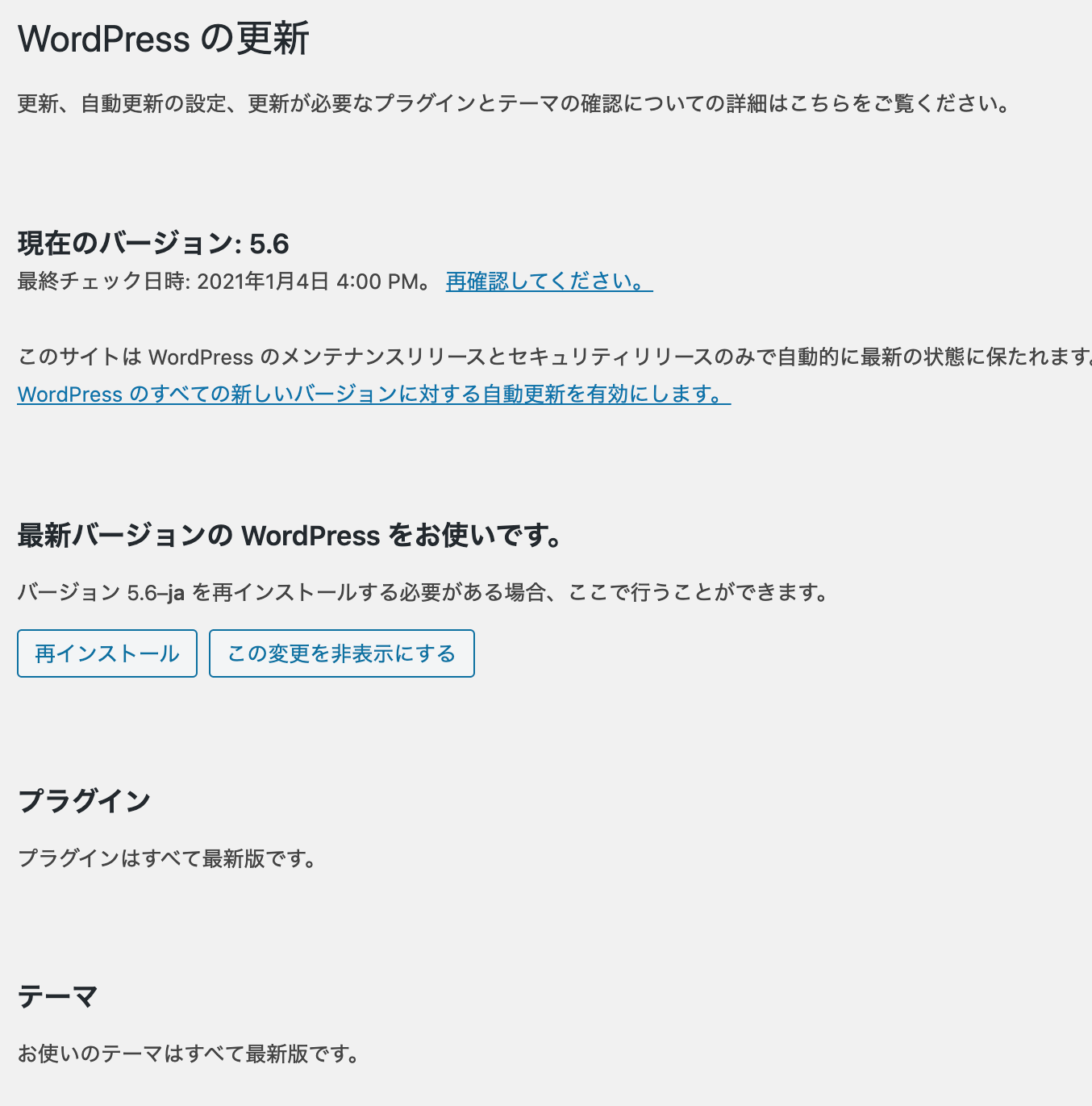
ダッシュボード>更新画面で、プラグイン・テーマ・WordPress本体が全て最新の状態になっていることを確認して完了です。
【STEP6】(補足)PHPをバージョンアップする
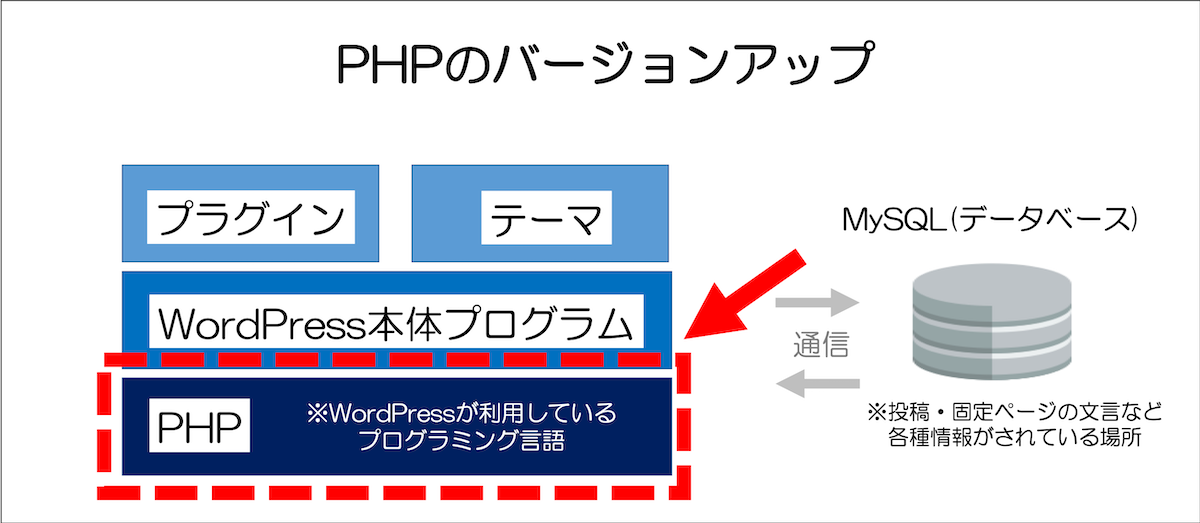
最後に、必要に応じてPHPのバージョンをアップする場合もあります。※通常の定期的なWordPress更新の際には本操作は基本的に不要です。
古いバージョンのPHPを使用していると「PHPの更新を推奨」といったアラートが表示されるようになります。下記のように表示されている方は、推奨のPHPバージョンにアップデートを検討しましょう。
■(参考)「PHPの更新を推奨」アラート
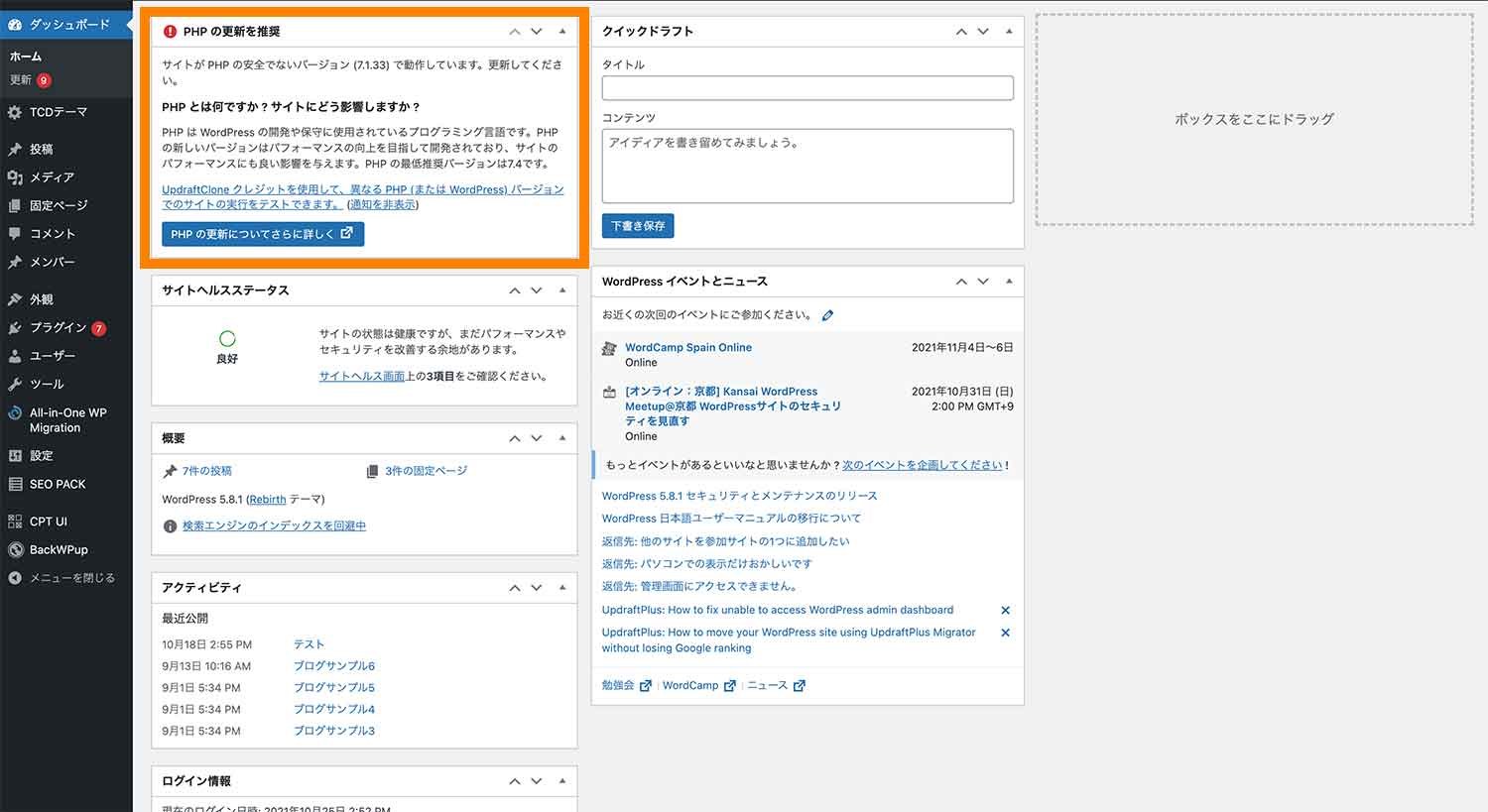
なお、2021年12月時点だとPHP7.4が多く使われておりおすすめです。
WordPress を実行するには、以下のホスティング環境を推奨します。
PHP バージョン 7.4 以上。
・・・中略
注意: 古いバージョンの PHP や MySQL しか使えない古い環境にいる場合でも、WordPress は PHP 5.6.20以上及び MySQL 5.0以上で動きます。しかしこれらの古いバージョンは既に公式でサポートが終了しており、サイトを脆弱性にさらす危険性があります。
要件 | WordPress.org 日本語より引用
PHPはソフトウェアを作るためのプログラミング言語で、プログラミング言語自体にもバージョンが存在します。
WordPressはPHPをベースに作ったソフトウェアになりますので、PHPが古いと最新のWordPressが動作しなくなることもあります。
たとえば、数年前に構築したWordPressをずっと放置してると、PHPのバージョンが古いままになっていていることがよくあります。
PHPが古すぎると、WordPress本体やプラグイン・テーマが最新バージョンにアップデートできなかったり、バージョンアップすると不具合が起きることもあるので、その場合はサーバー側でPHPのバージョンも最新に上げる必要があります。
下記はエックスサーバーの場合です。サーバーの管理画面からPHPを(推奨の)最新バージョンに変更します。(※)万一不具合が起きた時に戻せるように変更前のバージョンはメモしておきましょう。
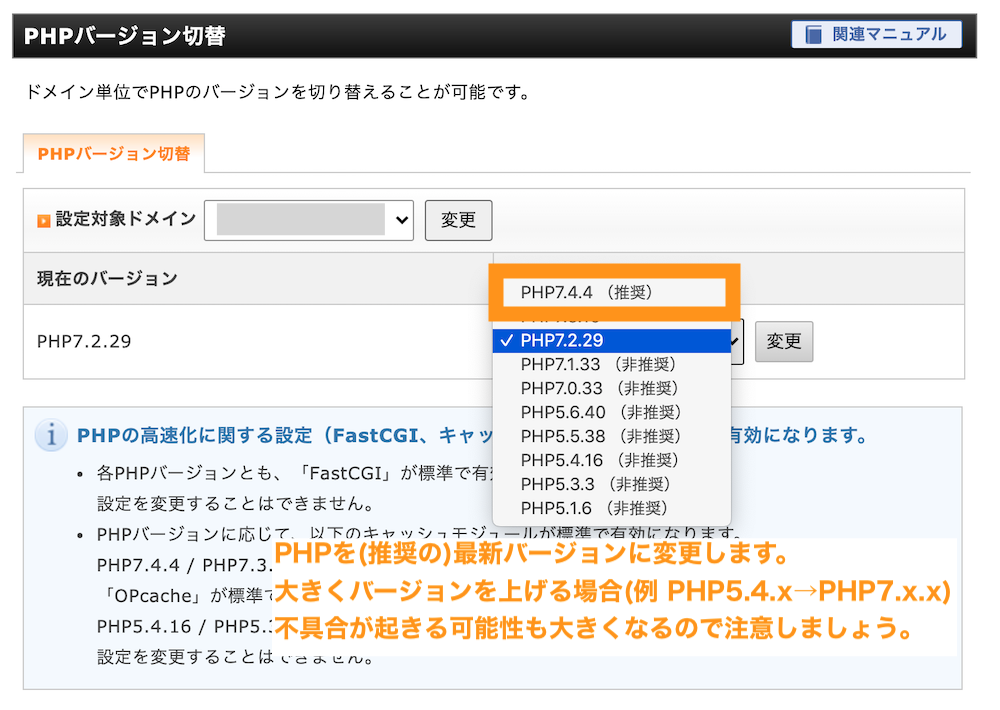
合わせて読みたい記事
各レンタルサーバーのPHPバージョンの切り替え方法を下記の記事で解説していますので、該当サーバーをご利用の方は合わせてご参照ください。
PHP が重要な理由 #PHP が重要な理由
WordPress はプログラミング言語「PHP」で実装されています。この PHP のバージョン設定は、レンタルサーバー会社によりサーバー側で行われています。WordPress 本体やテーマ、プラグインの最新バージョンを使用することの重要性は理解されていると思いますが、PHP の最新バージョンを使用することも同じように重要です。
Update PHP | WordPress.org 日本語¥より引用
万一WordPressバージョンアップ不具合が発生した場合
残念ながらどんなに気をつけても100%不具合が起きないようにすることはできません。
できる施策としては、「事前予防(テスト環境で事前に検証すること)」、「バックアップをとっておき万一の場合は復旧できるようにすること」、「不具合が起きた時に仕様変更か不具合(バクか)を切り分けること・原因の切り分け」の3点が挙げられます。
- バージョンアップで不具合が起きないように事前にテスト環境で検証すること
- バックアップをとっておき万一の場合は復旧できるようにすること
- 不具合が起きた時に仕様変更か不具合(バクか)を切り分けること・原因の切り分け
テスト環境を用意して事前に問題ないことを確認する
重要度の高いWordPressサイトにおいては、事前にテスト環境を用意して問題ないことを確認してから本番環境でバージョンアップすることがおすすめです。
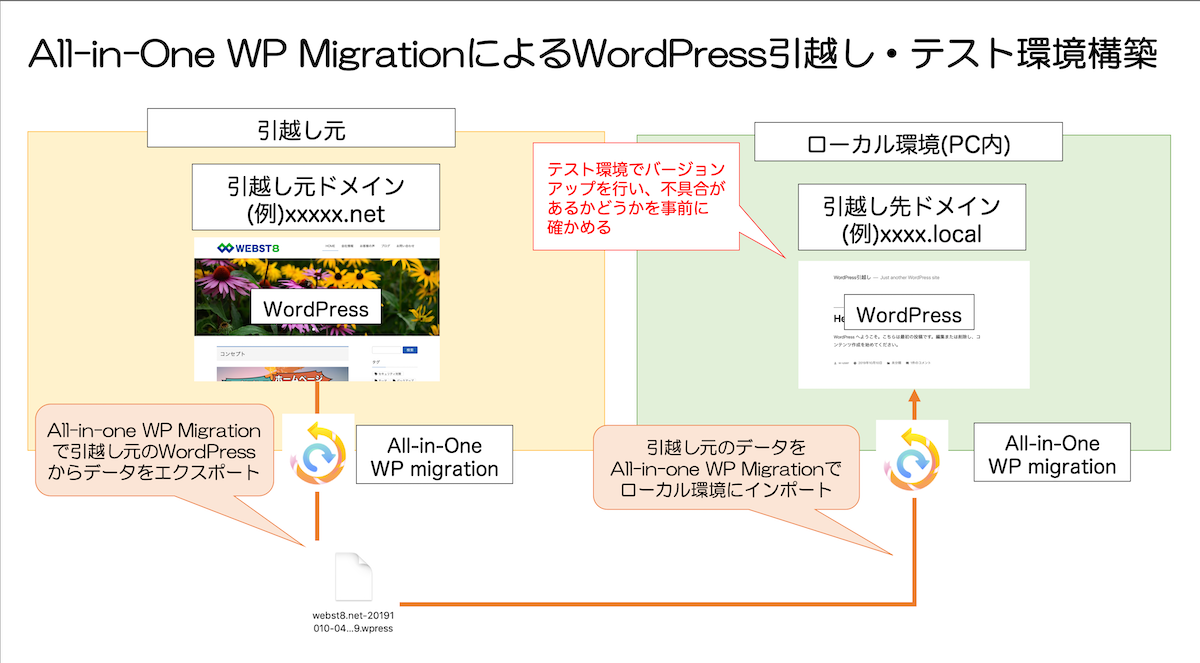
万一不具合が起きた場合にバックアップから戻すことは可能ですが、そもそも不具合が起きないようにするためには、手間ですが「テスト環境を作りテスト環境かで一通り試す」ことで大きなトラブルを回避することができます。
手間がかかりますが、余力のある方や、重要度の高いサイトを扱っている方は、テスト環境はローカル環境を作ってそこに本番環境のWordPressを移行して事前に検証してみましょう。
(関連記事)「local by flywheel」でWordPressローカル環境を構築する方法
(関連記事)【WordPress引越し】All in one Migrationの使い方と移行方法
不具合なのか仕様変更なのかを確認しよう
バージョンアップして想定外のことが起きた時は、その現象が不具合なのか、バージョンアップに伴う仕様変更であるのかを確認するようにしましょう。
WordPressやプラグインはバージョンアップに伴いよく仕様変更があったり、画面が変わることがあります。
有名な例としては、WordPress4.x系→WordPress5.x系になり、クラシックエディターからブロックエディターに変更という大きな仕様変更がありました。
また、最近だと、WordPress5.7→5.8になり、外観>ウィジェットがクラシックウィジェットからブロックウィジェットに仕様変更されました。
上記のような場合であれば、Classic Editorや、Classic Widgetなどのプラグインを戻すことで従来版のエディターやウィジェットに戻すことができます。わざわざWordPressバージョンを古い状態に戻す必要はありません。
また、プラグインも同様に大きくリニューアルされる場合があります。
最近だと、「All in One SEO」や「WP User Avatar」も大きな仕様変更がありました。
バージョンアップに伴いどのように仕様変更されているかは、WordPress.org内のWordPress newsや、各プラグインの変更履歴(例. All in One SEOなどで確認することができます。
エラー原因となっているプラグインを強制無効化する方法
WordPressのバージョンアップで起きたエラーの場合は、たいていFTPでアクセスしてWordPressディレクトリ・ファイルを元のデータに差し替えるとうまくいく可能性が高いです。
特定のプラグインが原因と分かっている場合は、FTPでアクセスして、プラグインのディレクトリ名を変更して強制的に無効化することもできます。
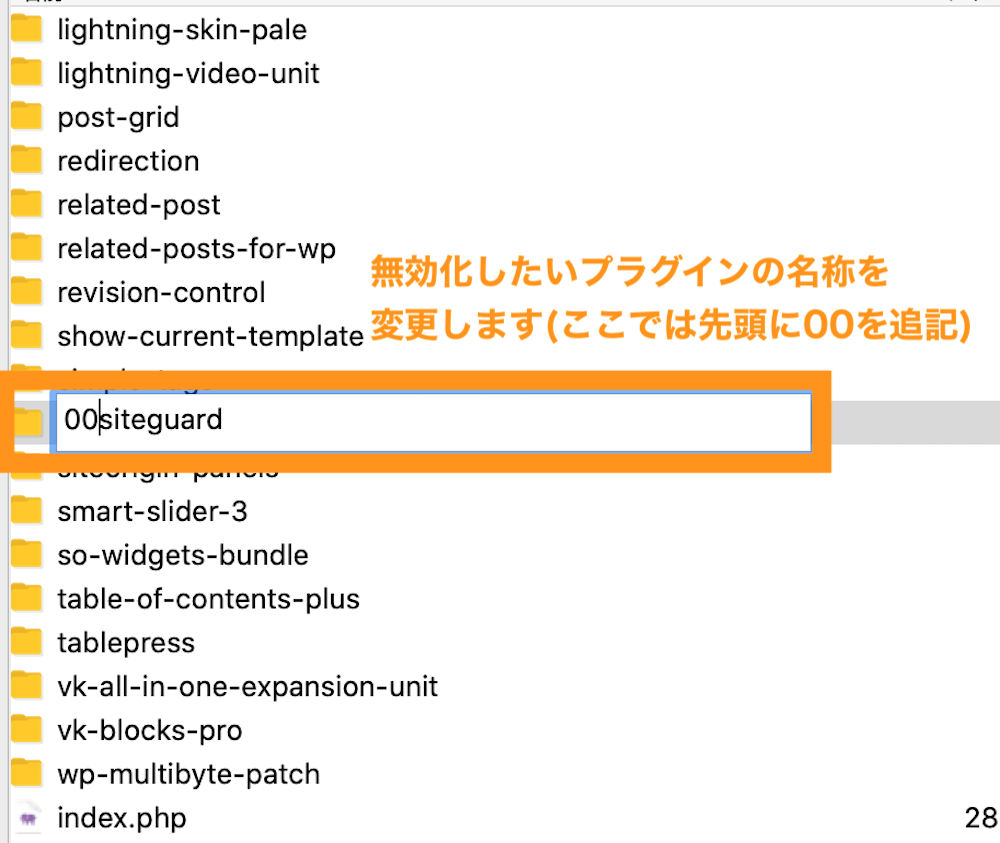
詳しくはWordPressのプラグインを強制的に無効化OFFする方法をご参照ください。
万一の場合はバックアップから復元する
WordPress本体をバージョンアップして不具合が発生した場合は、バックアップから復元したり、古いバージョンに戻すことも可能です。
WordPressのバックアッププラグインには「UpdraftPlus」が有名です。
WordPress本体プログラムだけをダウングレードしたい場合
WordPress本体プログラムだけをダウングレードしたい場合、またはバックアッププラグイン「UpdraftPlus」でバックアップを復元したけれどWordPress本体バージョンもダウングレードしたい場合は、プラグインやFTPで古いバージョンのWordPressをアップロードすることで、WordPress本体をダウングレードできます。
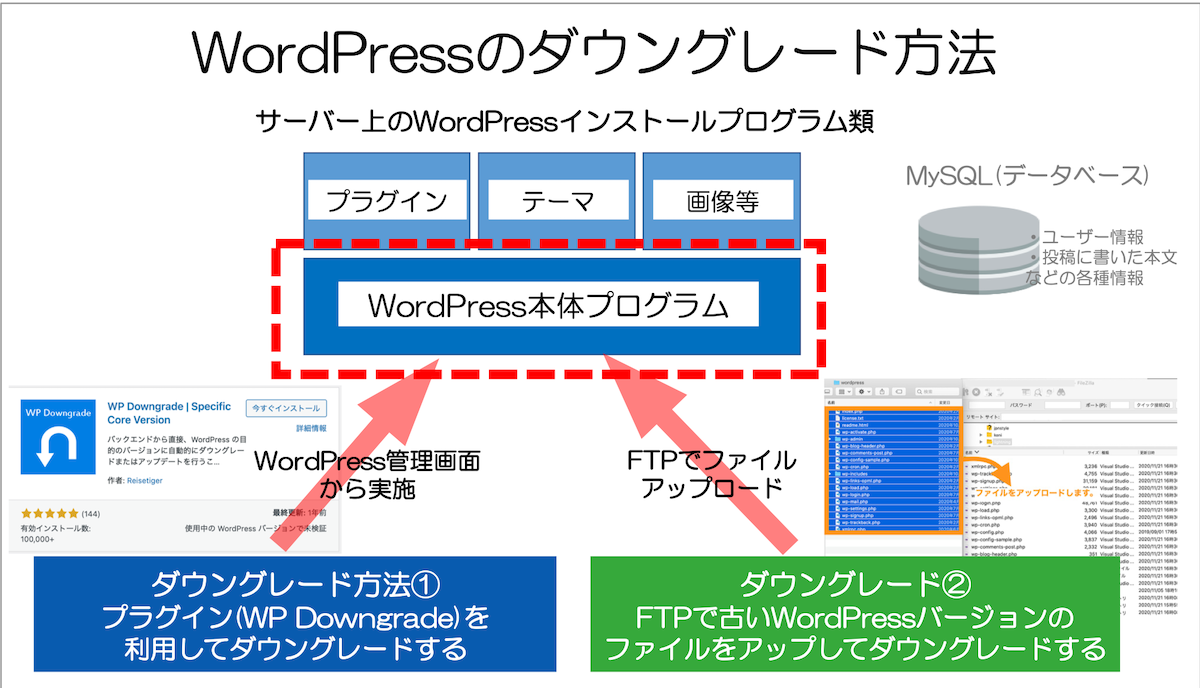
■WordPress本体のダウングレード・バージョンダウン方法(動画解説版)
詳しくは、【2つの方法】WordPressダウングレード・バージョンダウン方法をご参照ください。
まとめ WordPressのバージョンアップ・更新方法
まとめです。今回は、WordPressのバージョンアップ方法をご紹介しました。
WordPressをバージョンアップする場合、一般的な対象になるのは、「WordPress本体」「プラグイン」「テーマ」です。バージョンアップは、WordPressの管理画面から行うことができます。
- WordPress本体
- WordPressプラグイン
- WordPressテーマ
なお、場合によってはサーバー側でPHPのバージョンを上げる必要がある場合もあります。
WordPressを古いバージョンのまま放置していると、セキュリティ的なリスクも高まります。基本的にはできるだけ最新バージョンに更新しておくことが推奨されています。
しかし、バージョンアップに失敗して不具合が起きるリスクもあるため、バージョンアップ前は必ずバックアップを取っておくようにしましょう。
独自の仕組みが入ったサイトや重要度の高いサイトであれば、本番環境に適用する前に、別途テスト環境を構築して事前にバージョンアップ検証をした方が望ましいです。
今回は以上になります。最後までご覧いただきありがとうございました。
個別指導形式のスクールでは、自分の知りたいことをピンポイントで学習・達成でき、自分で更新もできるというメリットもあります。
教室の無料事前相談もしておりますので、まずはお気軽にご登録ください。
YouTubeチャンネル開設しました!

最大月間50万PVの当ブログをベースに、Youtube動画配信にてWordPress、ホームページ作成、ブログのことについてお役立ち情報を随時配信していきます。
ご興味ある方はぜひチャンネル登録をしていただけますと幸いです。





