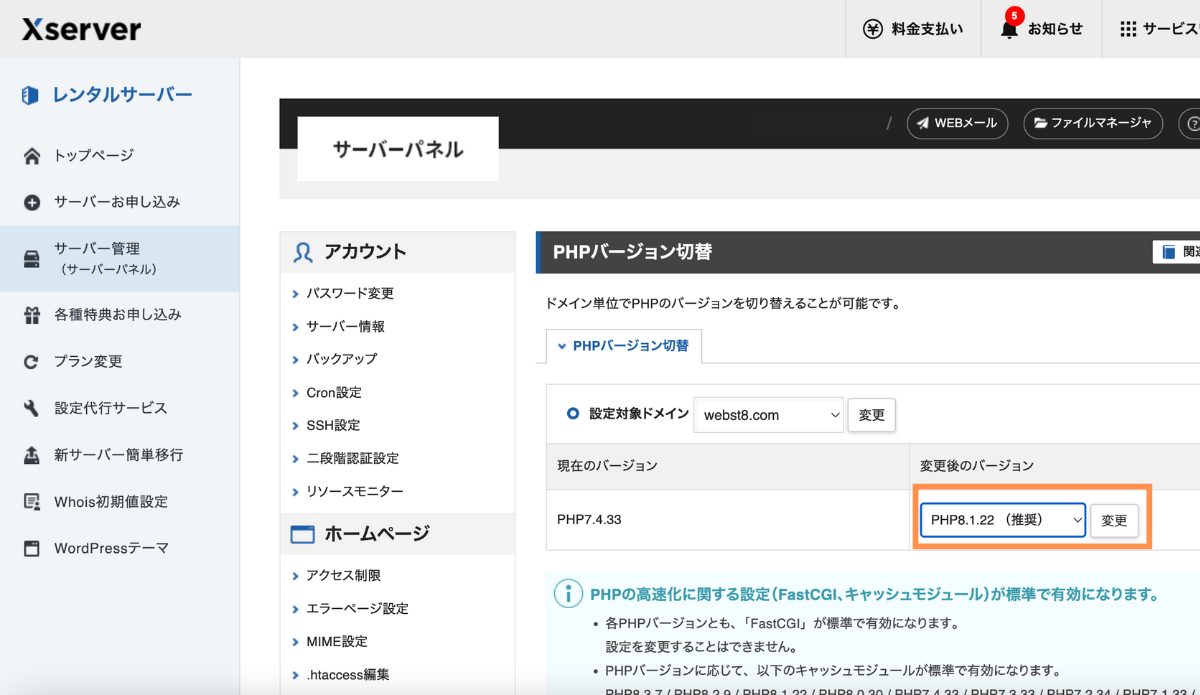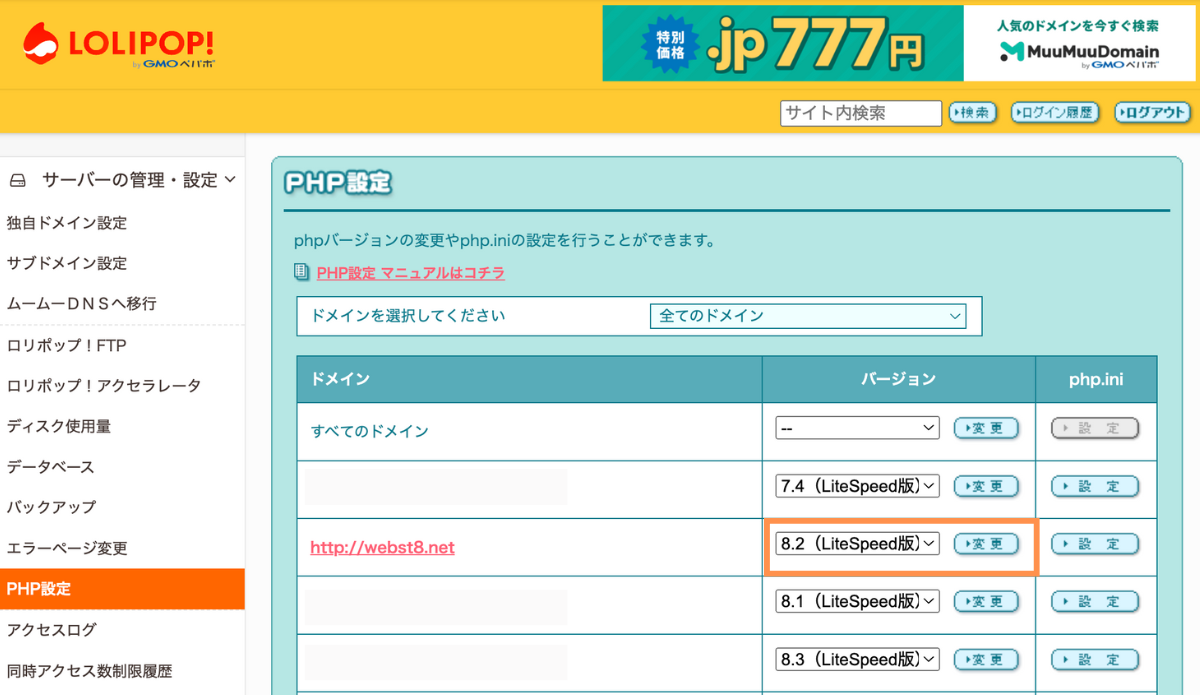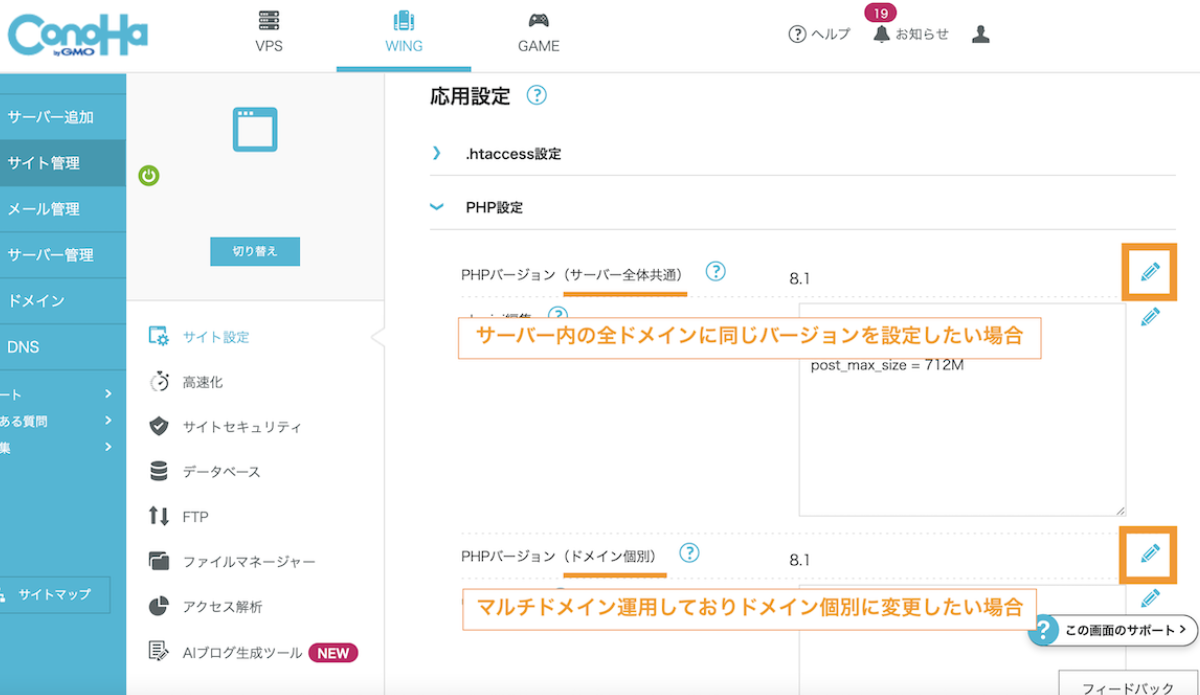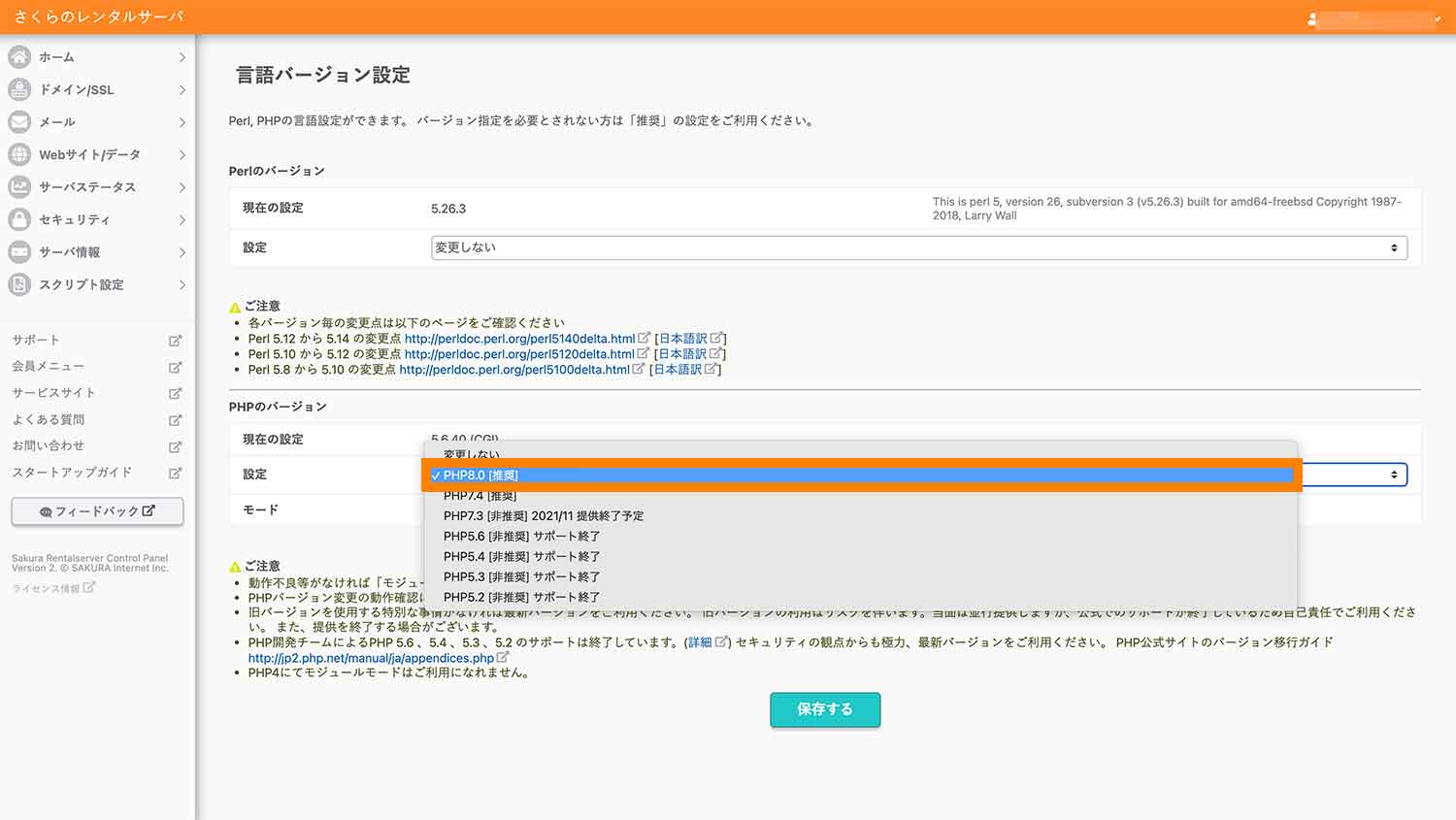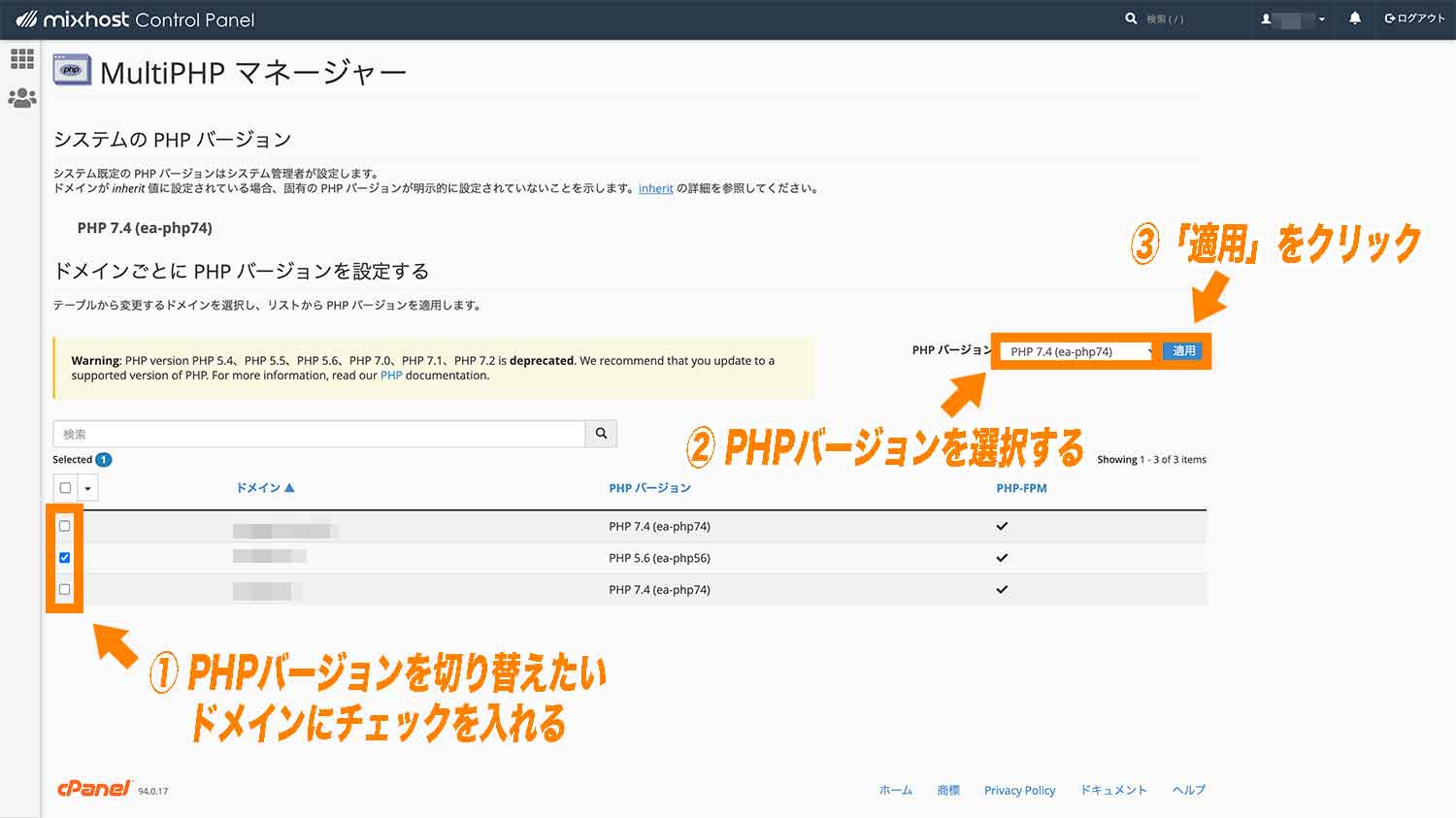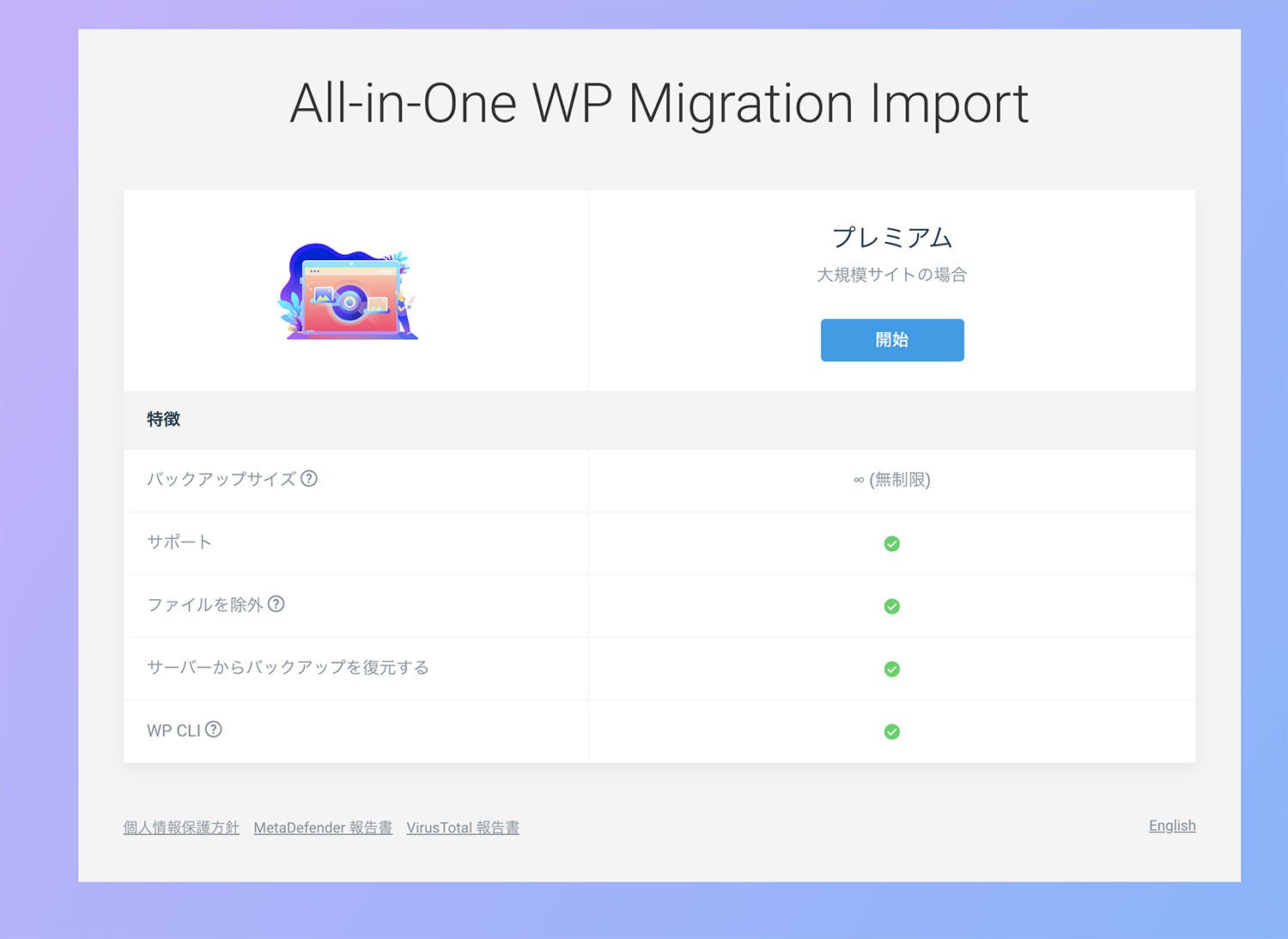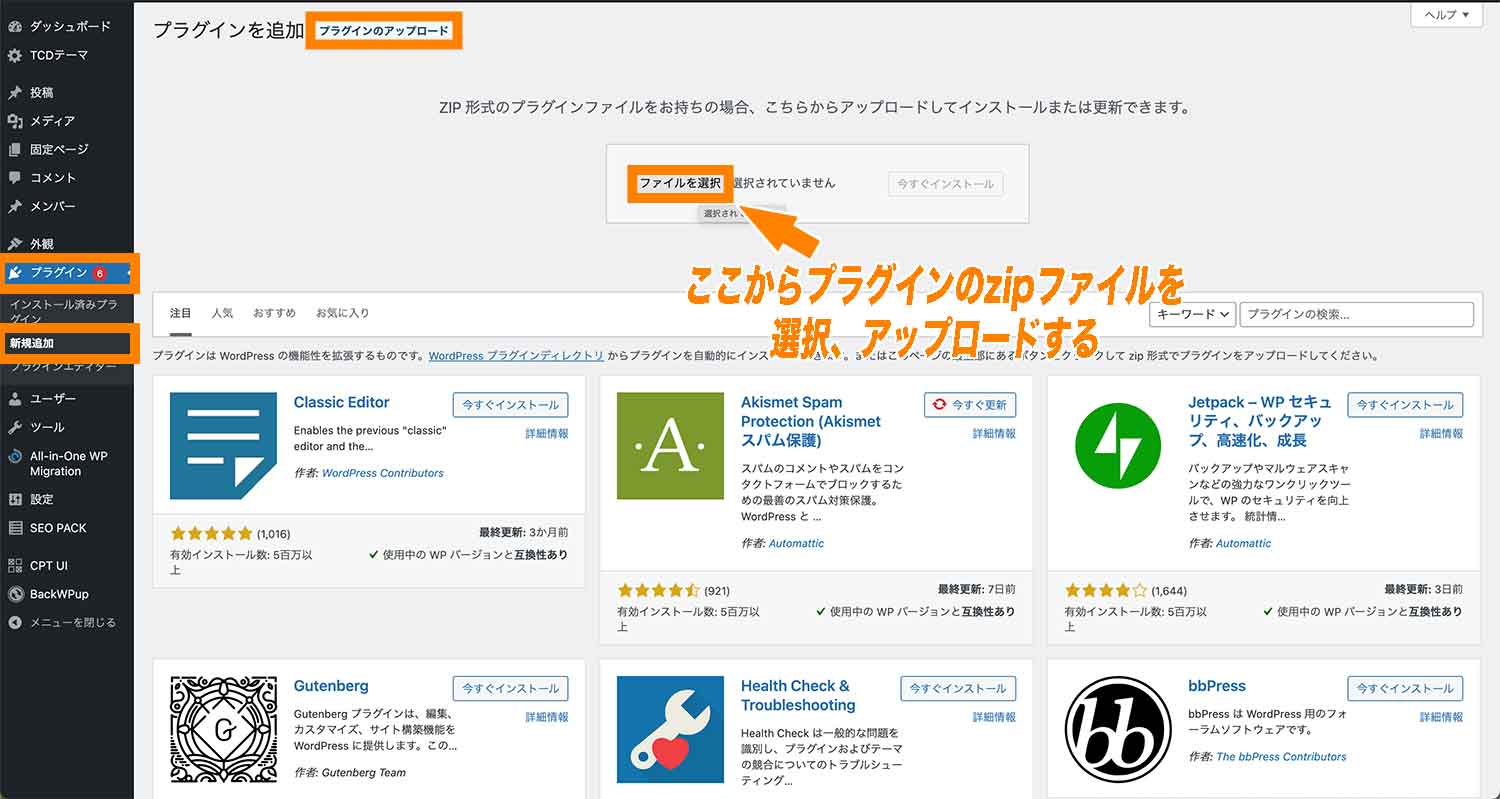WordPressを異なるドメインに引越しする時に、非常に便利なブラグインが「All in One WP Migration and Backup」です。
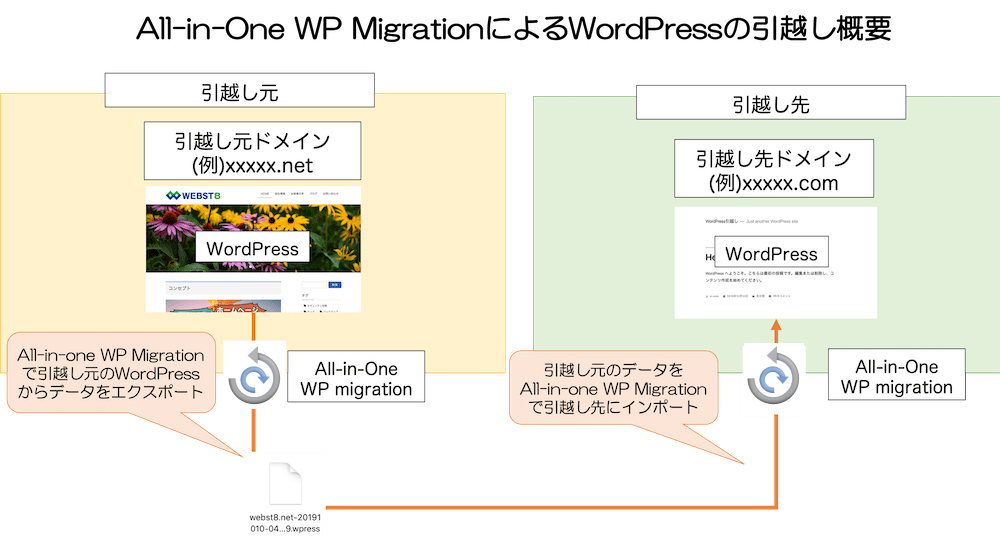
今回は、All in One WP Migration and Backupの無料版を使ってWordPressを異なるドメインに引越しする手順を解説します。
All in One WP Migrationには無料版と有料版があります。今回は無料版を使った引越し方法を説明していきますが、有料版の場合は無料版よりも手順を簡略化して引越しすることができます。
(参考)All in one MigrationでWordPressをローカルテスト環境へ引越し・移行する方法
今回説明するWordPress引越し概要と注意事項
WordPress引っ越しのステップ
今回は、All in one WP Migrationを利用して下記のような引越しを行なっていきます。
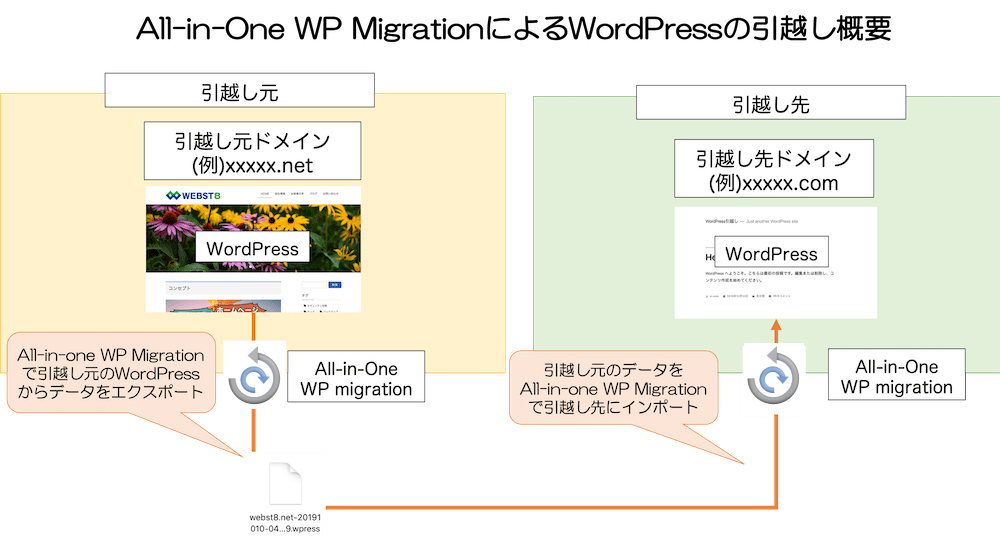
具体的には下記の8つのステップでWordPressを引越しする手順を説明していきます。
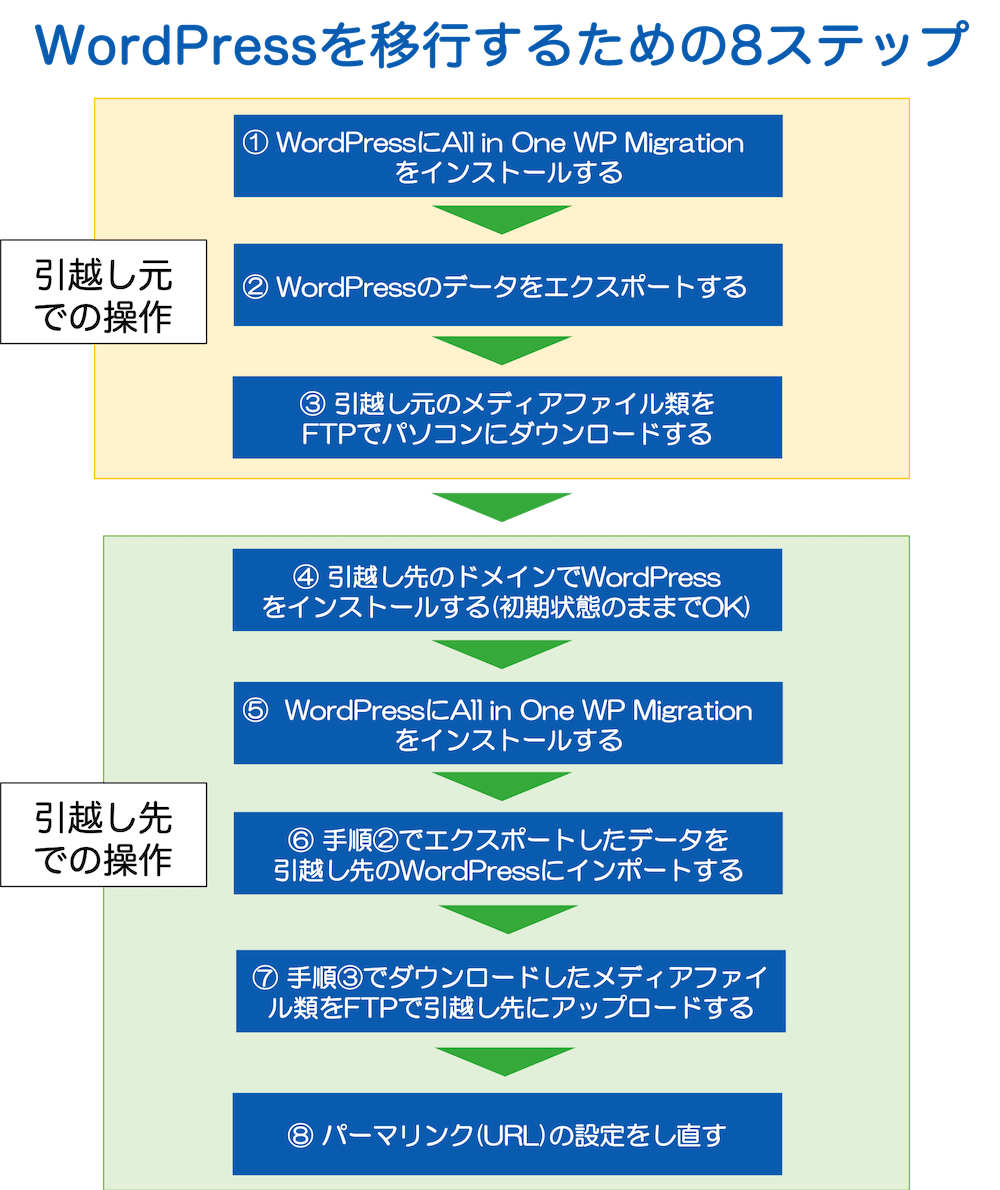
■引っ越し元WordPressでの作業
- All in one WP Migrationをインストールする
- WordPressのデータをエクスポートする
- メディアファイル(画像ファイル類)をFTP経由でPCにダウンロードする
■引っ越し先WordPressでの作業
- WordPressをインストールする(初期状態のままでOK)
- All in one WP Migrationをインストールする
- 手順2でエクスポートしたWordPressのデータをインポートする
- 手順3でダウンロードしたWordPressのメディアファイルをFTP経由でアップロードする
- パーマリンクの設定をし直す
移行作業の注意事項と事前の推奨環境
本番環境への引越し作業は、実際の環境により予期せぬトラブルが起きることも少なからずあります。
本手順は特定の環境下における手順を示したものであり、個々の環境下でその他の作業が必要な場合もありますので、バックアップなどを取得の上、自己責任にて実施をお願いいたします。
PHPバージョンの統一
引越し元のPHPバージョンと引越し先のPHPバージョンが異なる場合は、All in one WP Migrationのインポート時にエラーが起きる場合があります。
事前にWordPressは最新版にし、引越し元と引越し先でPHPのバージョンを揃えておくことを推奨します。
■さくらのレンタルサーバー PHPバージョン切り替え設定
■mixhost PHPバージョン切り替え設定
セキュリティプラグインの無効化
またログインURL変更系のセキュリティプラグインを利用している場合に、以前引っ越し後スムーズにログインできないケースがありました。
SiteGuard WP Pluginなどのセキュリティ系プラグインは一旦無効化してから引っ越し作業をしておくことをおすすめします。
引越し元WordPressの作業
【ステップ1】WordPressにAll in one WP Migrationをインストールする
まずは、引越し元のWordPressにAll in one WP Migrationをインストールしていきます。
「プラグイン>新規プラグインを追加」をクリックします。
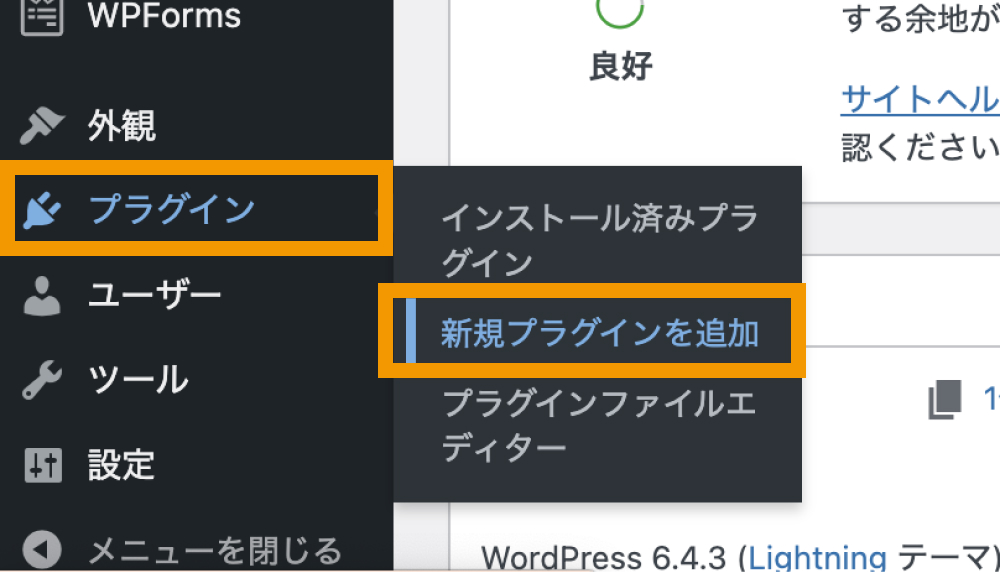
All in One WP Migrationで検索してインストールします(検索結果はAll in One WP Migration and Backup。アイコンはたびたび変わることがあります)。
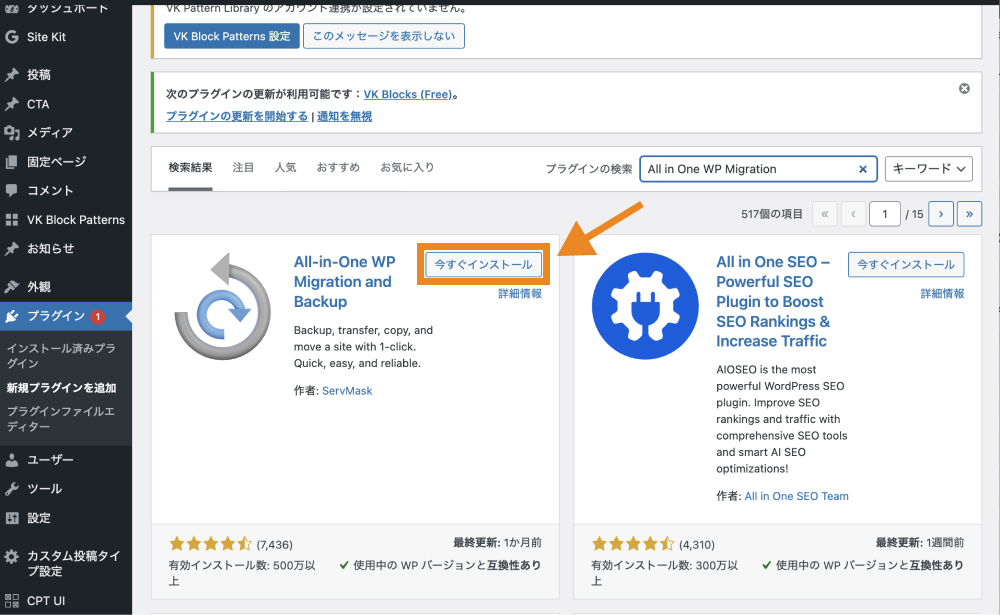
All in one WP Migrationを有効化します。
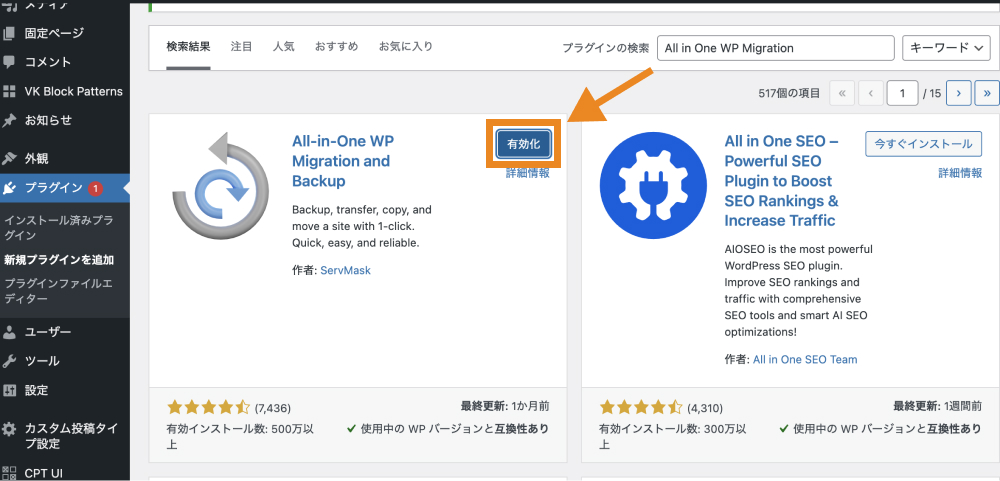
以上で、プラグインのインストールができました。
【ステップ2】WordPressのデータをエクスポートする
次にAll in one WP Migraitonを使って移転元のデータをエクスポートしていきます。
以前、セキュリティプラグイン「WP SiteGuard」を有効化している状態で、All in one WP Migrationで移行したところ、.htaccessの設定により管理画面にアクセスできない現象がありました。
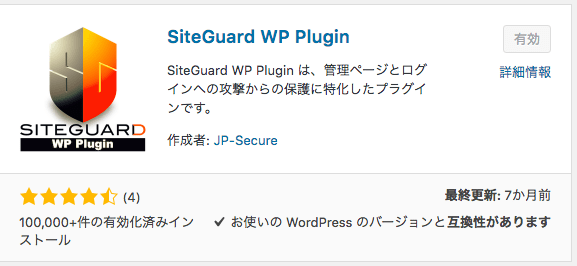
トラブルを減らすために、WP SiteGuardを導入している場合は、一旦無効化してから下記のエクスポート操作を実施することをおすすめします。
All in one WP Migration>エクスポートを選択します。

ここでは、高度な設定をクリックします。
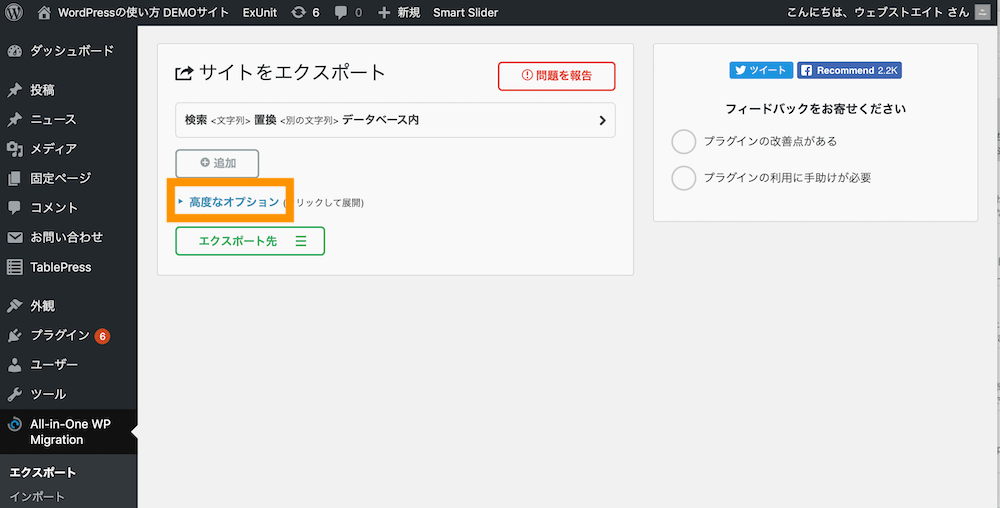
「メディアライブラリをエクスポートしない」を選択(※注)。エクスポート先をクリックします。
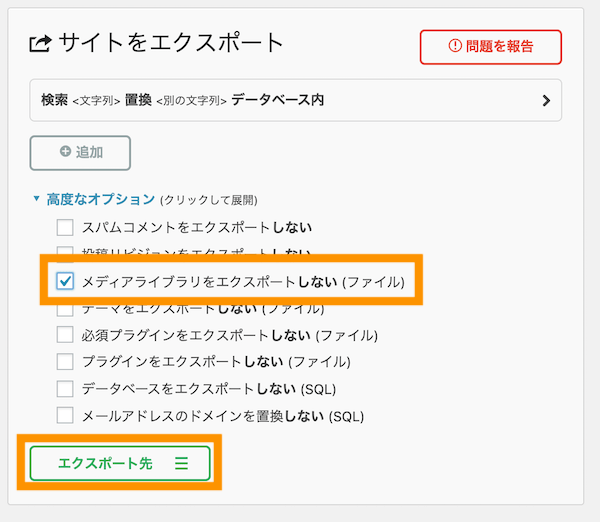
「ファイル」を選択します。
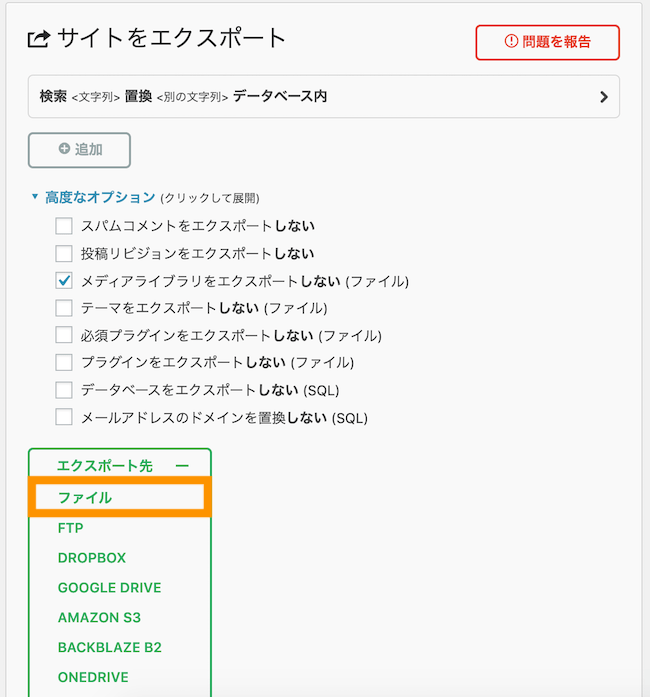
All in One WP Migrationでデータをダウンロードします。
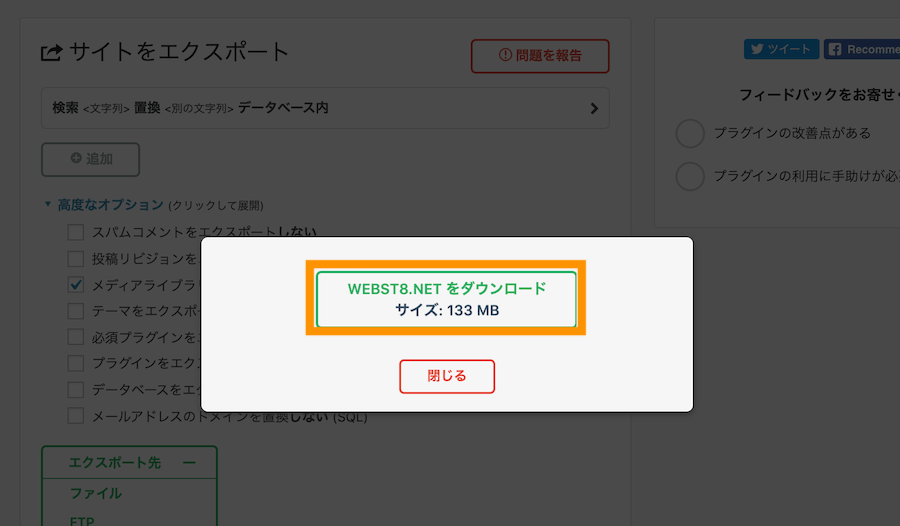
All in One WP Migrationでエクスポートしたファイルが通常、Windows、Mac共にダウンロードフォルダに保存されます。後ほどこのファイルを移転先WordPressにアップロードしていきます。
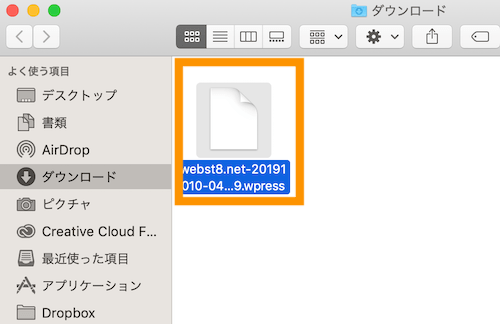
(※注)小さいデータの場合はメディアライブラリも含めてエクスポートでもOK
メディアライブラリ(主に画像ファイル類)を含めると、エクスポートファイルが500MB以上〜数GBなどデータサイズが大きくなることが多く、後述のインポート時にエラーが起きるため、ここではメディアライブラリを除外しています(FTPソフトで別途移動する方針)。
しかし、サイト作成したばかりでメディアライブラリを含めても、エクスポートファイルが500MB以下になりそうな場合はメディアライブラリを除外しなくてもOKです。
また画像は少ないはずなのにファイルサイズが数GBなど大きすぎると感じる場合は、他のBackWPupやUpdraftPlusなどのバックアップ系プラグインなどが生成するバックアップデータなどを含んで、エクスポートファイルが生成されているケースがあります。
その場合は、バックアップファイルを一旦WordPressから削除などして再度エクスポートを生成するとファイルサイズが小さくなる可能性があります。
【ステップ3】引越し元のメディアファイルをFTPでPCにダウンロードする
次に、引越し元のメディアファイルをFTPでPCにダウンロードします。
無料FTPソフトである「FileZilla」をダウンロードします。
下記サイトにアクセスします。
FileZilla - The free FTP solution
赤線の「パッケージ FileZilla Client」と書いてある方をダウンロードします。(※FileZillaServerではないのでご注意ください)
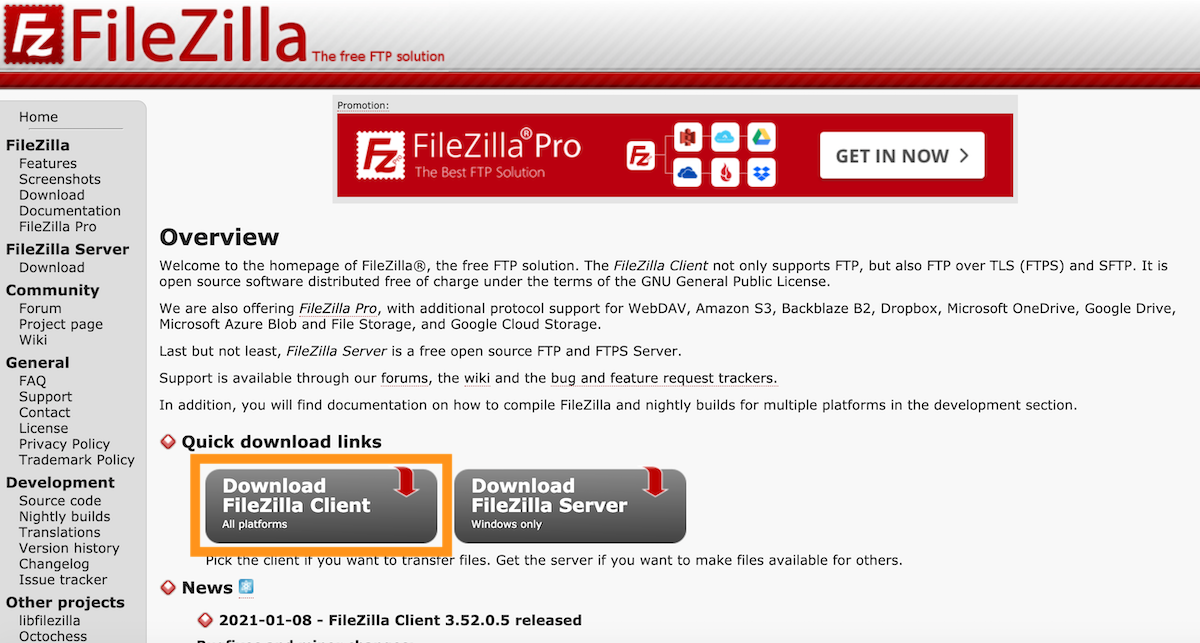
OSに応じたダウンロード画面が表示されます。「Download FileZilla Client」ボタンをクリックます。
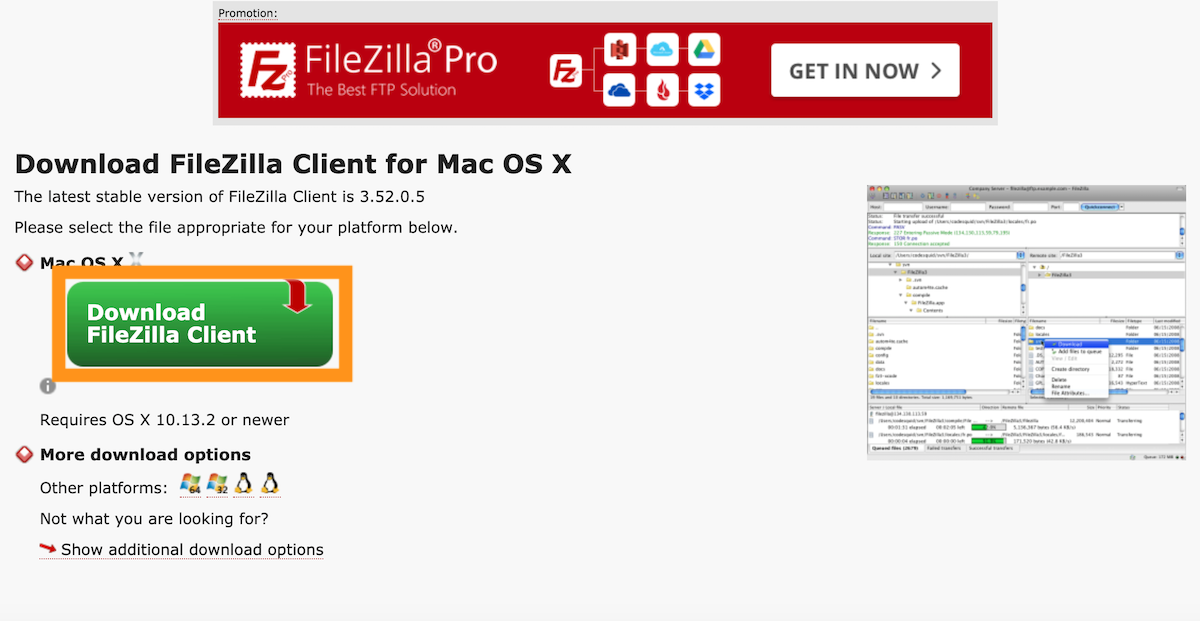
一番左側の無料版のFileZillaの「Download」ボタンをクリックします。
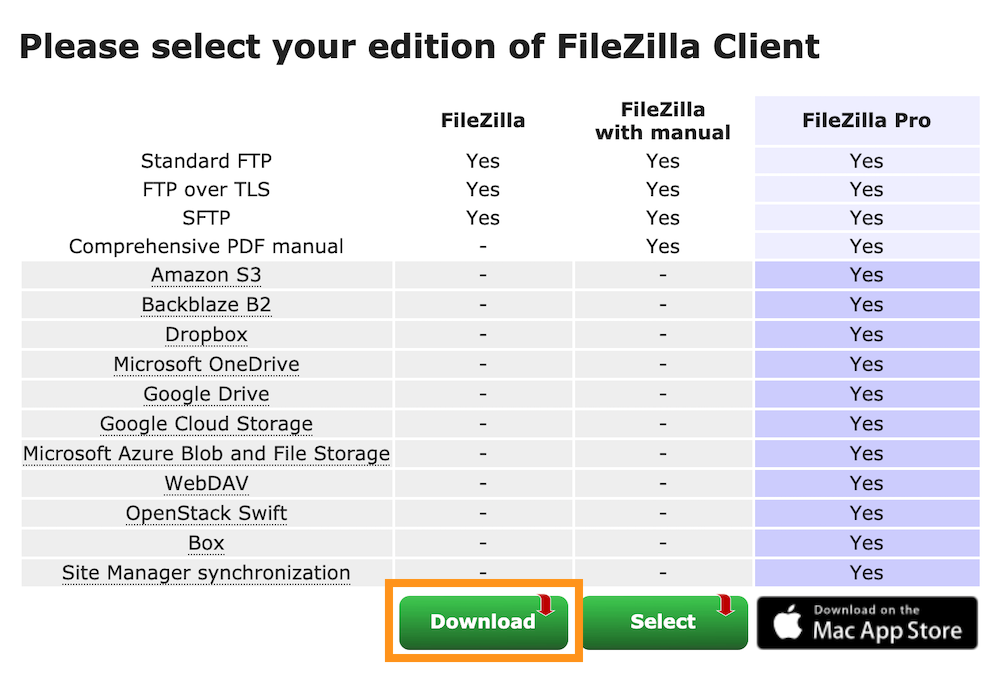
ダウンロードが開始されます。通常、ダウンロードフォルダにダウンロードされます。各自インストールしておきましょう
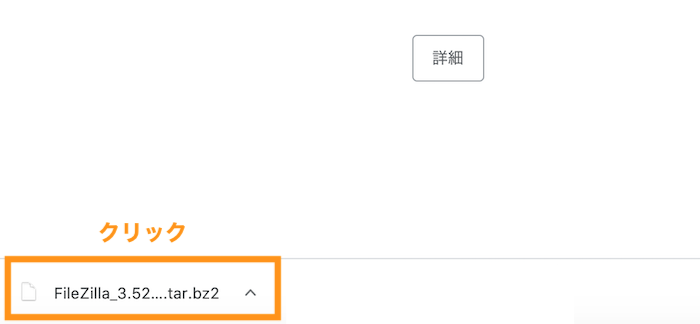
※Windowsの方はOperaやAvastなど関係ないソフトもインストールしませんか?と聞かれる場合があるので、関係ないソフトはチェック外してインストールしておきましょう。
次に、FileZillaを開き「サイト設定アイコン」を押下します。
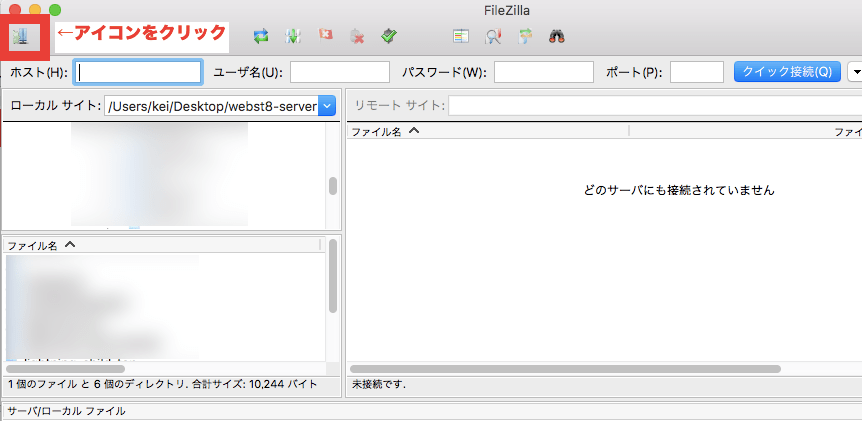
サイト設定>「新しいサイト」ボタンをクリックします。
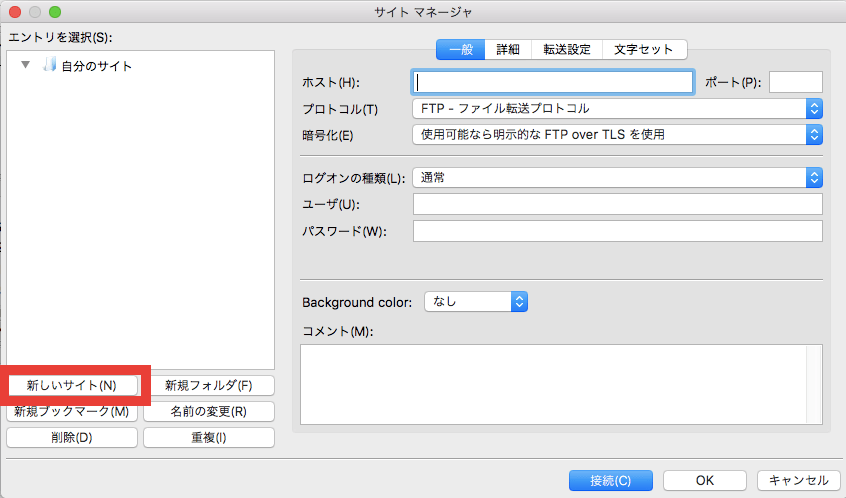
分かるように任意のサイト名を入力して、FTP情報を入力します。(レンタルサーバーによって、サーバー接続に必要なFTP接続情報の確認の仕方が異なります。詳しくは「(補足)FileZillaでサーバーに接続するためのアカウント情報」をご覧下さい。)
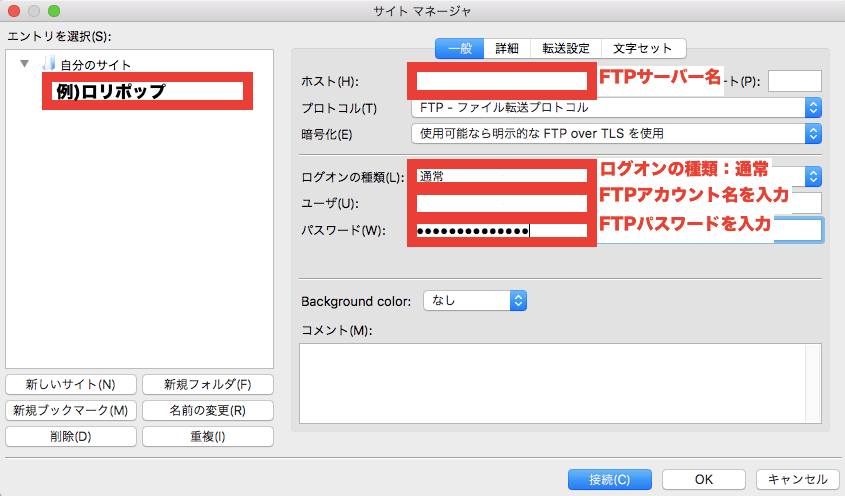
文字セット>UTF8を強制を選択して接続ボタンをクリックすると、サーバーにアクセスできます。
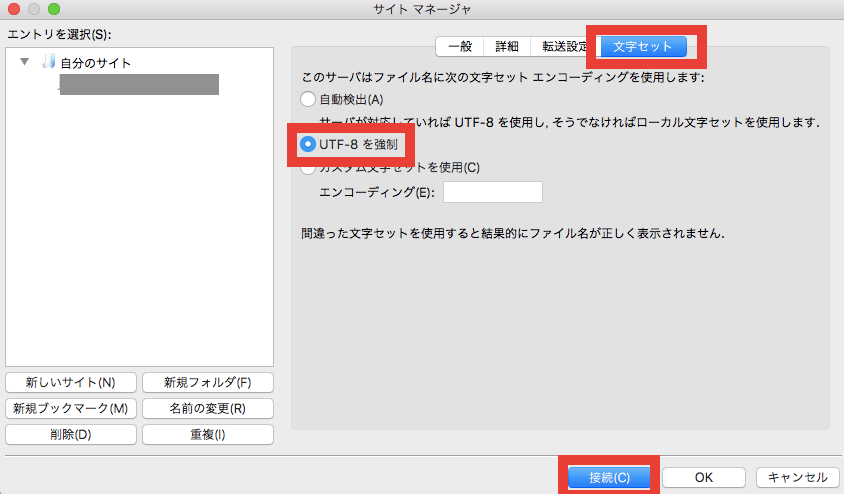
接続に成功すると、右側にリモート側(サーバー側)のフォルダやファイルが見れるようになります。
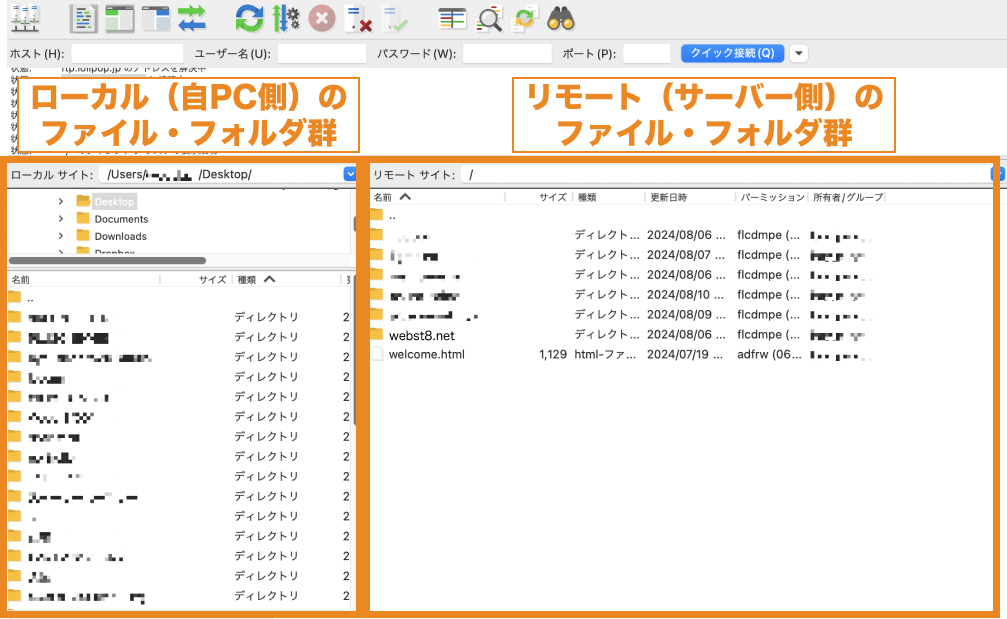
続いて、引っ越し対象のWebサイトを管理しているディレクトリを開きます。
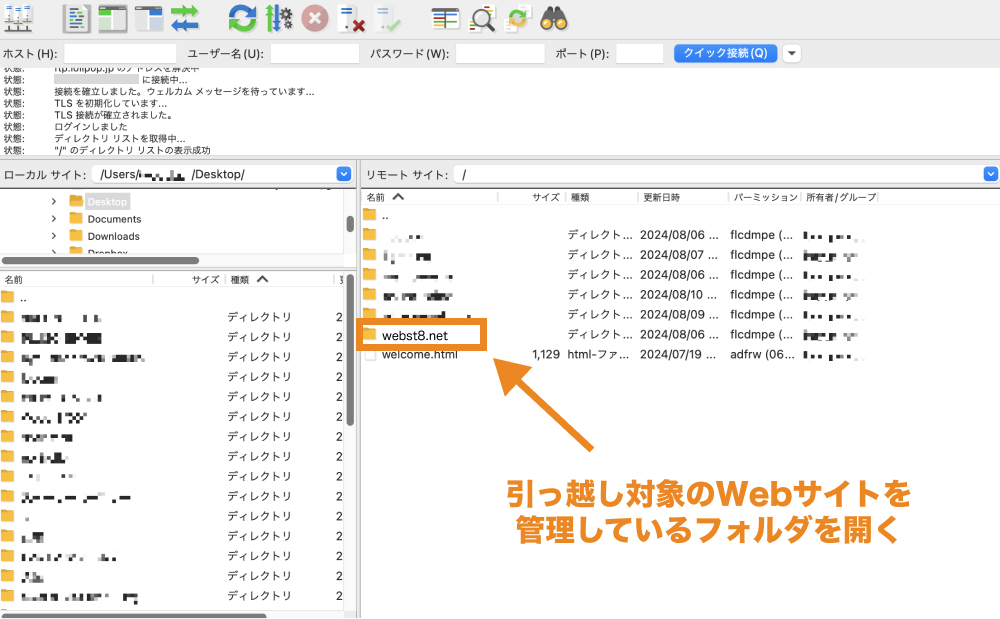
「/wp-content/uploads/」に移動します。
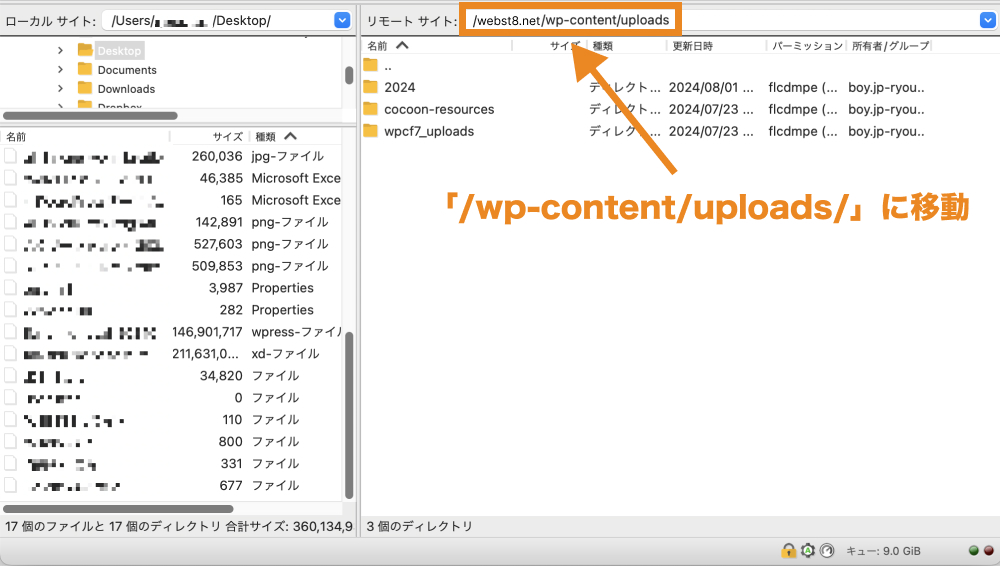
「<WordPressインストール先>/wp-admin/uploads」にあるファイル・フォルダをドラッグ&ドロップでダウンロードします。
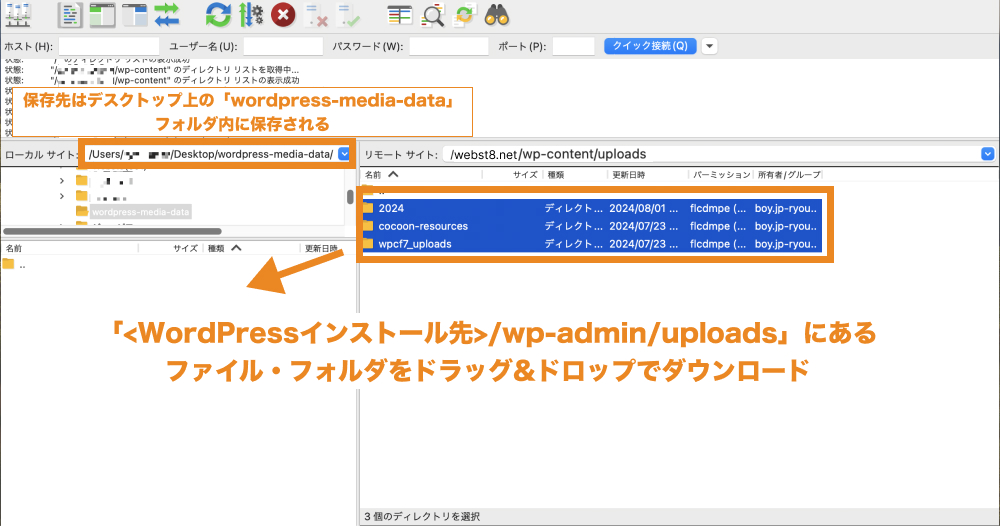
PCにメディアフォルダ・ファイル類がダウンロードできたことを確認します。
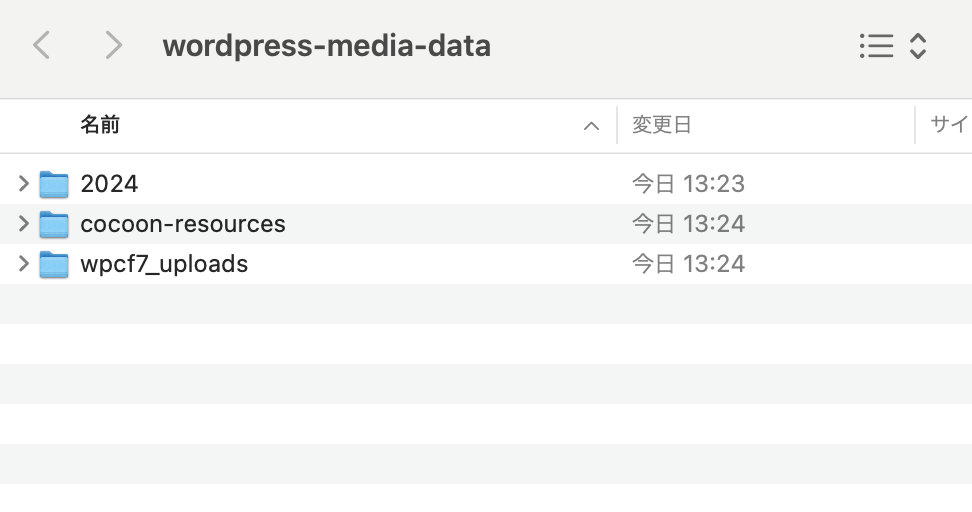
引越し先WordPressの作業
つぎに、引越し先のWordPressを設定していきます。
【ステップ4】WordPressを事前インストールする
事前に引越し先のドメインでWordPressをインストールする必要があります。
ご利用のレンタルサーバーに合わせて先に引越し先のドメインに対してWordPressをインストールしましょう。
下記はエックスサーバーのWordPressインストール方法です。
サーバーパネルを開き、「WordPress簡単インストール」をクリックします。
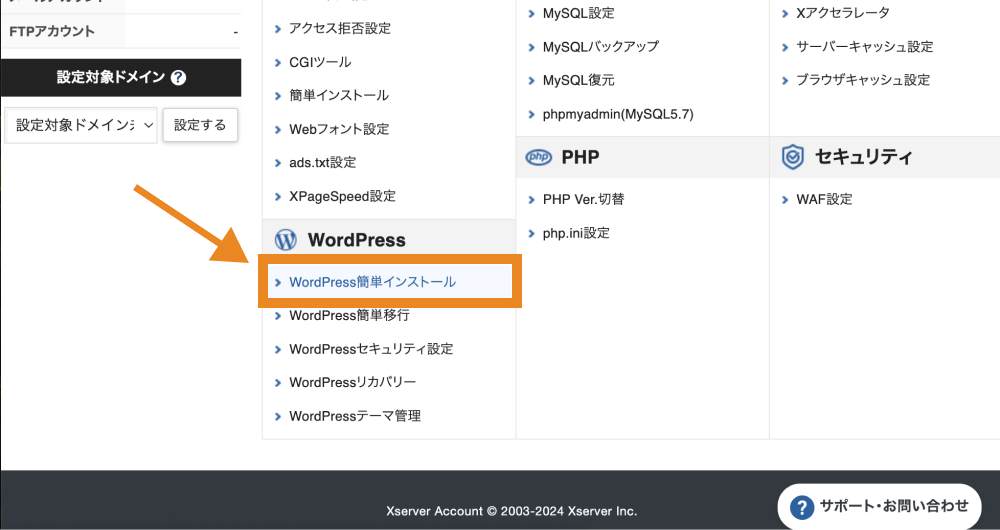
WordPressを追加したいドメインを選択します。
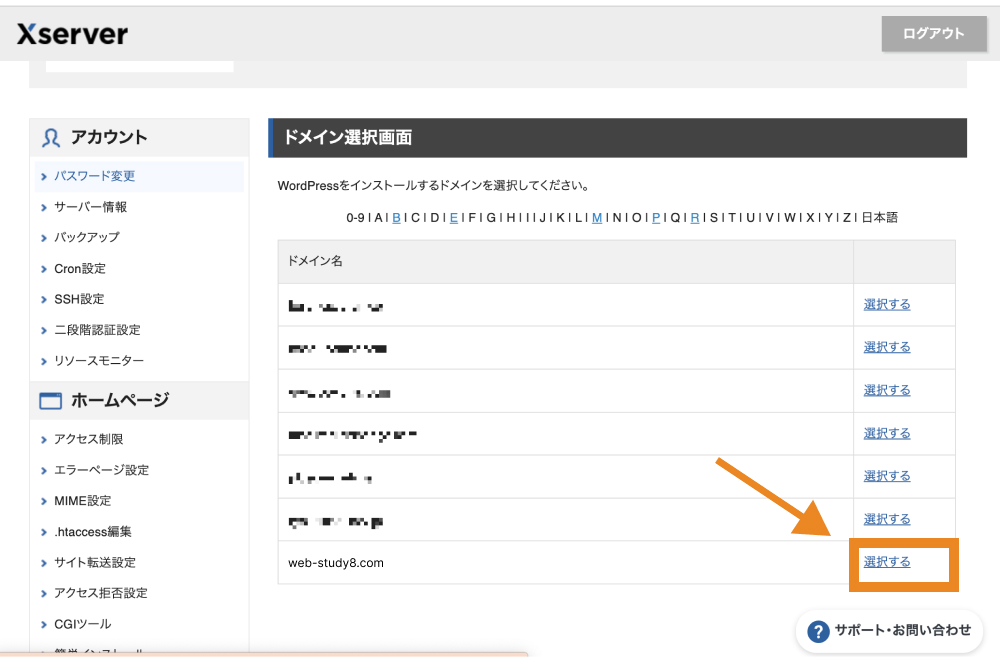
「WordPressインストール」タブから、ユーザー名やパスワードを入力します。
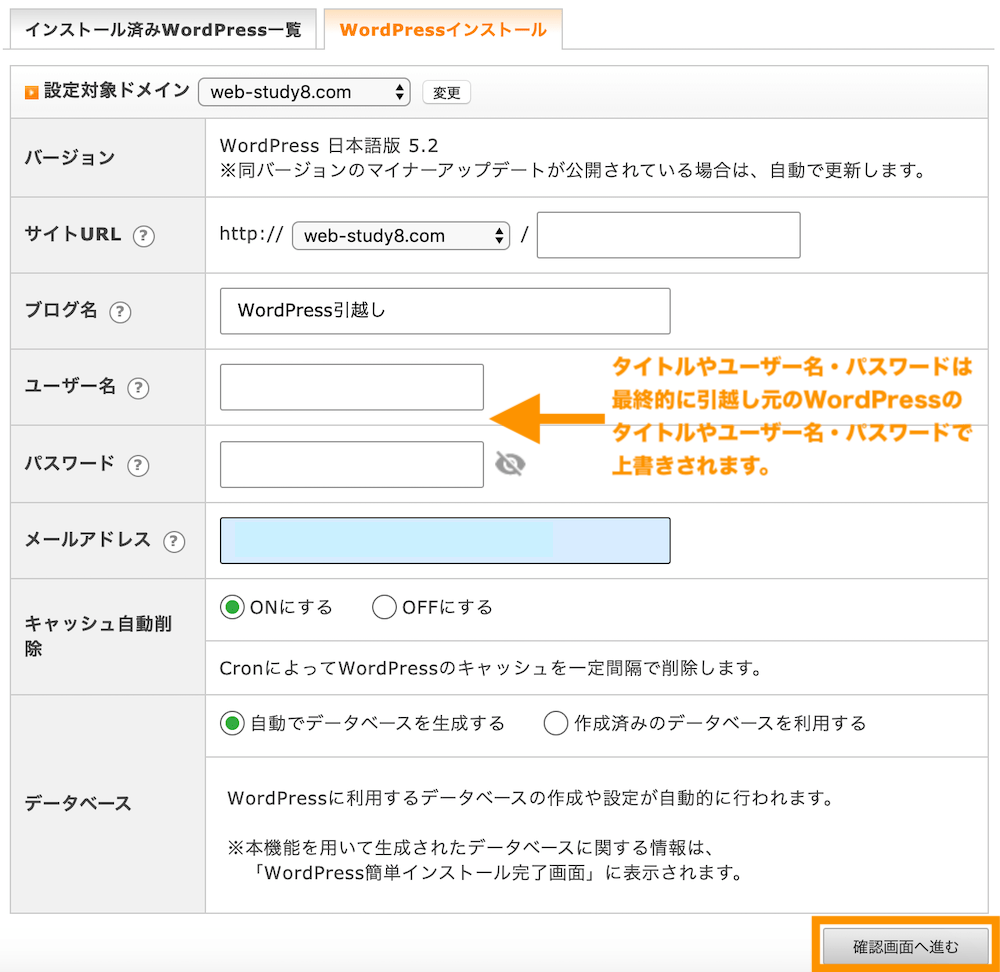
WordPressをインストールします。
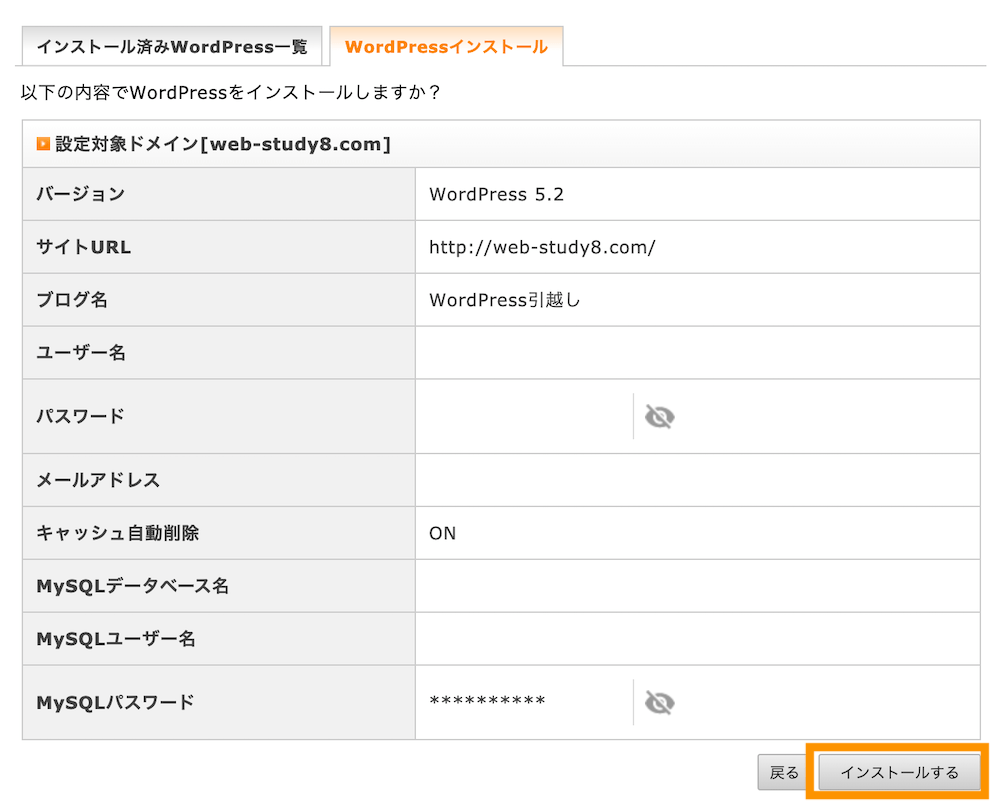
インストール完了後、WordPressの初期画面が表示されていることを確認します。
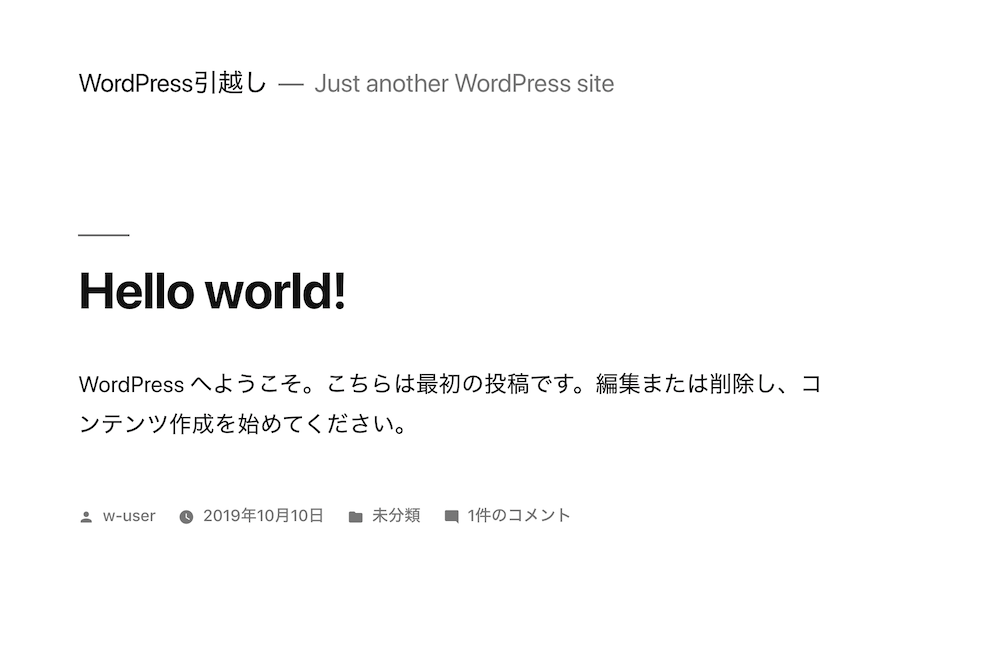
移転先のWordPressにログインして管理画面に入りましょう。

事前に引越し先サイトをSSLしておきましょう。
先に進める前に事前に引越し先サイトをSSL化しておきましょう。サーバー側でSSL設定をした後で、設定>一般設定よりhttp→httpsに変更しましょう。
エックスサーバーでは、ドメイン設定追加時にデフォルトで独自SSLが追加されていますが、心配な方は「独自SSL」から確認できます。
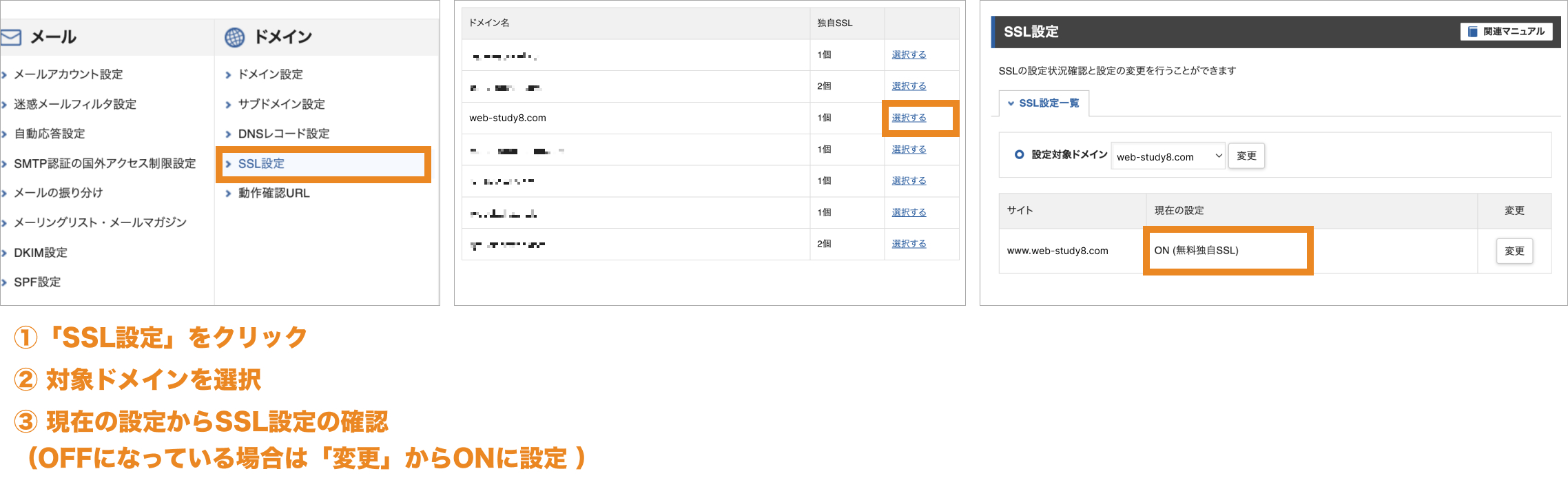
WordPress側でSSL化設定するには、WordPress管理画面で設定>一般設定を開いて、http://〜をhttps://〜に変更して保存します。
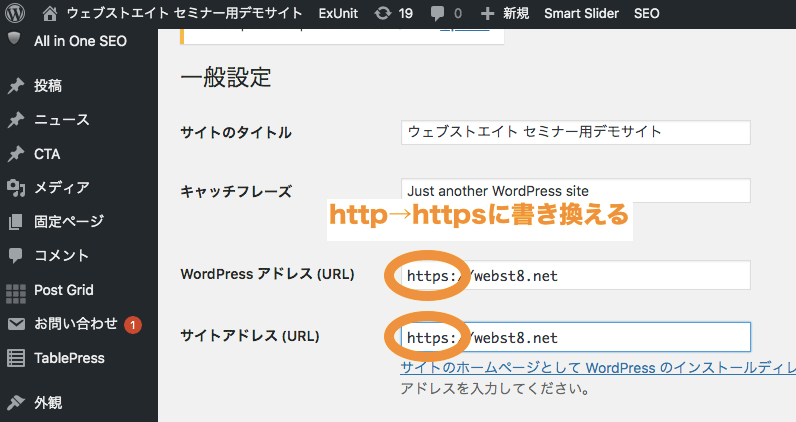
※サーバー側でSSL化する前にWordPress側を変更するとアクセスできなくなるので、必ずサーバー側でSSL設定をした後でWordPressのURLを変更しましょう。
関連記事
【ステップ5】WordPressにAll in one WP Migrationをインストールする
引越し先でWordPressをインストールしたら、引越し元と同様にAll in one WP Migrationをインストールしていきます。
プラグイン>新規追加を選択します。
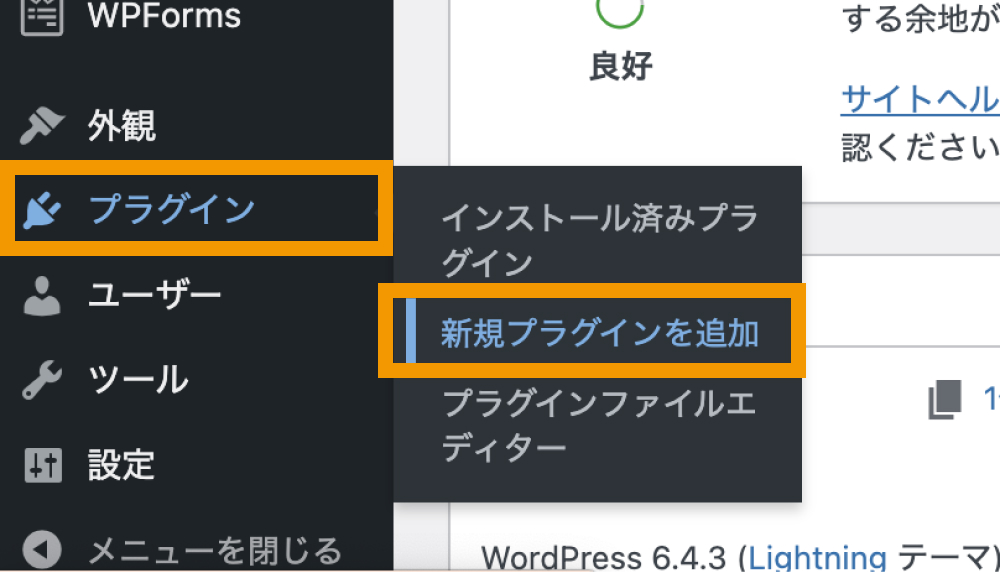
All in One WP Migration をインストールします。
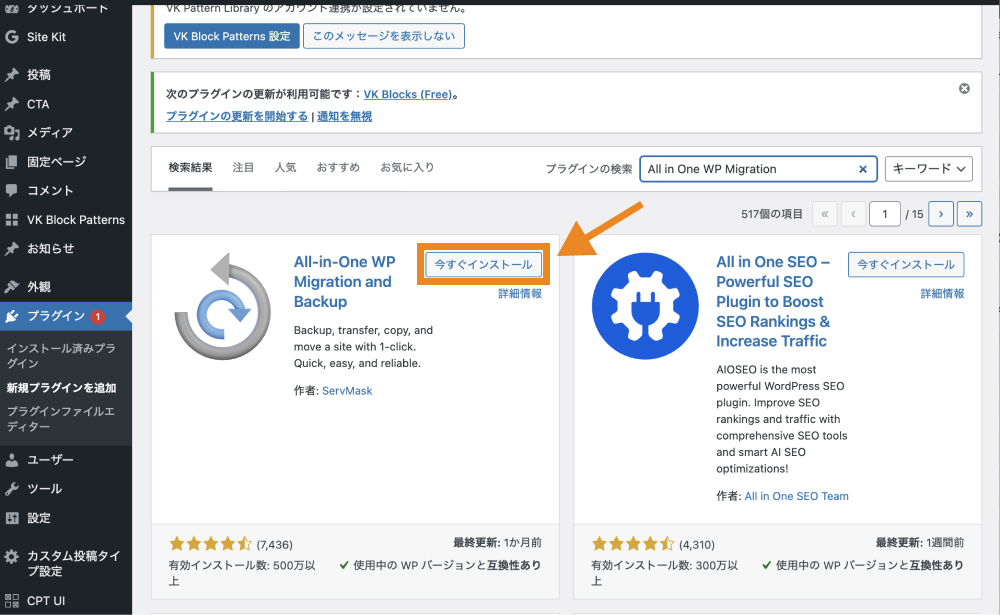
All in one WP Migrationを有効化します。
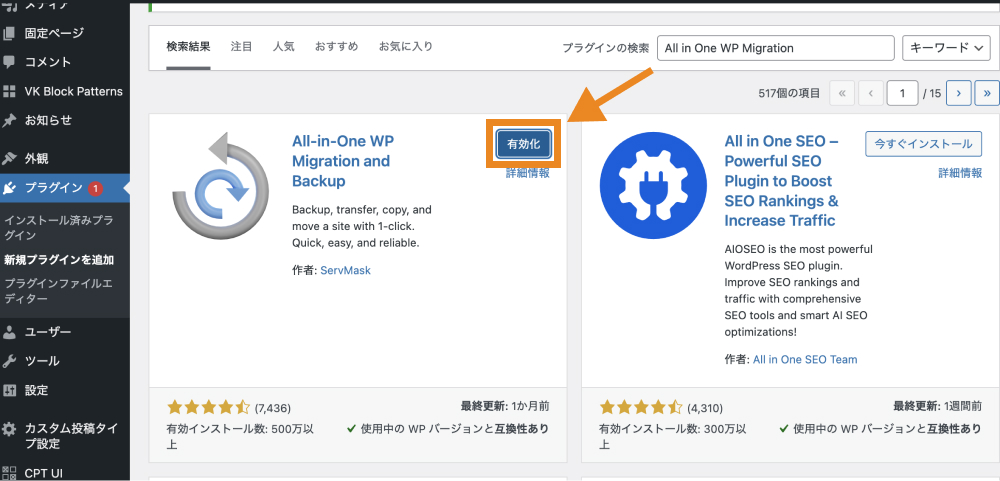
【ステップ6】WordPressのデータをインポートする
次に、引越し先WordPressに引越し元のWordPressのデータをインポートしていきます。
All in one WP Migration>インポートを選択します。
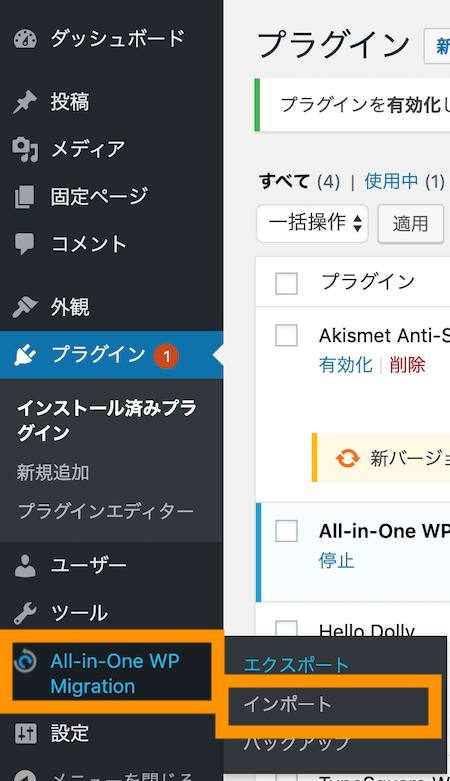
All in one WP Migration インポート元をクリックします。先ほど引越し元のWordPressのAll in one WP Migrationでエクスポートしたファイルをアップロードします。
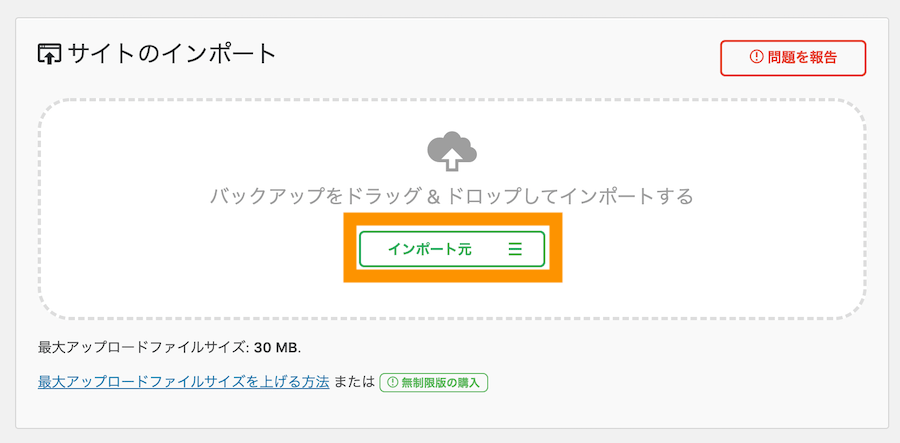
容量サイズオーバーでアップロードできない場合
無料版のAll in one WP Migrationを利用している場合の多くでは下記の容量制限の警告画面が表示されます。
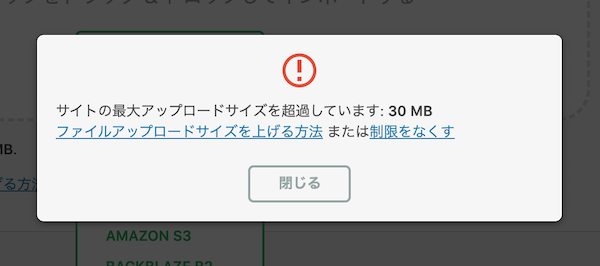
(ご利用の環境によっては、上記警告が表示されずそのままアップロードできる場合もあります)
上記の警告画面が出た場合は、php側の設定でアップロードサイズの容量制限値を拡張する必要があります。
参考)How to Increase Maximum Upload File Size in WordPress
今回は、エックスサーバーで、php.iniの容量制限の拡張方法をご紹介します。
合わせて読みたい記事
各レンタルサーバーでのアップロードサイズの容量制限値の拡張方法はこちら
まずはエックスサーバーの管理画面にログインします。
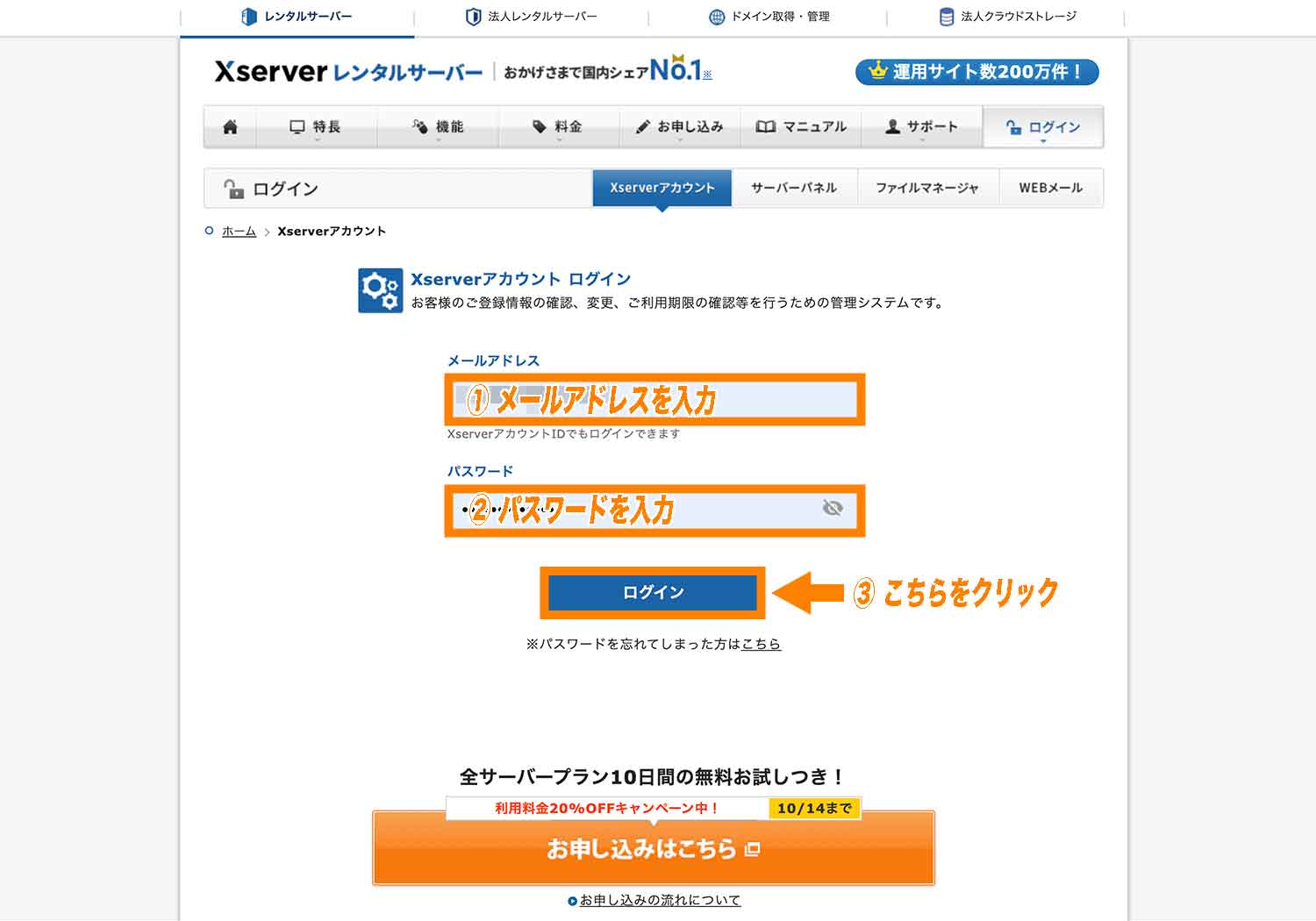
ログインすると、エックスサーバーアカウントパネルが表示されるので、「サーバー管理」をクリックしてサーバーパネルに移動します。
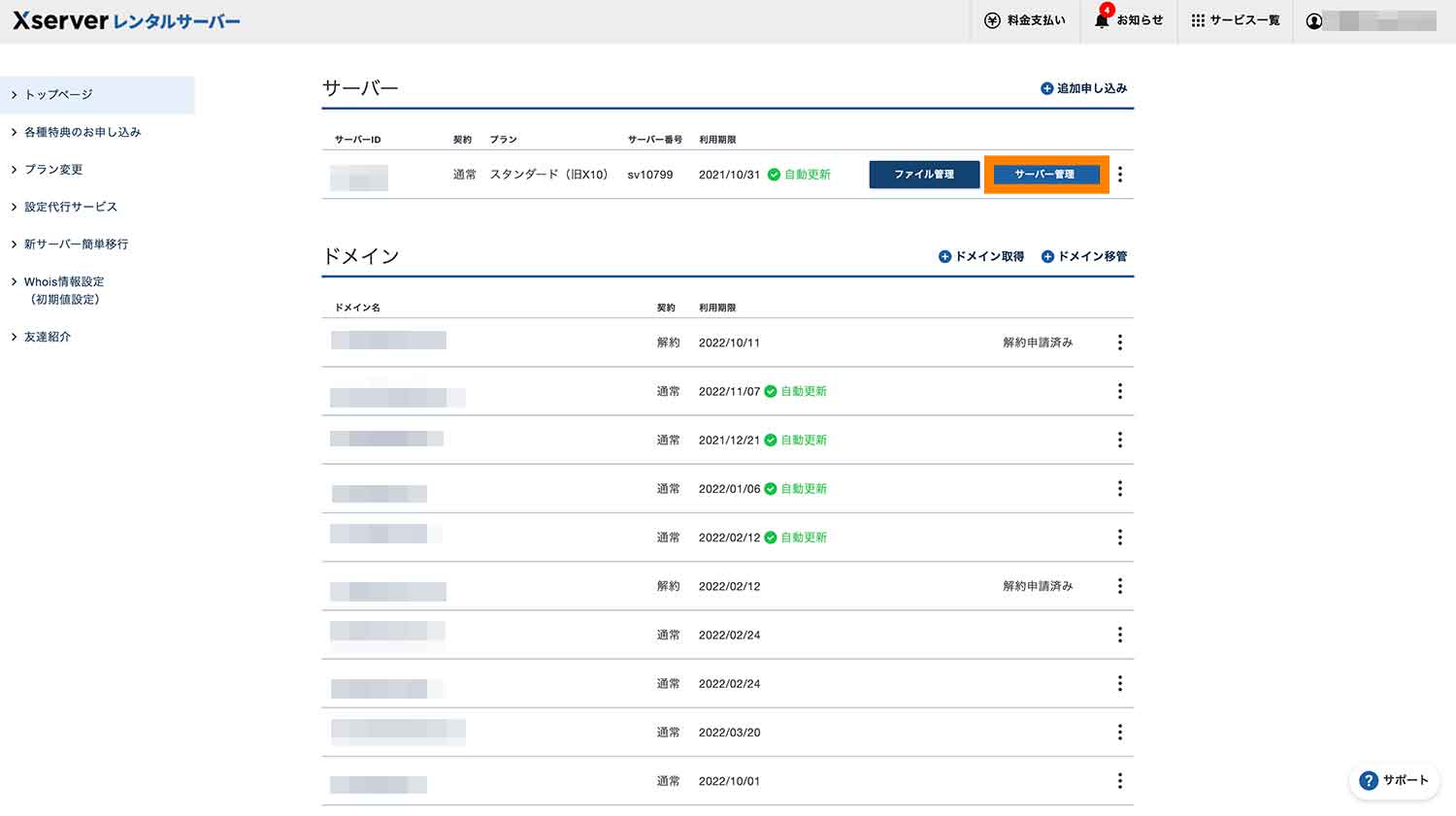
これでサーバーパネルが表示されました。
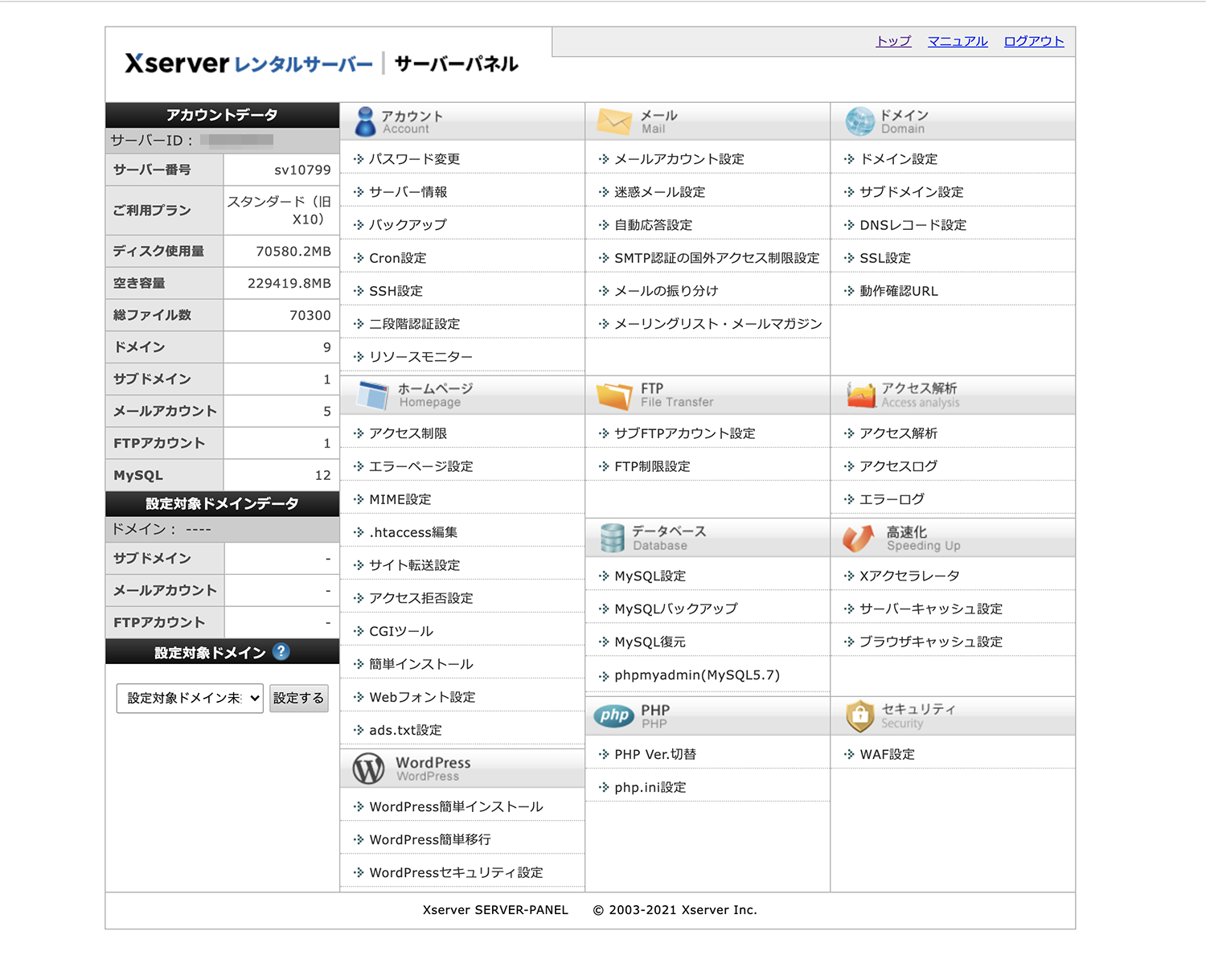
サーバーパネルにて「php.ini設定」をクリックします。
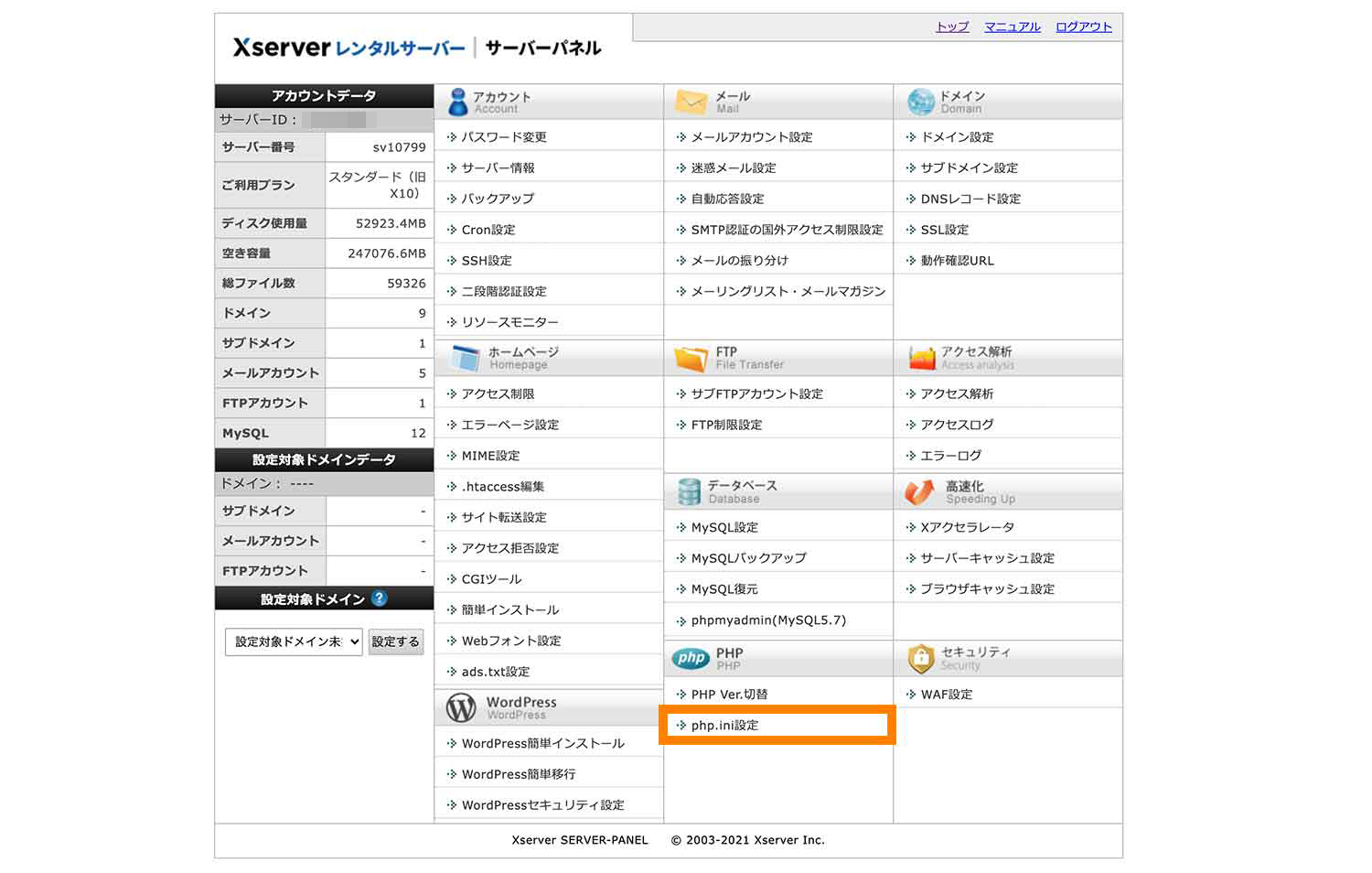
次にphp.iniを設定するドメインを選択する画面が出てくるので、ここで該当するドメインを選択します。
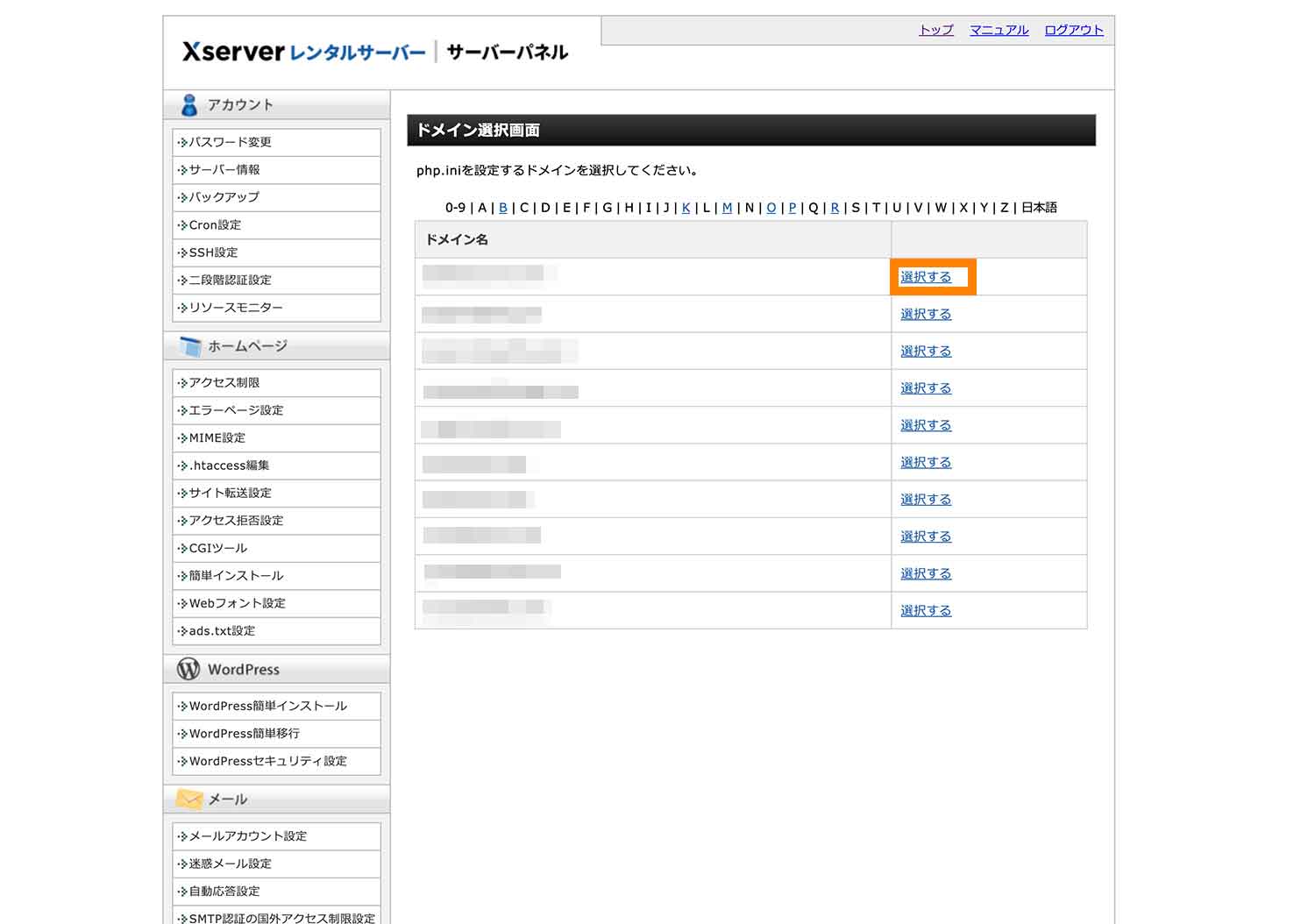
php.iniファイルの設定項目が出てきます。ここでは、下記のようにphp.iniで容量制限サイズの上限値変更をします。今回は下記のように設定しましょう。
|
1 2 3 |
memory_limit → 512M post_max_size → 512M upload_max_filesize → 512M |
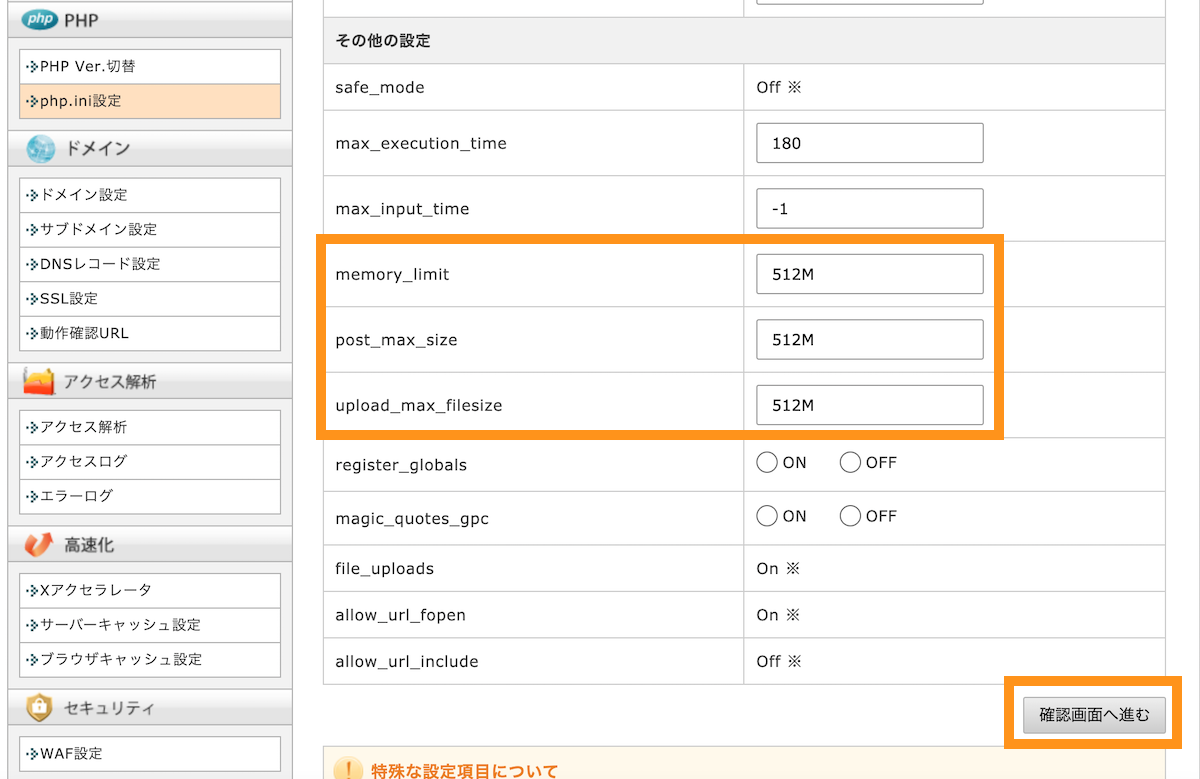
今回は例として以下のように入力して、「確認画面へ進む」から設定を保存します。
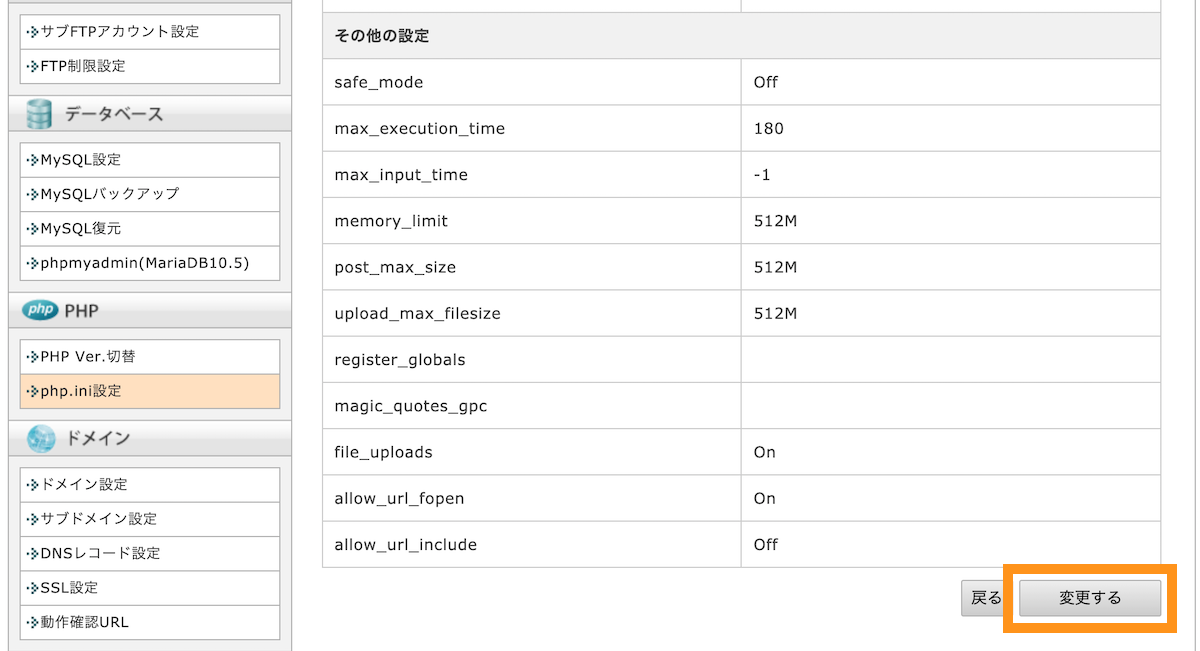
各項目の補足
- memory_limit ・・・ PHPスクリプトが利用可能なメモリの最大容量(本例では512M)
- post_max_size ・・・ POSTデータの最大サイズ(本例では512M)
- upload_max_filesize ・・・ 最大アップロード数(本例では512M)
512MBの場合 → 512M、1GBの場合 → 1Gなどに設定します。最大は2GB(2000MB)までになります※サーバー環境によって変わる。
なお、入力値は「memory_limit >= post_max_size >= upload_max_filesize」のような関係性になっている必要があります。
All in one WP Migration>インポートから、再度インポートをしてみましょう。インポート元をクリックします。

※設定がうまくいっていると最大アップロードサイズも512MBになっているはずです。
ファイルを選択し、引越し元のWordPressでエクスポートしたファイルを再度インポートをしてみましょう。
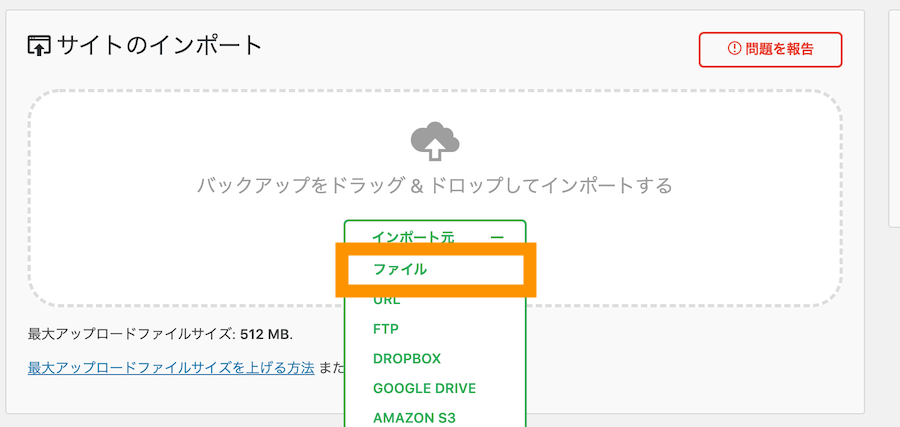
インポート中の画面が表示されます。ブラウザを閉じずに完成するまで待ちます。
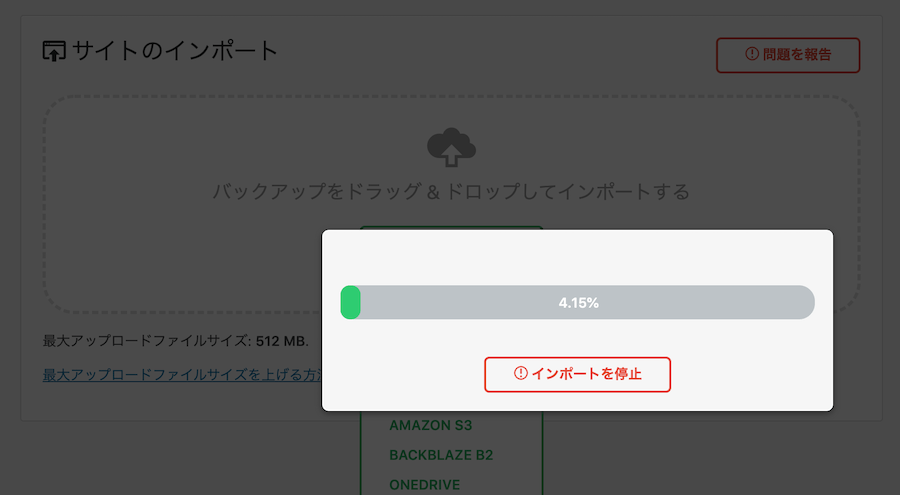
All in one WP Migrationの警告が表示されます。開始ボタンをクリックします。
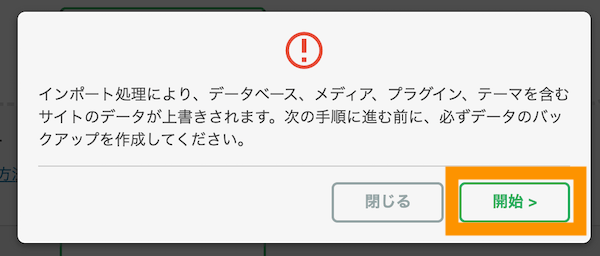
完成後に完了ボタンを押下します。
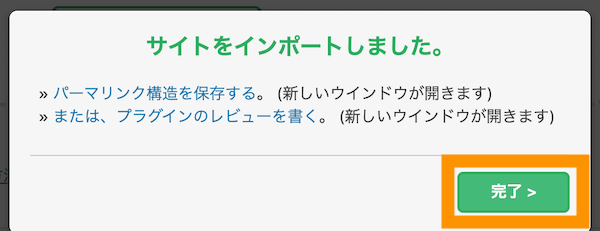
移転先でトップページをみてみましょう。引越し元のサイトのレイアウトになっています。ただし、現時点ではほとんどの画像が表示されていません。
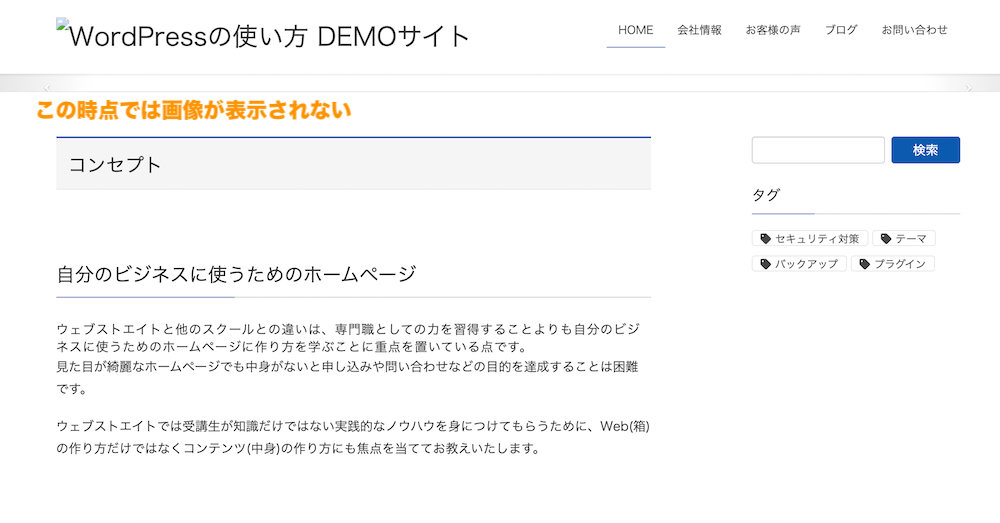
続いて、【ステップ3】でダウンロードした引越し元のメディアファイル類を引越し先にアップロードしていきます。
【ステップ7】引越し元のメディアファイルをFTPでPCにアップロードする
事前にダウンロードした移転元のメディアファイル類をFTPでアップロードします。
FTPソフトで引っ越し先のサーバーにログインし、<アップロード先ドメインのWordPressインストール先>/wp-content/uploadsの中を開きます。
ドラッグ&ドロップでメディアファイル類をアップロードしましょう。
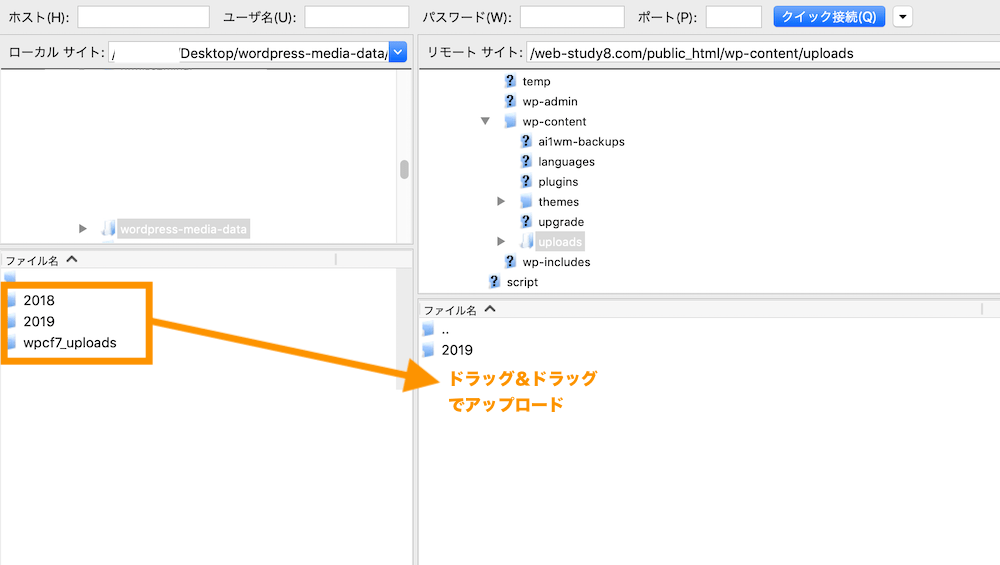
先ほど表示されていなくなっていた画像が表示されています。
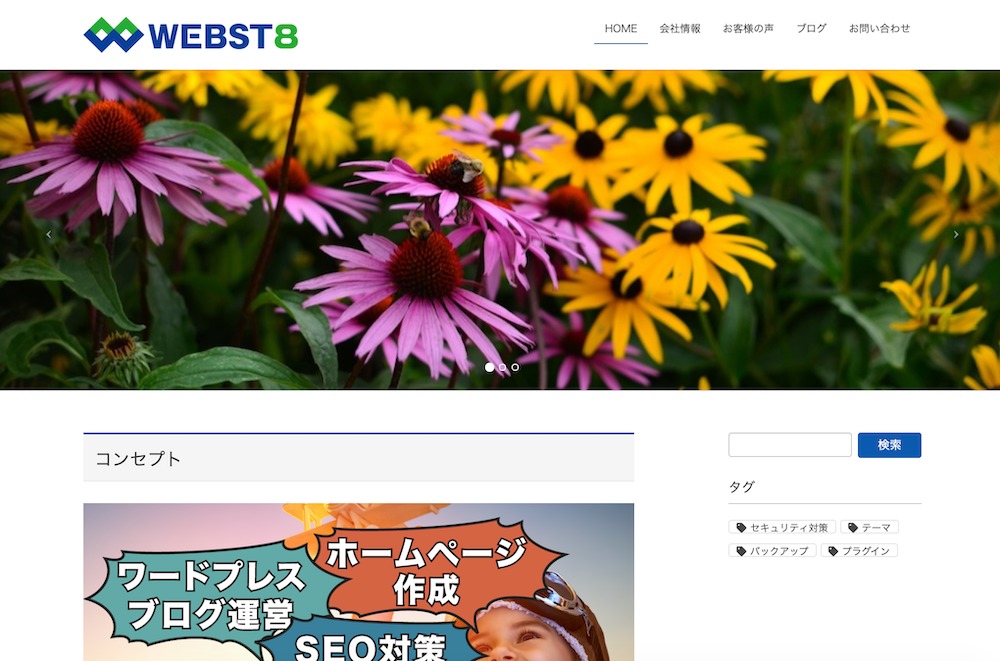
【ステップ8】パーマリンクを設定する
最後に、パーマリンクの共通設定が「基本」に変更されて各ページのURL末尾が以前と違っている場合があります。
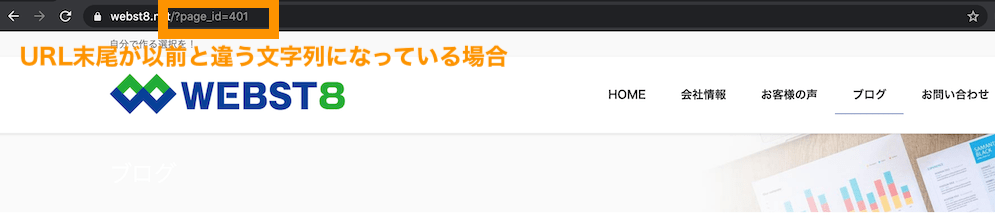
各固定ページや投稿のURL末尾が「?p123」のような以前とは違った文字列に変更されている場合は、元々の設定に直しておきましょう。
設定>パーマリンク設定を選択します。
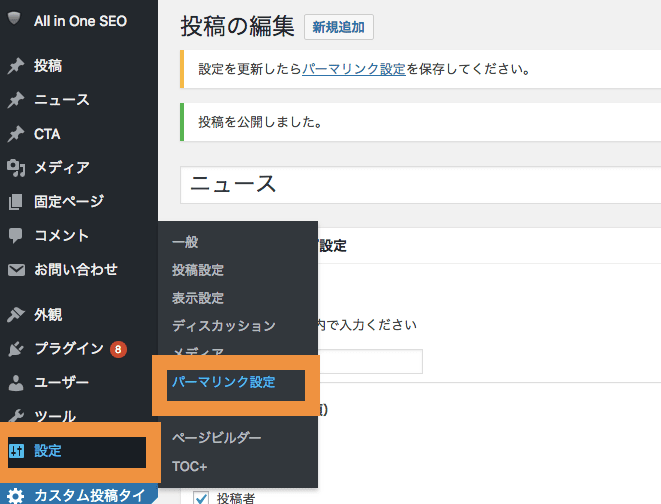
もともと設定していた箇所を選択し直して保存します(どれに設定していたか忘れた方は引越し元の設定を見直してください)。
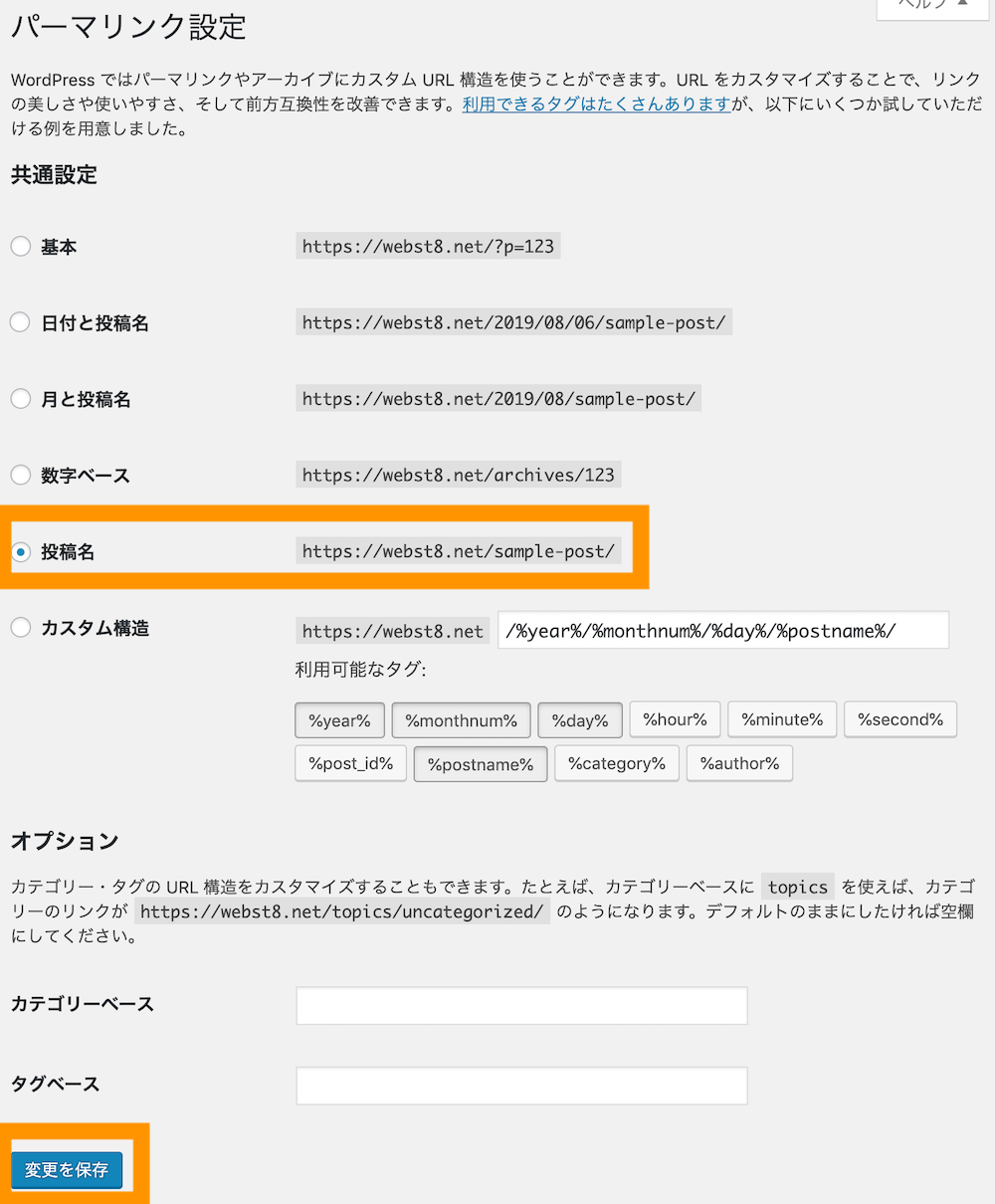
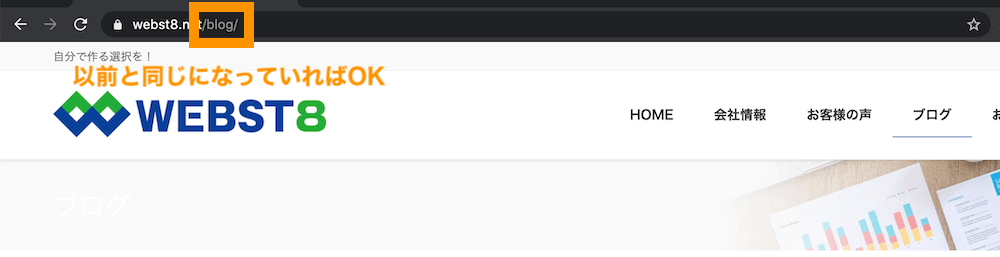
関連WordPressパーマリンク URL変更方法とおすすめ設定
以上で、ドメイン変更を伴うWordPressの引越しは完了です。
【補足】その他環境によって必要になる細かい設定
以下はその他の細かい設定です。少し技術的な設定もありますので、該当する・わかる方だけ設定をしておきましょう。
無効化していたSiteGuardを有効化する
SiteGuardを導入していて、【ステップ2】の時にSiteGuardを無効化していた場合は、有効化しておきましょう。
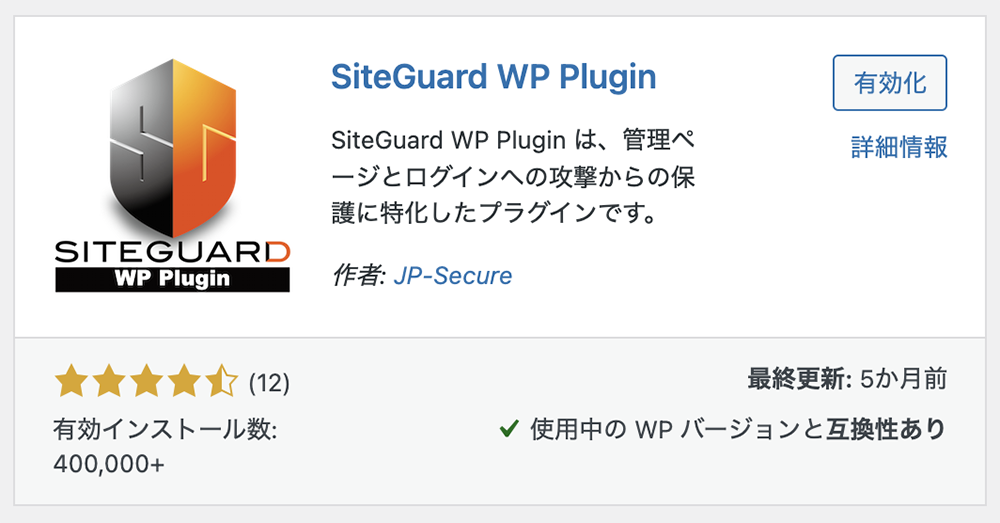
有効化するとログインURLが変わるので注意しましょう。必要に応じて元と同じURL末尾に戻しておきましょう。
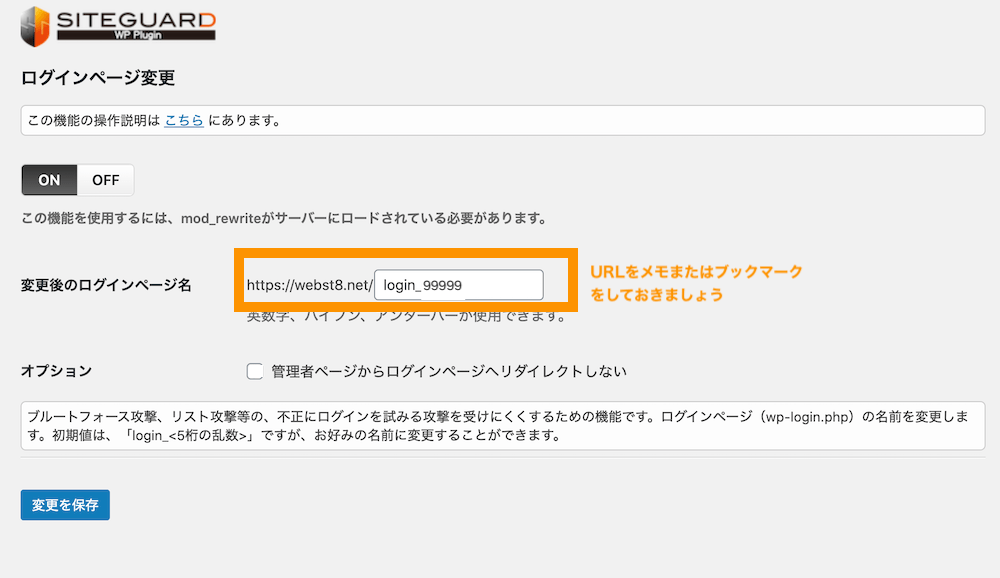
関連WordPress「SiteGuard WP Plugin」の設定方法と使い方
問い合わせフォームのメールアドレス・reCAPTCHA設定を調整する
xxxx.net→xxxx.comに移転すると本文中やお問い合わせののメールアドレスのあっとマーク@の後ろのドメインもxxxx.comに変更されています。
本文やお問い合わせフォームなどのメールアドレスを確認して、間違っていたらメールアドレスを正しいメールアドレスに変更しましょう。
■Contact Form 7で送信先・元メールの確認修正
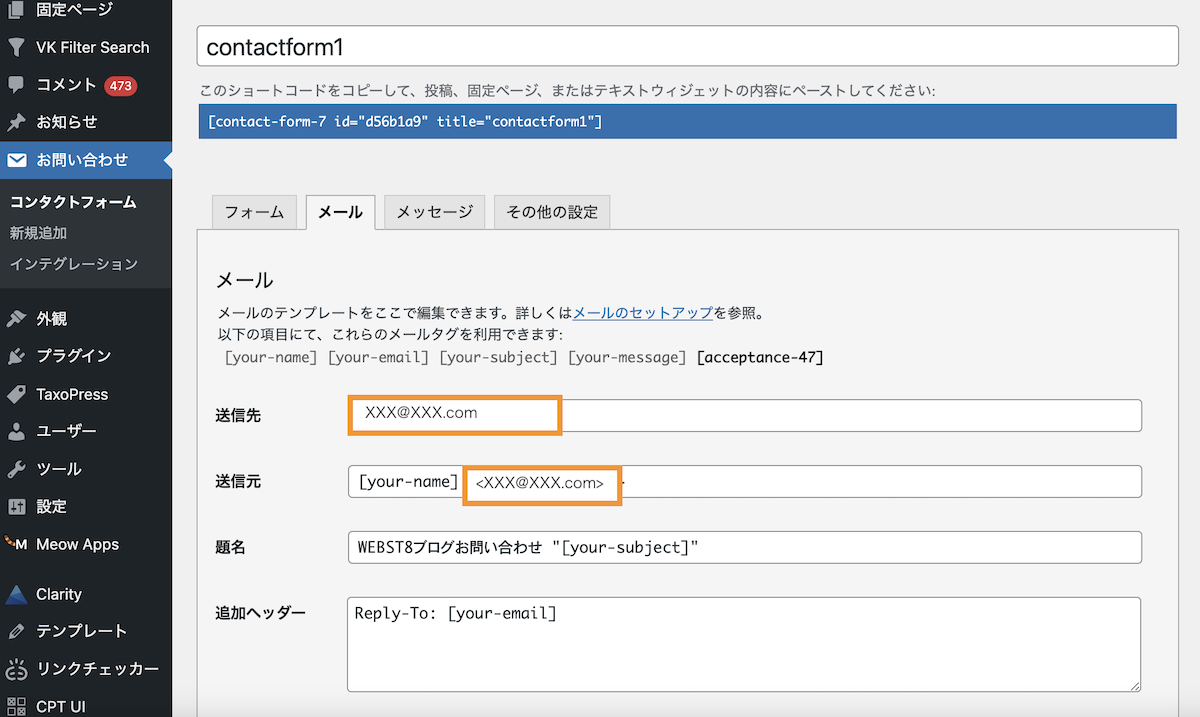
また、GoogleのreCAPTCHAを設定している場合、ドメインが変わるとエラーが起きます。
そのままでは問い合わせフォームでメール送信できなくなるので、Google reCAPTCHAで引っ越し先ドメインの登録をしておきましょう。
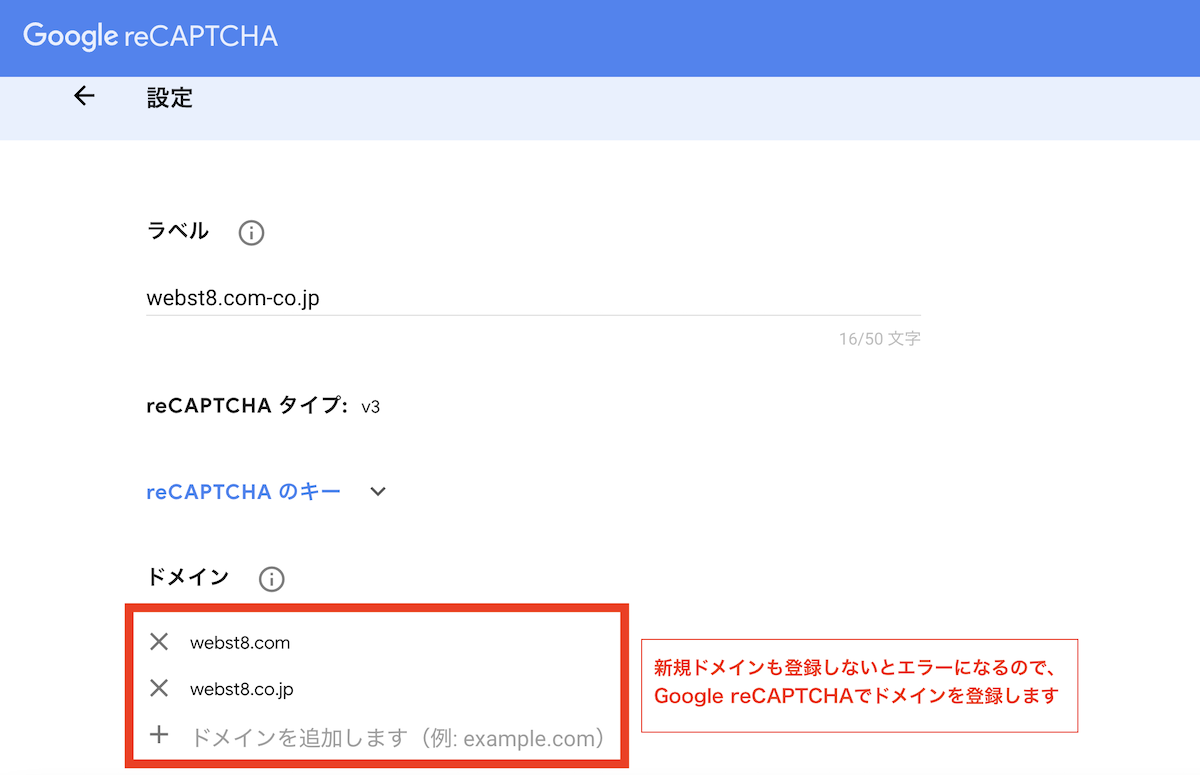
関連【Contact Form 7の使い方】問い合わせフォーム作成方法
関連【スパム対策】Contact Form 7のreCAPTCHA設定方法
Googleアナリティクスやサーチコンソールを変更する
GoogleAnalyticsやSearchConsoleを登録している場合は、移転先のドメインを登録(変更)しておきしましょう。
■Googleアナリティクス データストリーム>URLの設定画面
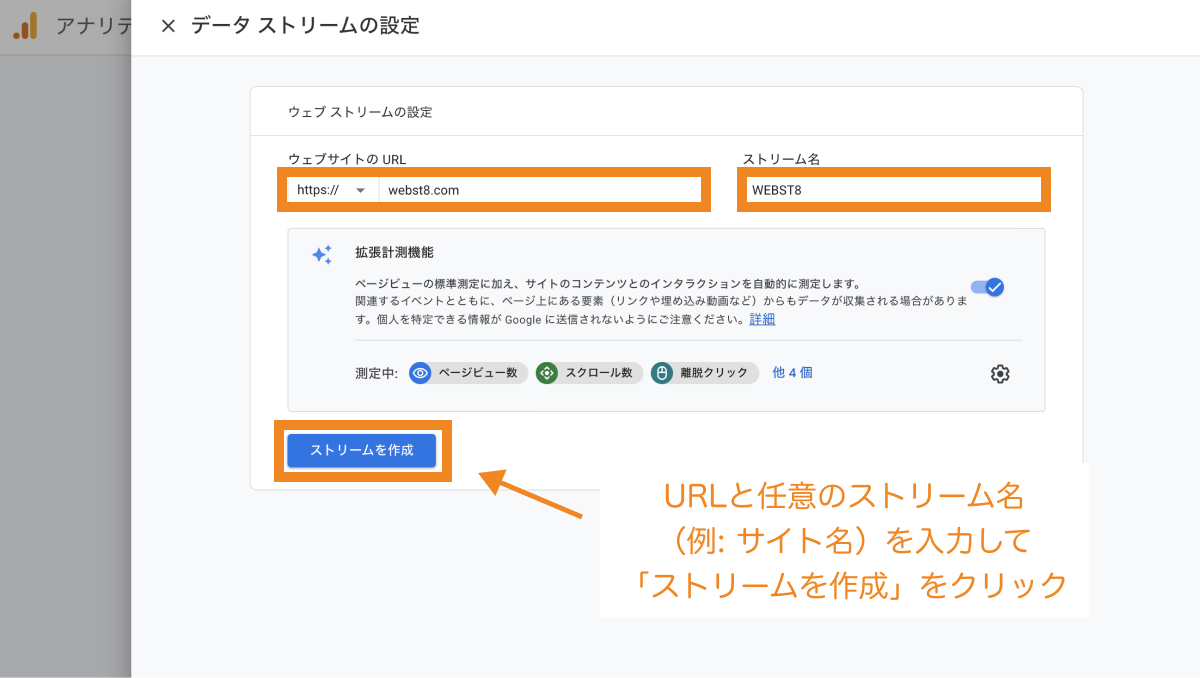
■Googleサーチコンソールのプロパティ追加
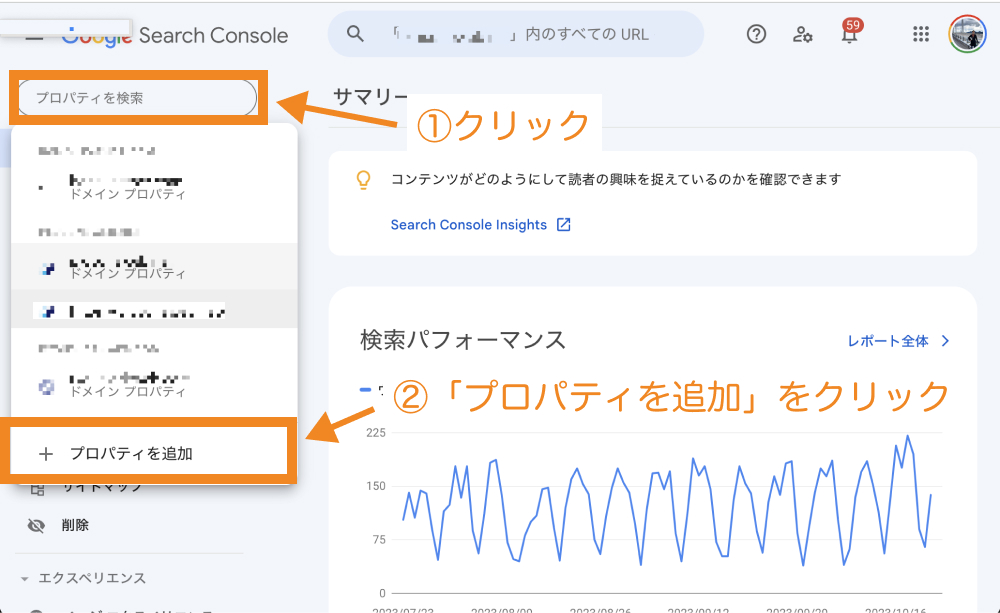
関連Googleサーチコンソールの登録方法・設定方法を徹底解説
移転元のドメインでnoindexやリダイレクト設定する
移転元のドメインはもう廃止し、移転先のドメインに恒久的に移転する場合は、移転元のドメインに対して、noindex設定や.htaccessなどで引越し先にリダイレクトの設定をしましょう。
■redirectionプラグインを使ったドメインの引っ越しに対するリダイレクト設定
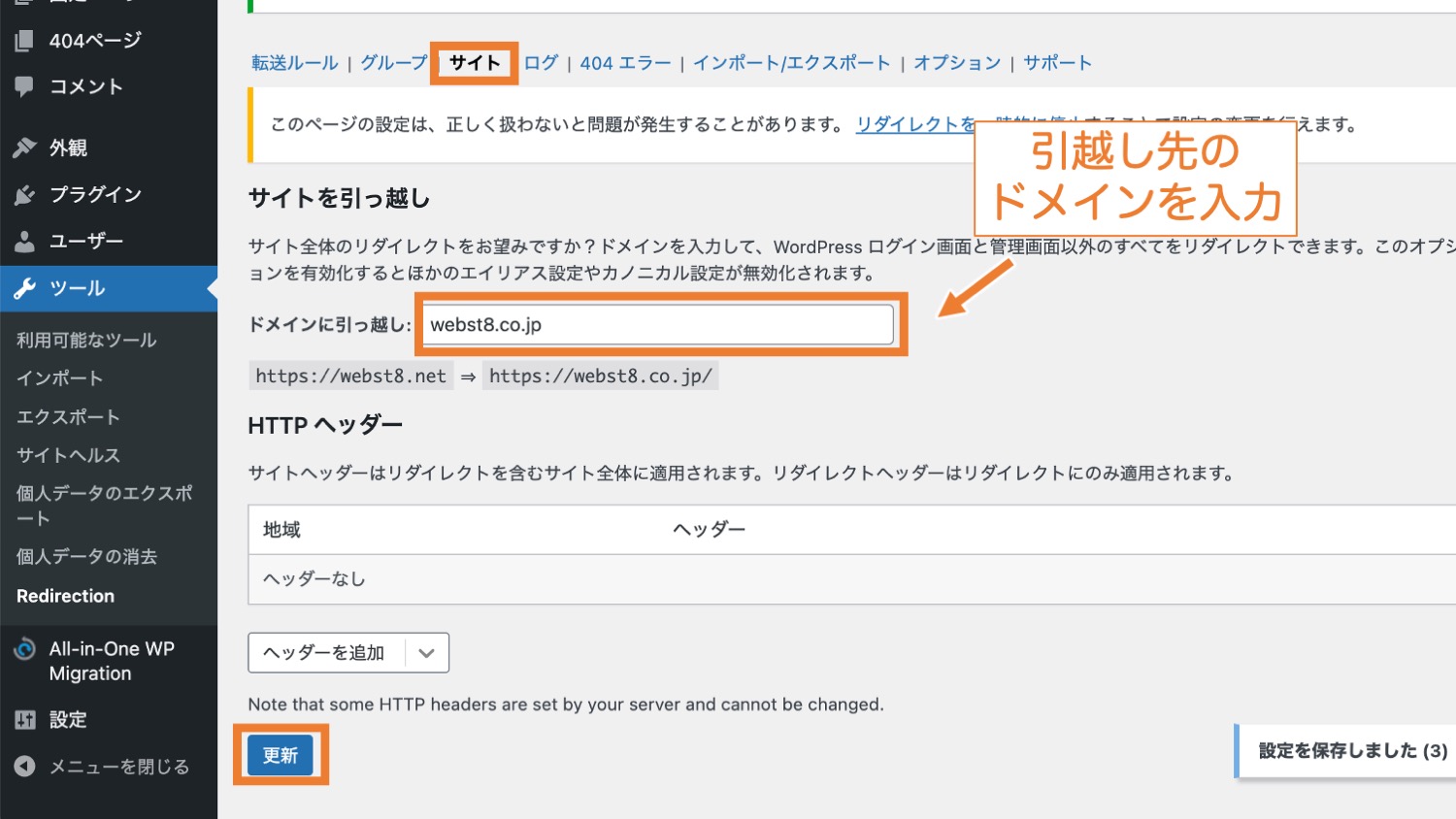
関連【Redirectionの使い方】WordPress 301リダイレクトプラグイン
まとめ
まとめです。今回は、WordPressを異なるドメインに引越しする時に役立つプラグイン「All in One WP Migration」の無料版を使った引越し手順を解説しました。
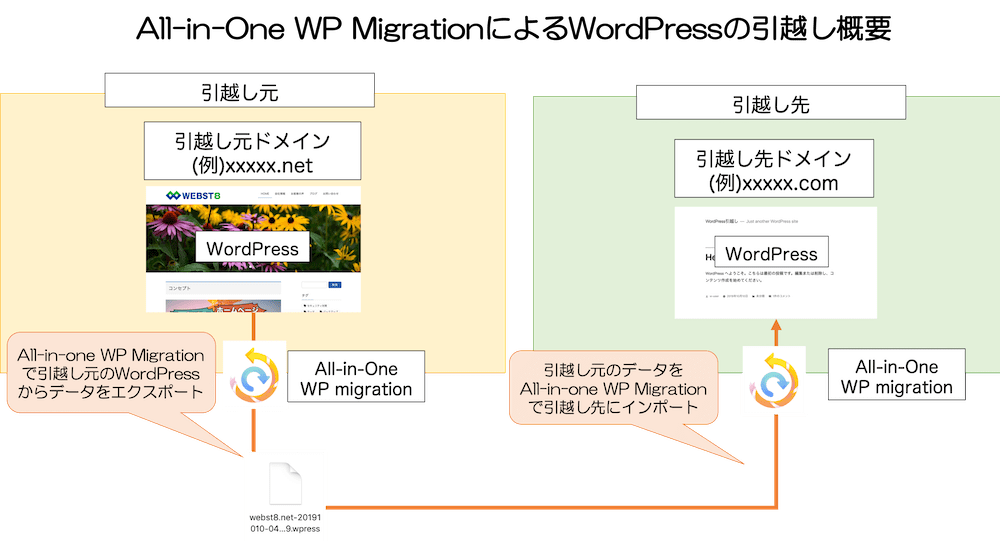
テスト環境から本番環境へ、本番環境のデータをテスト環境へ移転したりする場合にも便利です。
今回は以上になります。最後までご覧いただきありがとうございました。
あわせて読みたい記事
個別指導形式のスクールでは、自分の知りたいことをピンポイントで学習・達成でき、自分で更新もできるというメリットもあります。
教室の無料事前相談もしておりますので、まずはお気軽にご登録ください。
YouTubeチャンネル開設しました!

最大月間50万PVの当ブログをベースに、Youtube動画配信にてWordPress、ホームページ作成、ブログのことについてお役立ち情報を随時配信していきます。
ご興味ある方はぜひチャンネル登録をしていただけますと幸いです。